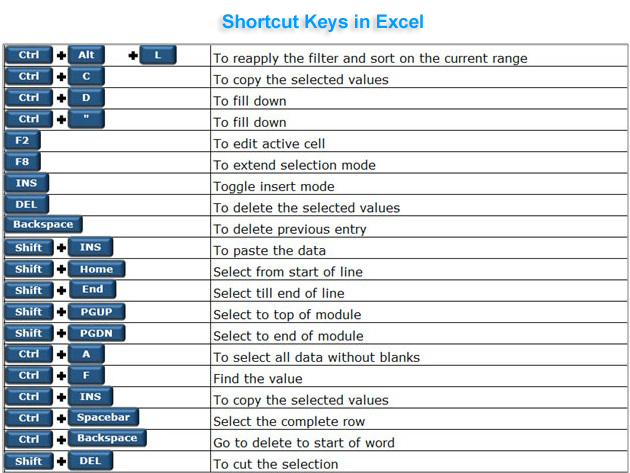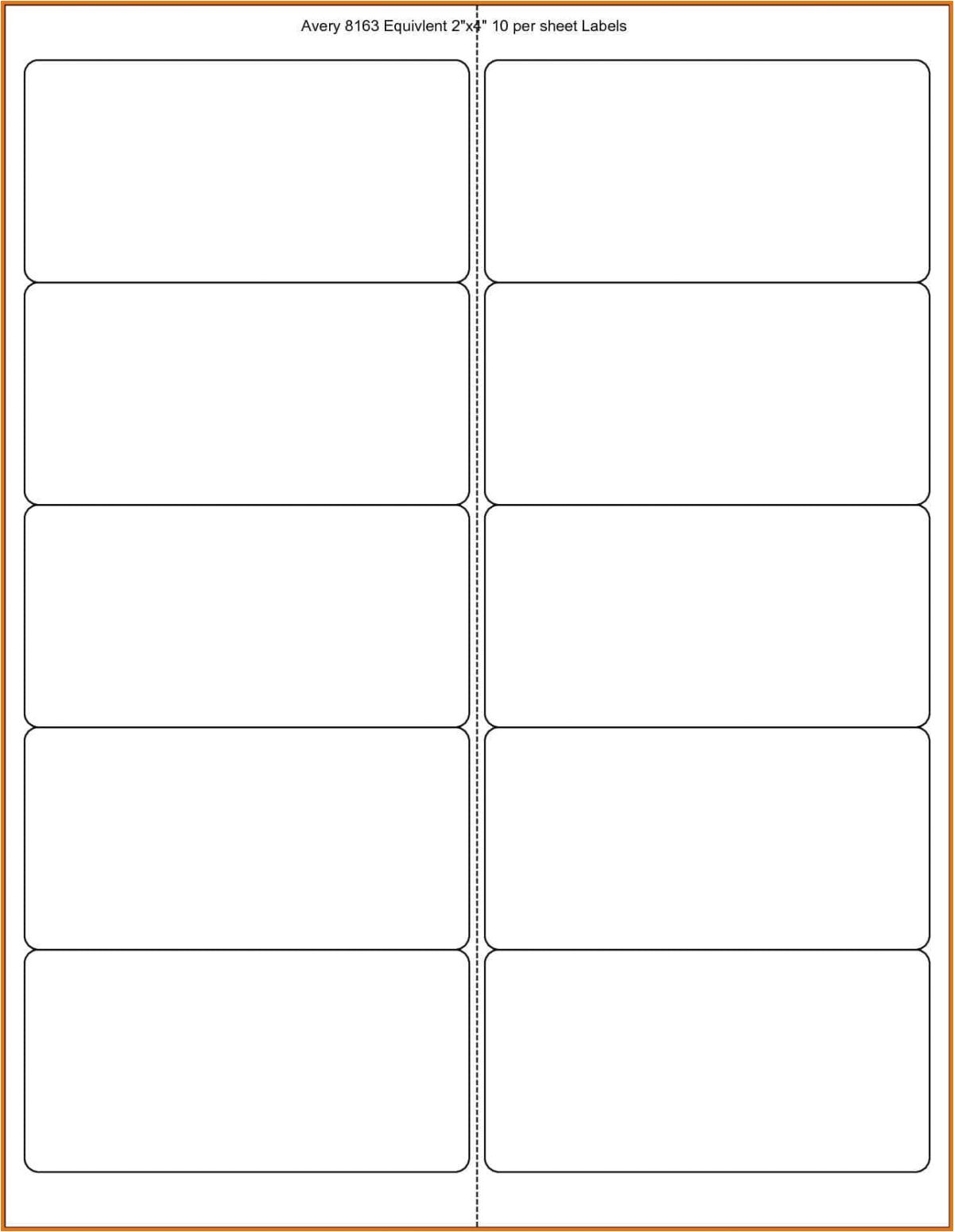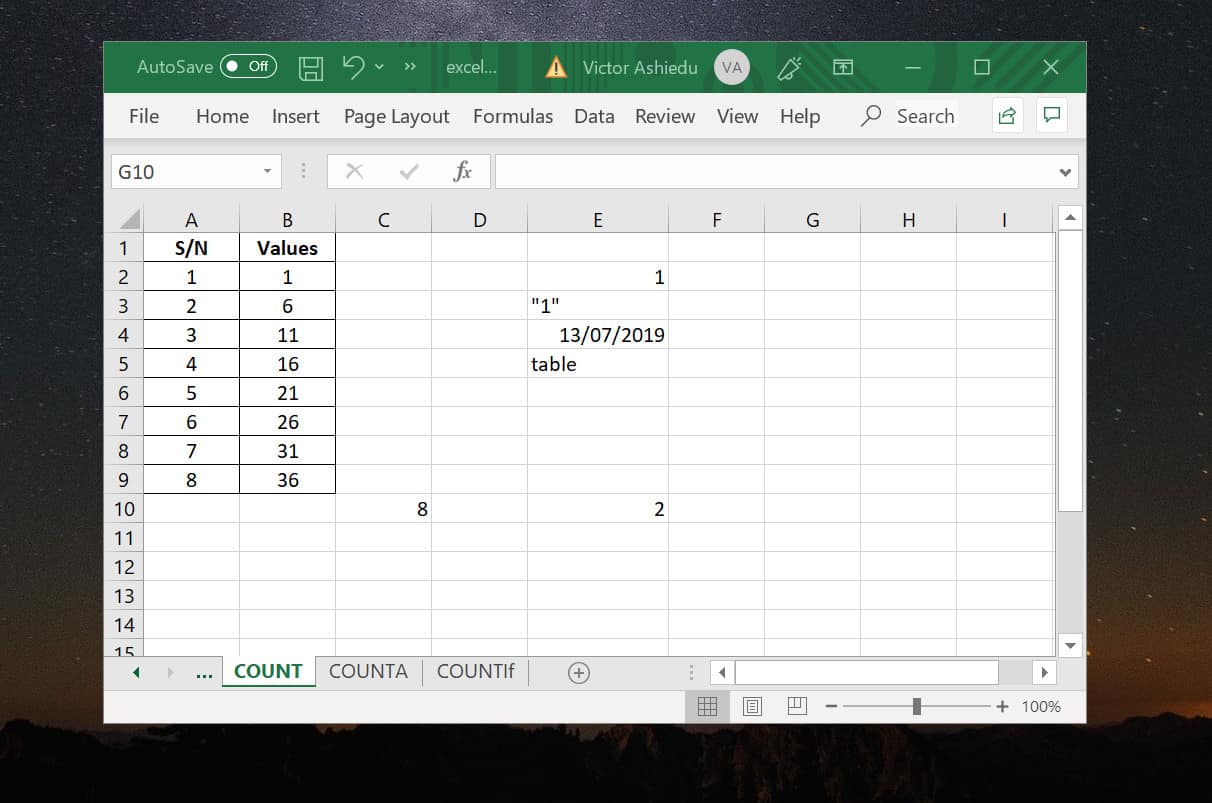Easy Guide: Adding Footnotes in Excel
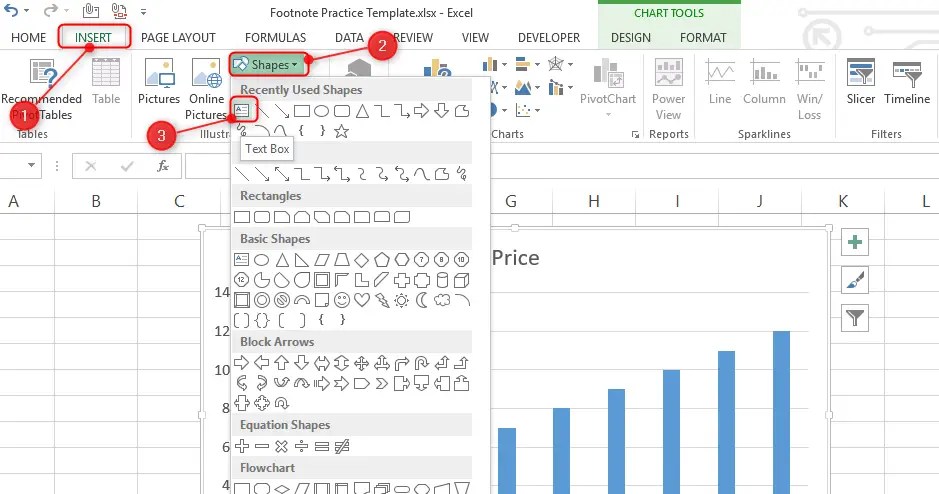
Footnotes can transform a straightforward Excel worksheet into a detailed document, perfect for adding references, explanations, or annotations that provide context or additional details to your data. Here's how you can make Excel work better for you by using footnotes effectively:
Understanding Footnotes in Excel
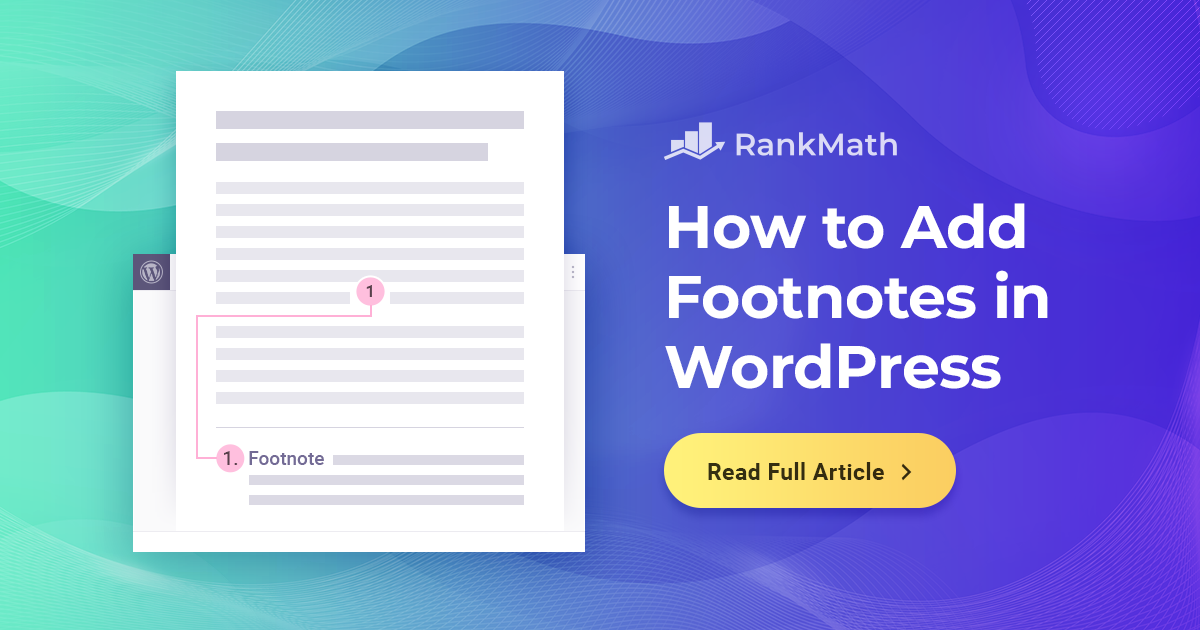
Before jumping into the method, let’s clarify what footnotes do for your spreadsheets:
- Clarity: They explain complex or ambiguous data points, making the sheet more readable.
- Documentation: Footnotes help in documenting sources of data or methodologies, which is particularly important for reports.
- Notes: They can provide notes on data assumptions or calculations.

Steps to Add Footnotes in Excel
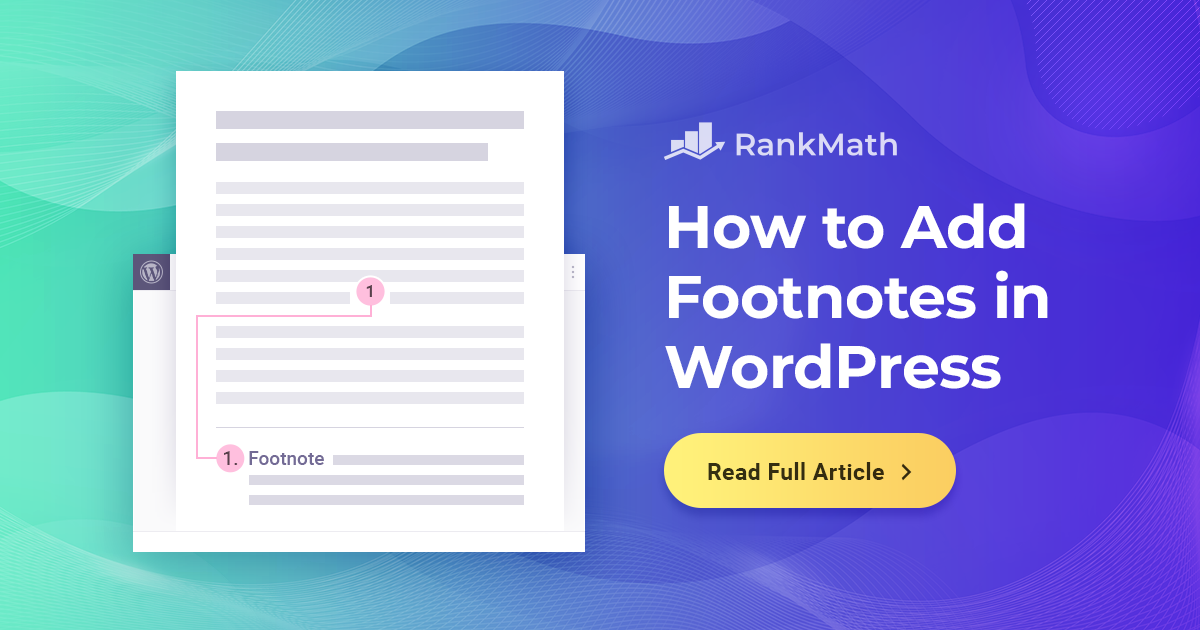
1. Create a Footnote Reference
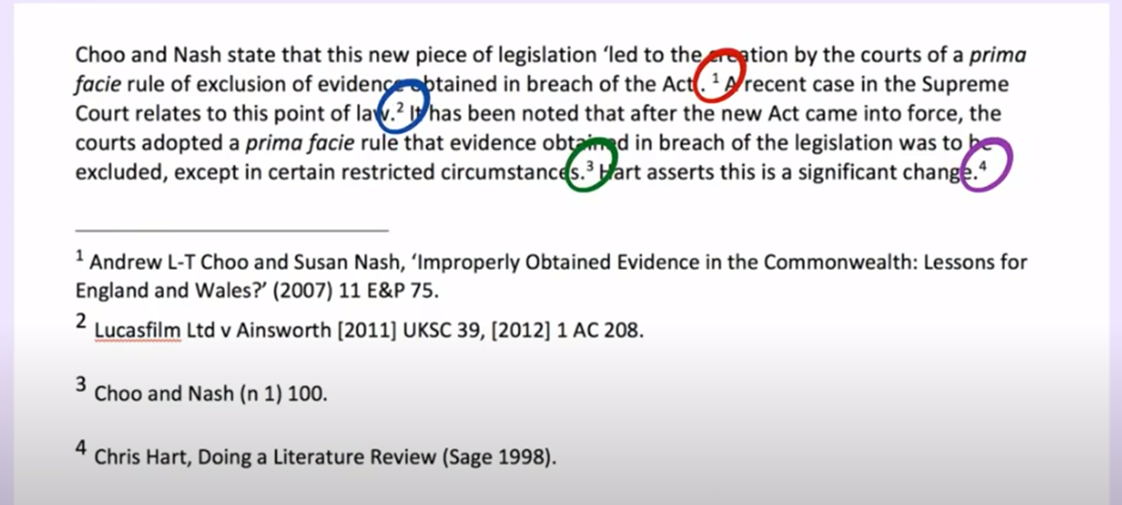
To add a footnote:
- Identify the cell where the reference should be made.
- Type or insert the number or symbol (commonly 1, 2, 3, etc., or symbols like * or †).
- Use superscript formatting for a professional look. Select the number or symbol and go to Home > Font > Superscript.
⚠️ Note: Ensure consistency in the format of your footnote references for easier readability.
2. Add the Footnote Text
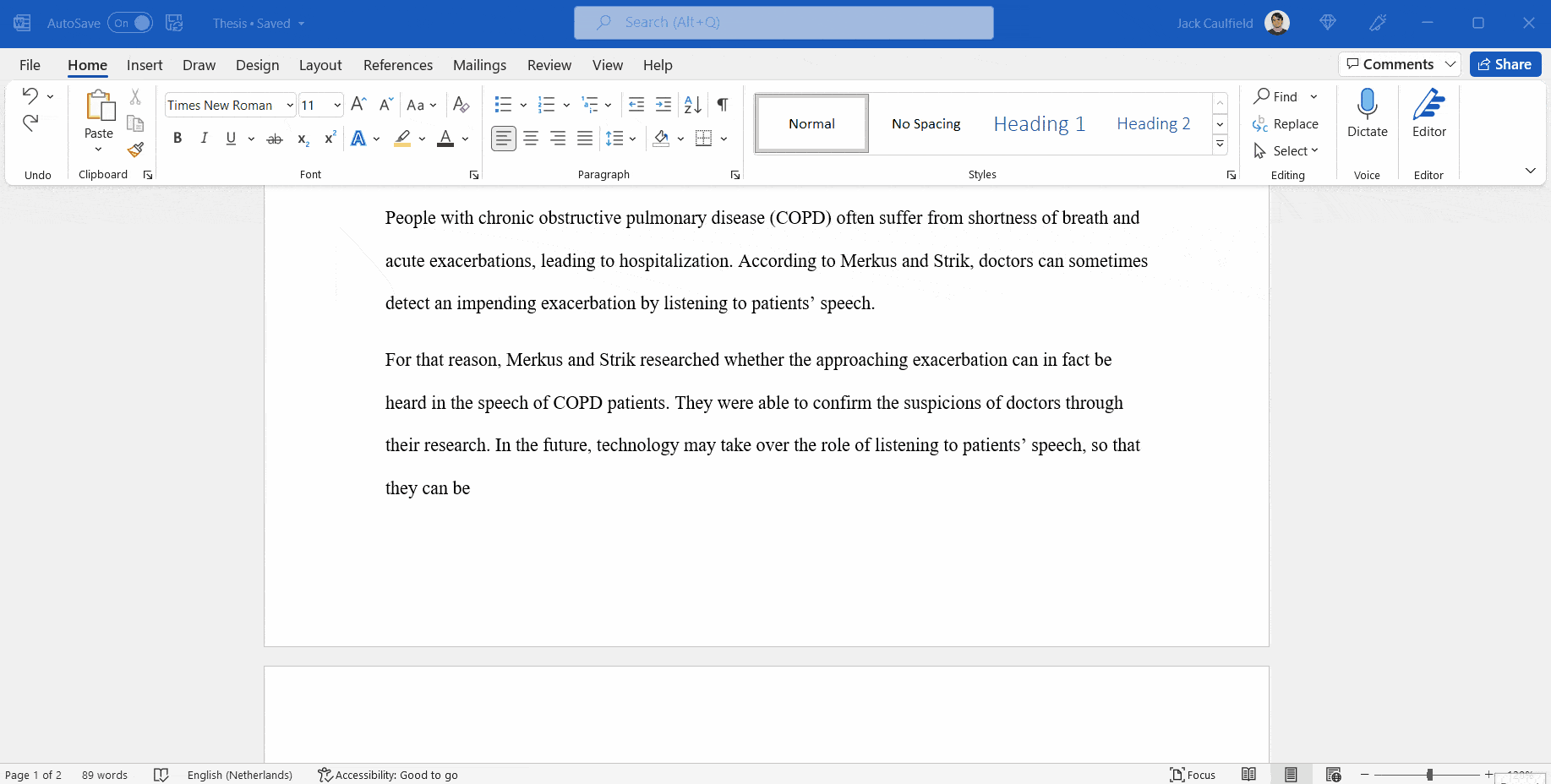
You have several options to place the footnote:
- Separate Sheet: Create a new sheet called “Footnotes” or “Notes” to list all your footnotes with the corresponding reference numbers or symbols.
- Freeze Rows: If you’re using a header row or rows, freeze these rows and place the footnotes below them, ensuring they remain visible as you scroll.

When placing the footnotes:
- Ensure the text aligns with the reference in your main sheet.
- You can use the CELL function in Excel to dynamically reference cell content, although for footnotes, a simple reference number usually suffices.
Linking Footnotes for Better Navigation
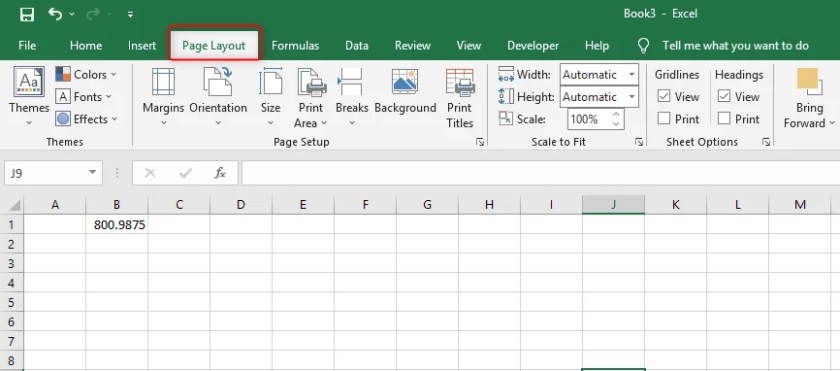
To enhance the usability:
- Hyperlink: Click the reference in your main sheet, then use Insert > Hyperlink to link to the corresponding footnote.
- Return Links: Create links back from the footnotes to the referenced cells for a seamless experience.
SEO Optimization
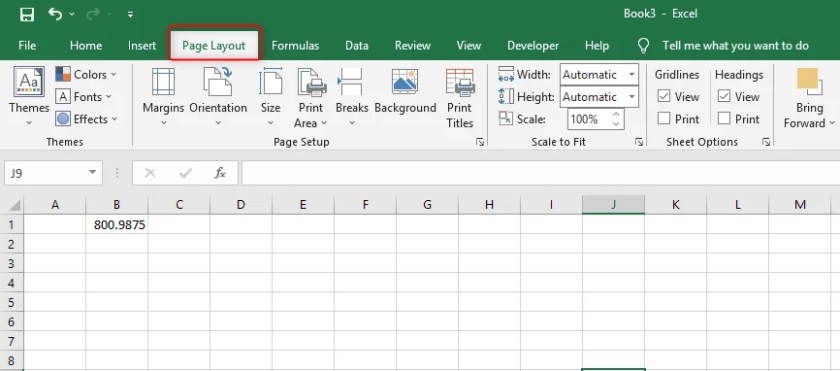
Here are some SEO-friendly tips to optimize your footnote usage:
- Keywords: Use relevant keywords in your footnote text where appropriate, but ensure they add value to the reader.
- Alternate Text: If you include images or graphics related to footnotes, provide detailed alternative text descriptions to improve accessibility and SEO.
Formatting Notes
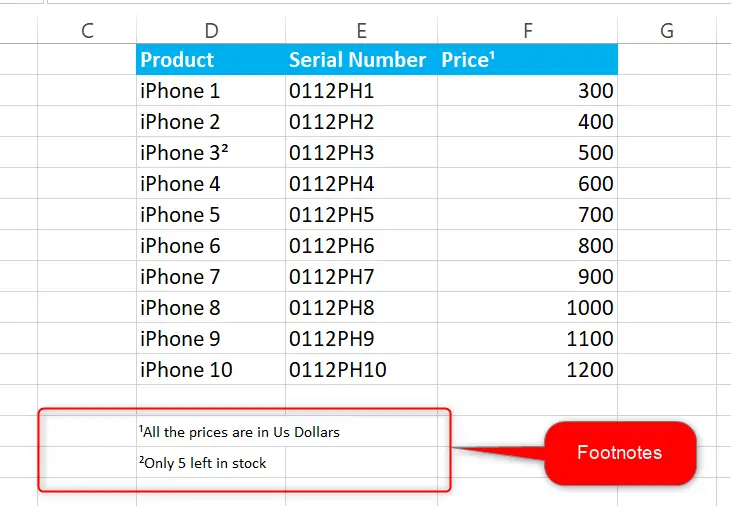
📝 Note: Remember to keep your notes concise, but do not compromise on clarity. It's all about striking the right balance for the reader's benefit.
As we wrap up our guide, we've explored how footnotes in Excel can enhance data presentation and comprehension. Adding references, explanations, or annotations through footnotes makes your spreadsheet not just a collection of data, but a comprehensive document that tells a story. With the right techniques, you can ensure that your Excel work is as informative as it is visually appealing.
Can I add multiple footnotes to a single cell in Excel?
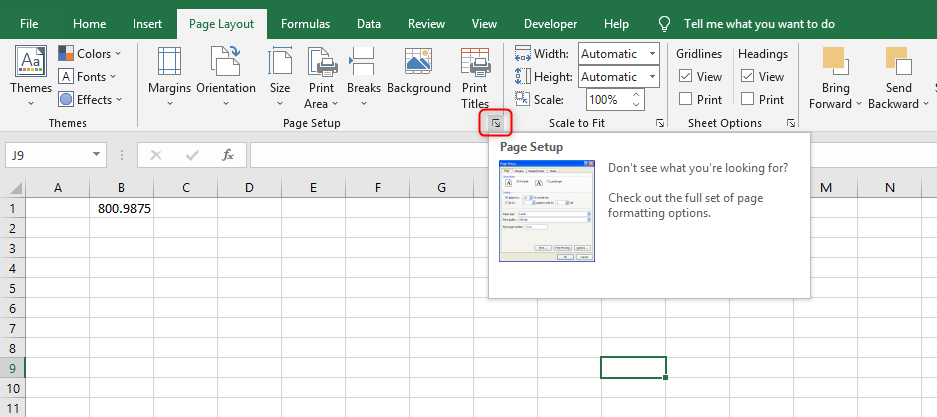
+
Yes, you can add multiple footnotes to a single cell. Use different symbols like * or † or sequential numbers and format them as superscripts.
How do I navigate back to the main data from the footnotes?
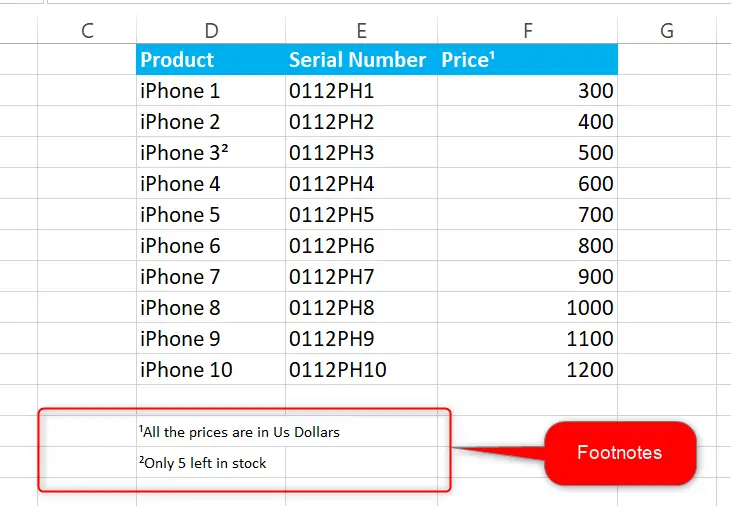
+
Add hyperlinks in your footnotes that link back to the cell containing the reference, using the Insert > Hyperlink function.
Is it possible to automate footnotes in Excel?
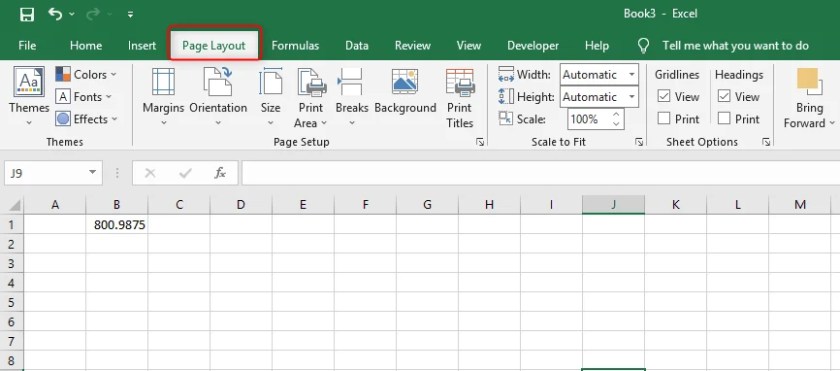
+
Excel doesn’t have a built-in feature for automatic footnotes, but you can use macros or VBA scripting to streamline the process.