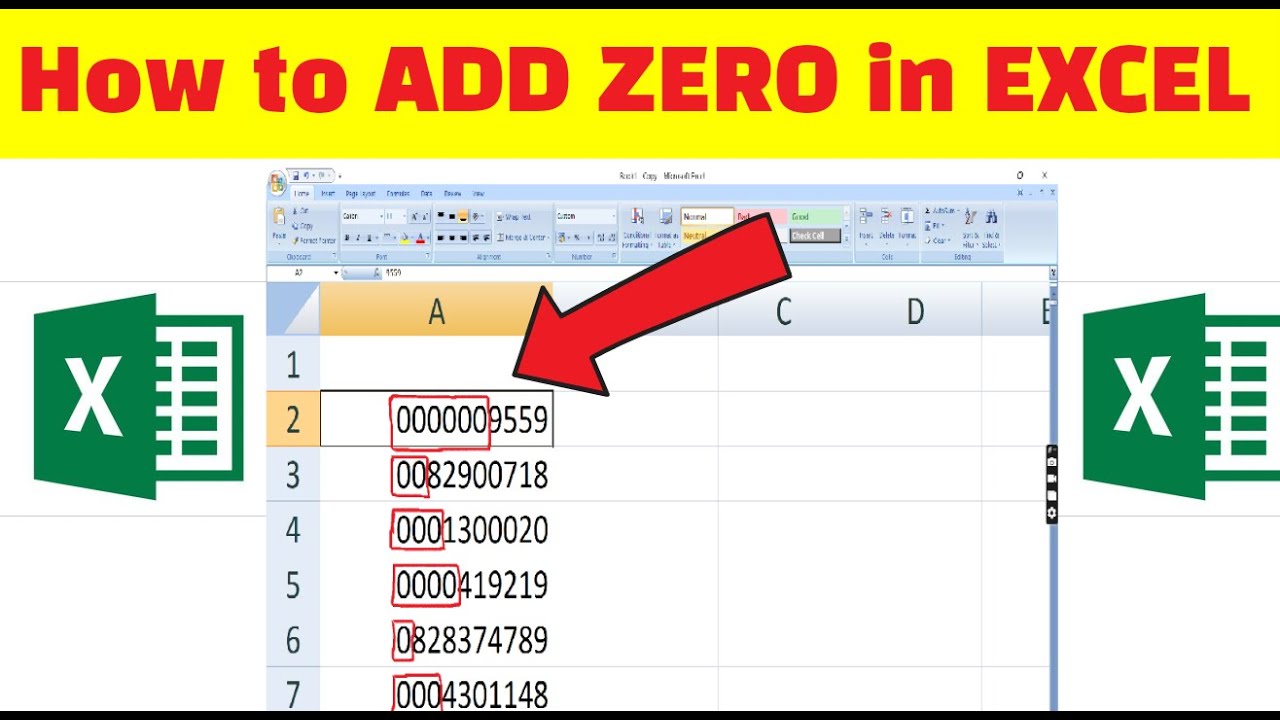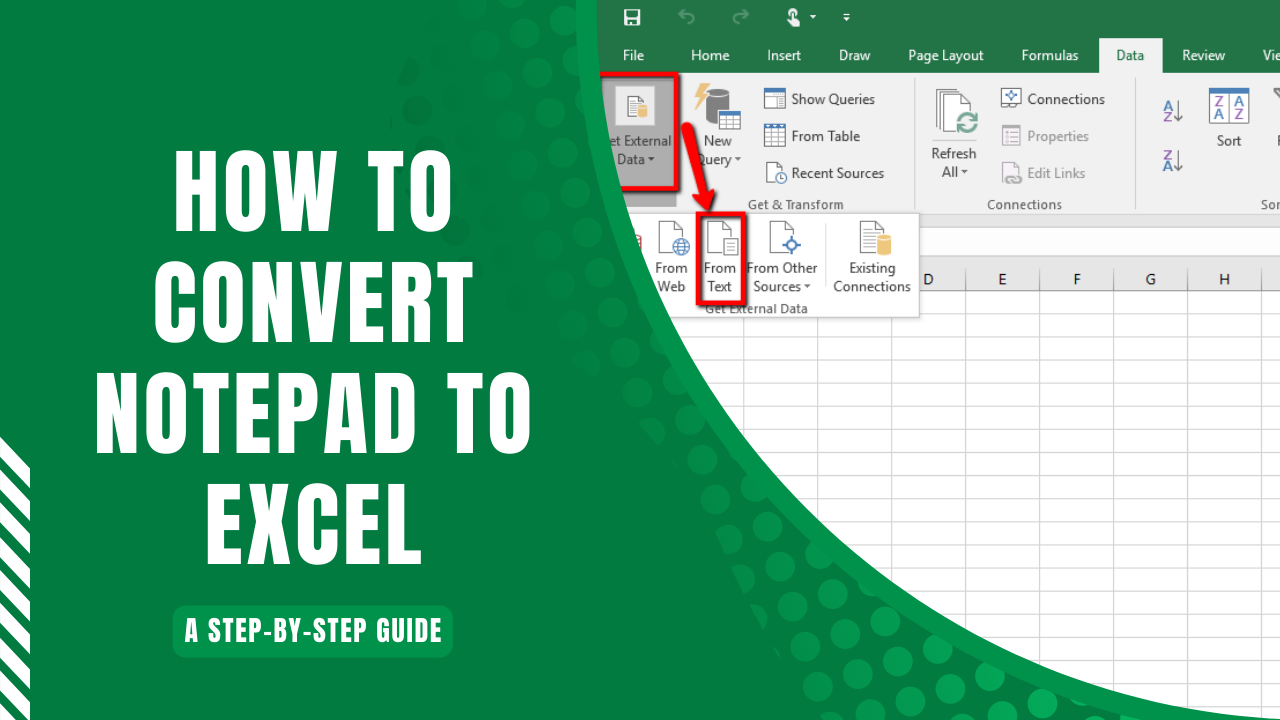Highlight Every Other Row in Excel: Quick Guide
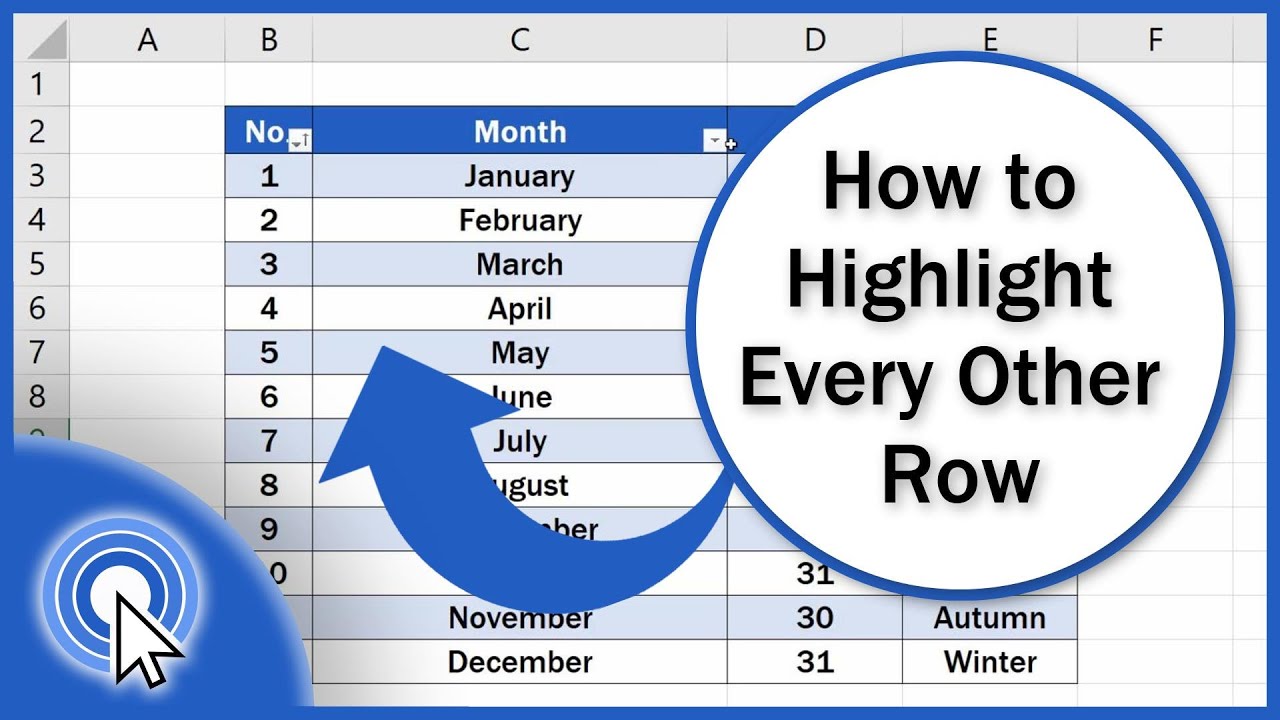
The vast universe of Excel functions and features can often feel overwhelming, yet mastering certain key tricks can transform your spreadsheet management from a chore to a delight. One such feature that enhances both readability and aesthetics is the ability to highlight every other row. This practice, known as zebra striping, not only makes your data easier to read but also helps in navigating large datasets with less eye strain. Here, we'll delve into various methods to apply this technique, ensuring your Excel sheets are not only functional but also visually appealing.
Why Highlight Every Other Row?
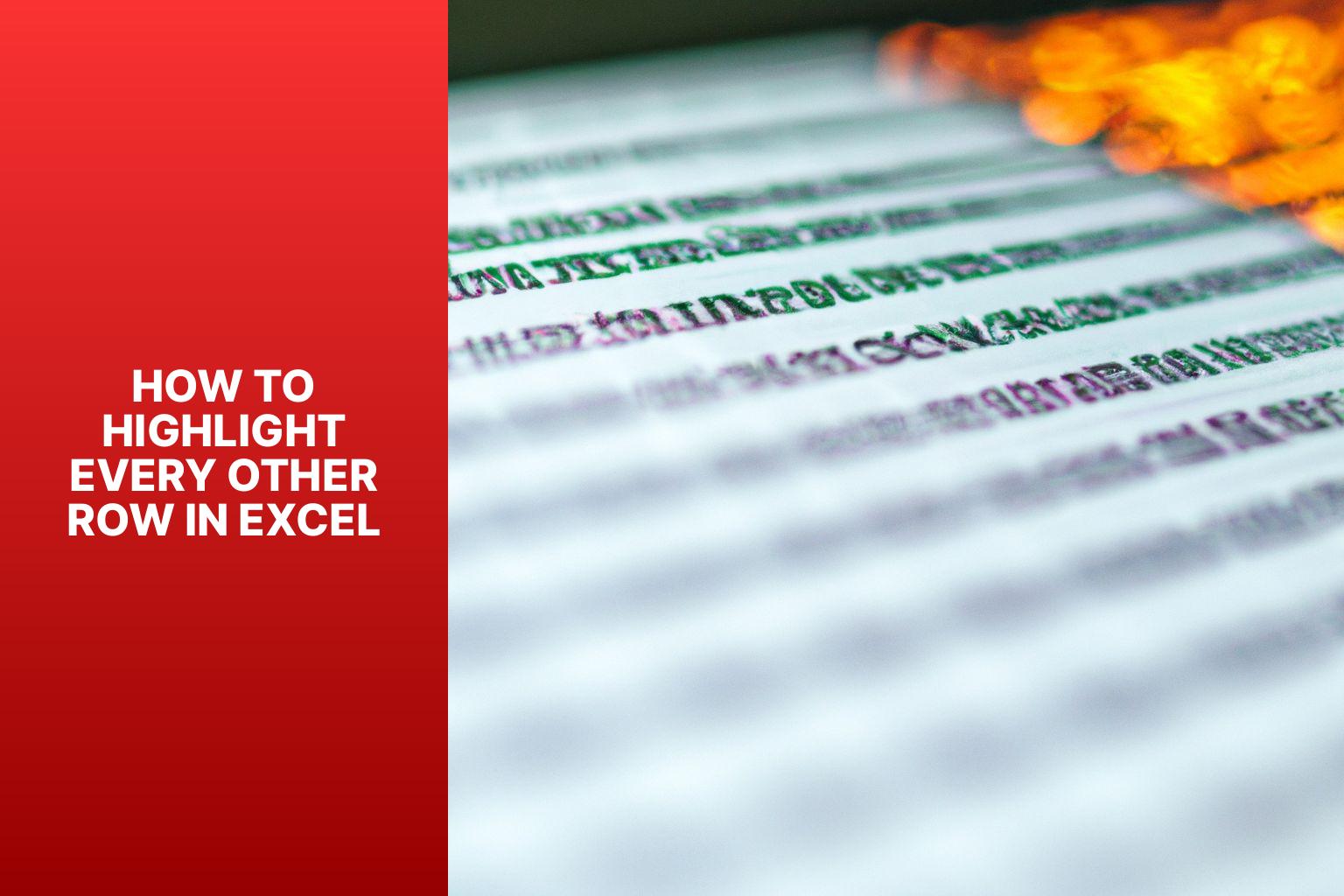
Before diving into the how-to, it’s worth considering why you would want to highlight every other row:
- Improves Readability: Alternating row colors guide the eye, making it easier to follow long lines of data.
- Reduces Errors: When scanning data, it’s easy to lose your place. Zebra striping minimizes the chances of misreading or misrecording information.
- Aesthetics: A well-formatted spreadsheet not only looks professional but also communicates care and attention to detail.
Methods to Highlight Every Other Row
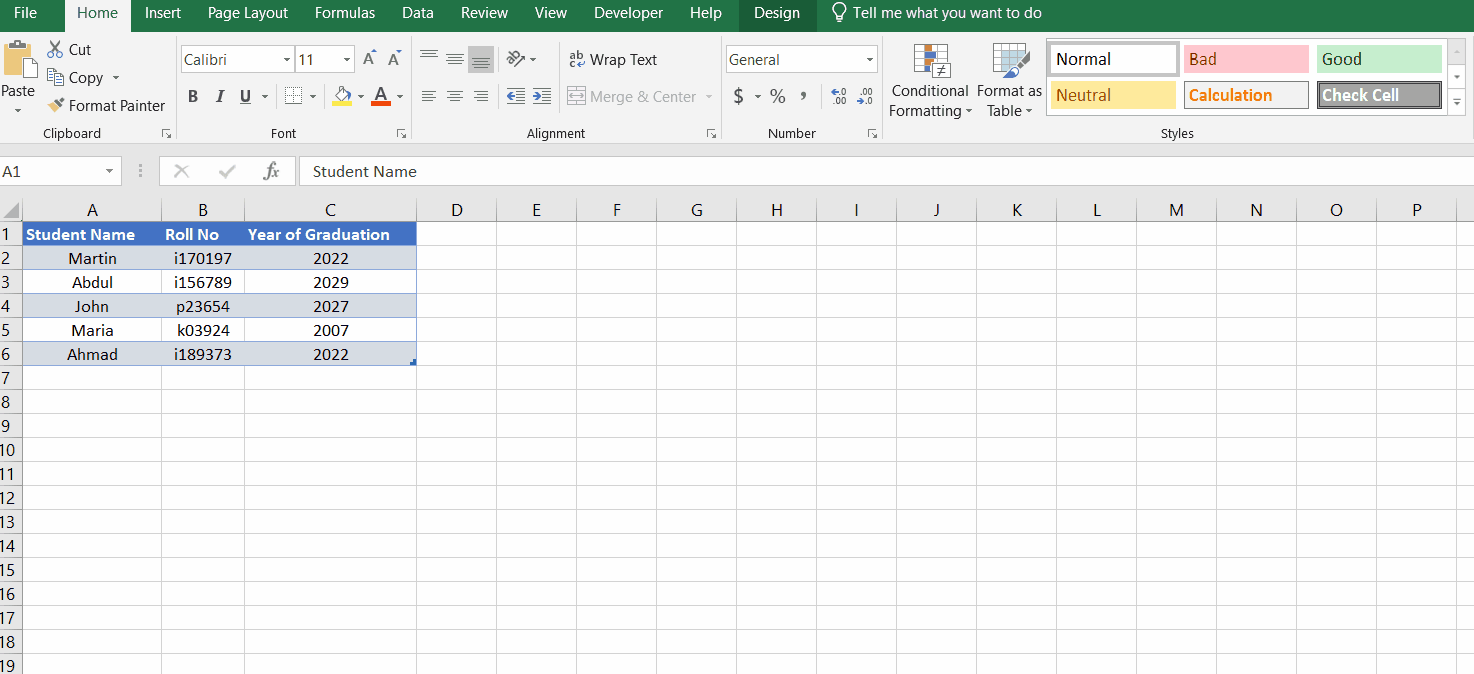
Let’s explore different ways to implement zebra striping in Excel:
Using Conditional Formatting
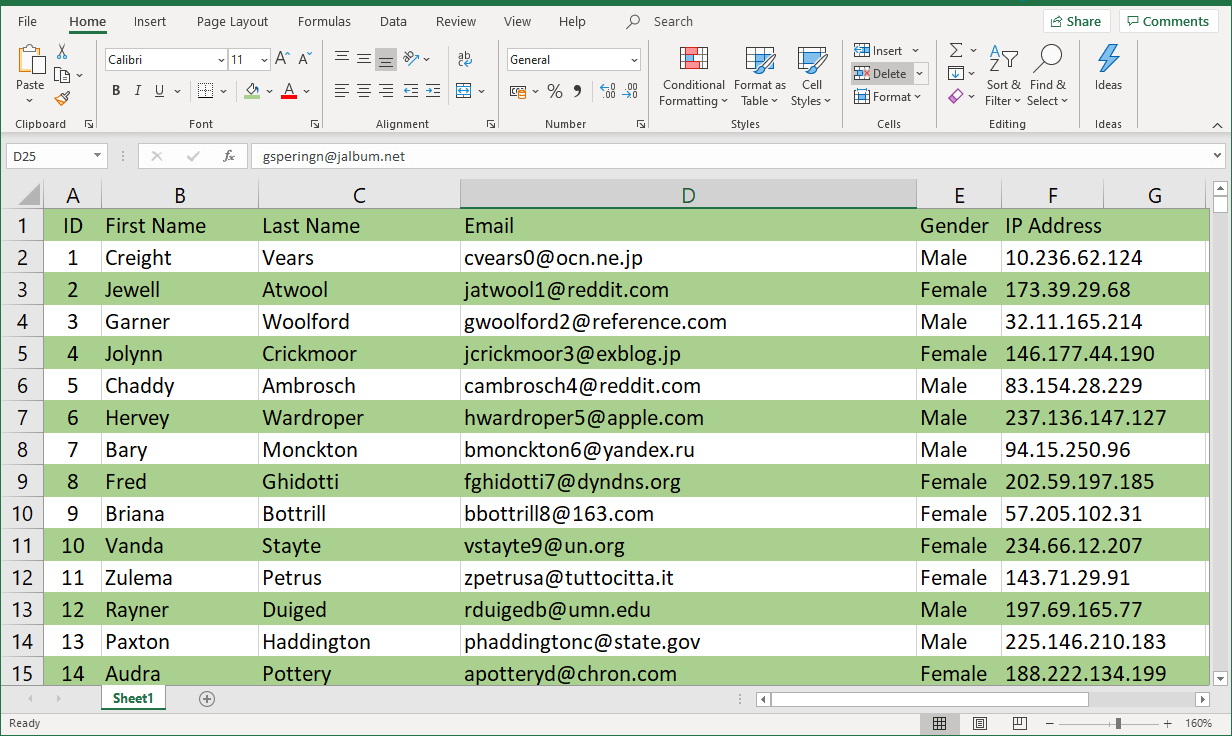
One of the most user-friendly methods for highlighting every other row in Excel involves using conditional formatting:
- Select the range of cells where you want to apply the zebra striping.
- Navigate to the Home tab, and in the Styles group, click on Conditional Formatting.
- Choose New Rule… from the dropdown menu.
- In the New Formatting Rule window, select Use a formula to determine which cells to format.
- Enter the formula:
=MOD(ROW(),2)=0 - Click on Format…, choose a fill color for even-numbered rows, then click OK.
- Back in the New Formatting Rule dialog, click OK.
This formula will format even-numbered rows based on their row index. The MOD function checks if the row number divided by 2 has a remainder of 0, which is true for every other row.
💡 Note: If your data table doesn’t start from the first row or column, adjust the formula to include the offset. For instance, if your table starts at row 5, use =MOD(ROW()-4,2)=0.
Using Table Formatting
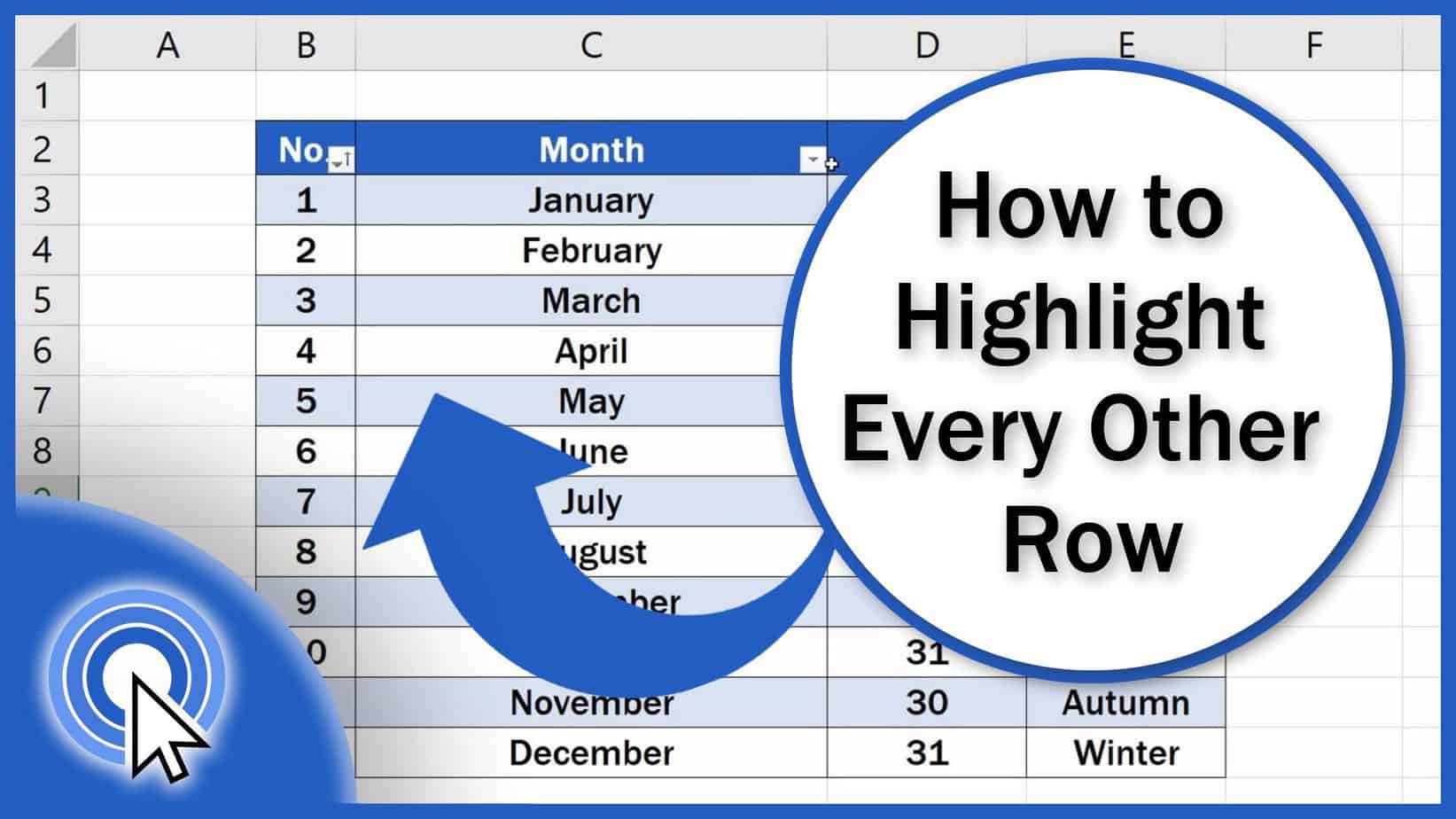
Excel also offers a built-in feature for quick table formatting:
- Select your data range or convert it into a Table via the Insert tab > Table.
- If you’re selecting a range, ensure the My table has headers option is checked if applicable.
- Navigate to the Design tab under Table Tools that appears.
- Choose a style from the Table Styles gallery. Many styles include zebra striping by default.
This method automatically formats the table, ensuring that even as your table grows, the pattern persists.
⚠️ Note: Be aware that turning your data into a Table can change how data is entered, filtered, and calculated within Excel. Always review the implications before converting data.
Using VBA Macro
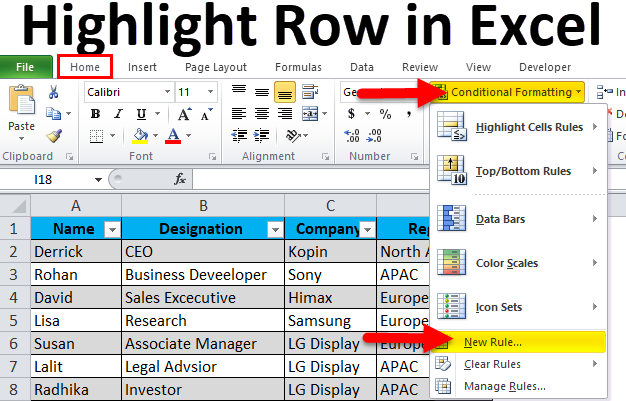
For those who enjoy the power of automation or need to apply this formatting to multiple sheets consistently, a VBA macro can be incredibly useful:
Sub HighlightRows() Dim rng As Range Set rng = SelectionFor i = rng.Rows.Count To 1 Step -2 rng.Rows(i).Interior.Color = RGB(220, 230, 241) Next i
End Sub
To use this:
- Open the VBA editor by pressing Alt + F11 or through the Developer tab if available.
- Insert a new module and paste the above code.
- Close the VBA editor.
- Highlight the rows you want to format.
- Run the macro by pressing Alt + F8, selecting HighlightRows, and clicking Run.
Wrapping Up
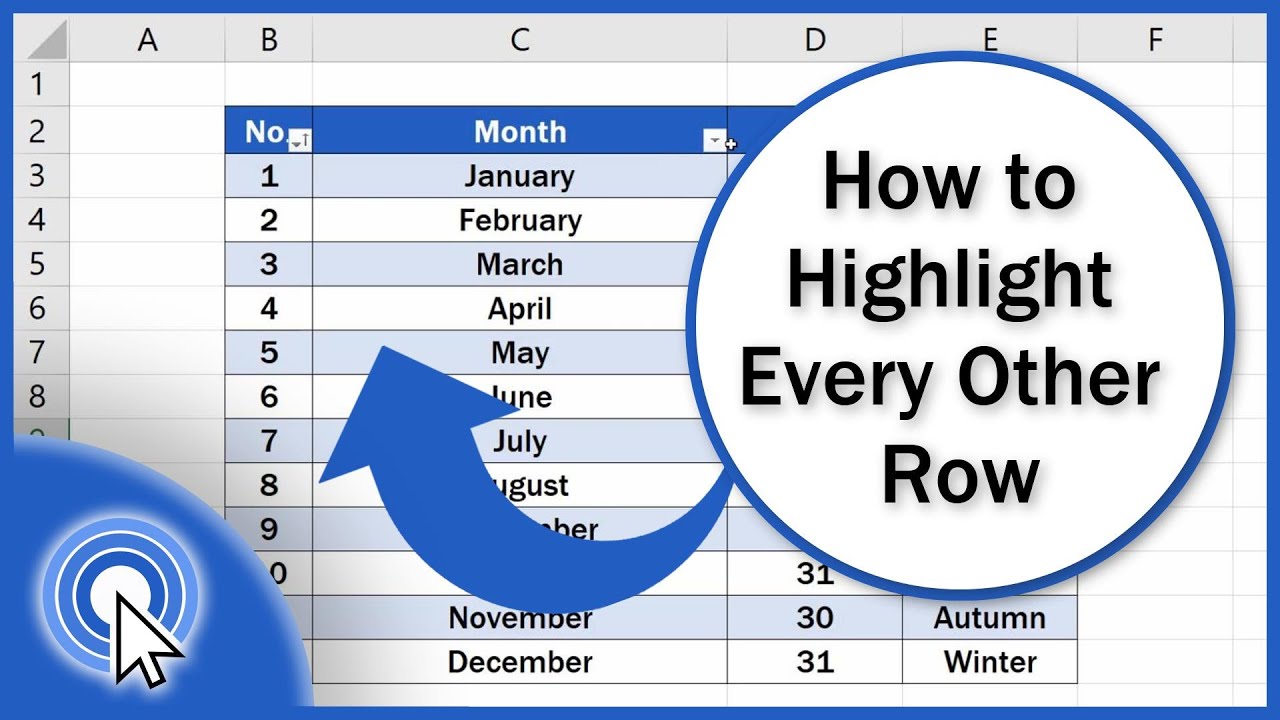
Applying zebra striping to Excel sheets through various methods not only enhances the visual appeal but also improves functionality by simplifying data navigation. Whether you choose conditional formatting for its flexibility, table formatting for simplicity, or VBA for automation, the key takeaway is to make your spreadsheets more user-friendly. Always remember to consider the nature of your data and your audience when deciding which method to apply. With this guide, you’re now equipped to make your Excel spreadsheets both informative and attractive, ensuring your data stands out for all the right reasons.
Can I apply zebra striping to columns instead of rows?
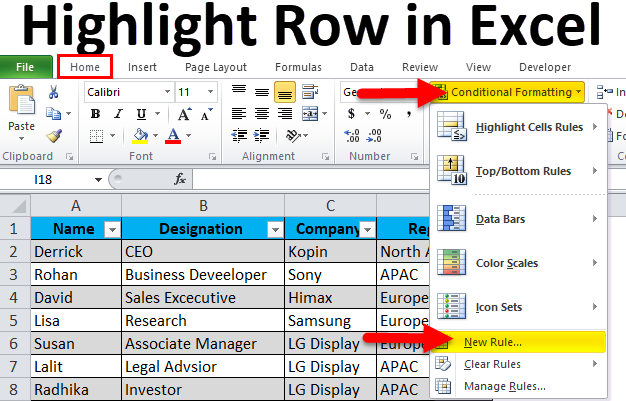
+
Yes, you can! Use the formula =MOD(COLUMN(),2)=0 in conditional formatting to stripe columns instead of rows. Just remember to select the columns before applying the formatting.
Will the formatting be lost if I insert or delete rows or columns?
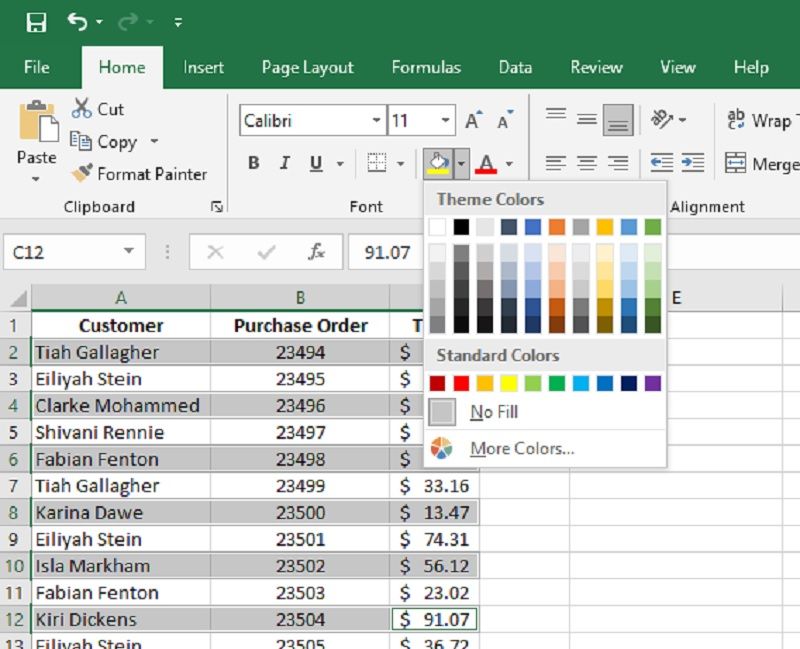
+
Conditional formatting automatically adjusts to changes, but if you’re using a Table format, ensure you’ve allowed for expansion. With VBA, you might need to run the macro again after changes, depending on your specific macro setup.
How can I remove zebra striping?
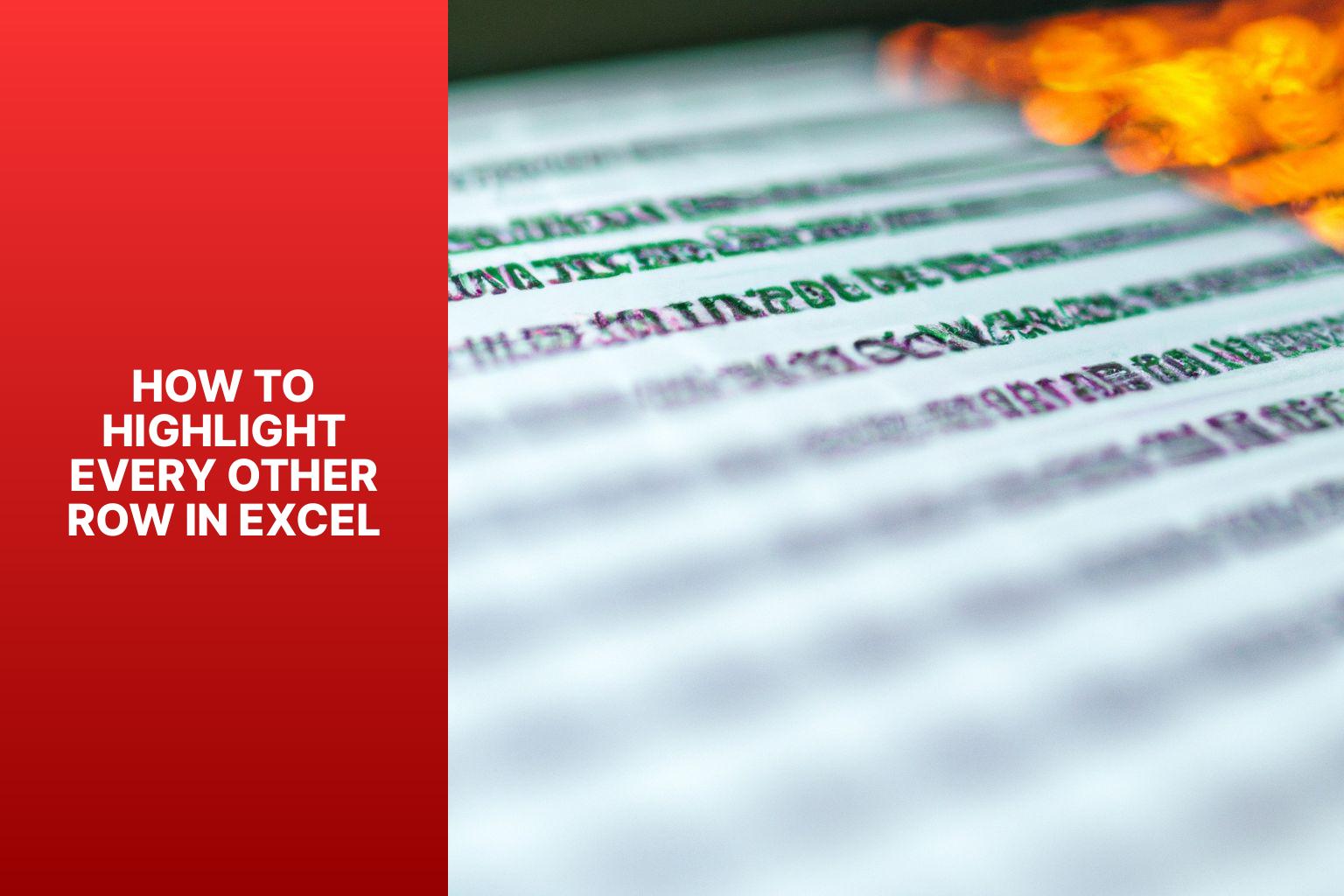
+
To remove conditional formatting, select your range, go to Home > Conditional Formatting > Clear Rules > Clear Rules from Selected Cells. For Table formatting, choose None from the Table Styles. For VBA, modify or delete the relevant macro.