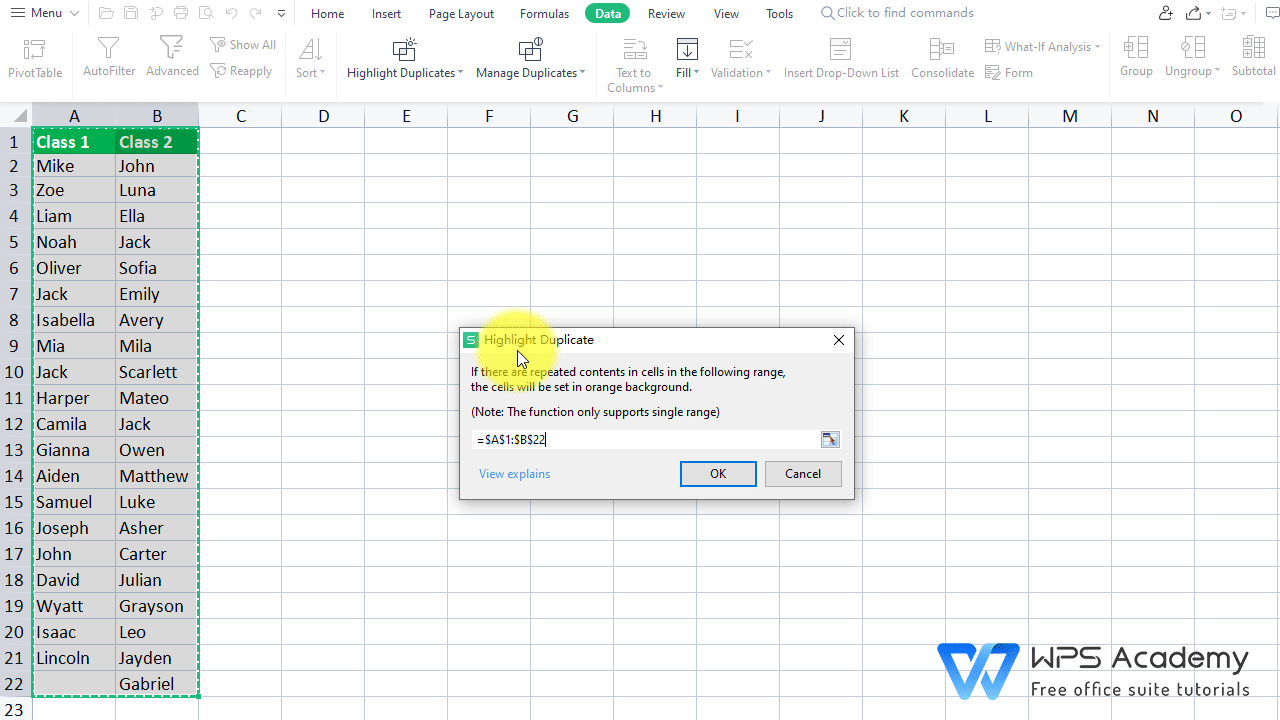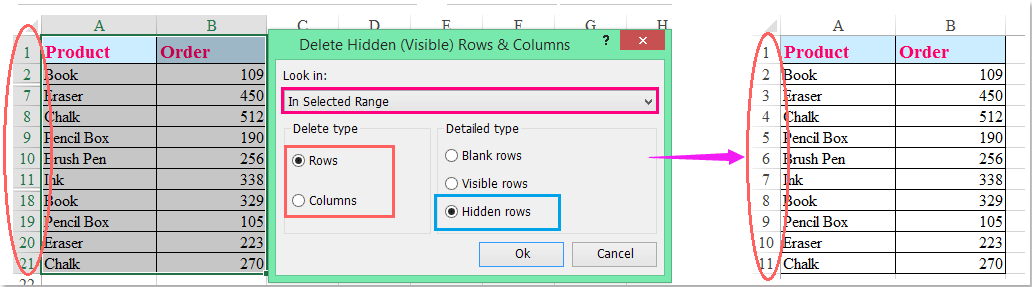5 Simple Ways to Average Percentages in Excel
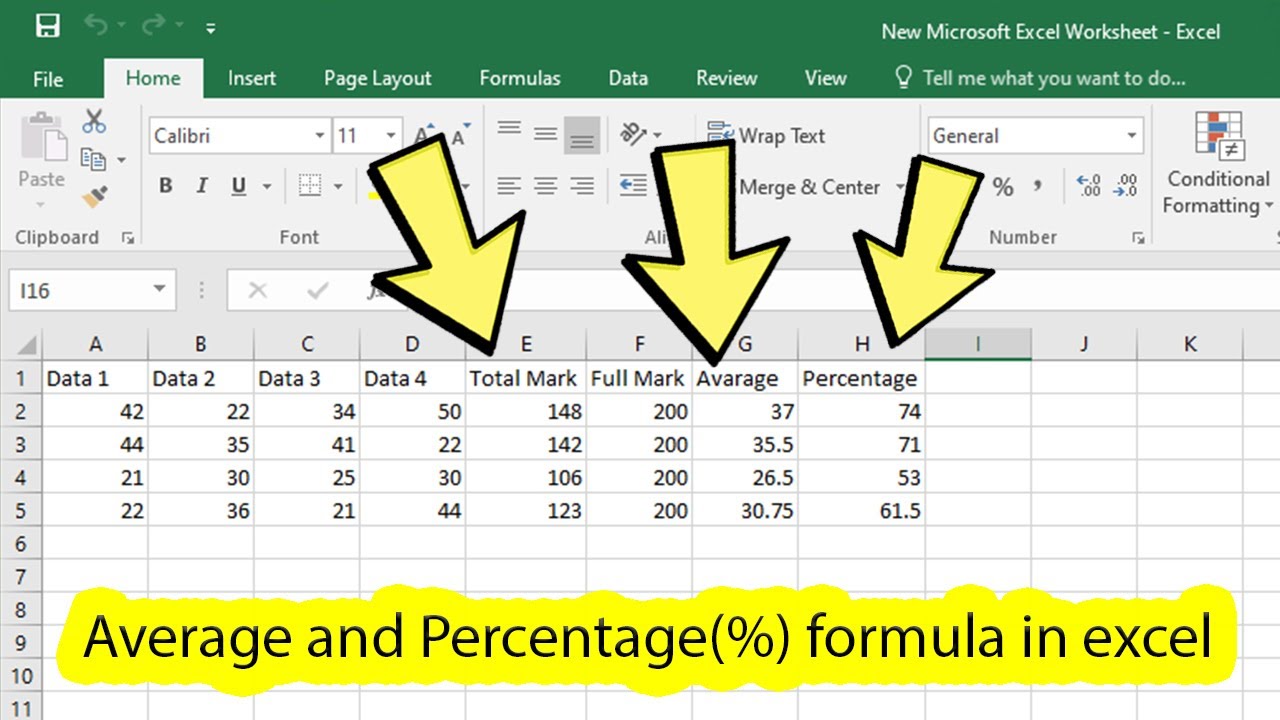
Percentage calculations are crucial in many fields, from business analytics to academic research. Often, you'll find the need to aggregate percentage data in Microsoft Excel, and knowing how to accurately average percentages can be a game-changer. This blog post explores five straightforward methods to average percentages in Excel, ensuring your data analysis is both accurate and efficient.
Method 1: Straightforward Averaging
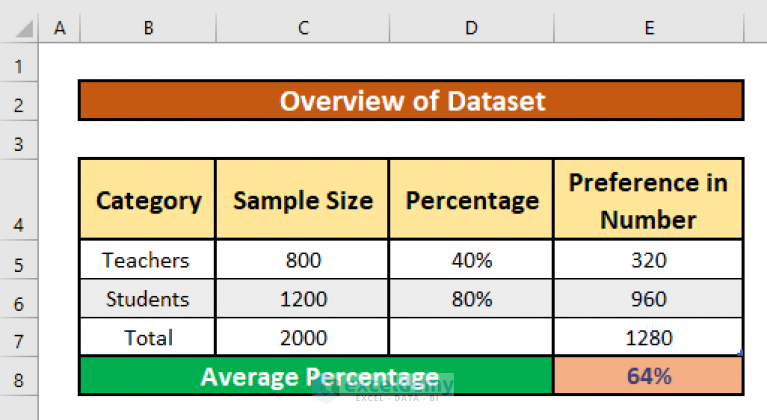
The simplest approach to averaging percentages is to use Excel's built-in AVERAGE function:
=AVERAGE(number1, [number2],...)
- Select the range of cells containing the percentages.
- Apply the formula in a new cell, ensuring the percentages are in decimal form for accurate calculation.

📋 Note: Remember to ensure that the cell format where you input your percentage values is set to Percentage for consistency.
Method 2: Weighted Average for Different Weights
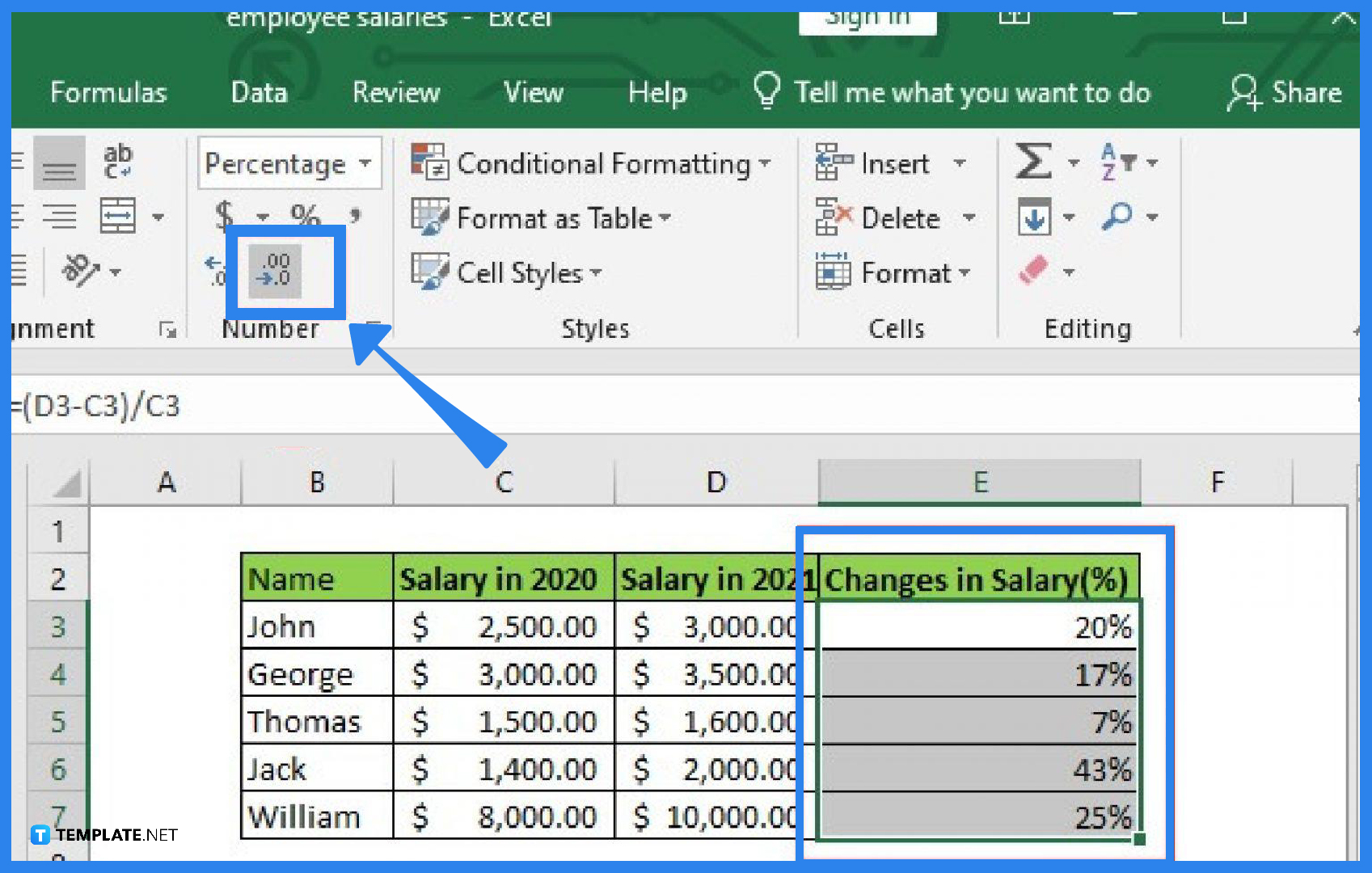
When dealing with data that requires different weights, the AVERAGEIF or AVERAGEIFS functions come into play:
| Function | Description |
AVERAGEIF(range, criteria, [average_range]) |
Calculates average based on single criteria. |
AVERAGEIFS(average_range, criteria_range1, criteria1, [criteria_range2], [criteria2],...) |
Allows multiple criteria for averaging. |
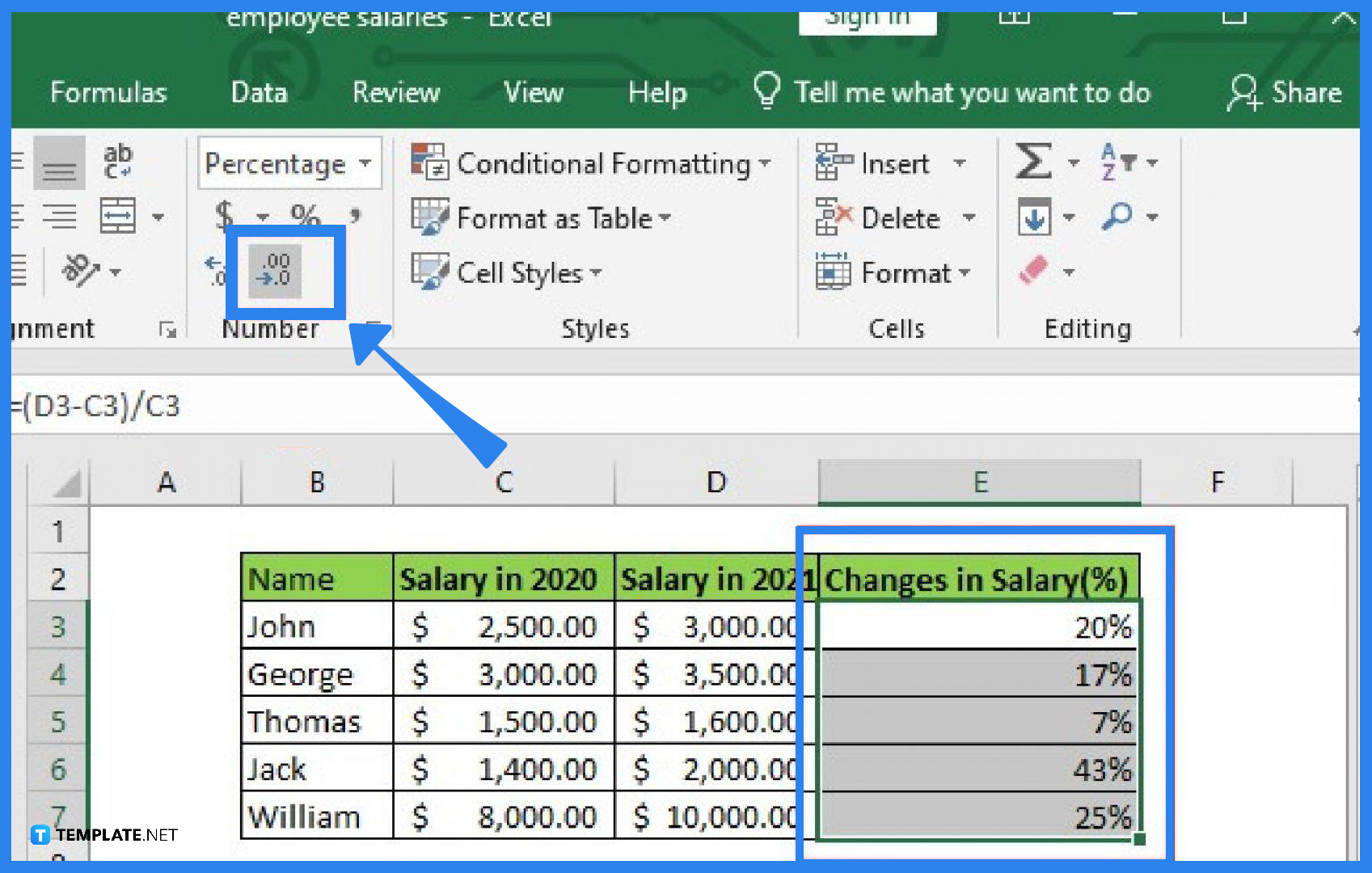
- Select the range and set up criteria for averaging.
- Apply the function to calculate the weighted average.

Method 3: Using Array Formulas
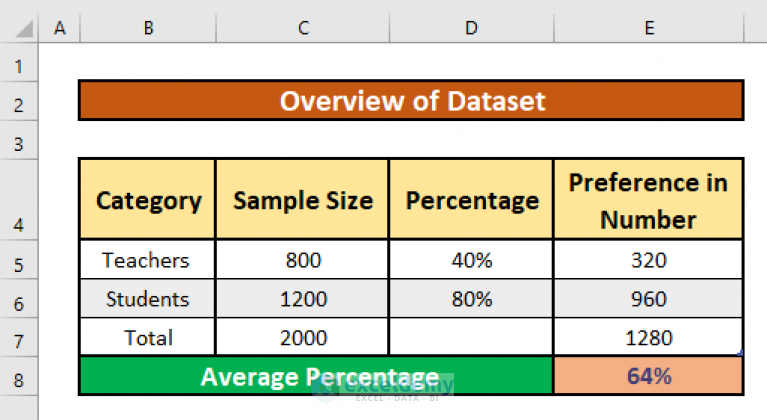
For advanced users, array formulas provide a powerful tool to average percentages:
=AVERAGE(IF(A1:A10<0.5, A1:A10, 0))
- Enter the array formula with Ctrl + Shift + Enter.
- Handle complex criteria or transformations within the formula.
Method 4: Manual Calculation and Summing
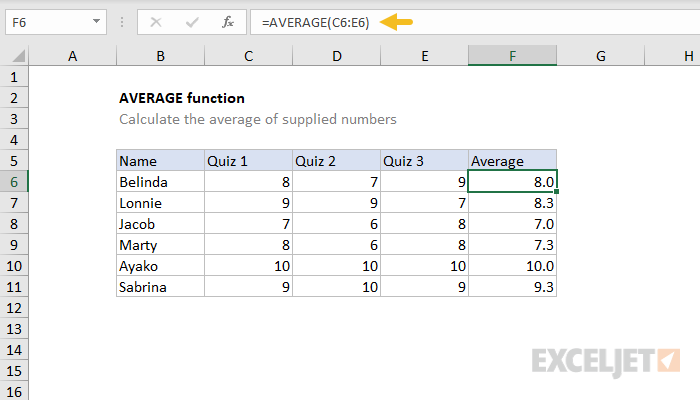
Sometimes, a manual approach works best, especially when you want to understand each step:
- Convert percentages to decimals.
- Sum the decimals, then divide by the count of values.
- Ensure you don’t average the percentages directly, as it could lead to incorrect results.
Method 5: Using PIVOT Tables
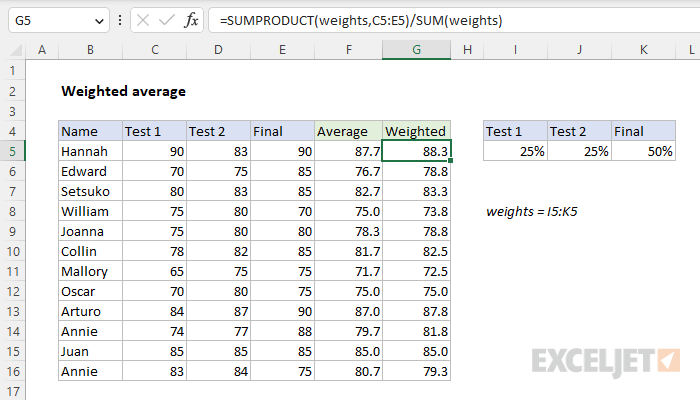
PIVOT tables are an excellent tool for summarizing data, including percentages:
- Set up a PIVOT table with your data.
- Choose 'Value Field Settings' to summarize data as an average.
- Enable percentage formatting for easy reading.

💡 Note: PIVOT Tables can dynamically adjust to changes in your data, making them ideal for ongoing analysis.
Understanding how to average percentages in Excel enhances your ability to analyze and report data effectively. Each method has its strengths, from simple averaging to advanced array formulas, providing you with the flexibility to handle various scenarios. Whether you’re tracking sales growth, student performance, or survey results, these techniques ensure your data representation is precise and insightful.
Why shouldn’t I average percentages directly?
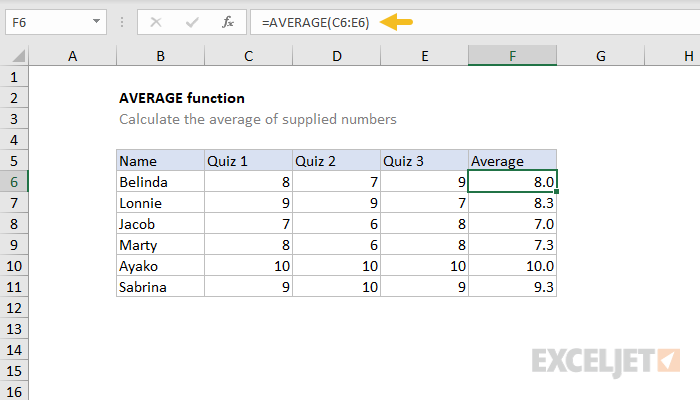
+
Averaging percentages directly can lead to incorrect results because percentages are ratios, not absolute numbers. For accurate results, convert percentages to decimals, sum, and then average or use weighted methods.
Can I use these methods for other functions in Excel?
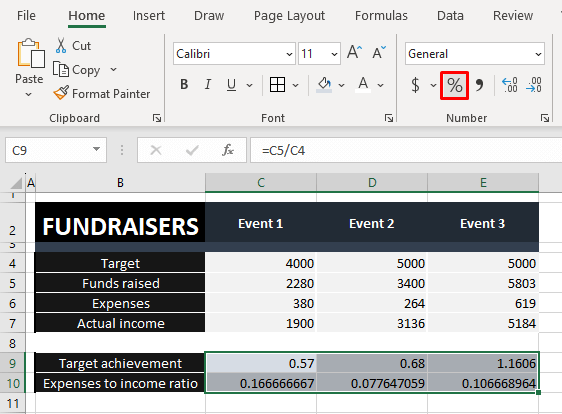
+
Yes, the methods discussed, particularly array formulas and PIVOT tables, can be adapted for other statistical functions like median, standard deviation, or custom calculations.
What if my data includes negative percentages?
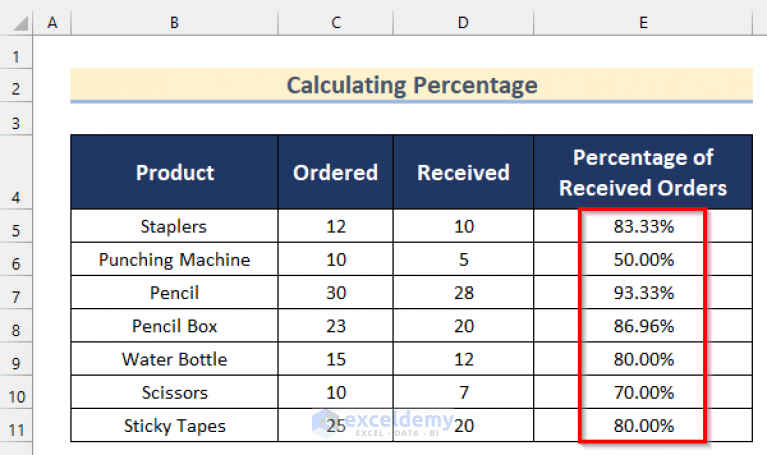
+
If your data includes negative percentages, ensure you handle them carefully, as negative values can skew results. Using conditional formulas or filters can help manage these cases effectively.