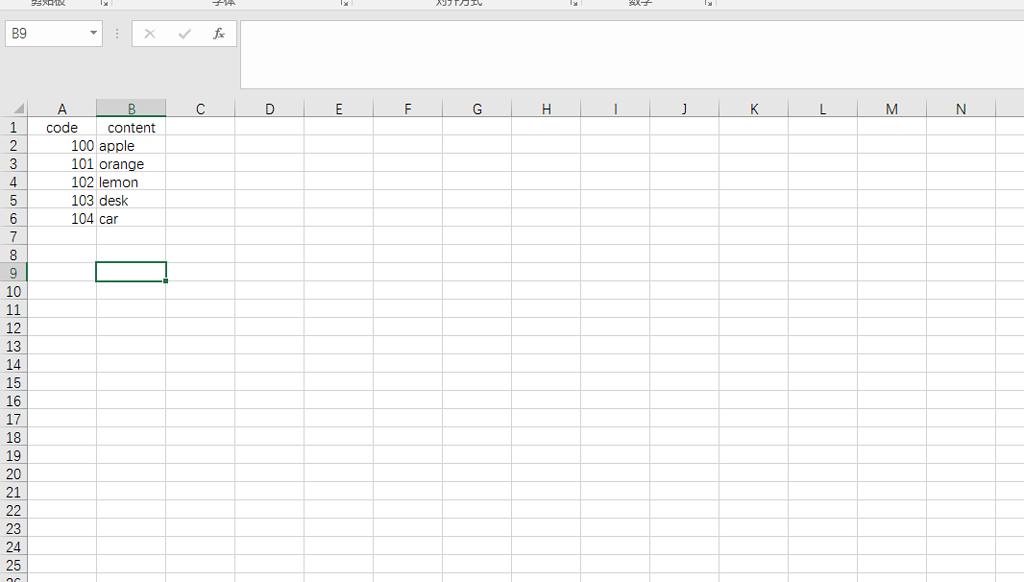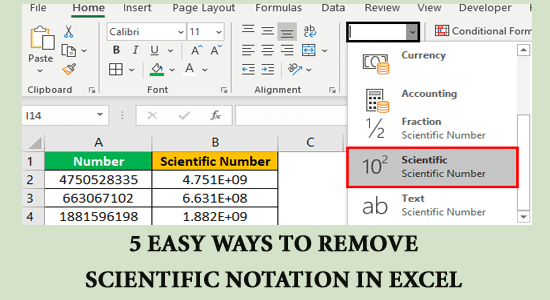Excel Rows Hidden? Here’s How to Unhide Them Easily
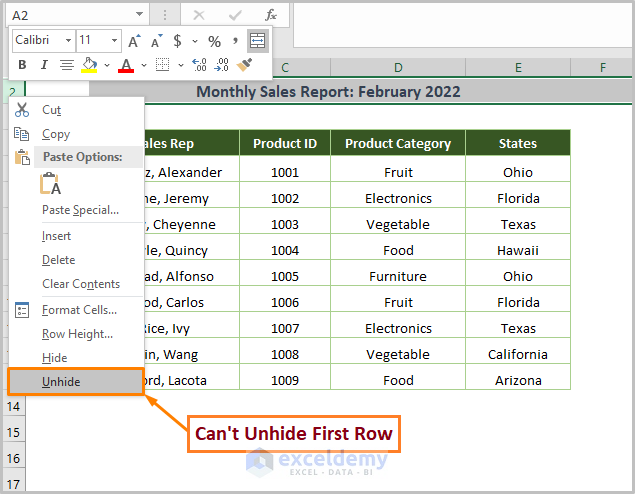
Are you struggling with hidden rows in Microsoft Excel and finding it difficult to work efficiently? Hidden rows can obscure data, making it hard to analyze, manage, or perform functions like sorting, filtering, or even basic data entry. This issue is common, especially in larger spreadsheets where users might unintentionally hide rows or inherit spreadsheets with rows already hidden for privacy or simplicity reasons. In this comprehensive guide, we'll explore multiple methods to reveal those elusive hidden rows in Excel, ensuring you're equipped with the knowledge to manage your spreadsheets effectively.
Identifying Hidden Rows
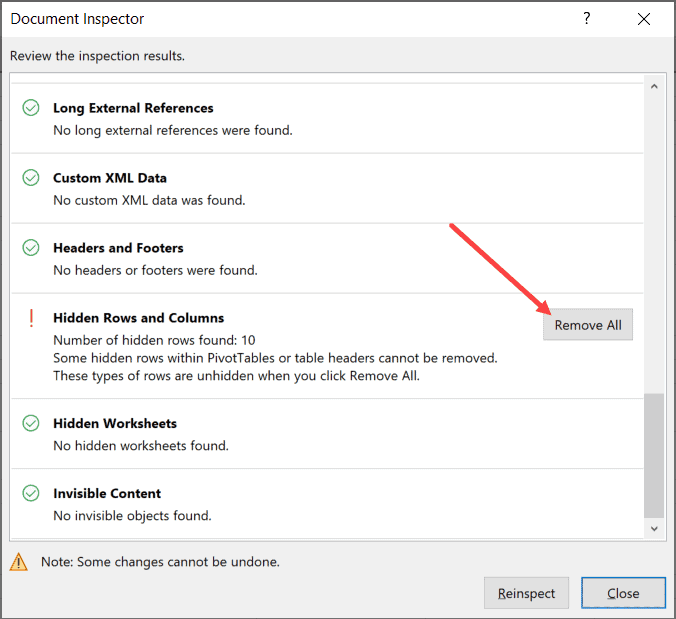
The first step in resolving the issue of hidden rows is to identify where they are. Here's how to spot them:
- Look for a tiny gap or dotted line between row numbers on the row headers. This is a visual indicator that rows have been hidden.
- Check if there's a jump in row numbers (e.g., from 5 directly to 10).
🔍 Note: Rows can be hidden individually or in groups. Ensure you're looking for all possible hidden sections.
Using the Format Cells Dialog
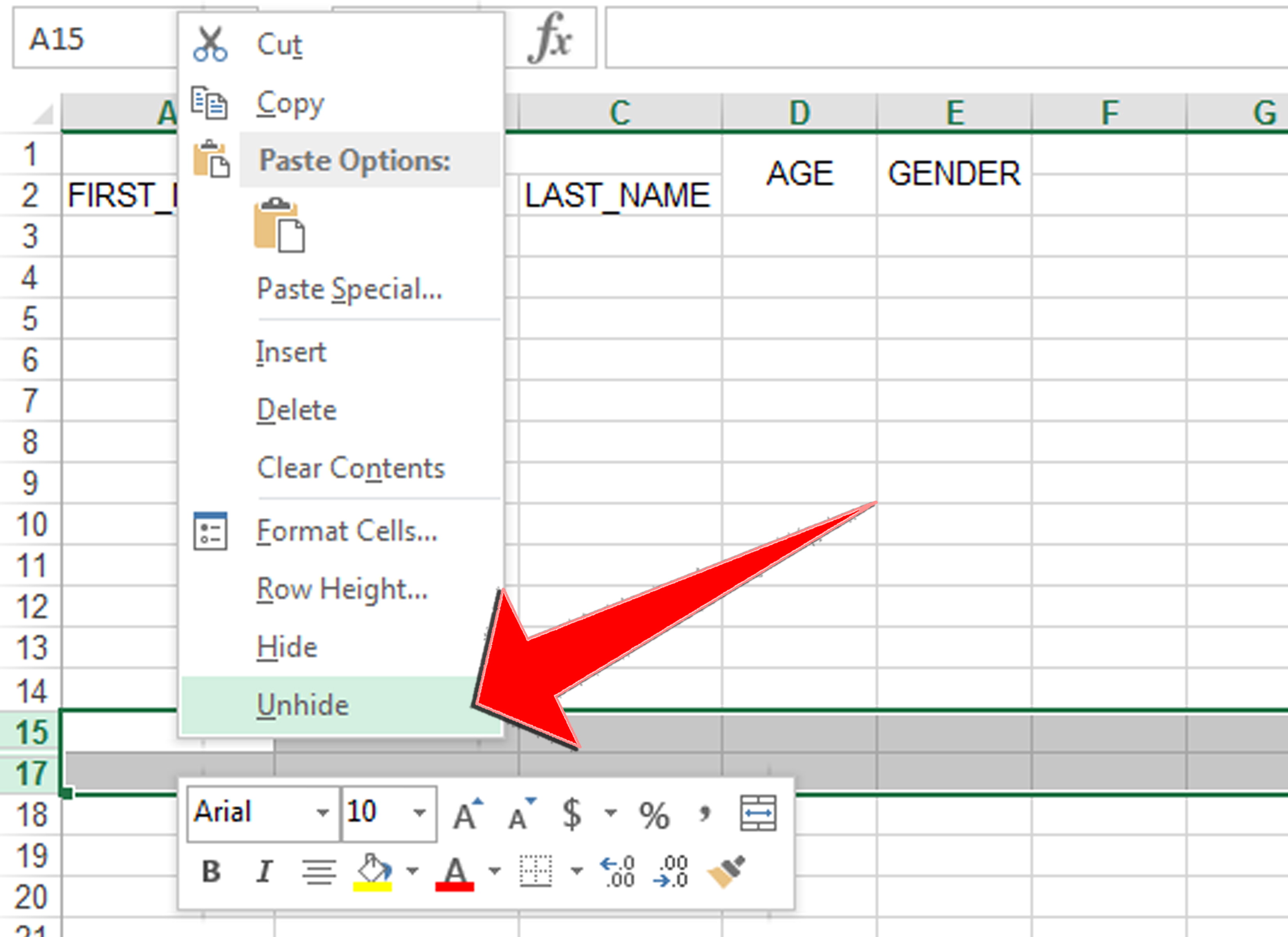
To unhide rows using the Format Cells dialog:
- Right-click on the row number above the hidden row(s) or the row number below.
- Select "Format Cells" from the context menu.
- In the "Format Cells" dialog, go to the "Protection" tab.
- Deselect the "Locked" option if it’s selected.
- Click "OK".
- Right-click the same row again and choose "Unhide".
| Action | Explanation |
|---|---|
| Right-click on row number | To access the context menu for row actions. |
| Select "Format Cells" | To change cell properties. |
| Go to "Protection" tab | To unlock or lock cells, which can affect hidden status. |
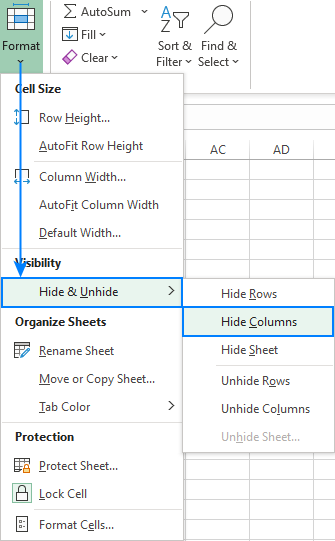
🔐 Note: If rows are locked with a password, you'll need to unlock them first using the password before unhiding.
Mouse Method: Dragging to Unhide
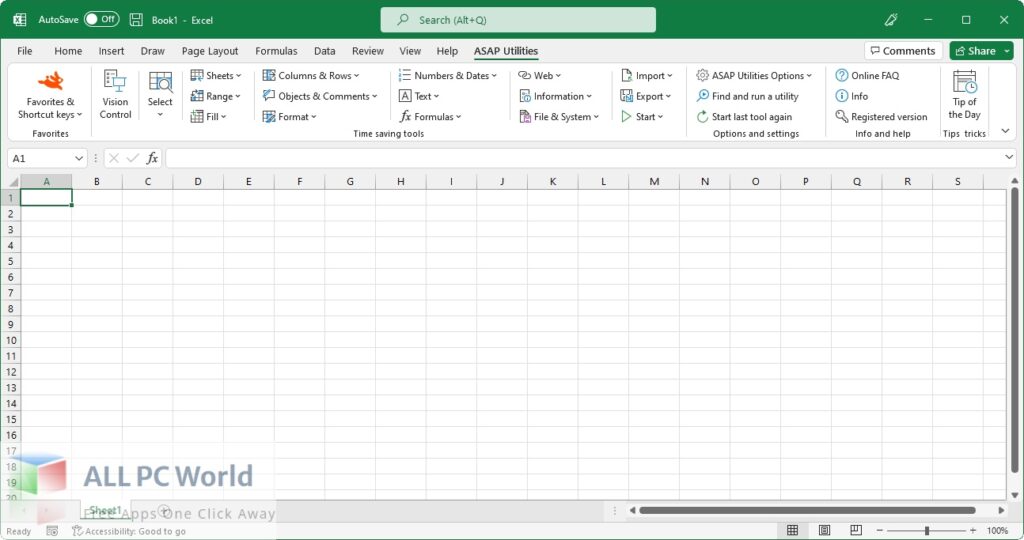
For a quick visual unhide, use the mouse:
- Position your cursor at the edge of the row header just above or below where you believe the rows are hidden.
- When the cursor changes to a double-headed arrow, drag down or up until you see a preview of the hidden rows.
- Release the mouse button to reveal the rows.
Using the Ribbon: Home Tab Options
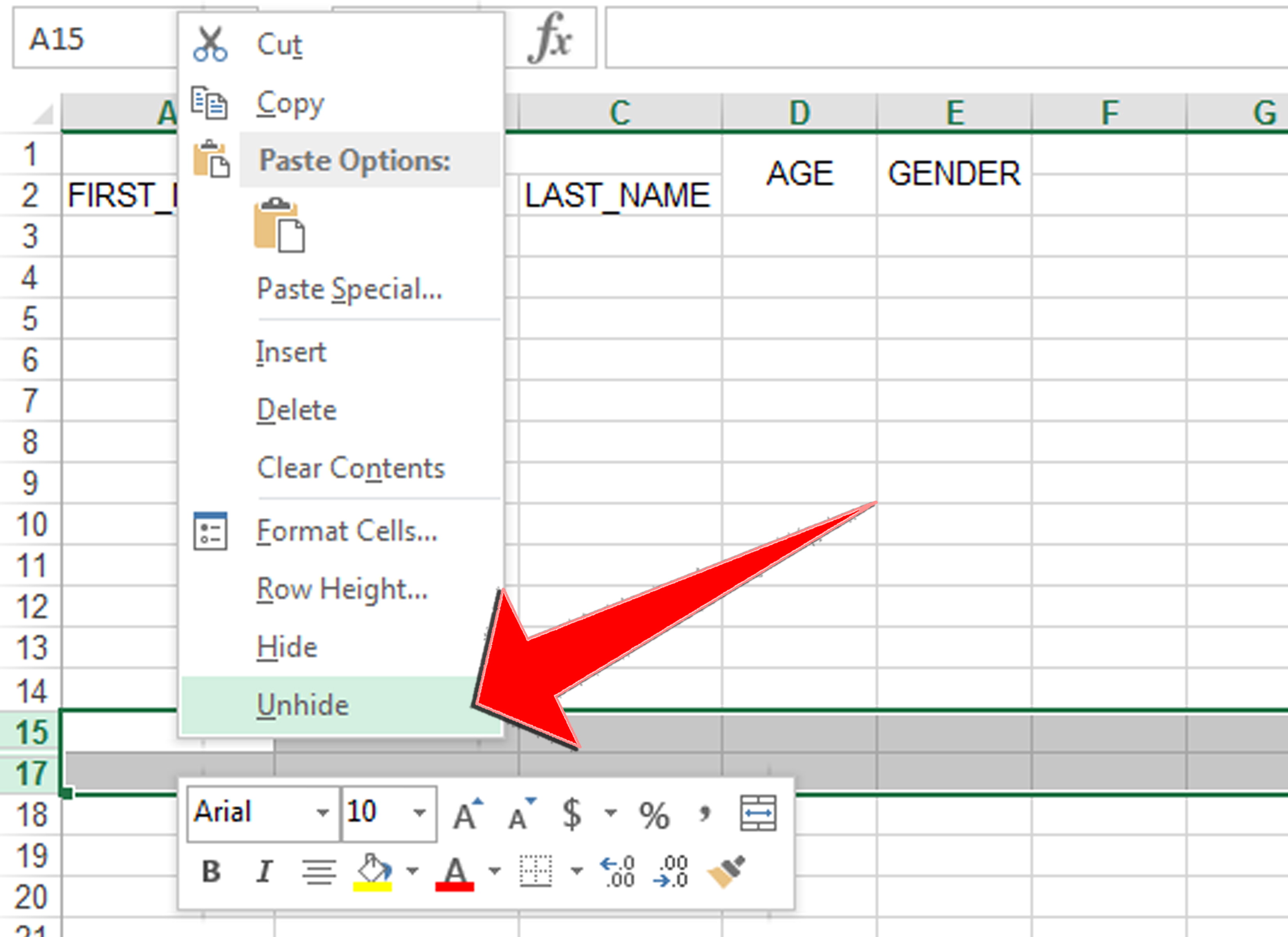
Excel provides an intuitive way to manage hidden rows through the Ribbon:
- Select the row above and below the hidden rows by clicking and dragging or holding down Shift and clicking on row numbers.
- On the Home tab, find the "Cells" group.
- Click "Format".
- Hover over "Hide & Unhide" and then select "Unhide Rows".
Keyboard Shortcuts for Unhiding Rows
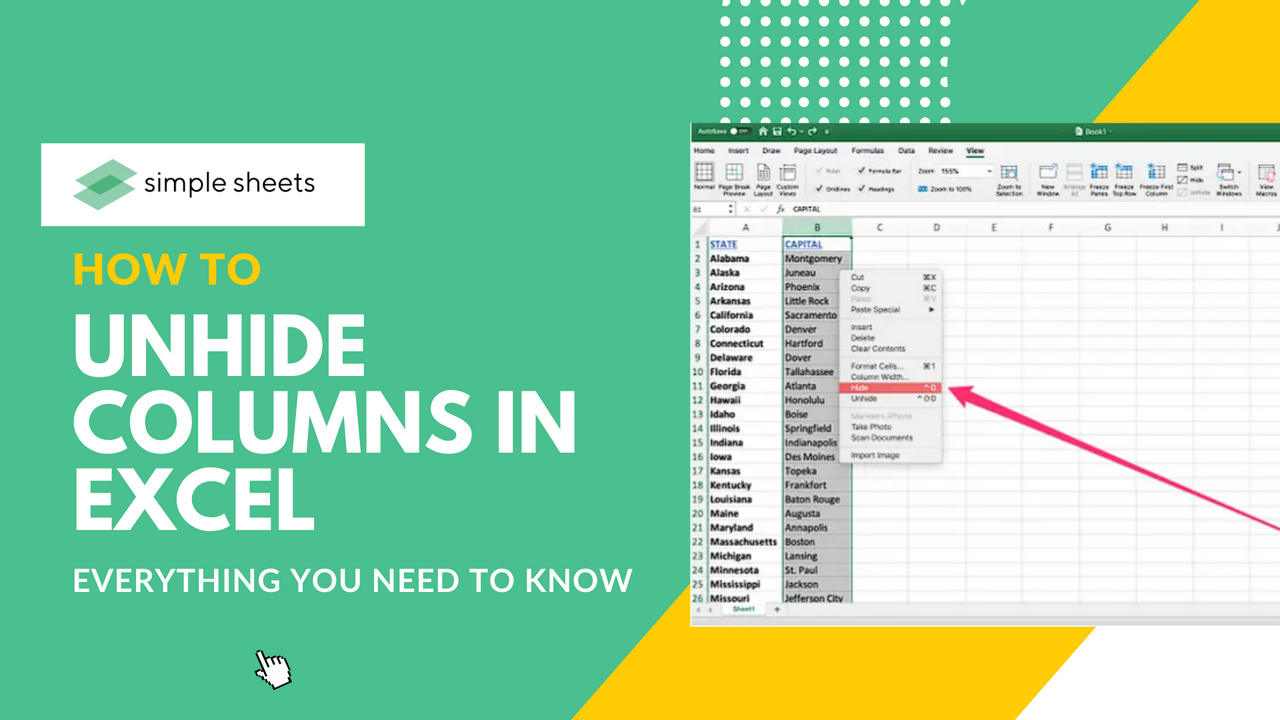
If you prefer keyboard shortcuts for efficiency:
- Select the row(s) adjacent to the hidden rows.
- Press Ctrl+Shift+9 to unhide rows.
🚀 Note: This shortcut works universally across different versions of Excel, making it a handy tool for quick unhiding.
Using VBA to Unhide Rows

For those comfortable with VBA, here's how to automate the process:
Sub UnhideAllRows()
Dim ws As Worksheet
For Each ws In ActiveWorkbook.Worksheets
ws.Rows.Hidden = False
Next ws
End Sub
To execute:
- Open the Visual Basic Editor by pressing Alt+F11.
- Insert a new module by right-clicking on any of the objects in the Project Explorer, selecting "Insert", then "Module".
- Paste the above code into the module.
- Close the VBA editor and run the macro from Excel by pressing Alt+F8, selecting "UnhideAllRows", and clicking "Run".
📌 Note: Macros can be a powerful tool for automation but ensure your workbook allows macro execution.
Conclusion: Streamline Your Spreadsheet Work
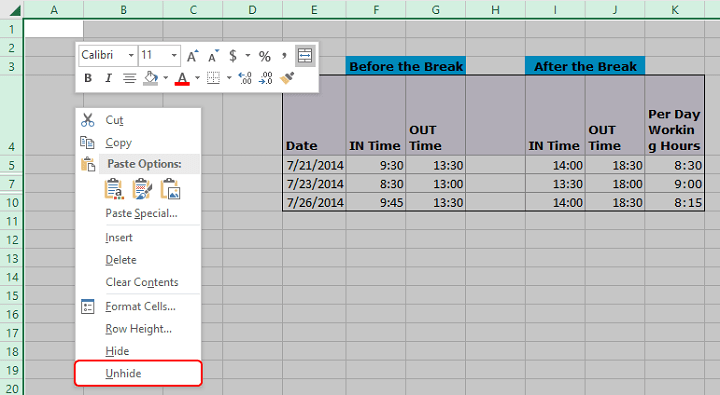
Unhiding rows in Excel is a skill that, once mastered, can significantly boost your productivity and data management capabilities. Whether you prefer the straightforward mouse method, the efficiency of keyboard shortcuts, the intuitive Ribbon controls, or the automation of VBA, Excel provides multiple avenues to ensure your data is always visible and accessible. Remember, hidden rows might not always be an oversight; sometimes, they're used intentionally to streamline complex spreadsheets or protect sensitive data. By understanding how to unhide rows, you'll be better equipped to navigate and manipulate your Excel spreadsheets with greater ease.
Why would someone hide rows in Excel?
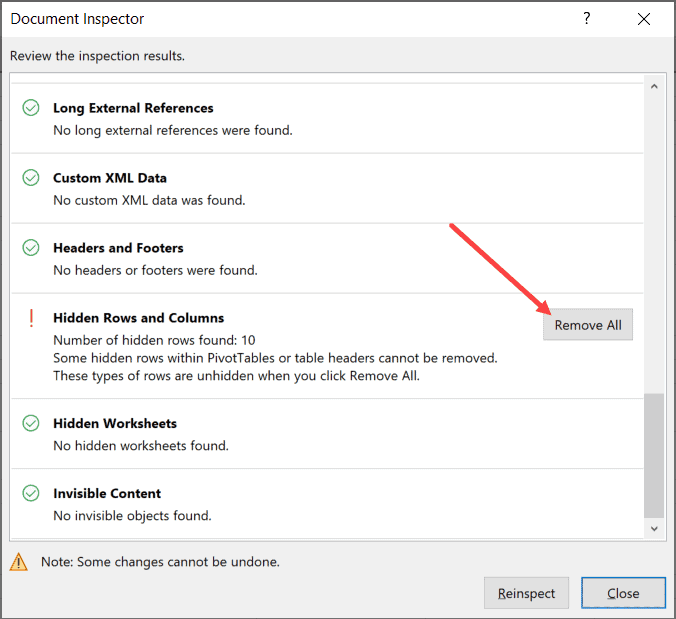
+
Rows might be hidden to simplify data presentation, reduce clutter, protect sensitive information, or to temporarily exclude data from a summary view or report. It’s often used to manage large datasets where not all information needs to be visible at all times.
Can hidden rows affect sorting or filtering?
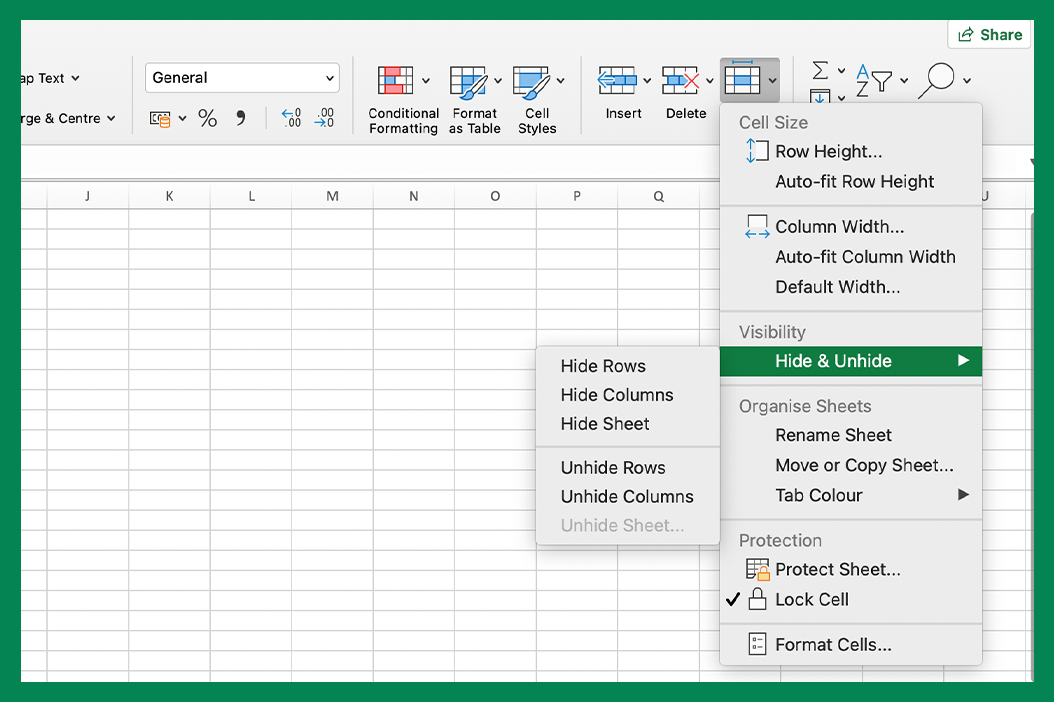
+
Yes, sorting and filtering functions generally include hidden rows in their operations unless specified otherwise with a filter option to ignore hidden data. Hidden rows can potentially disrupt the continuity or intended order of your data.
How do I ensure all hidden rows are visible when sharing a spreadsheet?
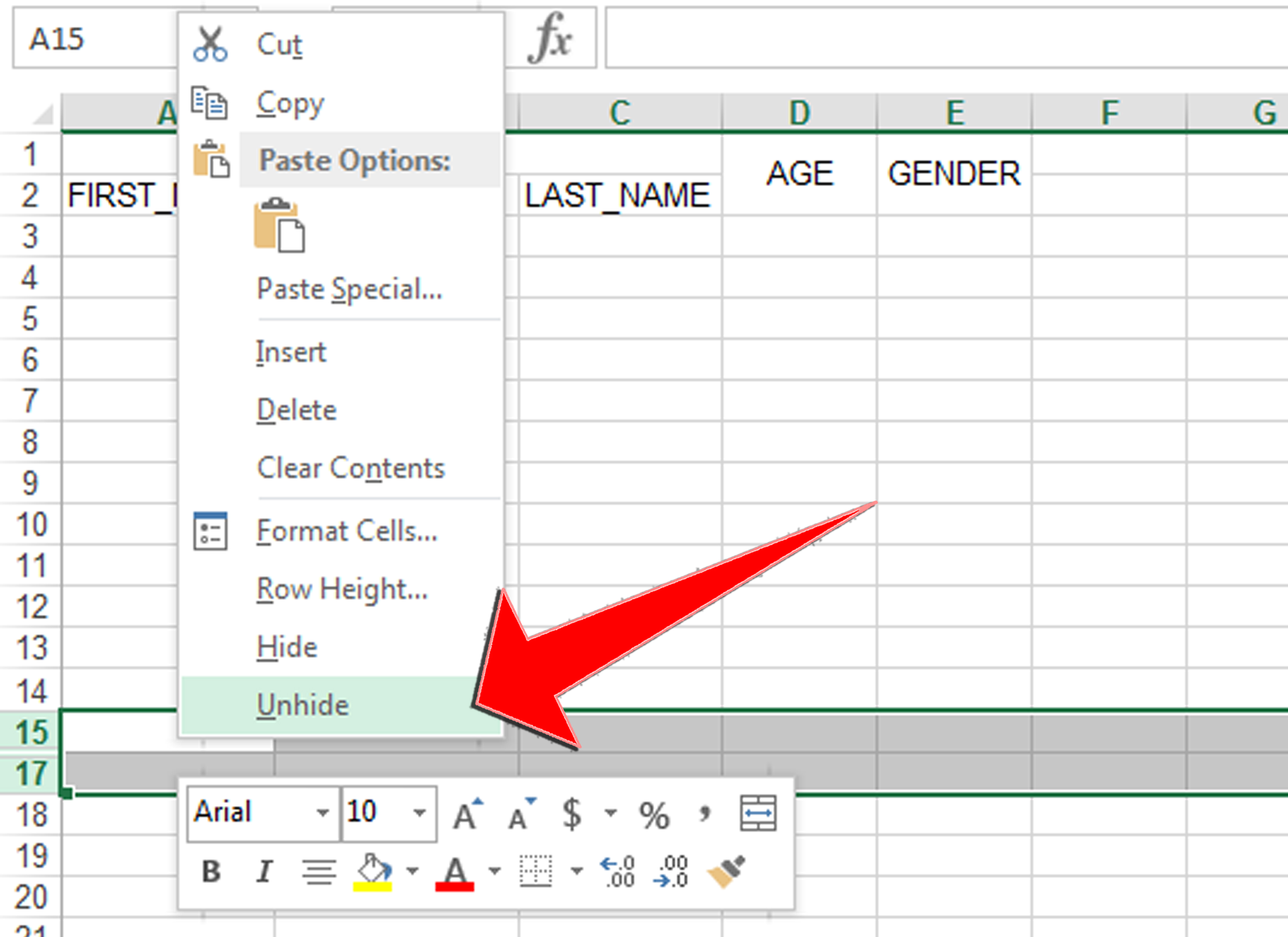
+
You can use the VBA macro provided to unhide all rows in the workbook before sharing. Alternatively, manually check for any hidden sections or use the “Go To Special” feature (Home tab > Find & Select > Go To Special > Visible Cells Only) to ensure no data is obscured.