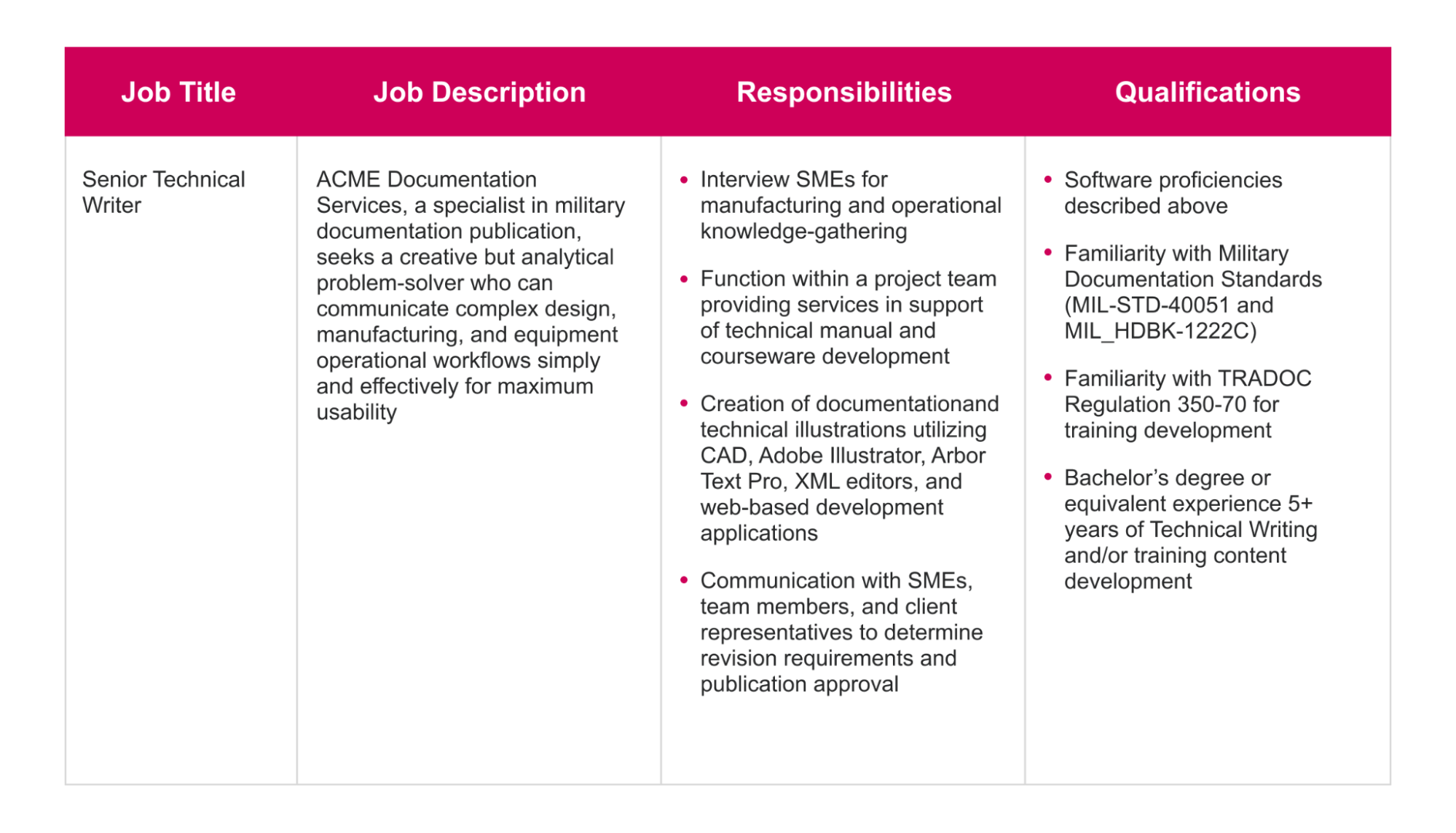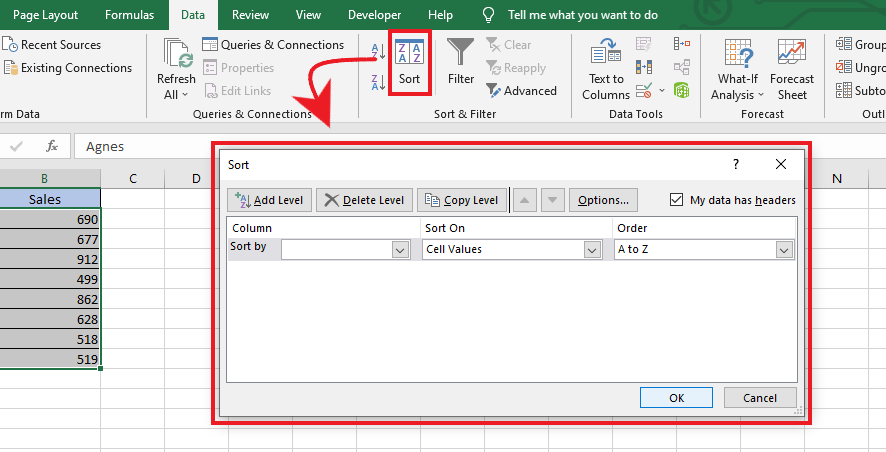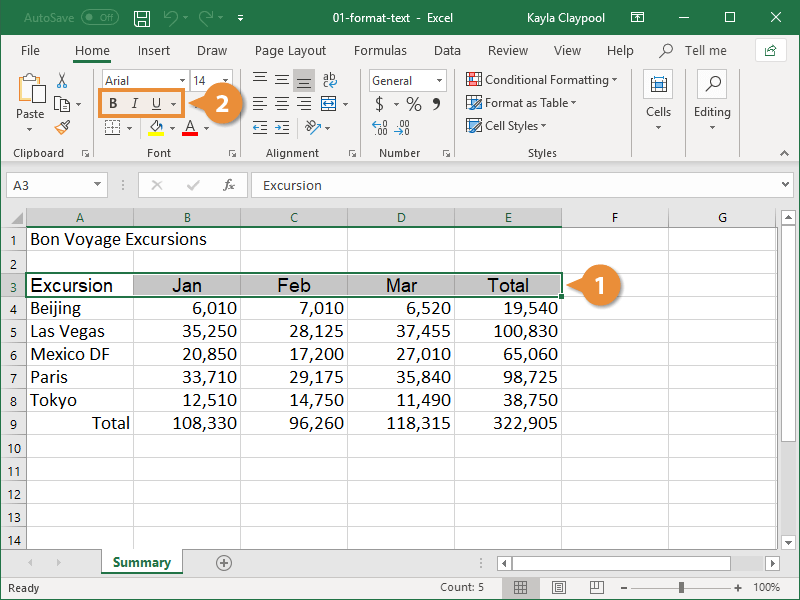5 Simple Ways to Add Yes or No in Excel

Microsoft Excel is one of the most powerful and versatile tools available for data management and analysis. Whether you're an accountant, data analyst, or just someone trying to manage a personal budget, knowing how to add simple "Yes" or "No" options into your spreadsheets can streamline your work. In this guide, we will explore five different methods to incorporate these binary choices into your Excel worksheets. From using checkboxes to conditional formatting, let's dive in to improve your Excel proficiency.
Using Checkboxes
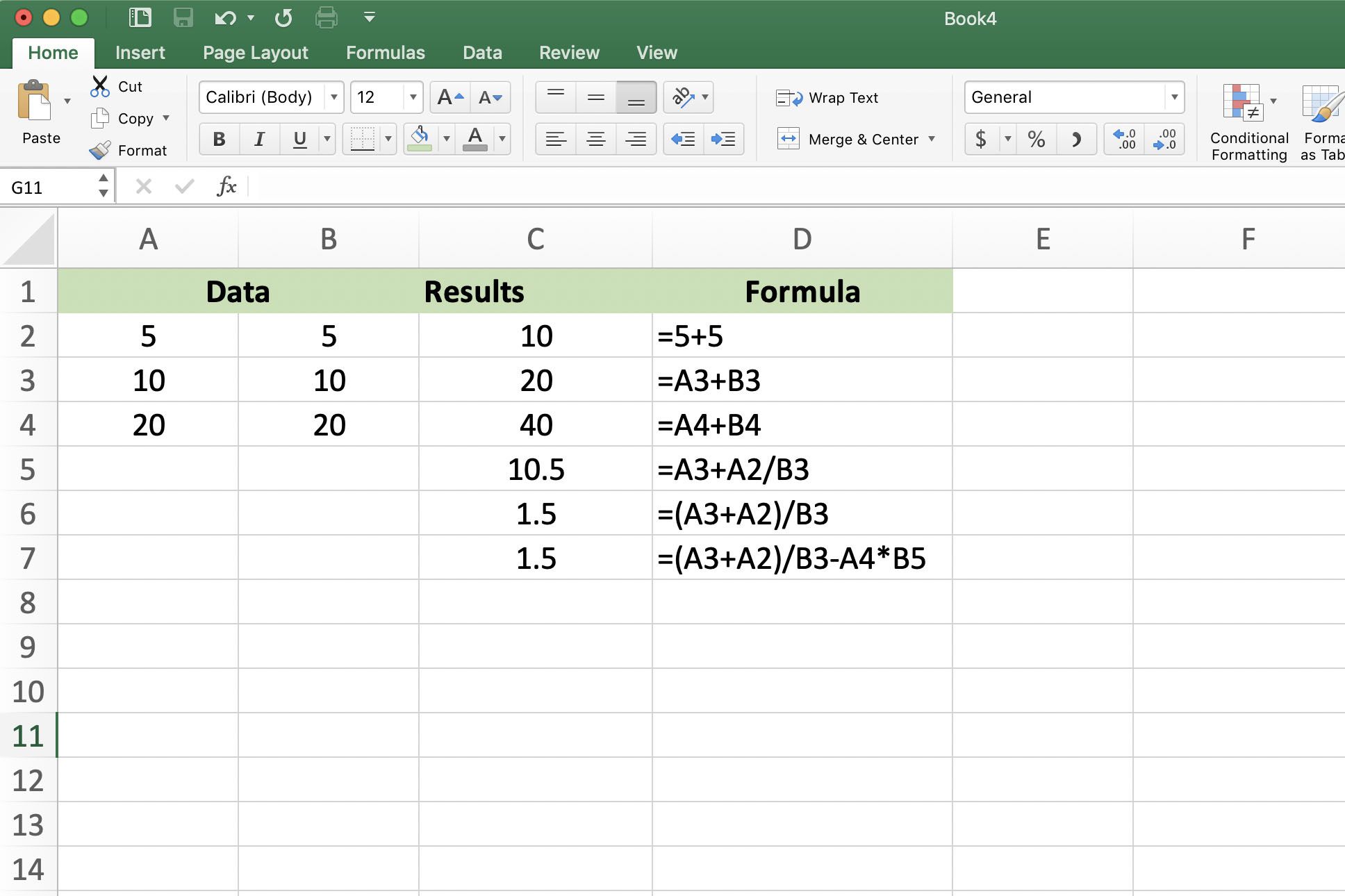

Checkboxes provide a visual and interactive way to input “Yes” or “No”. Here’s how you can add them:
- Select the ‘Developer’ tab in Excel. If it’s not visible, you might need to add it from Excel Options under ‘Customize Ribbon’.
- Click on ‘Insert’ in the Controls group and choose ‘Form Controls’> ‘Check Box’.
- Drag to create the checkbox on your worksheet.
- To link it with a cell, right-click the checkbox, choose ‘Format Control’, and under the ‘Control’ tab, select the cell you want the checkbox to reference.
- Use the linked cell to check if the value is TRUE for ‘Yes’ and FALSE for ‘No’.
📝 Note: The 'Developer' tab needs to be enabled if it's not already visible. This can be done via File > Options > Customize Ribbon.
Using the IF Function
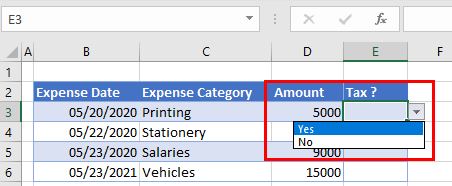
Sometimes, you might need a formula to decide ‘Yes’ or ‘No’ based on certain conditions:
- In a cell, write an IF formula like this:
=IF(A1>10, “Yes”, “No”). - Here, if the value in cell A1 is greater than 10, it will display “Yes”; otherwise, “No”.
Data Validation List
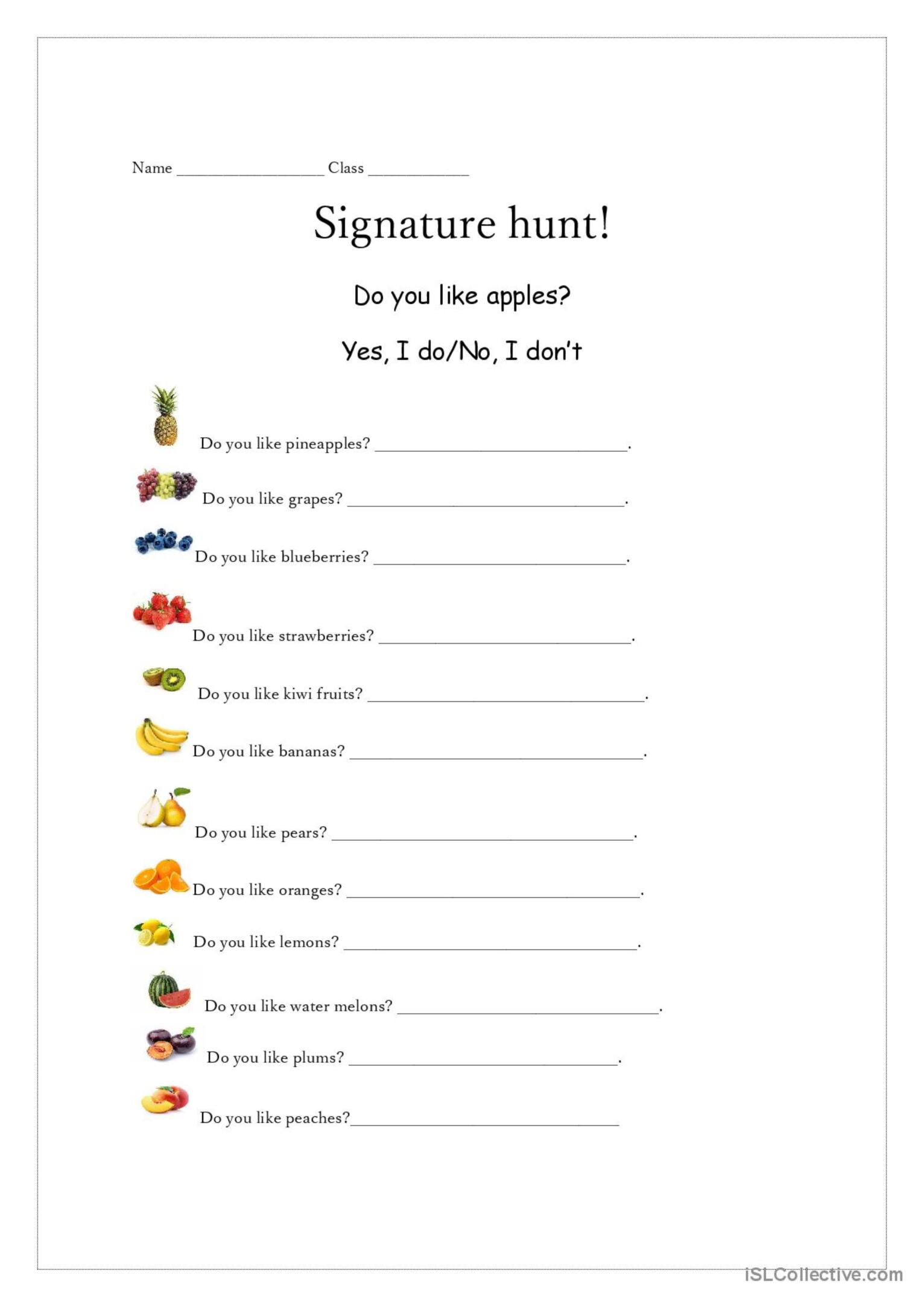

This method creates a dropdown list with options:
- Select the cells where you want the dropdown.
- Go to ‘Data’ > ‘Data Validation’.
- Under ‘Allow’, choose ‘List’.
- In ‘Source’, type ‘Yes,No’.
- This will allow users to only select either ‘Yes’ or ‘No’ from a dropdown menu.
Using Conditional Formatting
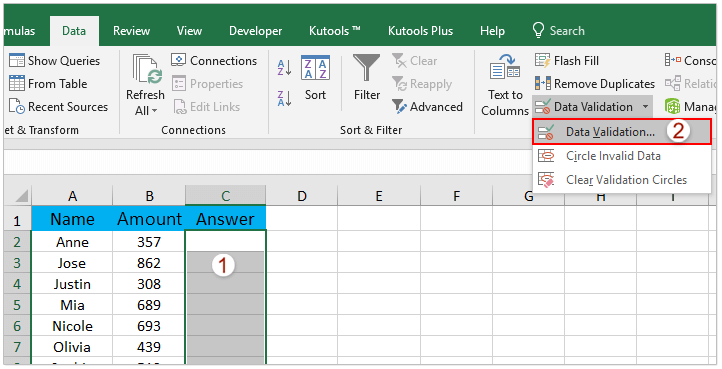
Conditional formatting can visually highlight ‘Yes’ or ‘No’ based on cell values:
- Select your data range.
- Go to ‘Home’ > ‘Conditional Formatting’.
- Choose ‘New Rule’ and select ‘Use a formula to determine which cells to format’.
- Enter a formula like
=A1=“Yes”, then choose how you want ‘Yes’ to be formatted (like changing the cell color).
Using VBA for Dynamic Inputs
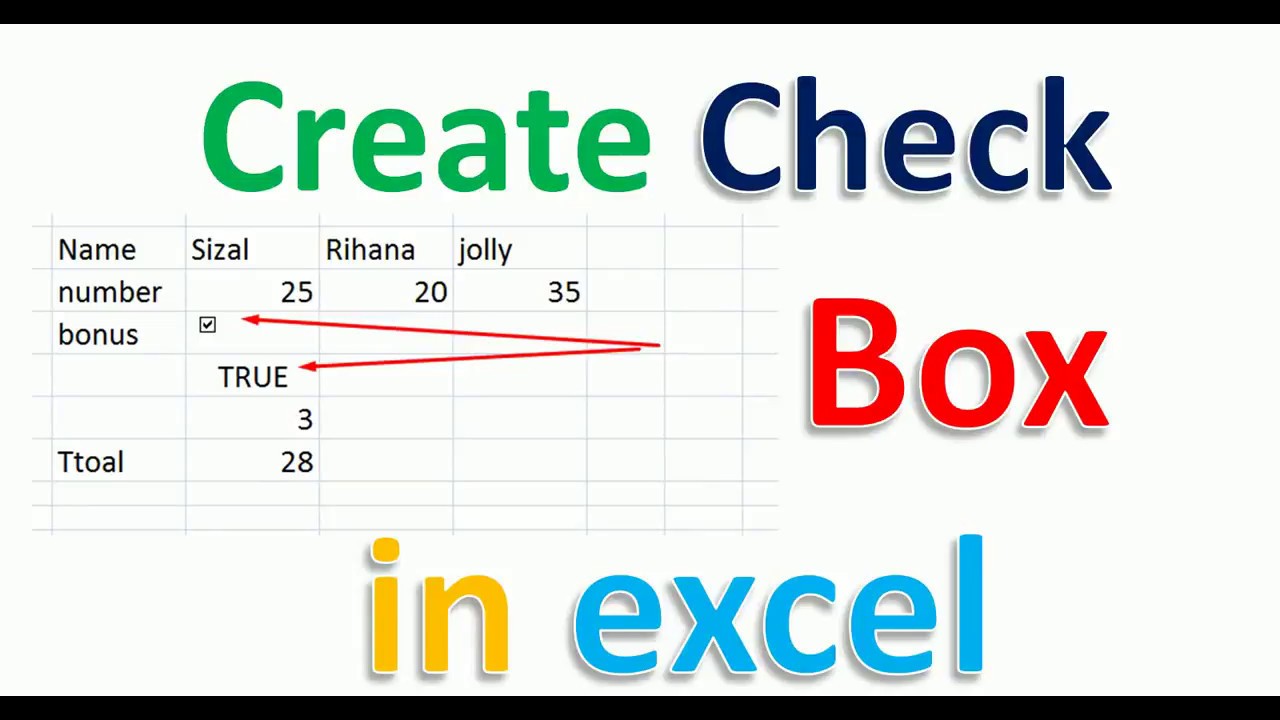
For more advanced users, VBA (Visual Basic for Applications) can offer dynamic ‘Yes/No’ inputs:
- Press ‘ALT’ + ‘F11’ to open the VBA Editor.
- Insert a new module and paste the following VBA code:
Sub YesOrNo()
Dim cell As Range
For Each cell In Selection
If cell.Value = “Yes” Then
cell.Offset(0, 1).Value = “Yes”
ElseIf cell.Value = “No” Then
cell.Offset(0, 1).Value = “No”
End If
Next cell
End Sub
This code will automate the process of marking cells with ‘Yes’ or ‘No’ in a selected range.
Summary
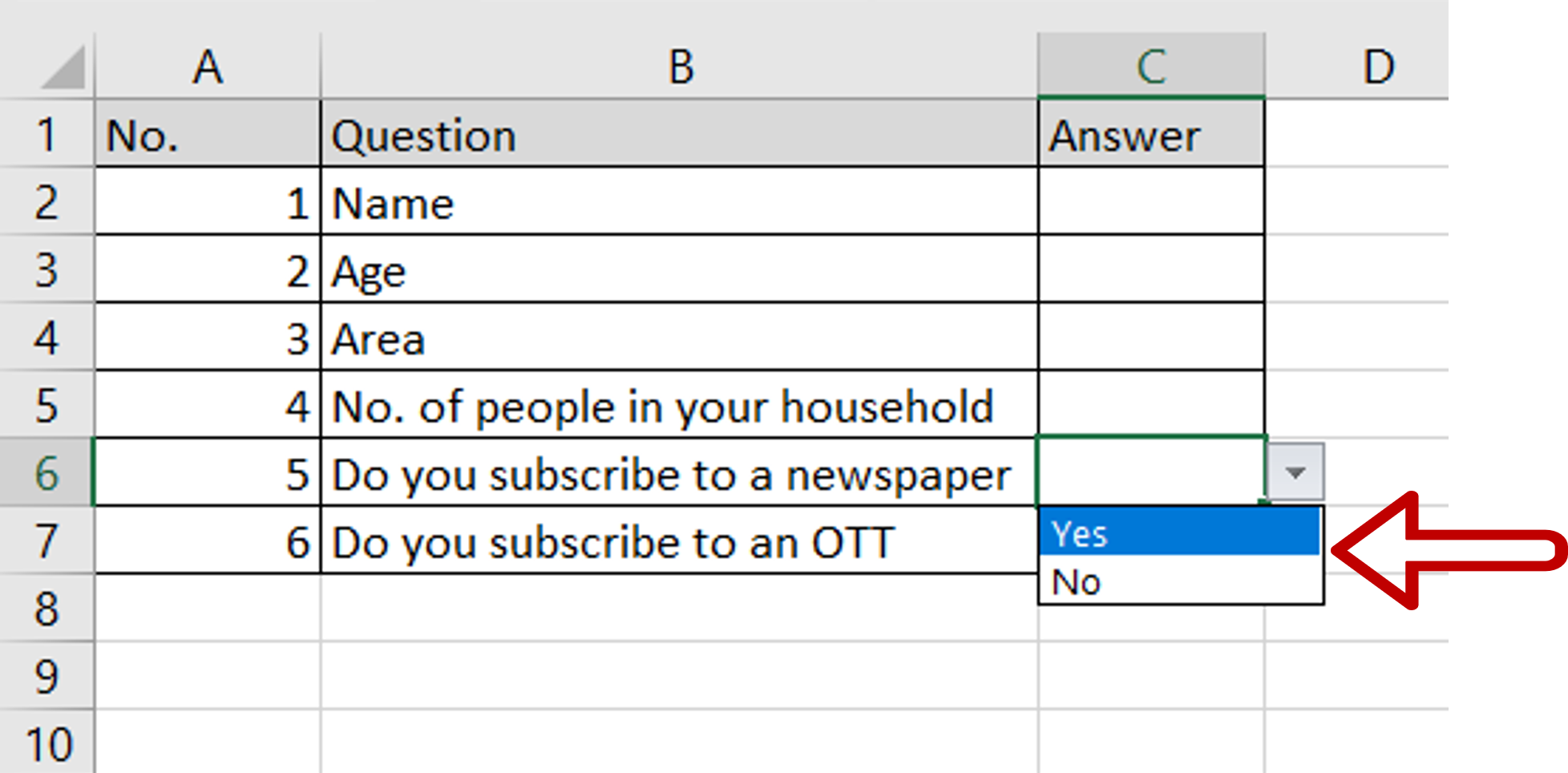
Each of these methods has its place in Excel workflows:
- Checkboxes are perfect for visual cues and user interaction.
- The IF function is great for formula-based decisions.
- Data Validation lists provide a foolproof method for data entry.
- Conditional Formatting visually distinguishes ‘Yes’ from ‘No’.
- VBA offers automation for more complex tasks.
The choice of method will depend on your specific needs, the complexity of your worksheet, and your familiarity with Excel’s features. By mastering these techniques, you can significantly enhance your ability to manage and analyze data with binary options.
Can I mix different methods in one worksheet?
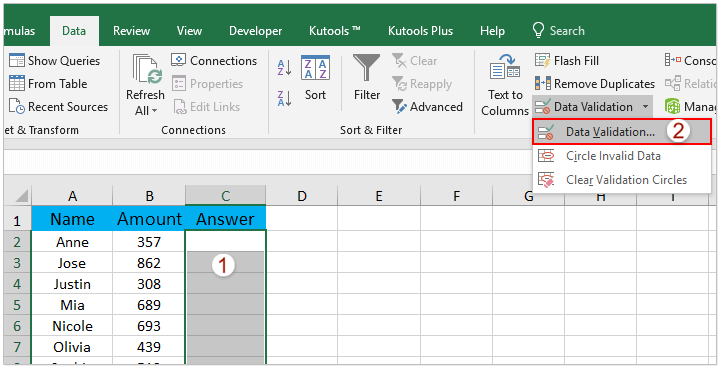
+
Yes, you can combine multiple methods to suit your needs. For example, use checkboxes for user inputs and conditional formatting for visual feedback.
How do I protect the settings in my checkboxes?
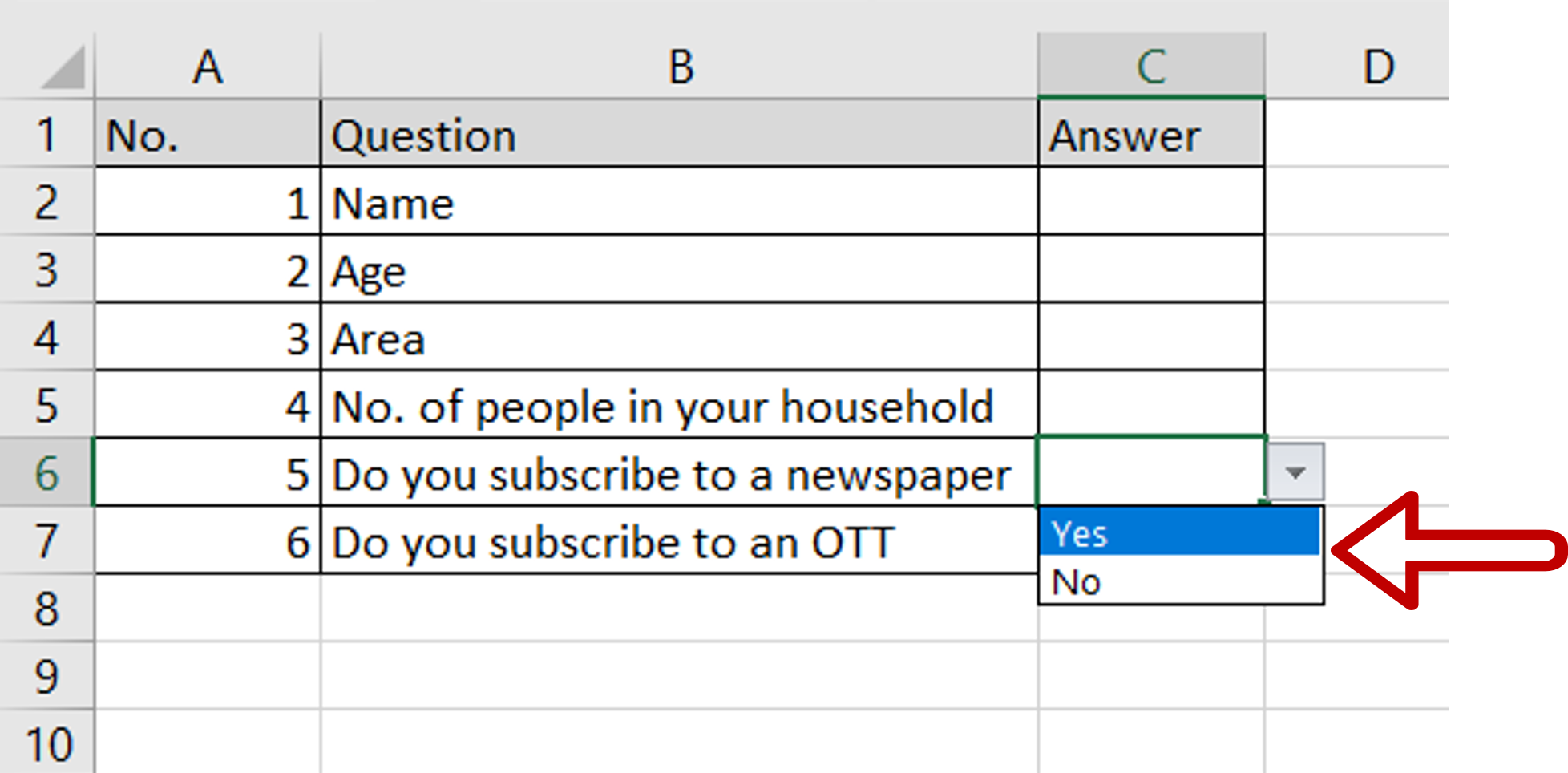
+
Right-click the checkbox, select ‘Format Control’, go to the ‘Protection’ tab, and uncheck ‘Locked’ and ‘Hidden’. Then protect your sheet under ‘Review’ > ‘Protect Sheet’.
What if I need a default value like ‘No’ for a cell?

+
Use the ‘IF’ function or ‘Data Validation’ to set up your cells. With Data Validation, you can choose a default value, or you can use IF(ISBLANK(A1), “No”, A1).