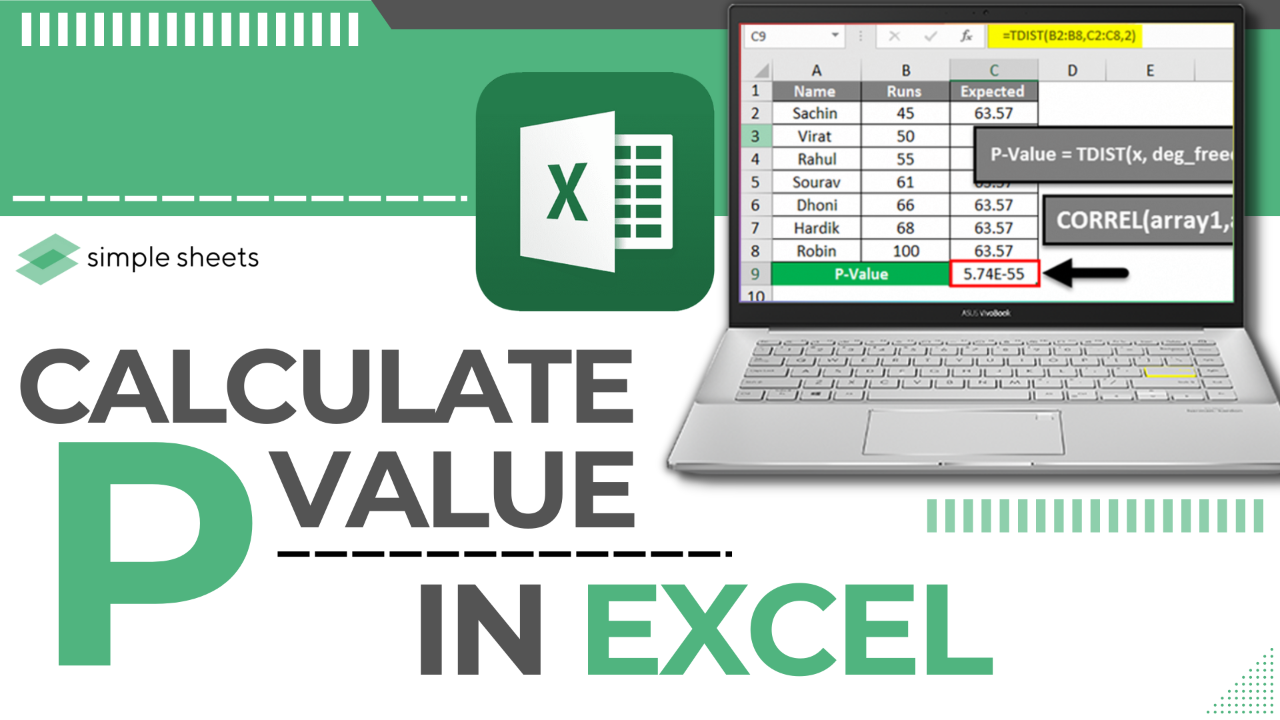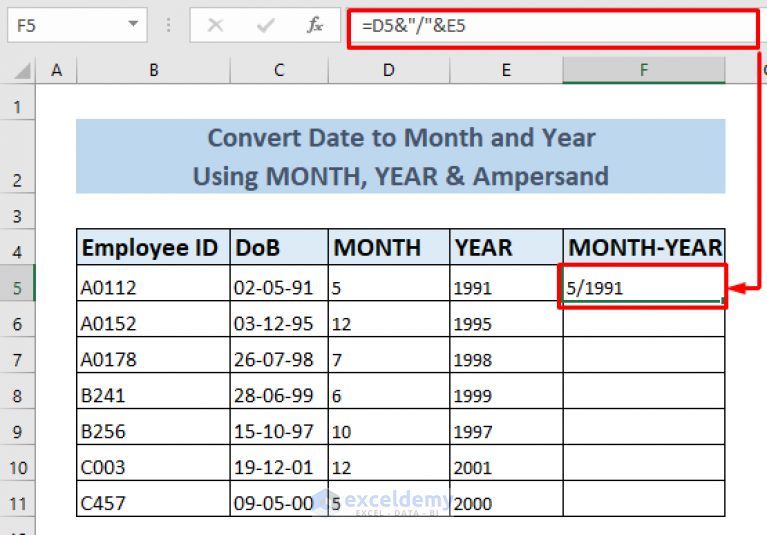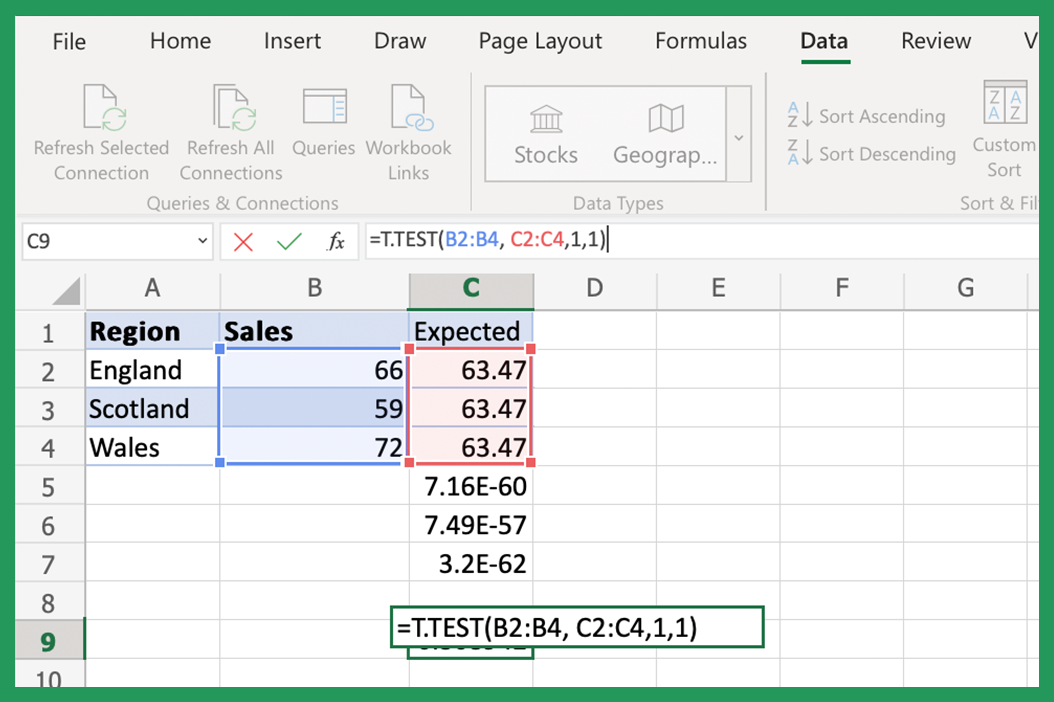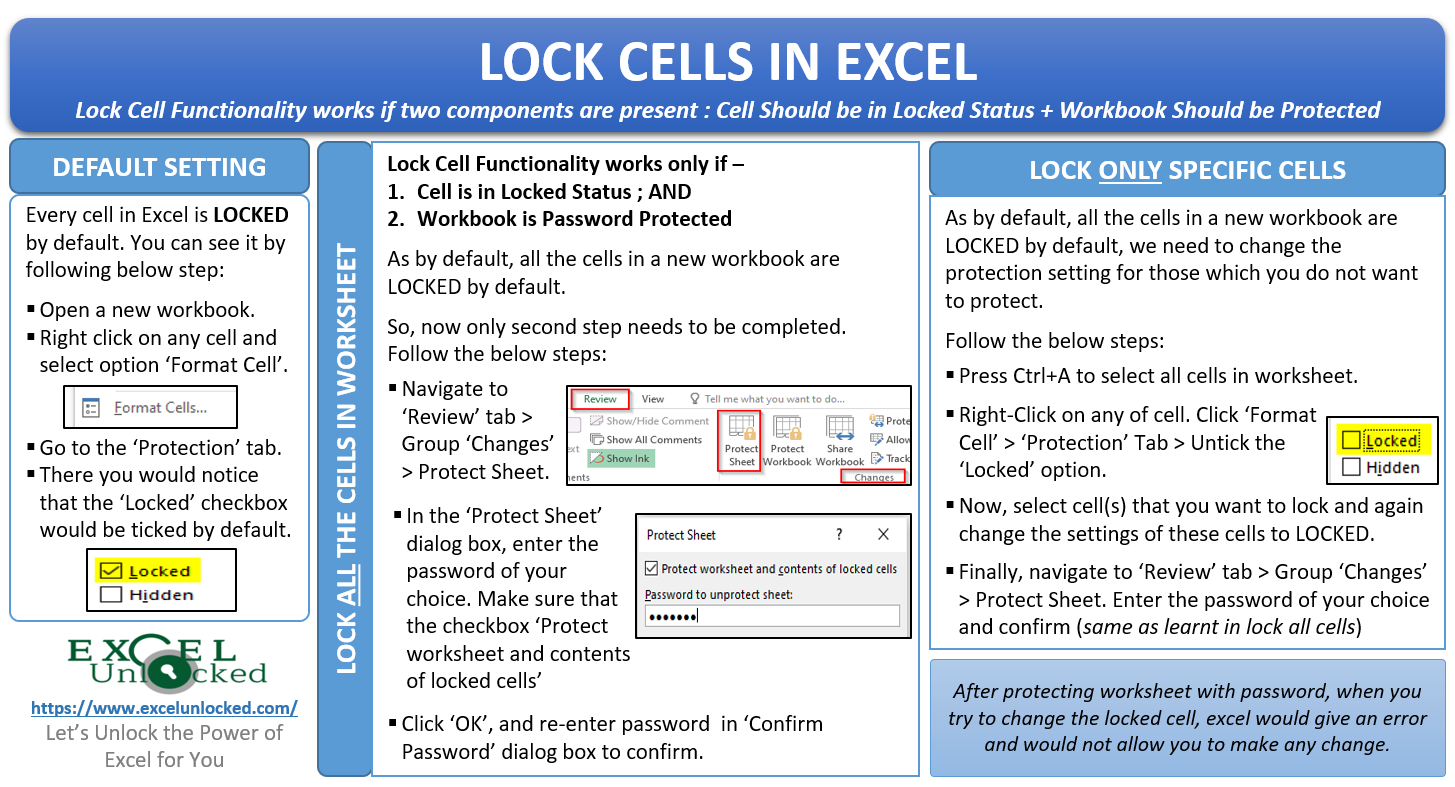Easily Make Any Word Bold in Excel: Quick Guide
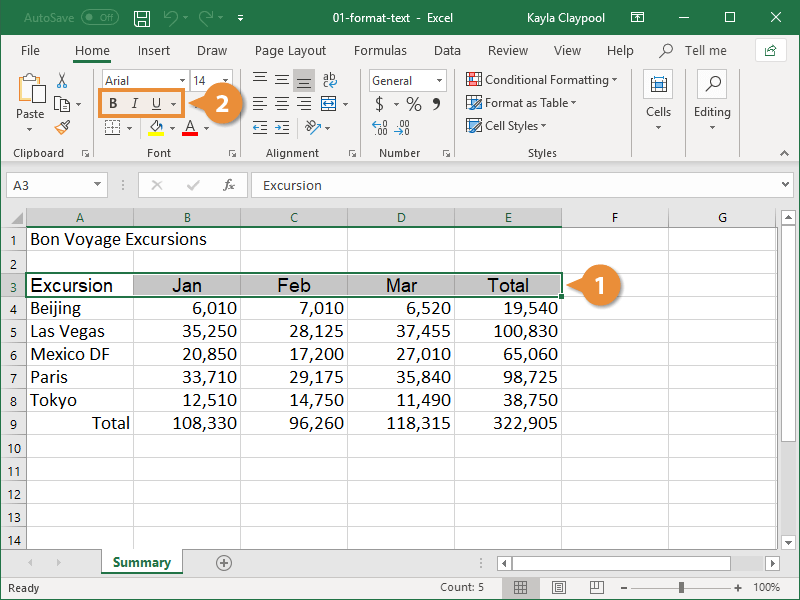
Excel is an incredibly versatile tool that millions of users rely on for various tasks, from simple data entry to complex analysis. One of the lesser-known features that can enhance the clarity and visual appeal of your spreadsheets is the ability to format text as bold. This simple formatting tool can be used for highlighting important data, creating headers, or emphasizing specific information. In this guide, we'll dive into how you can easily make any word bold in Excel, making your spreadsheets more informative and visually appealing.
Why Bold Text in Excel?
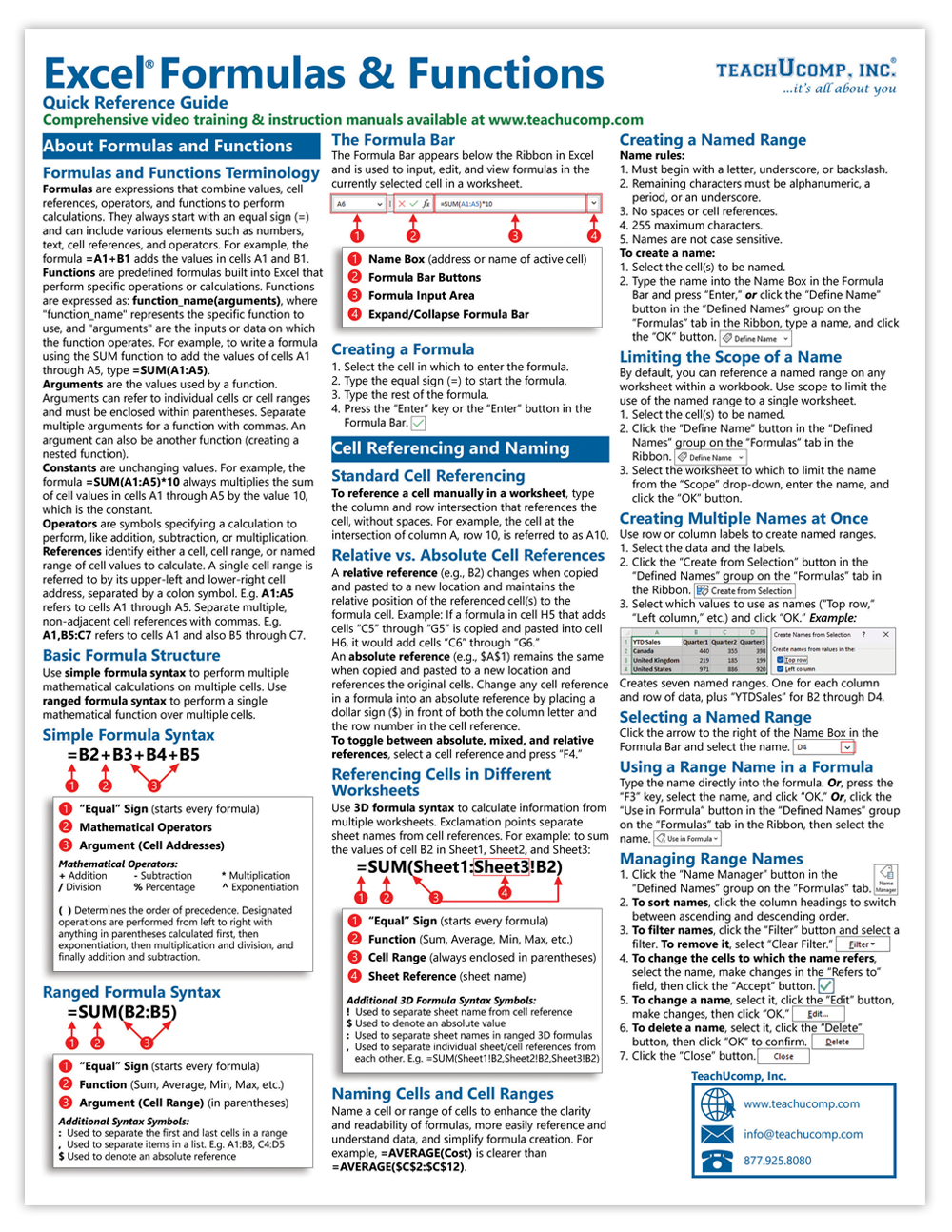

Bold text in Excel serves several purposes:
- Attention-Grabbing: Bolded text immediately draws the eye, making it easier for viewers to locate important information quickly.
- Organization: Using bold for titles or headings helps in organizing data into sections, improving readability.
- Emphasis: Highlighting key figures or terms can underscore their significance within the context of your data analysis.
How to Bold Text in Excel
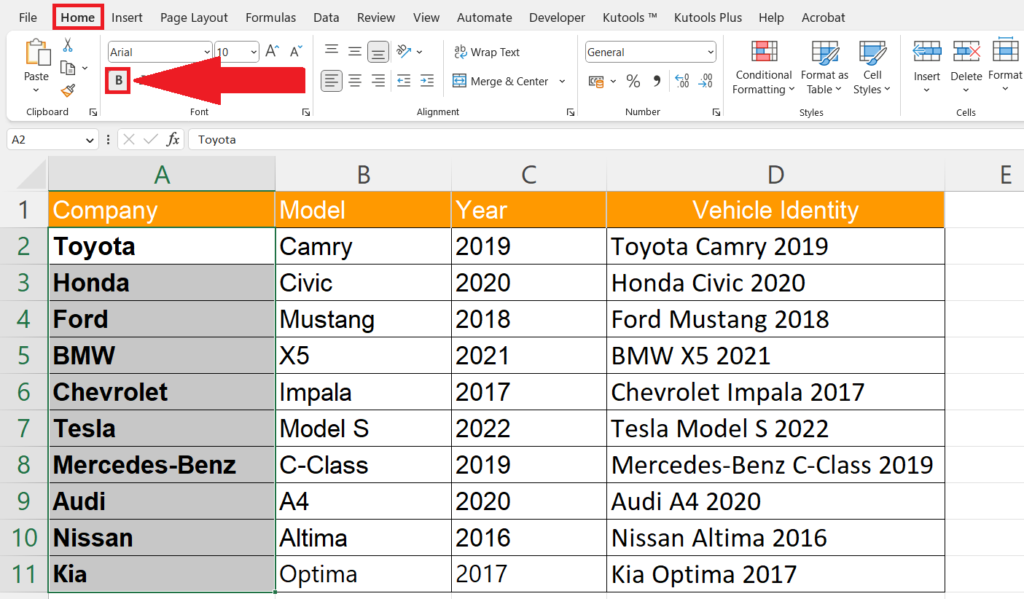
There are several straightforward methods to bold text in Excel:
Using the Bold Button
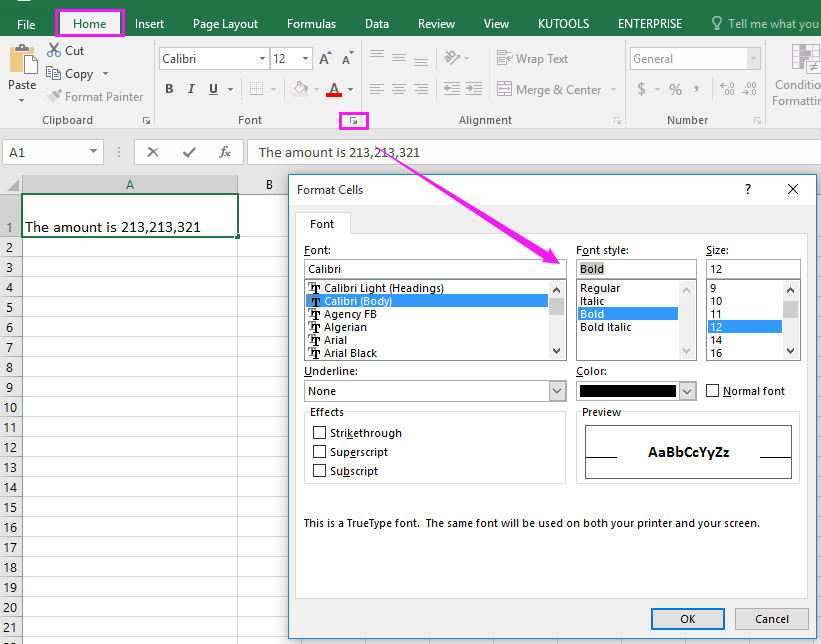
The most straightforward way to make text bold in Excel is by using the bold button in the toolbar:
- Select the cell or the text range you want to bold.
- Go to the Home tab on the Ribbon.
- Find the Font group and click the B icon to toggle bold formatting on or off.
Keyboard Shortcut for Bold
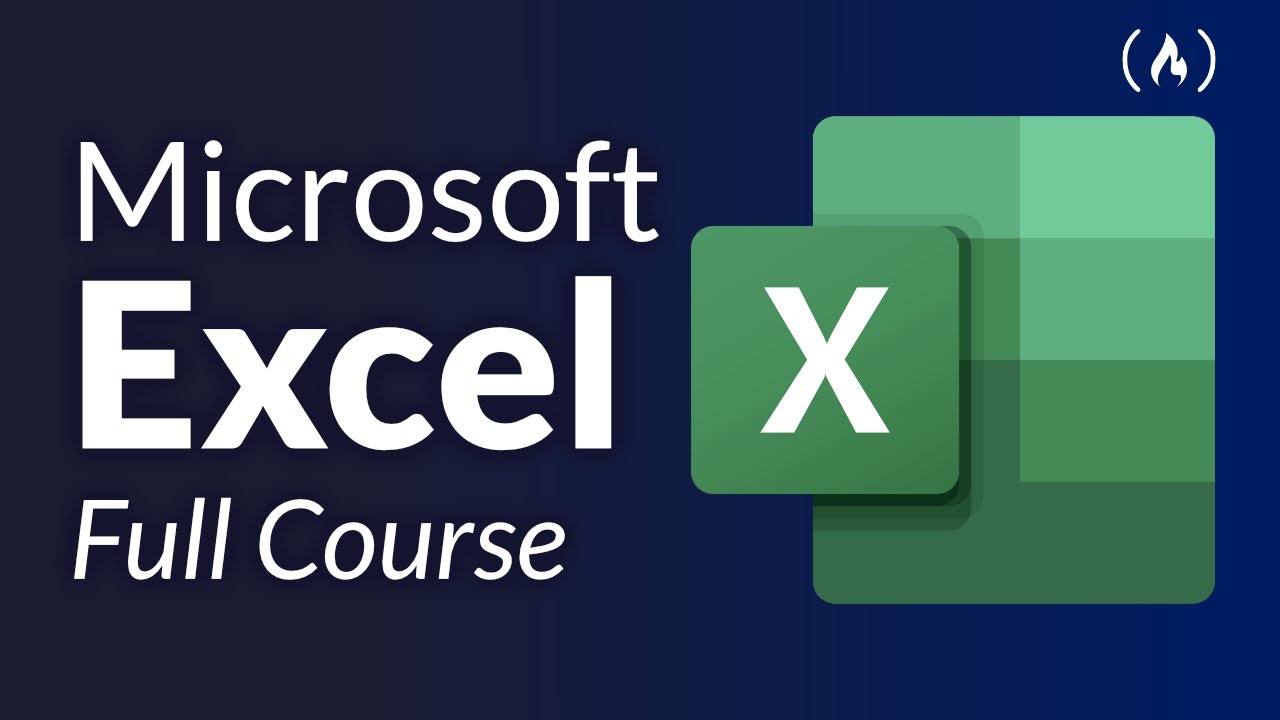
If you prefer using keyboard shortcuts, follow these steps:
- Select your cell or text.
- Press Ctrl + B (Windows) or Cmd + B (Mac) to make the text bold.
💡 Note: These shortcuts are universal across many applications, not just Excel.
Right-Click Context Menu
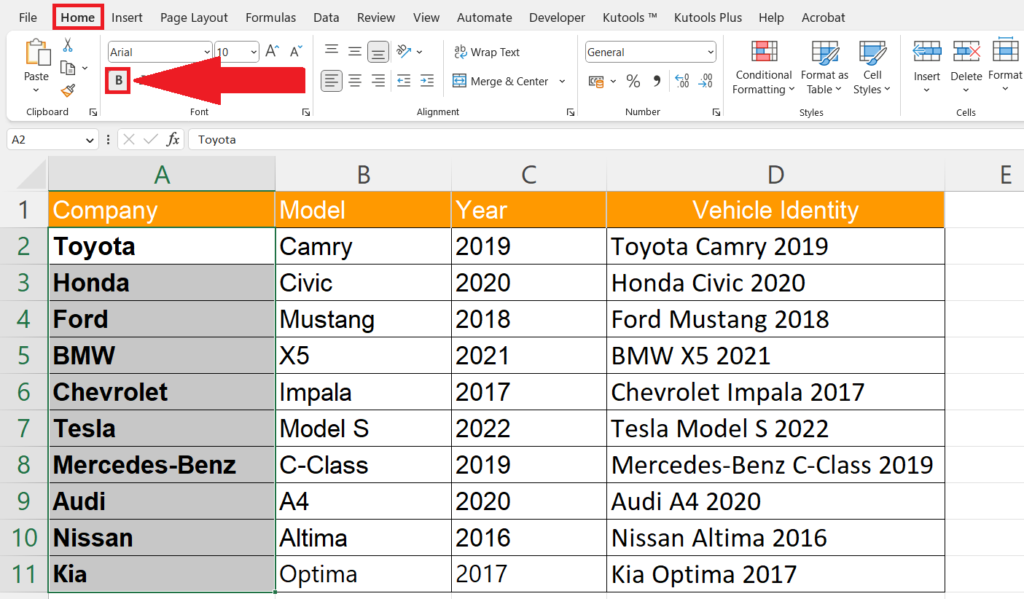
You can also use the context menu for bold formatting:
- Right-click on the cell or selection.
- From the context menu, hover over ‘Font’ and then select ‘Bold’.
Using Ribbon Menu
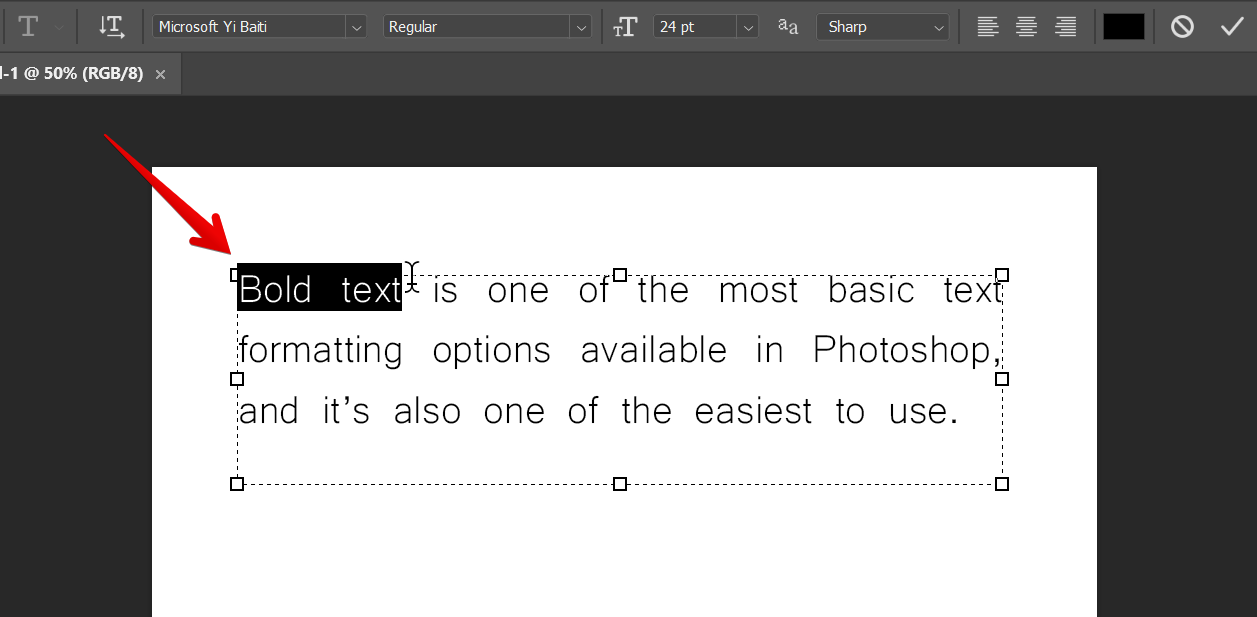
For a more detailed approach, use the Font dialog box:
- Select the cells you want to format.
- On the Home tab, click the small arrow in the bottom-right corner of the Font group to open the Format Cells dialog.
- Under the Font tab, check the box next to ‘Bold’.
- Click ‘OK’ to apply.
Advanced Usage of Bold Formatting
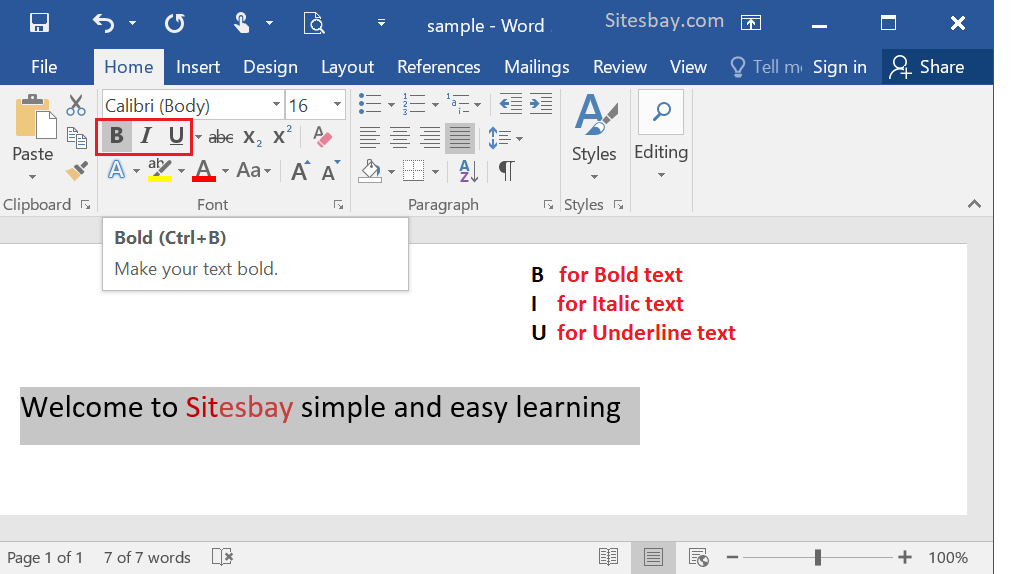
Here are some advanced tips for making the most out of bold text:
- Conditional Formatting: Use conditional formatting to automatically bold text when certain conditions are met. Go to Home > Conditional Formatting > New Rule, and set up rules like “Cell Value” greater than, less than, or equals to specific values.
- Partial Bolding: Within a single cell, you can bold specific words by going to the cell, selecting the text, and then applying bold.
Notes on Performance and Accessibility
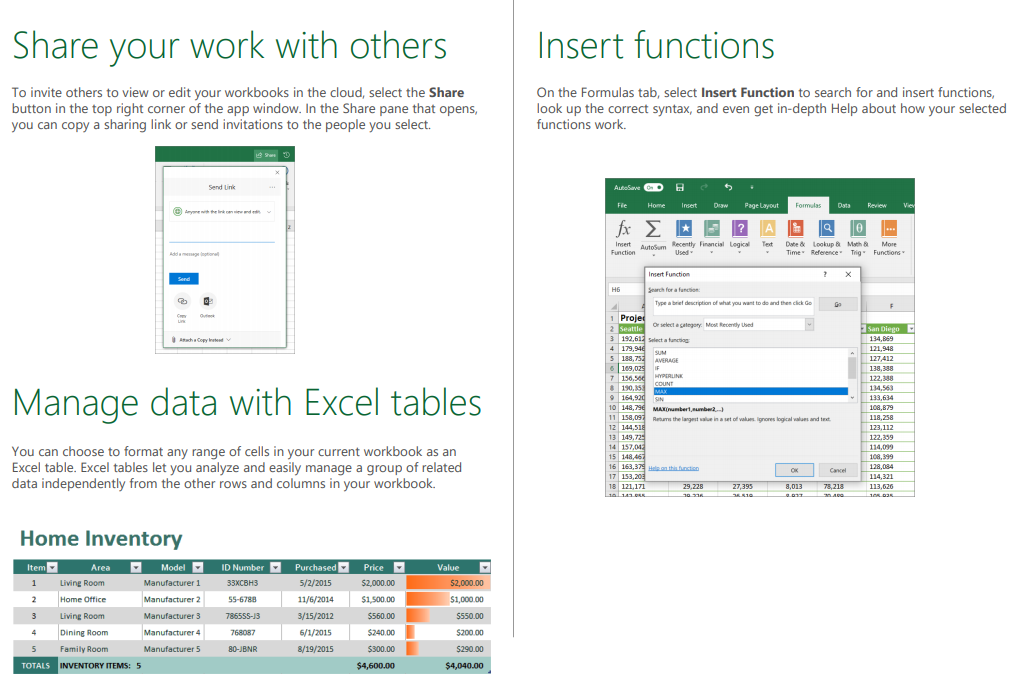
💡 Note: Overuse of bold can reduce document readability and cause performance issues in larger spreadsheets.
💡 Note: Consider using styles or themes for consistent formatting across multiple sheets, ensuring a cohesive look.
💡 Note: For screen readers, ensure that your use of bold aligns with accessibility standards to aid users with visual impairments.
By understanding and implementing these techniques for bolding text in Excel, you can significantly improve the effectiveness and aesthetics of your spreadsheets. Whether you're managing business data, financial reports, or personal projects, these skills will elevate your Excel proficiency.
Can I bold just part of the text in a cell?
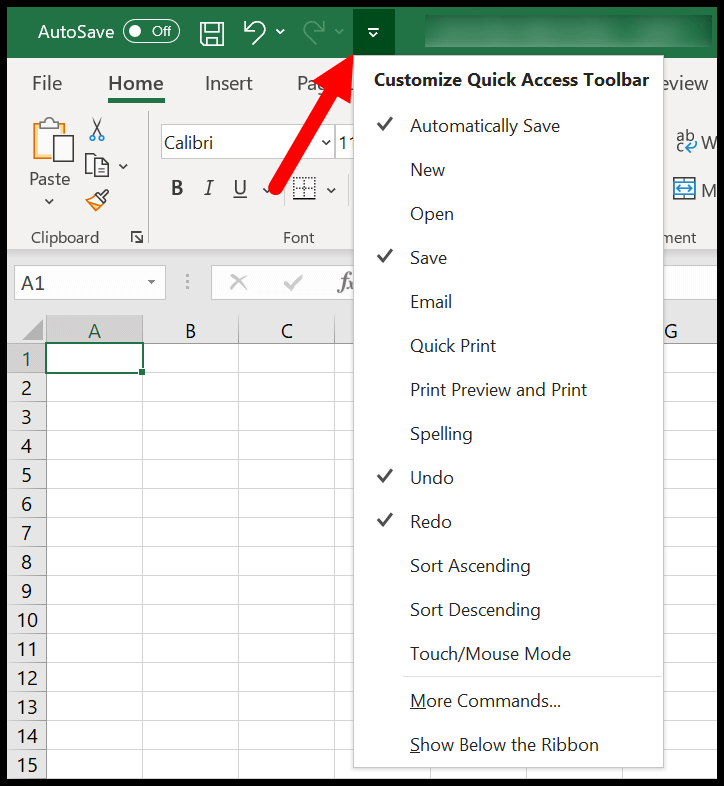
+
Yes, you can bold specific parts of the text within a cell by double-clicking the cell, selecting the desired text, and then applying the bold formatting.
Does bolding text affect spreadsheet performance?
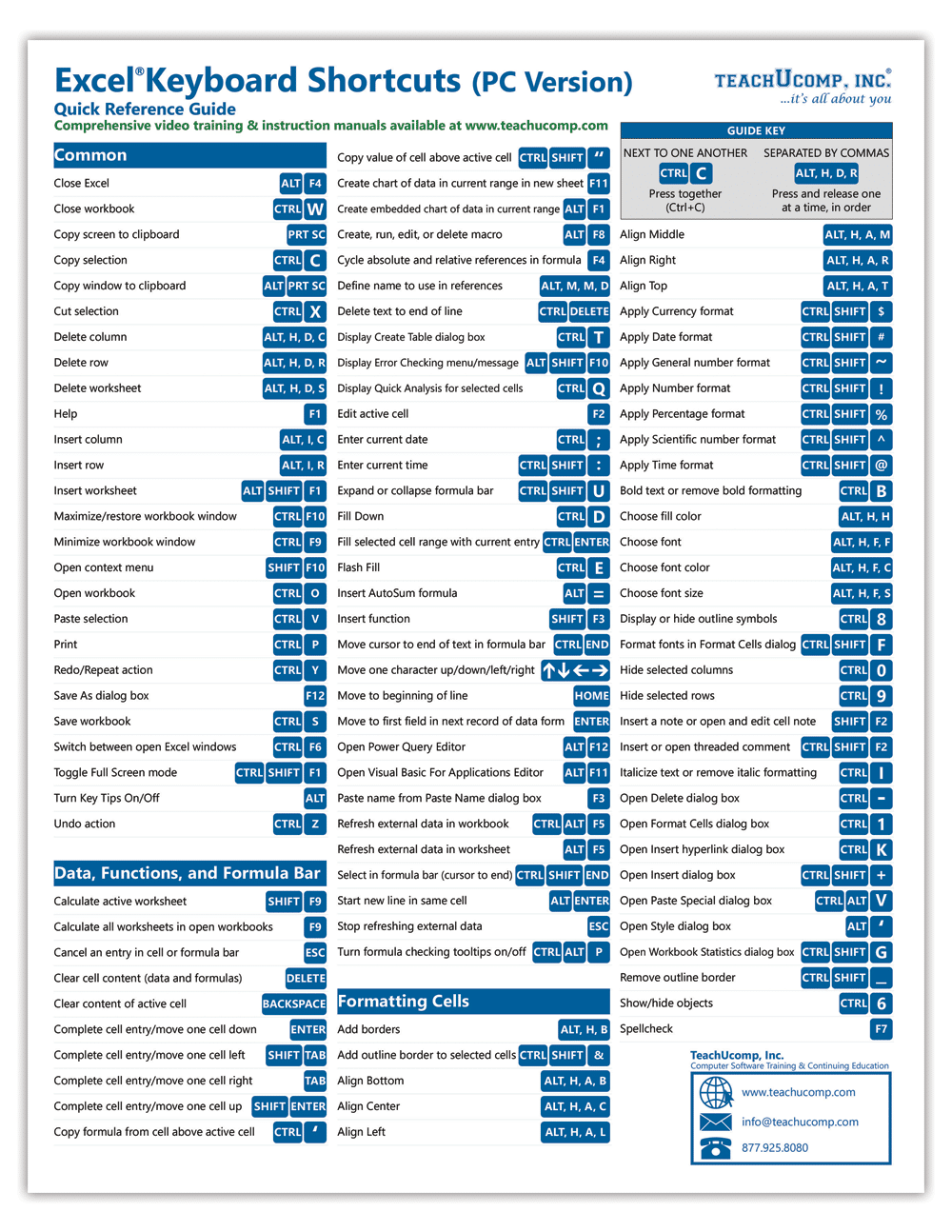
+
In general, bolding text has a minimal impact on performance. However, excessive formatting in very large spreadsheets can slow down operations due to the overhead of the formatting data.
What’s the best way to highlight important data without overwhelming the sheet?
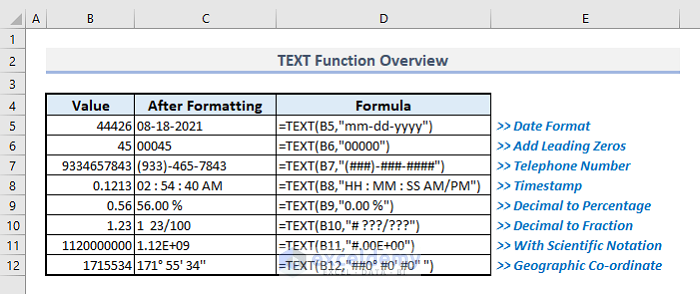
+
Use bold sparingly. Consider combining bold with other visual cues like color fills, borders, or conditional formatting to draw attention in a balanced manner.