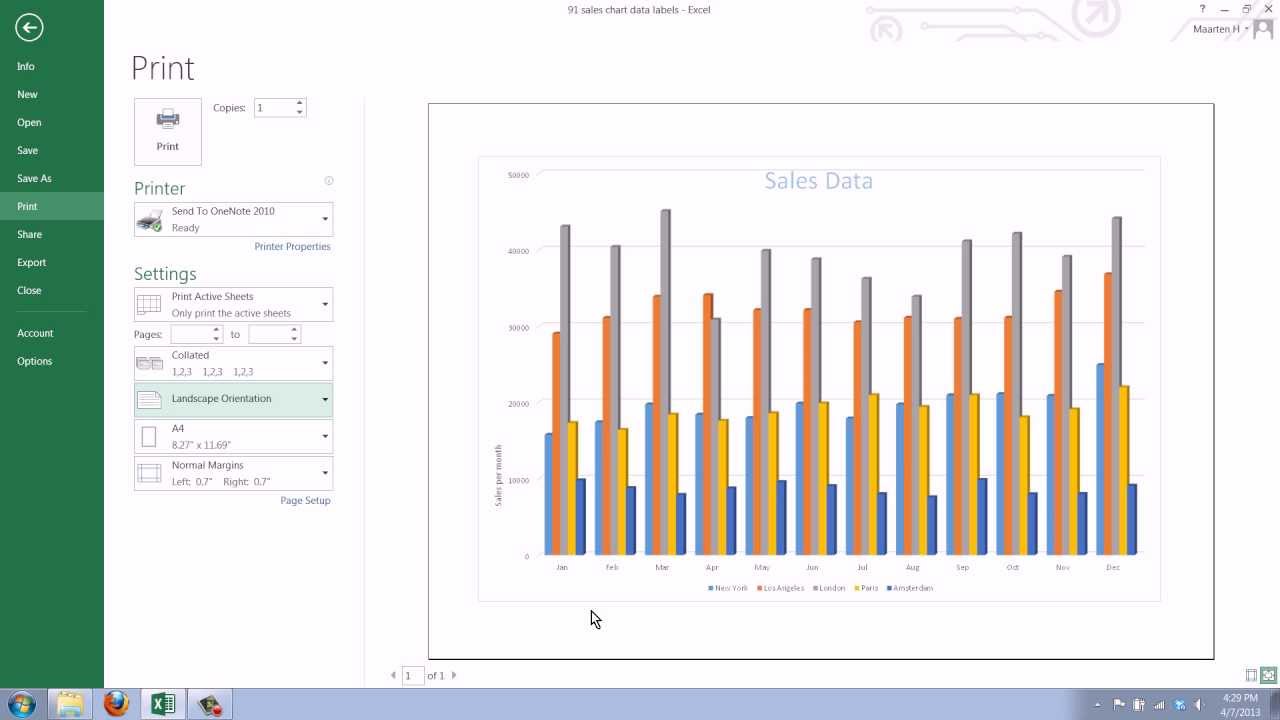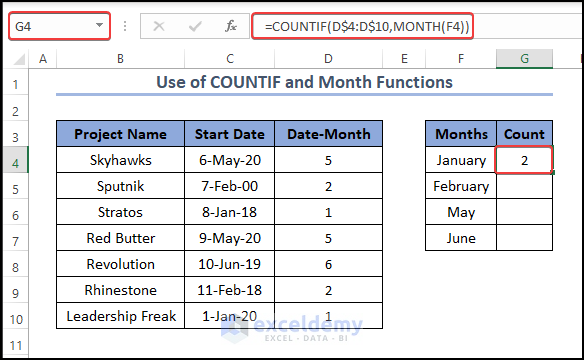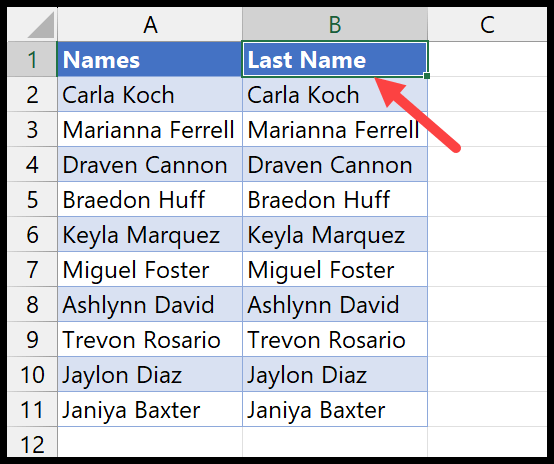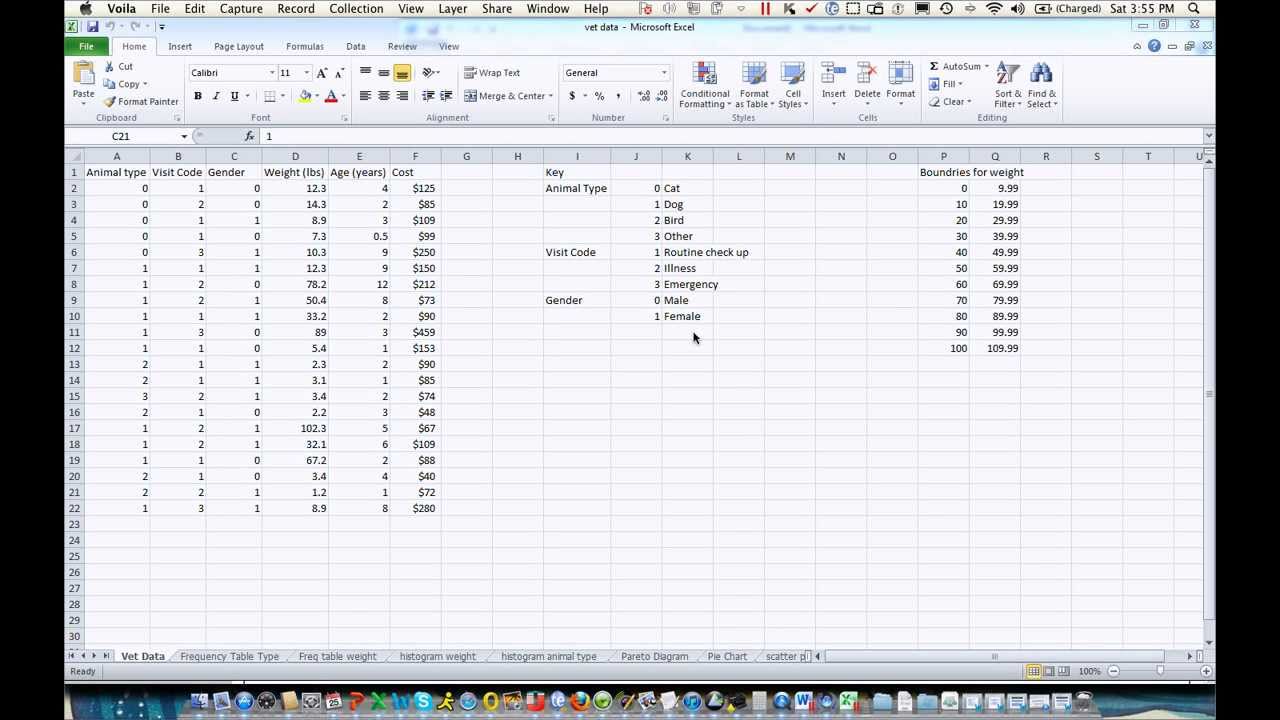Swap Excel Axes in 3 Easy Steps!
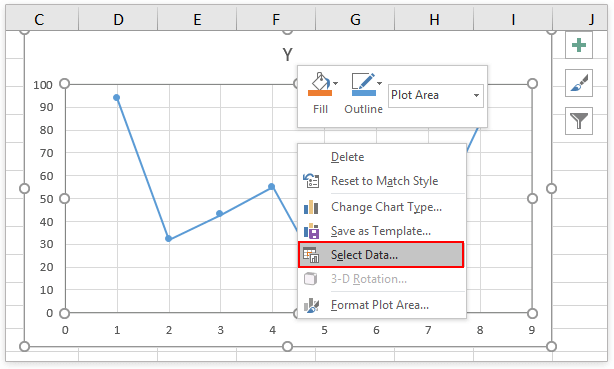
In today's fast-paced business environment, the ability to quickly manipulate data visualizations is crucial. Excel, a long-standing staple in data analysis, often requires users to swap axes for clearer visualization or comparative analysis. This seemingly simple task can be daunting if you're not familiar with Excel's interface. Here's how to swap axes in Excel in three easy steps, ensuring your data presentation is not only accurate but also visually appealing.
Step 1: Open Your Excel Workbook and Select Your Chart
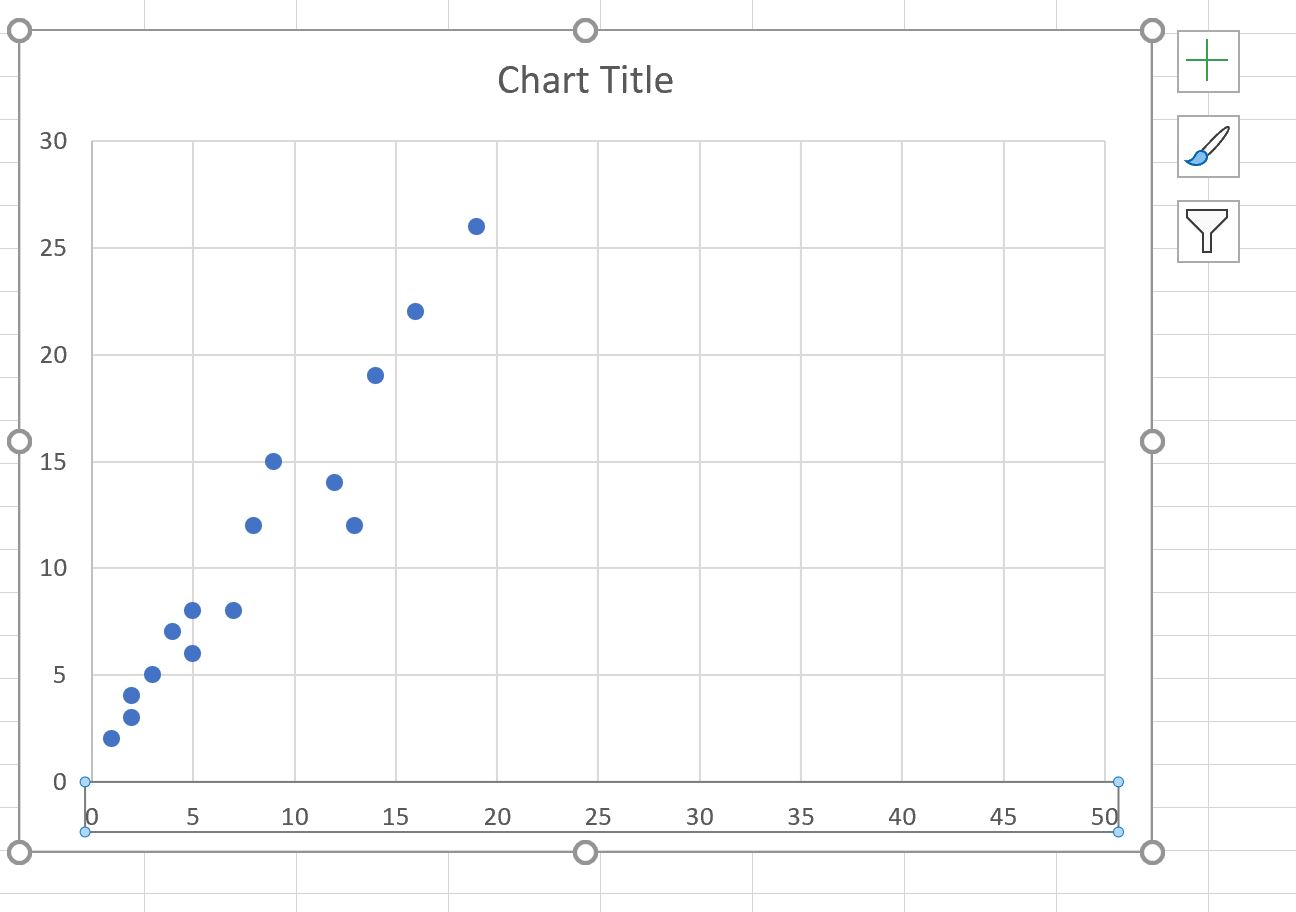
First, ensure that you have your Excel workbook open, with the chart you wish to modify already created or inserted. The process of creating or inserting a chart is beyond the scope of this guide, but remember:
- The chart should be based on your data set.
- You can select any chart type; however, bar, column, and line charts are most suitable for axes swapping.
Step 2: Navigate to Chart Tools and Select Design
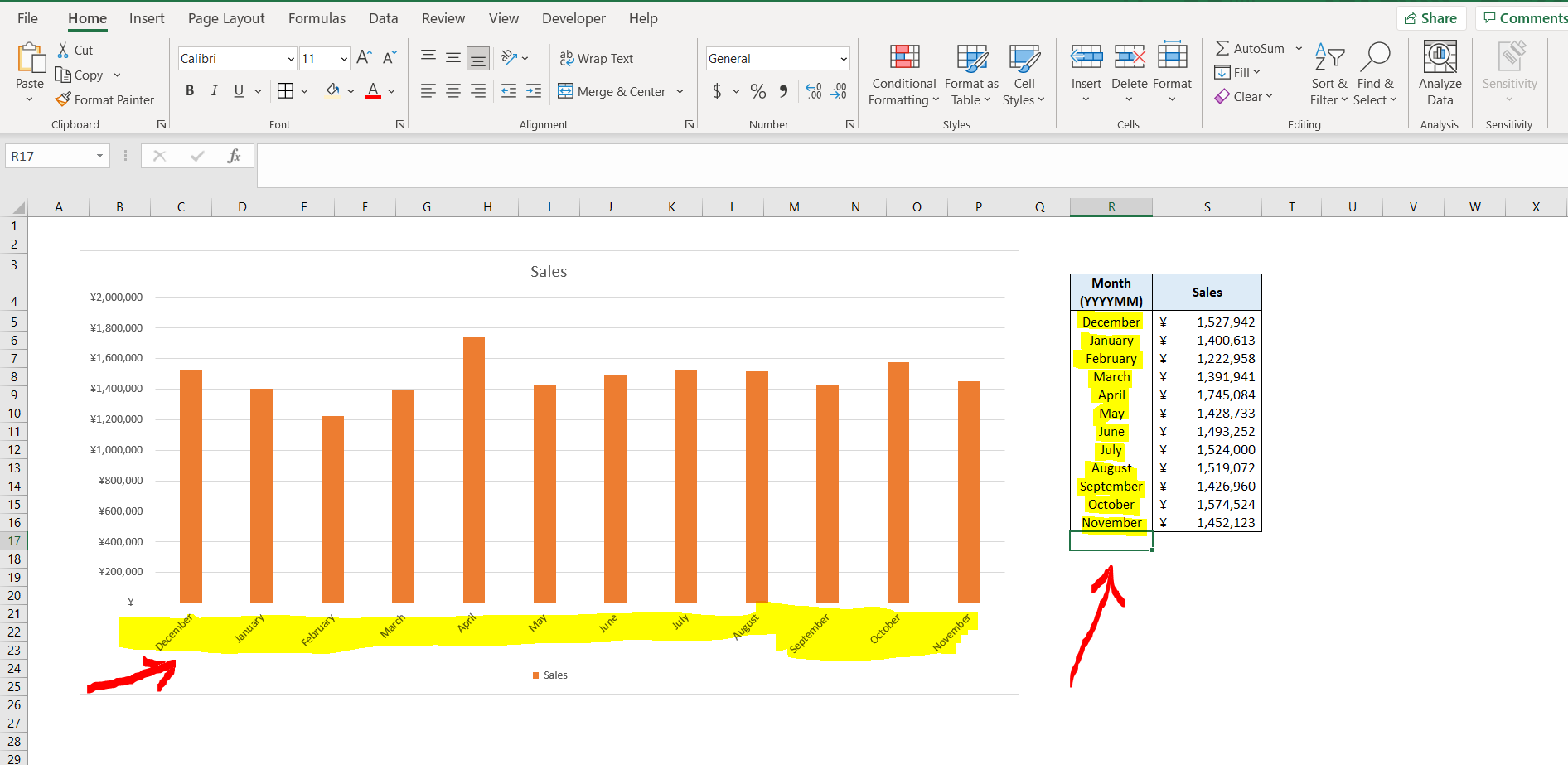
Once your chart is active:
- Click on the chart to activate the “Chart Tools” option in the ribbon at the top of your Excel window.
- Within the “Chart Tools,” click on the “Design” tab to access various chart design options.
- In this tab, look for the “Switch Row/Column” button. It’s usually located in the “Data” group on older versions or might be more contextually placed in newer versions. If you can’t find it, remember:
- The icon usually looks like a cross or swap symbol.
- In some newer versions, this might be found under “Quick Layout” or similar options.
⚠️ Note: This button will swap the data series, not the axes labels directly. But don't worry, it effectively changes how the axes are displayed on the chart.
Step 3: Apply the Swap and Adjust Settings
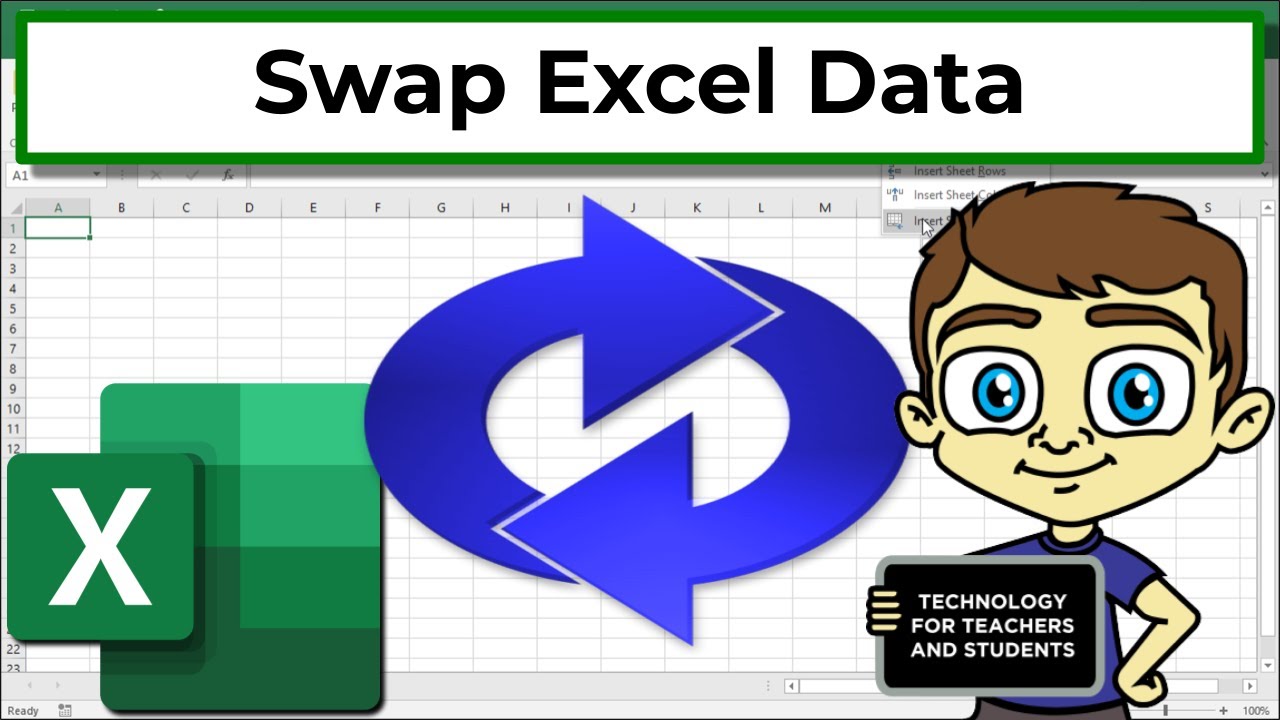
After clicking the “Switch Row/Column” button:
- You’ll see the axes of your chart swap positions instantly.
- The vertical axis now represents what was previously on the horizontal, and vice versa.
- You might need to adjust other chart settings:
- Axis Labels: Rename labels if they’re not suitable in the new orientation.
- Data Labels: Ensure they are still clear after the swap.
- Gridlines and Scales: Adjust scales if necessary for better visualization.
Now, your chart has swapped axes, making it much easier to analyze trends or compare data sets in a different perspective.
💡 Note: Remember, this process only swaps the display of data on the axes, not the underlying data itself. If you need to swap data in your source table, you must do that manually.
By understanding these steps, you're empowered to manipulate Excel charts for better data analysis and presentation. Whether for a business meeting or a personal project, the ability to quickly adjust chart axes can provide fresh insights and a clearer understanding of complex datasets.
Remember, Excel's flexibility extends beyond simple chart creation, offering tools that can dramatically enhance your data storytelling. While these steps focus on swapping axes, the principles can be applied to various Excel data manipulation techniques, making you a more adept user in no time.
Can I swap axes in Excel charts without changing the data?
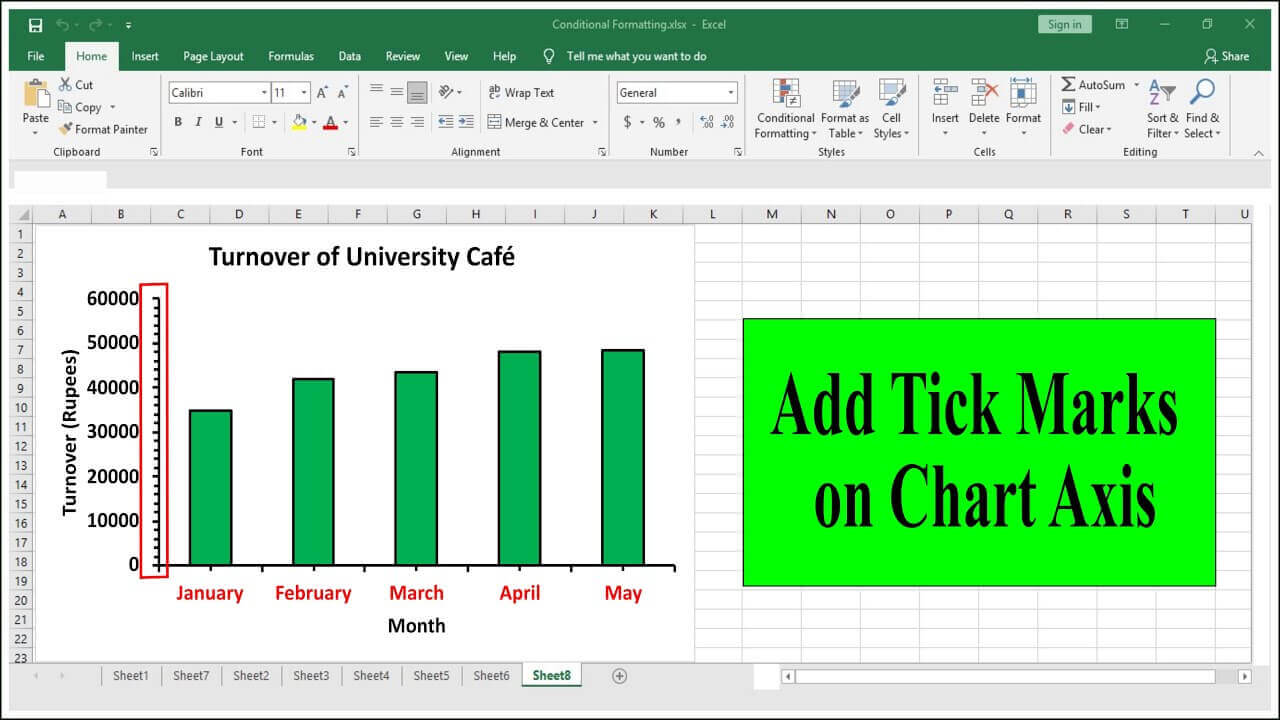
+
Yes, the steps outlined here show how to swap the display of axes without altering the source data in Excel. The “Switch Row/Column” command only affects how the data is visualized on the chart, not the data itself.
What if my Excel doesn’t have the “Switch Row/Column” button?
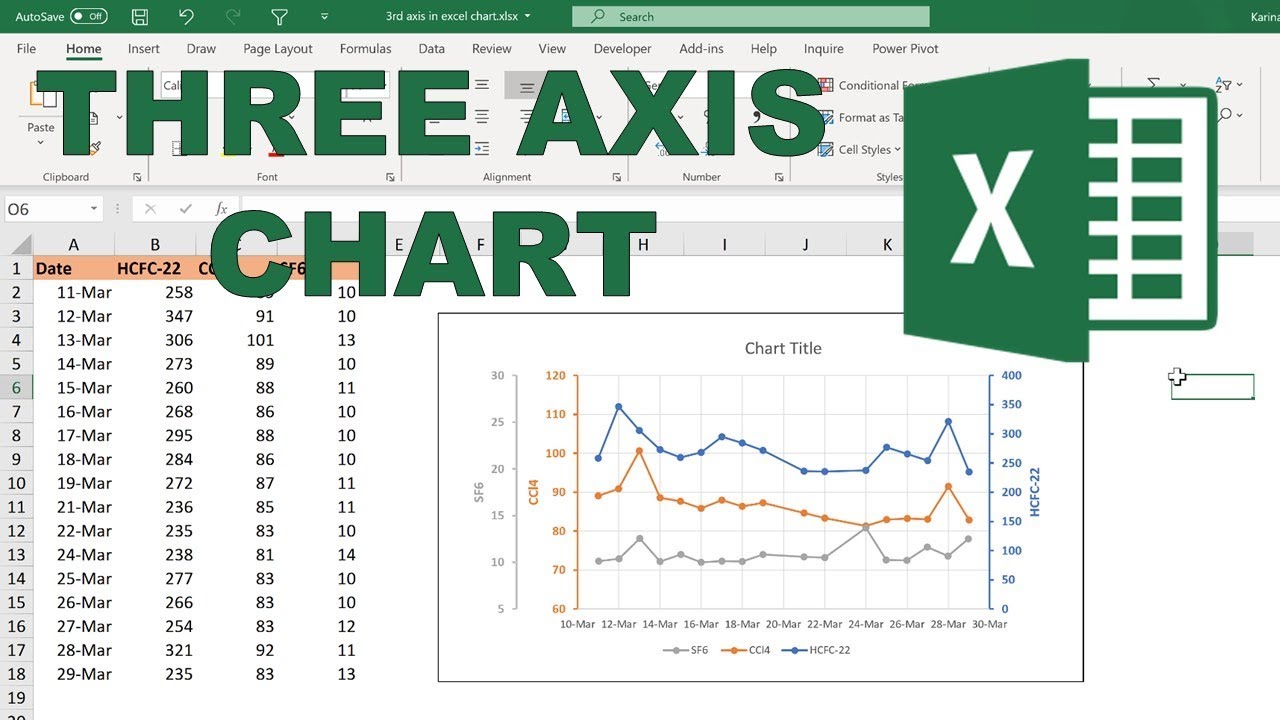
+
If your version of Excel lacks this button, you might need to:
- Check for updates or consider upgrading to a newer version of Excel.
- Use the “Select Data” option and manually rearrange the series.
How can I rename the axes after swapping?
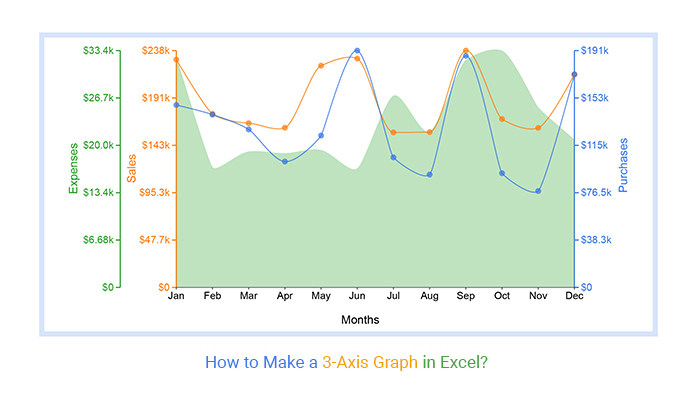
+
Select your chart, go to the “Layout” tab under Chart Tools, and choose “Axis Titles.” You can then type in new titles for your axes, reflecting their new roles in the chart.