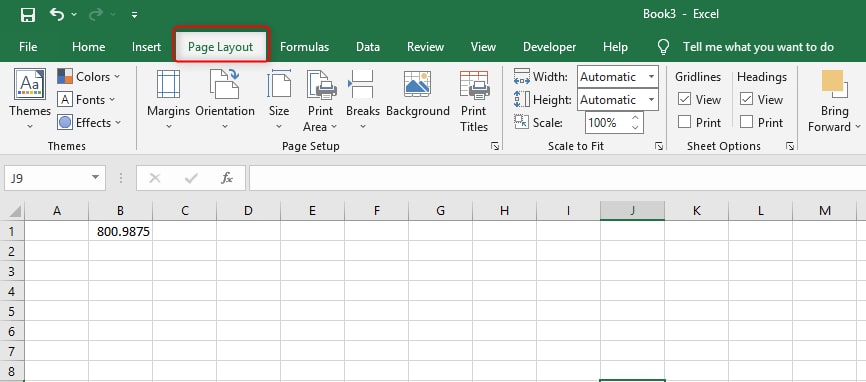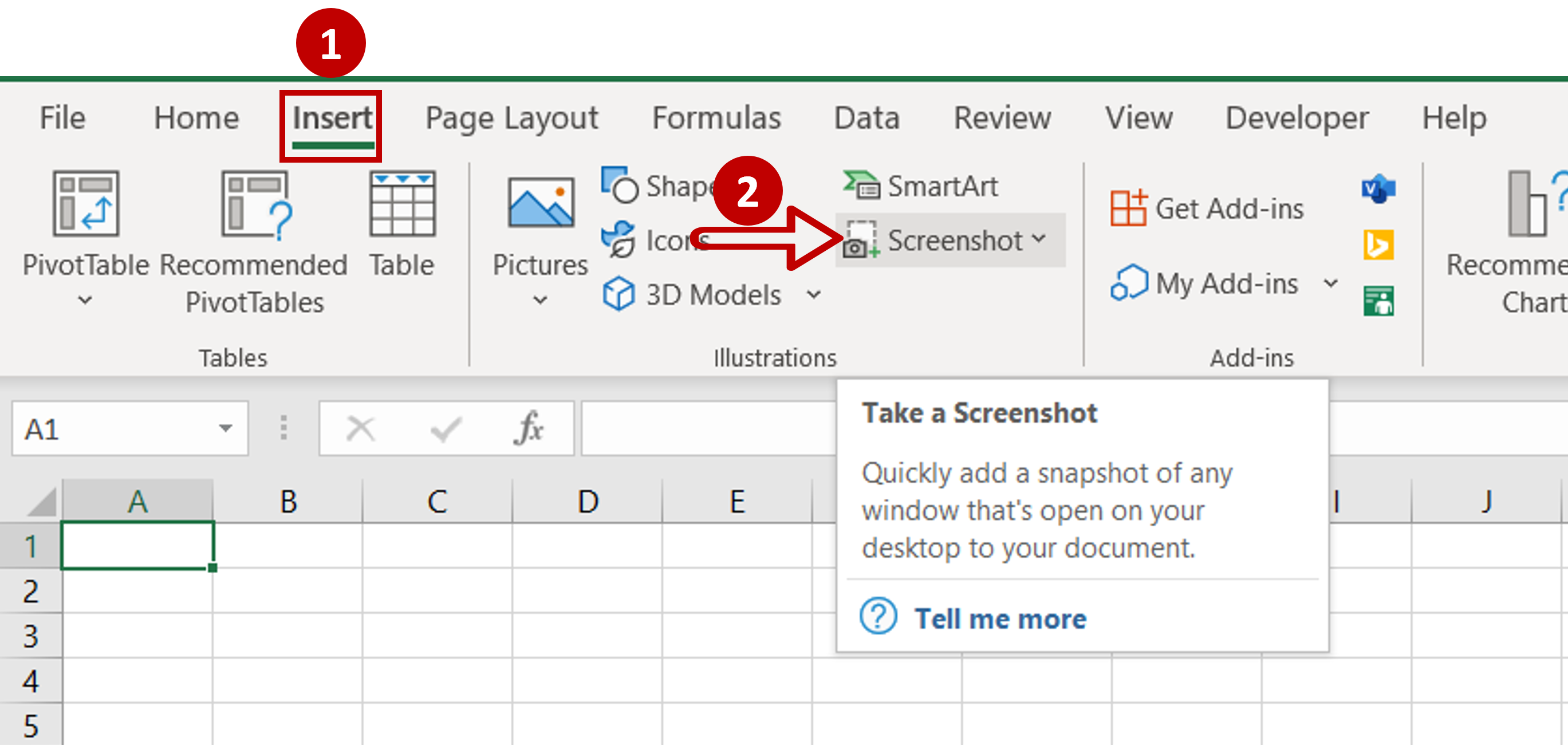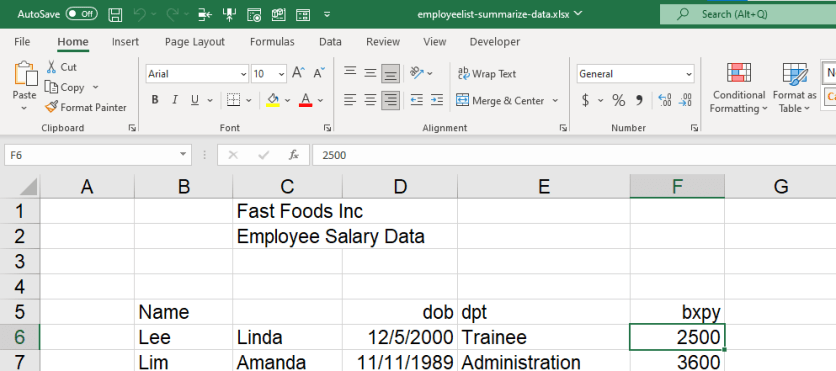3 Easy Ways to Calculate P-Value in Excel
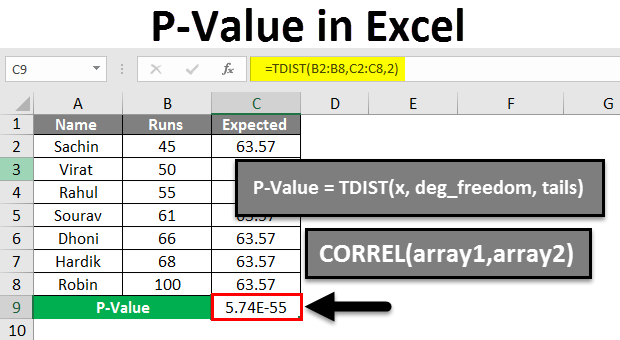
Excel offers several functions to compute p-values, crucial for statistical analysis. Understanding how to calculate p-values can help you determine the significance of your data in research, business analytics, or educational purposes.
Using T.TEST Function
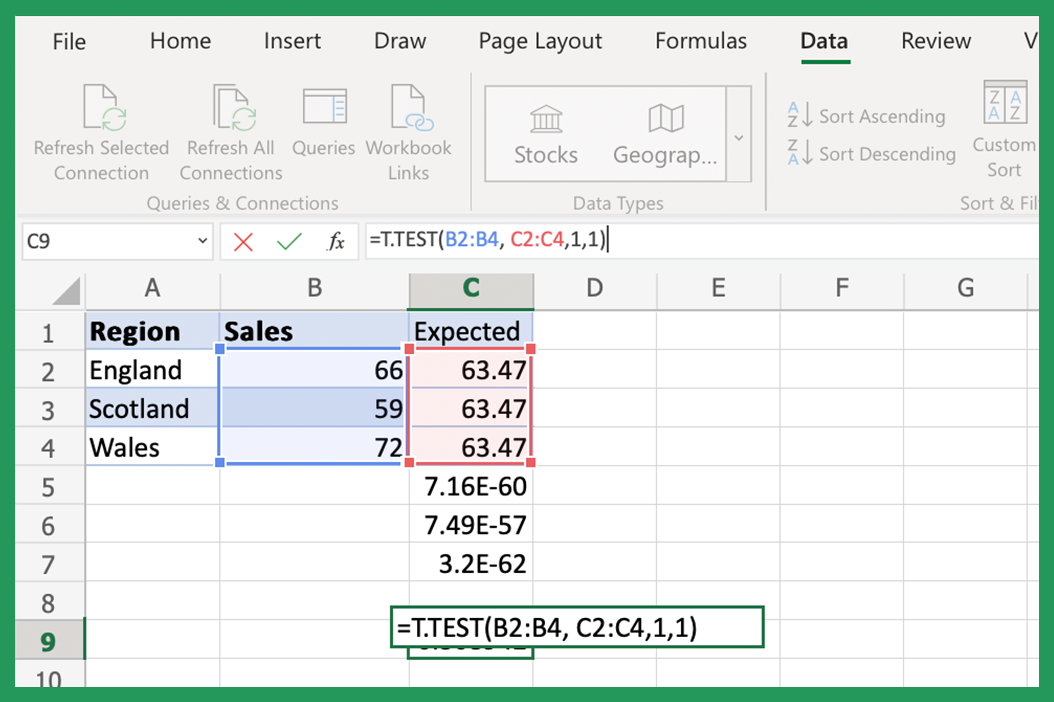
The T.TEST function in Excel calculates the p-value for two samples, assuming they are normally distributed. Here’s how to do it:
- Enter your data: Input your two samples into separate columns in Excel.
- Select an empty cell for the result.
- Type the function:
=T.TEST(array1, array2, tails, type)where:- array1 and array2 are your data sets.
- tails is the number of distribution tails (1 for one-tailed or 2 for two-tailed).
- type specifies the type of t-test (1 for paired, 2 for two-sample equal variance, 3 for two-sample unequal variance).
- Press Enter to see the p-value.
Using CHISQ.TEST Function
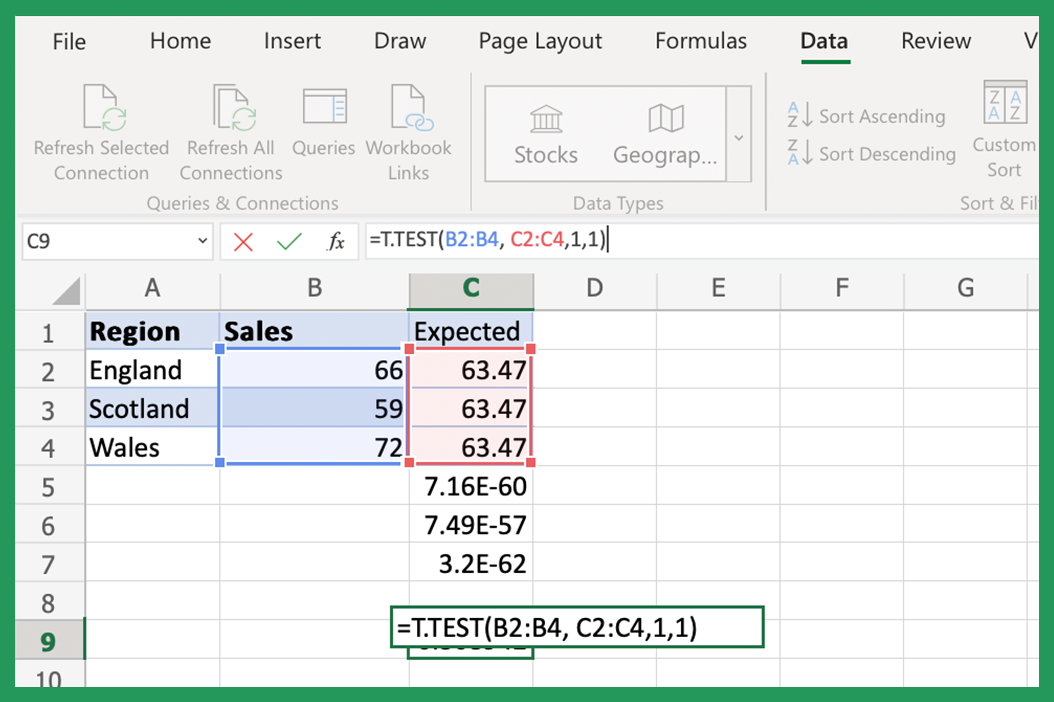
The CHISQ.TEST function helps determine the p-value for categorical data analysis. Follow these steps:
- Organize your data into a contingency table.
- Select an empty cell to display the result.
- Type the function:
=CHISQ.TEST(actual_range, expected_range)where:- actual_range is the observed data.
- expected_range is the expected frequency based on your hypothesis.
- Press Enter to get the p-value.
Using ANOVA (Analysis of Variance) Single Factor

For comparing more than two groups, you can use ANOVA. Here’s the process:
- Structure your data: Each group should be in its own column.
- Go to the Data tab and select Data Analysis (you may need to add this feature via the Add-Ins).
- Choose Anova: Single Factor from the list.
- Specify Input Range to include all your data groups.
- Select Output Options and click OK to perform the analysis.
- Review the Anova table in your output to find the p-value.
💡 Note: Ensure your data meets the assumptions of normality and equal variances for these tests to yield valid results.
Understanding how to calculate p-values in Excel not only simplifies statistical analysis but also aids in decision-making by providing statistical evidence. Whether you are conducting a simple t-test, chi-square analysis, or ANOVA, Excel provides tools that are both accessible and comprehensive for diverse statistical needs.
What is a p-value?

+
A p-value measures the probability of obtaining test results at least as extreme as the observed results, under the assumption that the null hypothesis is true. A lower p-value suggests stronger evidence against the null hypothesis.
Can I use these methods for any type of data?
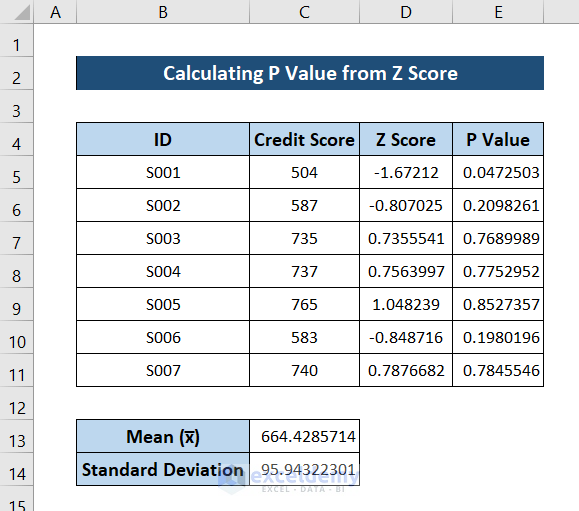
+
These methods are best suited for normally distributed data or when you can make assumptions of normality through the central limit theorem. For non-normal distributions, consider non-parametric tests or transformations.
How do I interpret the p-value?
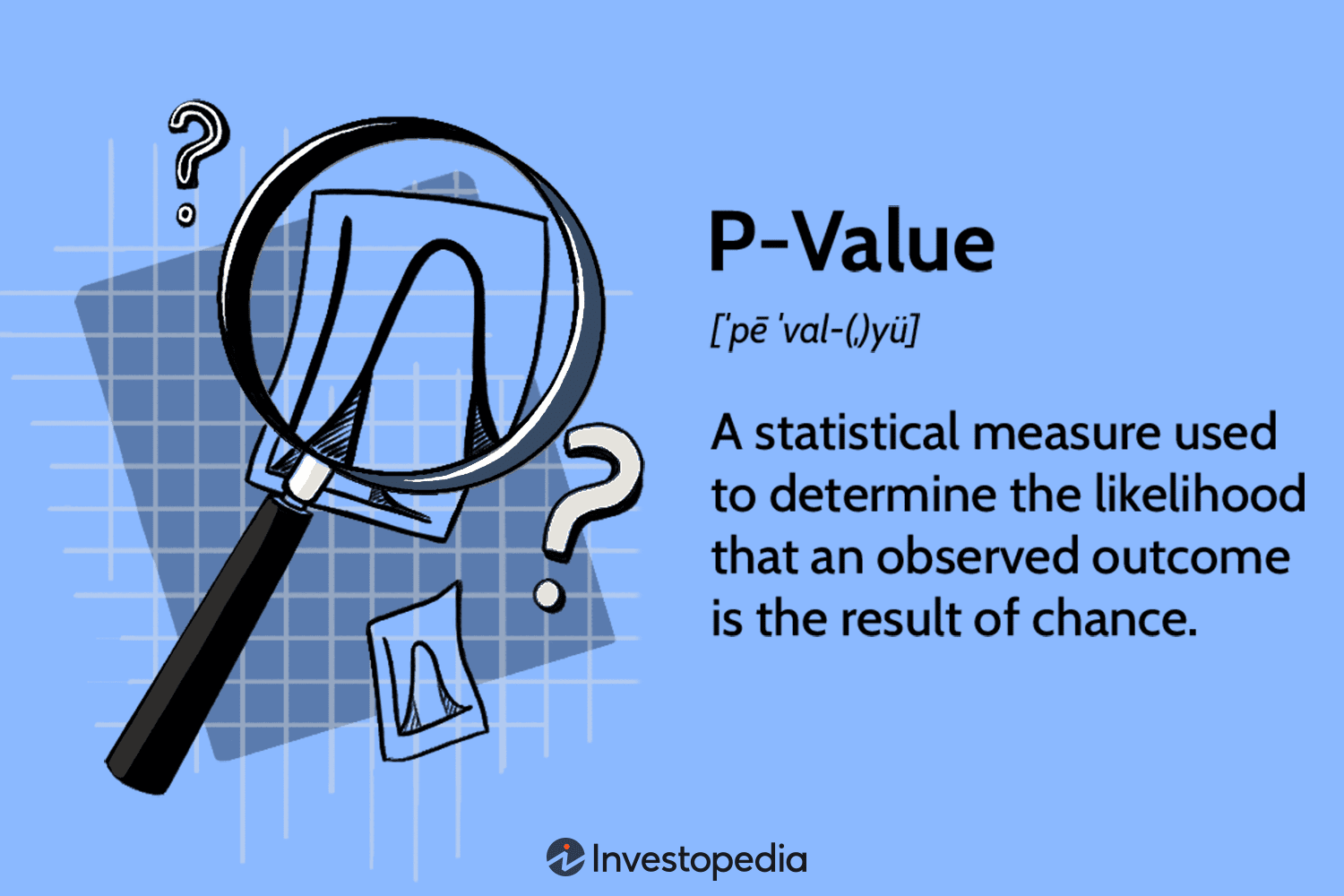
+
If the p-value is less than a predefined significance level (often 0.05), you reject the null hypothesis, indicating that the observed effect is statistically significant.
What if Excel does not have the Data Analysis Toolpak?

+
To use ANOVA or other advanced statistical tools, go to the “File” tab, select “Options,” then “Add-Ins.” From there, enable the Analysis Toolpak to access these features.