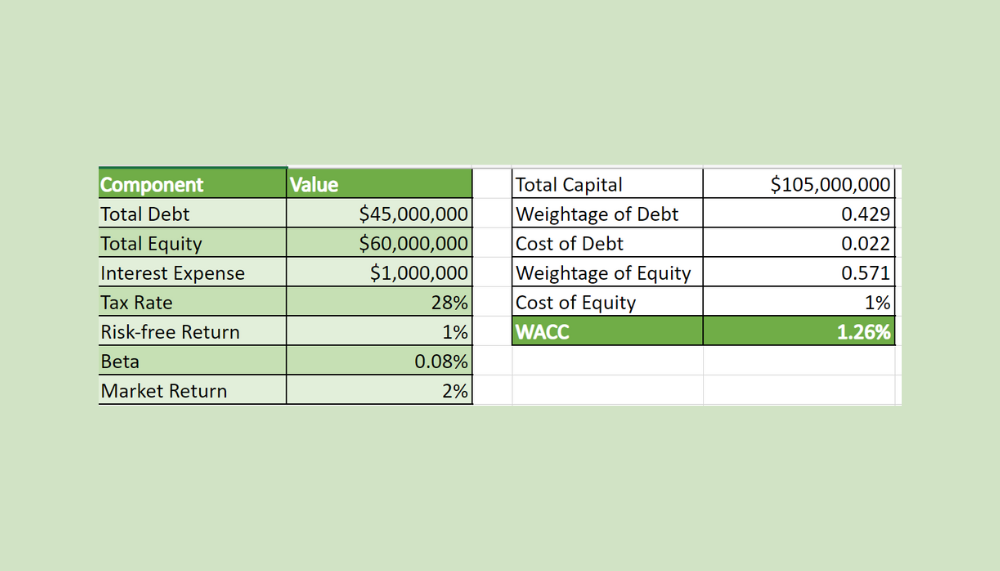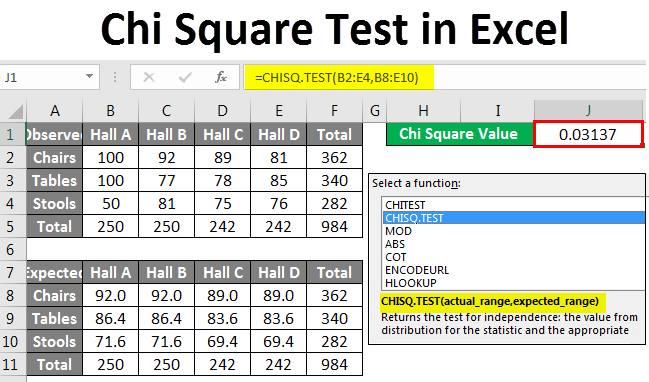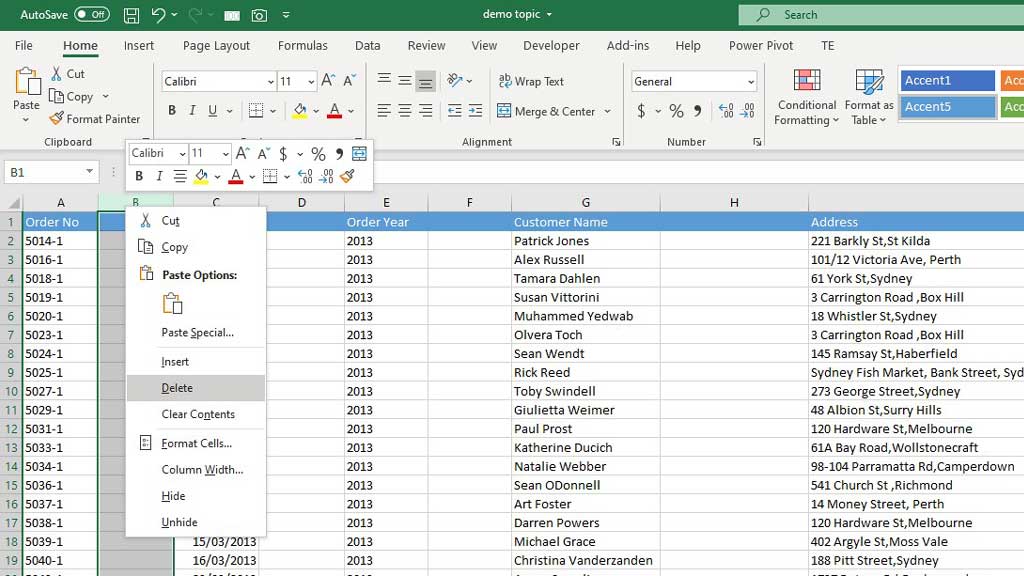Remove Commas in Excel: Quick and Easy Methods

Why Do Commas Matter in Excel?

Commas in Excel data can introduce several issues. They are used as a delimiter in CSV files, which means they can split data into separate columns when you don't want them to. For example, imagine having a cell with the text "Jones, Jessica" where you might only need "Jones Jessica" without the comma. Incorrect comma placement can also affect calculations, sorting, and filtering in spreadsheets. Additionally, commas can lead to confusion when transferring data to other formats like text files or databases. Understanding how to remove commas is crucial for maintaining data integrity and ensuring seamless data manipulation.
Methods to Remove Commas in Excel
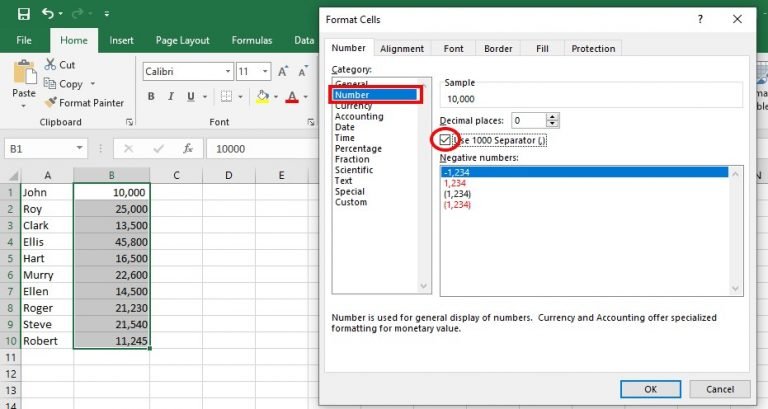
Using Find and Replace
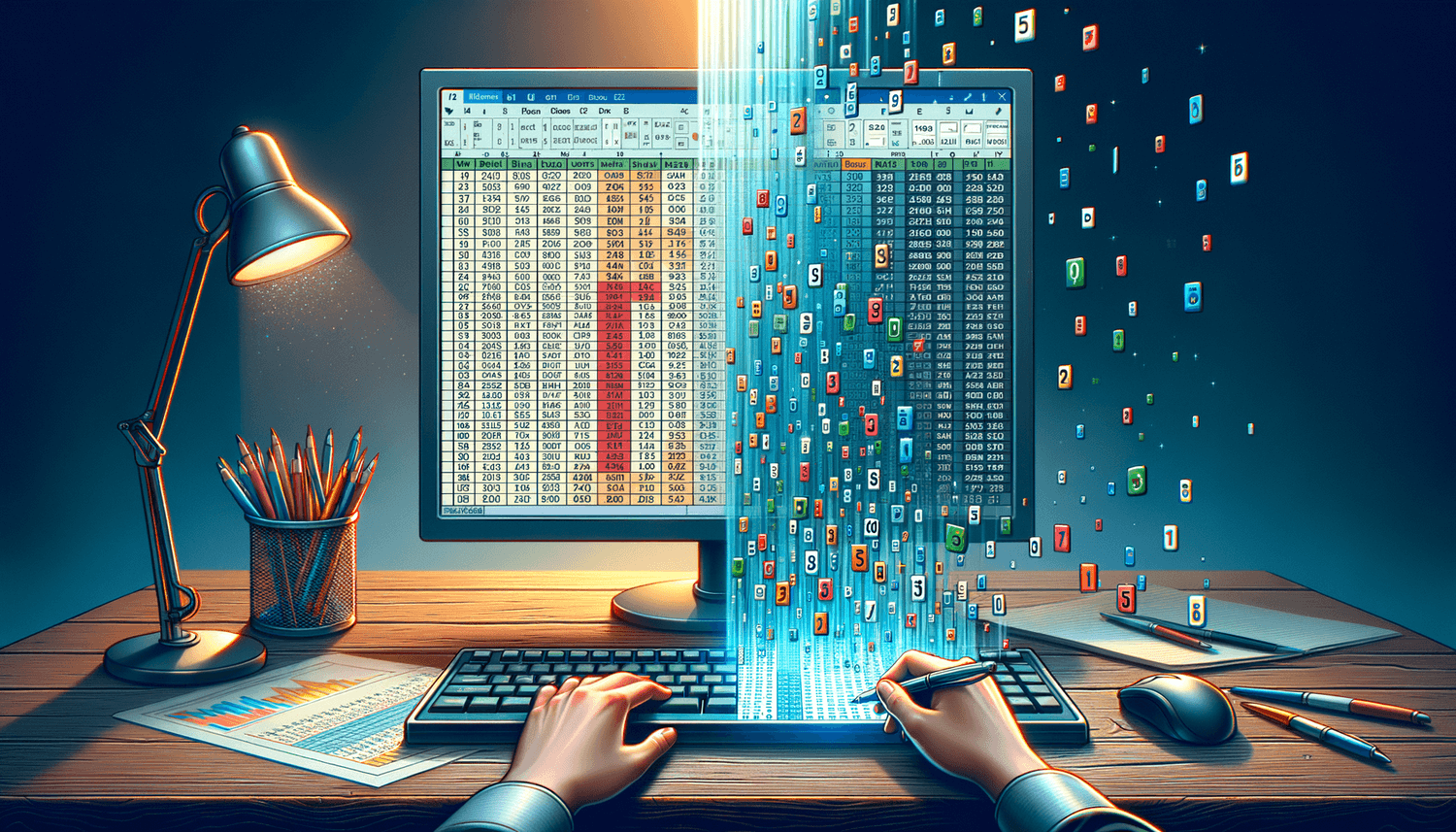
One of the simplest methods to remove commas from your data is by using the Find and Replace feature in Excel:
- Select the range of cells you want to remove commas from, or press Ctrl+A to select the entire worksheet if you want to clean all data at once.
- Press Ctrl+H to open the Find and Replace dialog box.
- In the "Find what" box, type a comma (,) and leave the "Replace with" box empty.
- Click "Replace All" to remove all commas in the selected range.
⚠️ Note: Be cautious with this method if your data contains numbers with decimal points, as it will also remove the decimal point.
Using Text to Columns
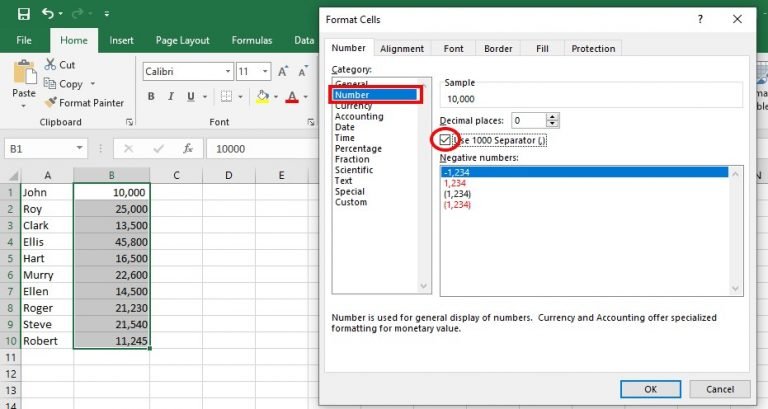
Another efficient way to remove commas is by utilizing the Text to Columns feature, which is particularly useful when you need to separate data while simultaneously removing commas:
- Select the range of cells you wish to process.
- Go to the Data tab, and click on "Text to Columns."
- Choose "Delimited" and click Next.
- In the "Delimiters" section, check the box next to "Comma" and uncheck others. Then click "Next."
- Choose "General" as the Column data format, and then click "Finish."
Excel will split the data into multiple columns based on the commas, and you can then combine these columns using the CONCATENATE function or "&" operator.
Using Excel Formulas
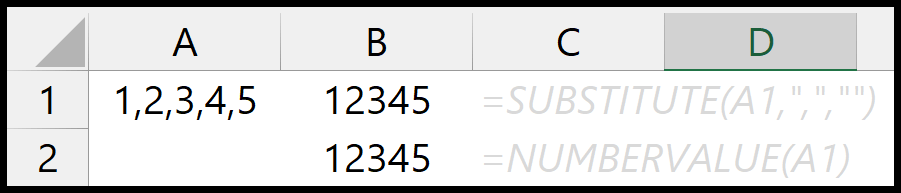
If you need to preserve your original data or perform the comma removal on the fly, you can use Excel functions:
- To remove commas from a single cell:
=SUBSTITUTE(A1,",","") - To remove commas from an entire column, assuming your data is in column A, you can drag this formula down:
=SUBSTITUTE(A1,",","") - To remove commas and spaces simultaneously:
=SUBSTITUTE(TRIM(A1),",","")
📌 Note: Using formulas is non-destructive; it doesn't change the original data, making it safer for preserving historical records or data for future references.
Automation with VBA
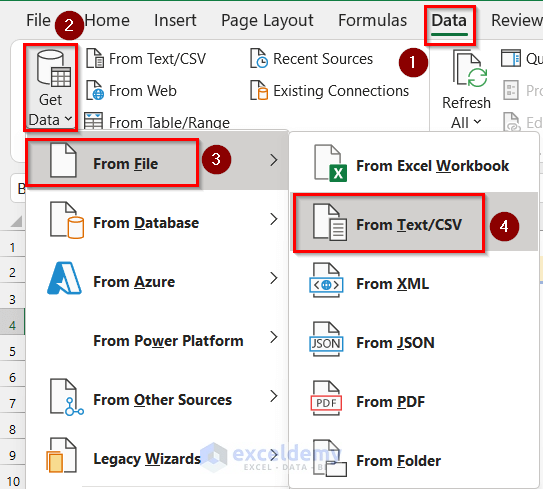
If you frequently remove commas from datasets in Excel, automating the process with VBA can save considerable time:
- Press Alt+F11 to open the Visual Basic Editor.
- Insert a new module by clicking Insert > Module.
- Copy and paste the following VBA code: ```vba Sub RemoveCommas() Dim rng As Range Set rng = Selection rng.Replace What:=",", Replacement:="" End Sub ```
- Close the VBA editor and return to Excel.
- Run the macro by pressing Alt+F8, selecting "RemoveCommas," and clicking "Run."
This macro will replace all commas with nothing in the selected range, providing an efficient means of handling large datasets.
Conclusion
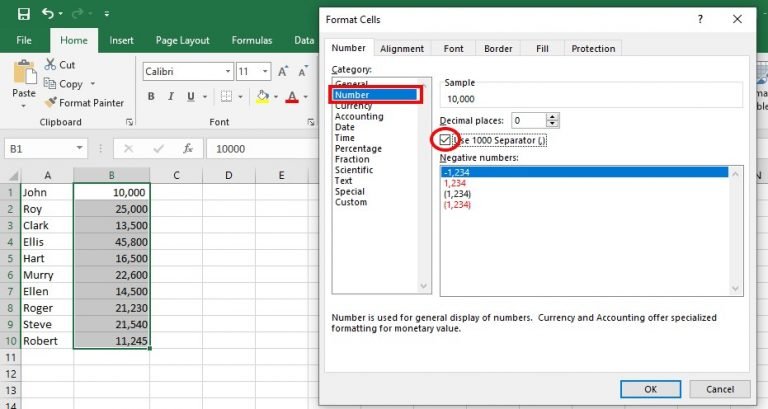
The removal of commas in Excel is an essential skill for anyone dealing with data, whether it's for reporting, analysis, or simply data cleaning. From manual approaches like Find and Replace or Text to Columns to sophisticated formula-based solutions or automation with VBA, Excel offers a variety of methods to achieve this. By understanding and employing these techniques, you can streamline your workflows, reduce errors, and enhance the reliability of your data handling processes. Remember, while automation and formulas offer speed and accuracy, it's vital to review the transformed data to ensure no unintended changes have occurred, especially when dealing with sensitive or critical information.
Will these methods remove commas in all data types?
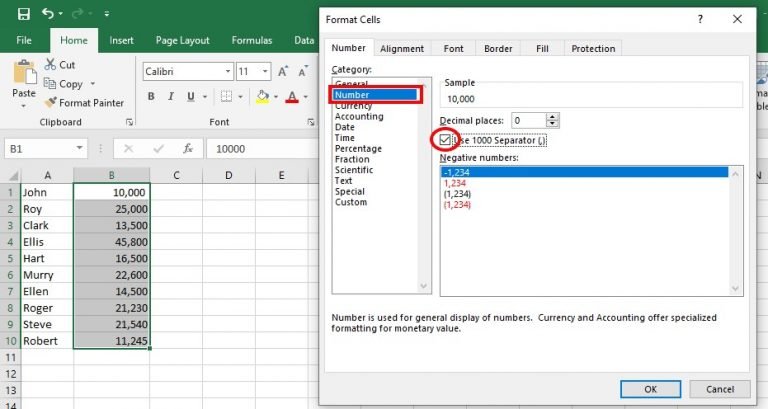
+
The methods provided work well with text data. However, for number formats with thousands separators, you might need additional steps or specific formulas to convert them first.
Is it safe to remove commas from all cells?
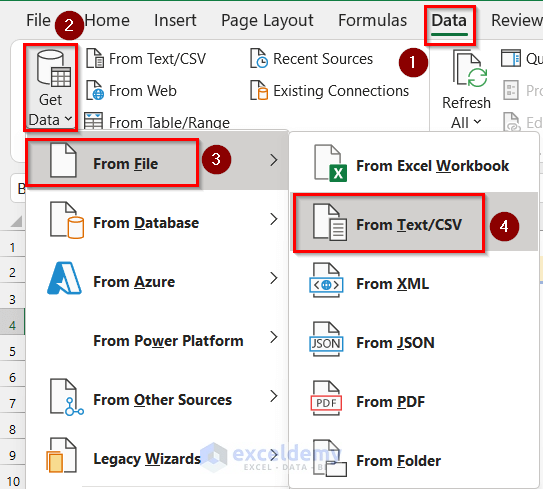
+
Not always. Ensure that commas are not a critical part of your data structure, like in lists, or separators for specific data formats before removing them.
Can I use Find and Replace to add commas back?
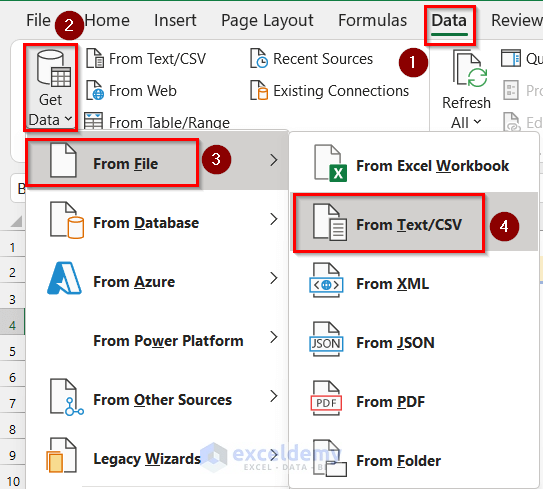
+
Yes, you can add commas back using Find and Replace. Simply find the space or another character where you want the comma, and replace it with a comma followed by a space if necessary.
What if I accidentally removed too many commas?
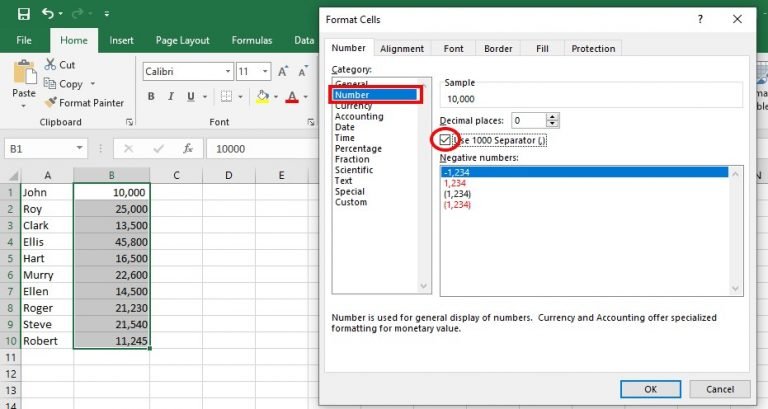
+
Use Excel’s Undo feature (Ctrl+Z) to revert your action. If you’ve saved and closed the file, you might have to manually reinsert the commas or use a backup if available.
Can these methods be applied to other punctuation marks?
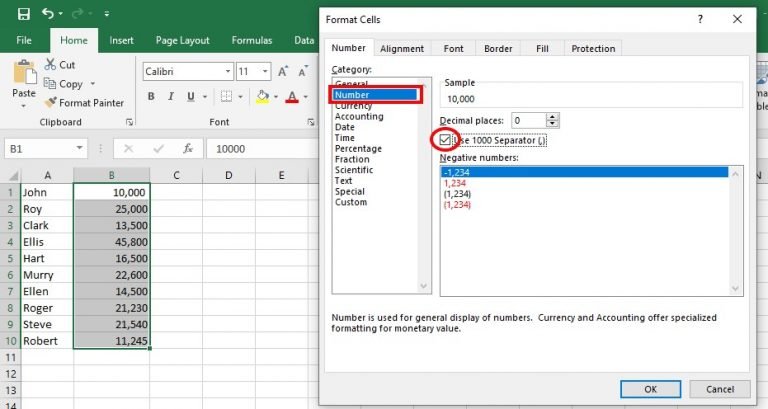
+
Yes, all described methods can be adapted to remove or replace any punctuation mark by adjusting what you look for in “Find” or using appropriate functions or macros.