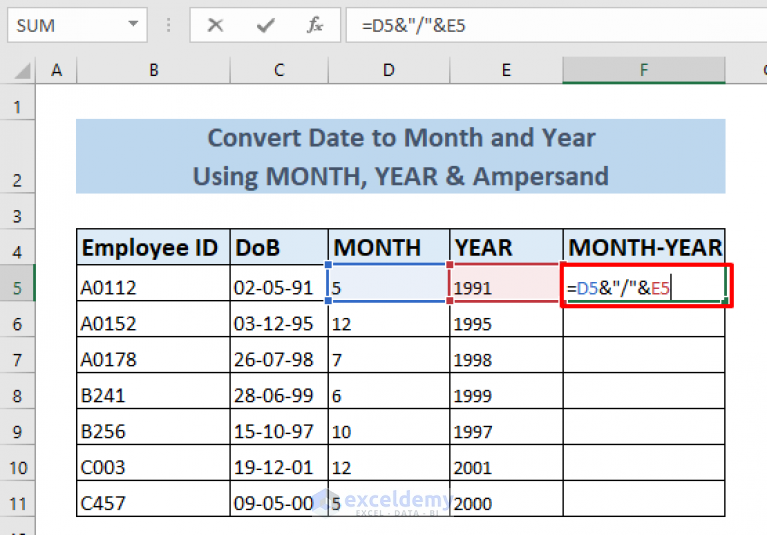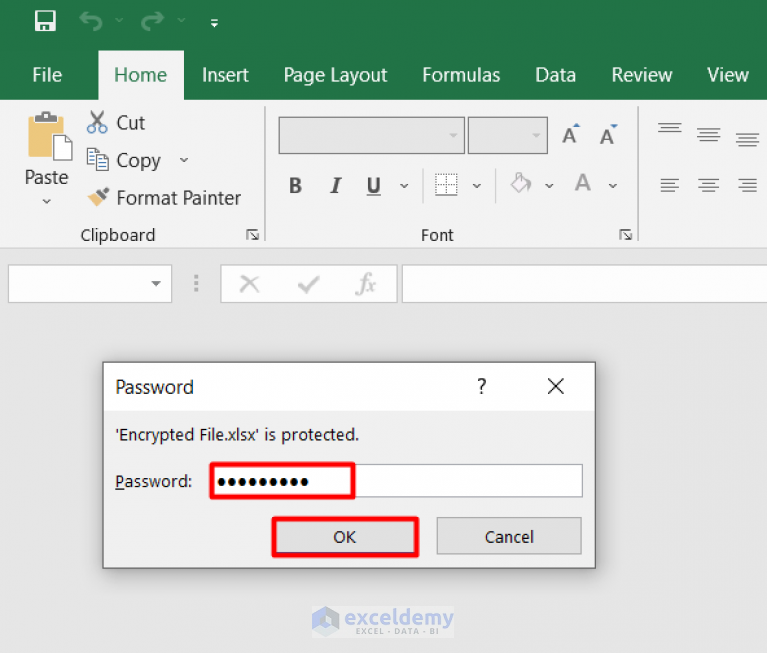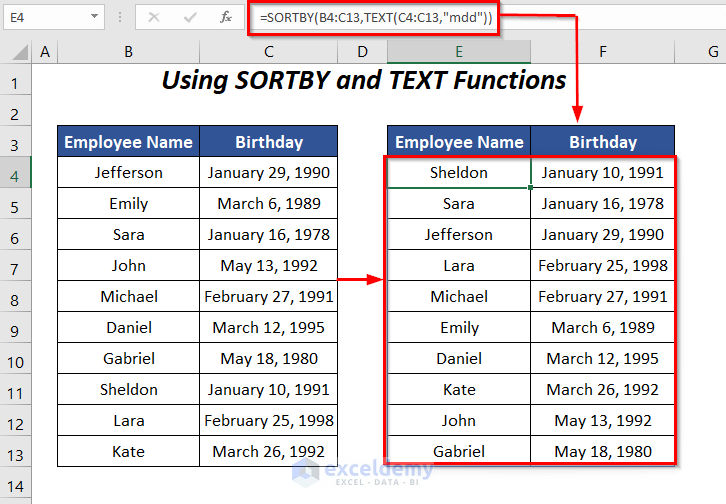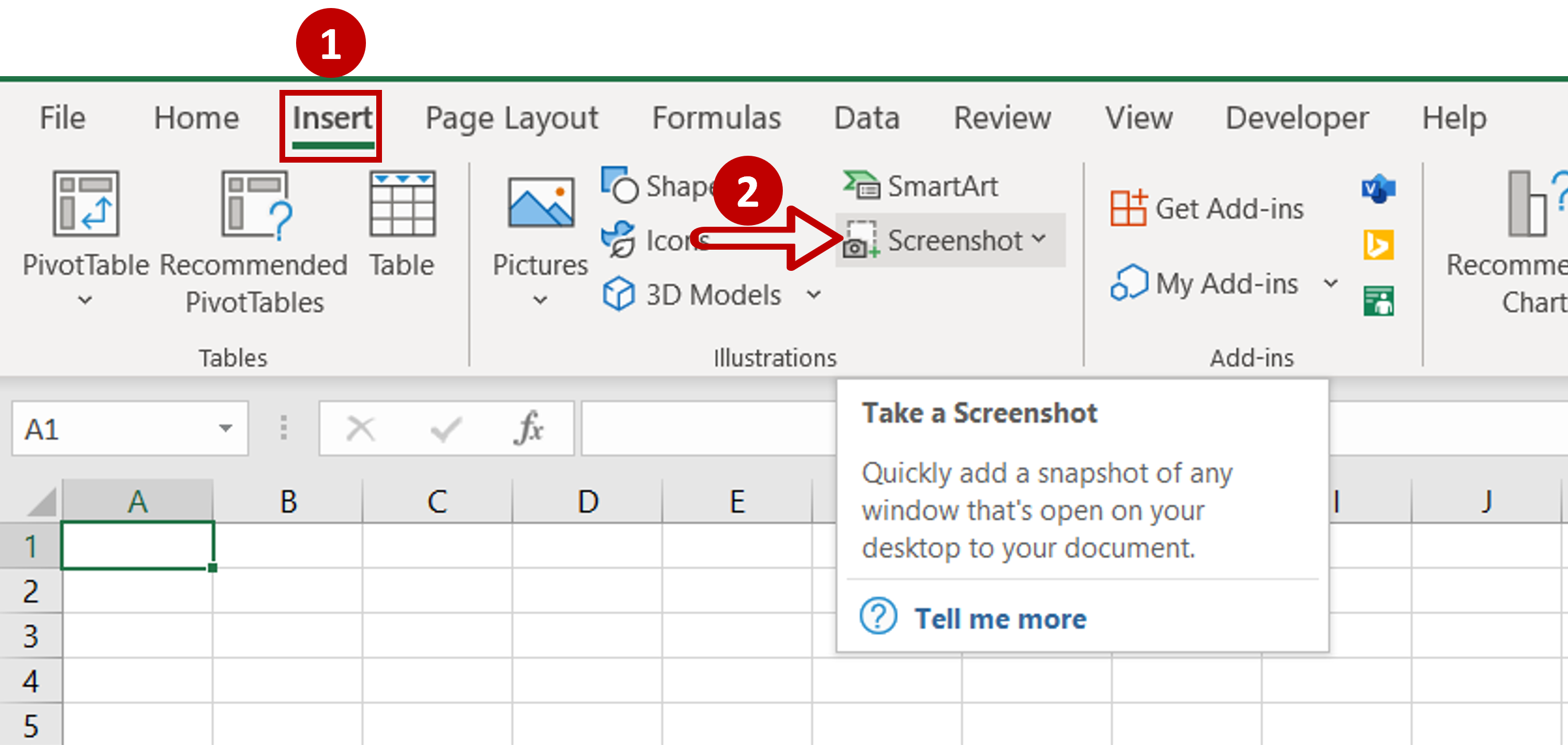Effortlessly Convert Text Files to Excel: Quick Guide
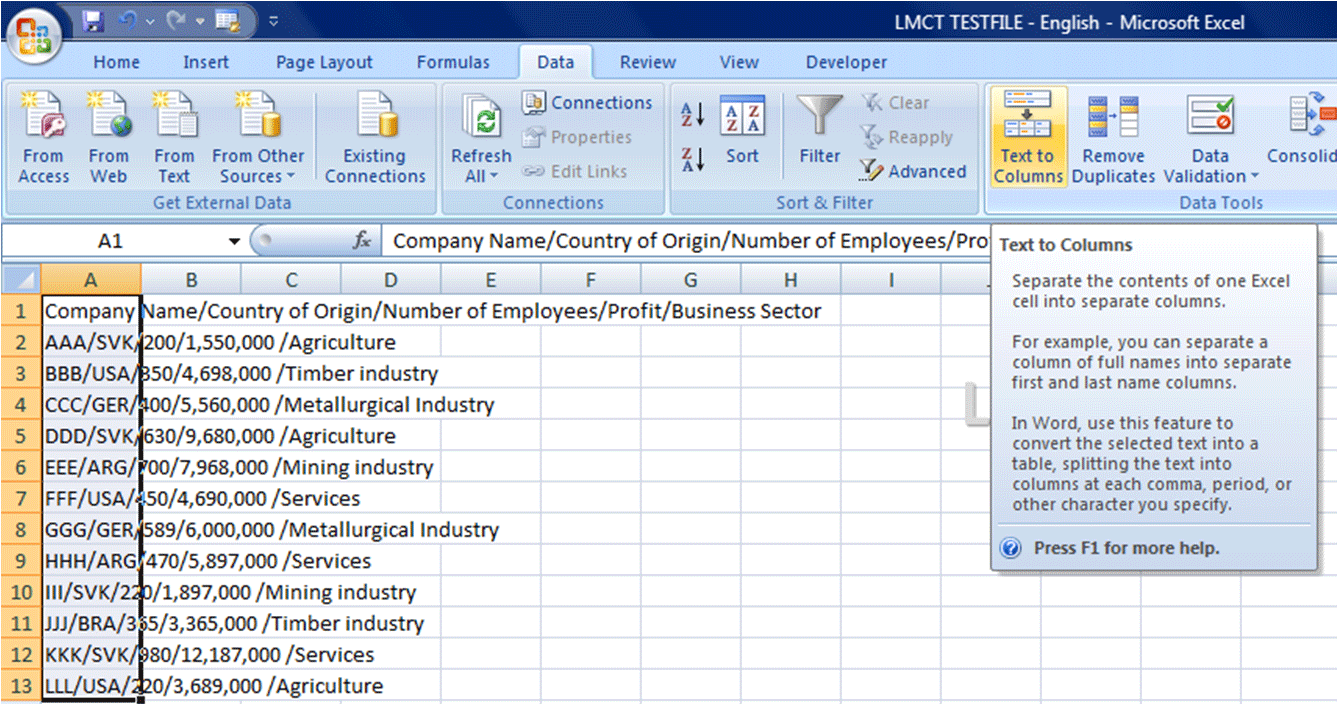
Converting text files into Microsoft Excel spreadsheets can be a significant time-saver when dealing with data analysis, data presentation, or when you're simply looking to transform plain text data into a more structured and manageable format. Whether you're a data analyst, a researcher, or someone who routinely works with large datasets, knowing how to convert text to Excel is an indispensable skill. This guide will walk you through the process, offering several methods to ensure that regardless of your proficiency level, you'll find a suitable approach.
Method 1: Using Excel’s Built-in Text Import Wizard
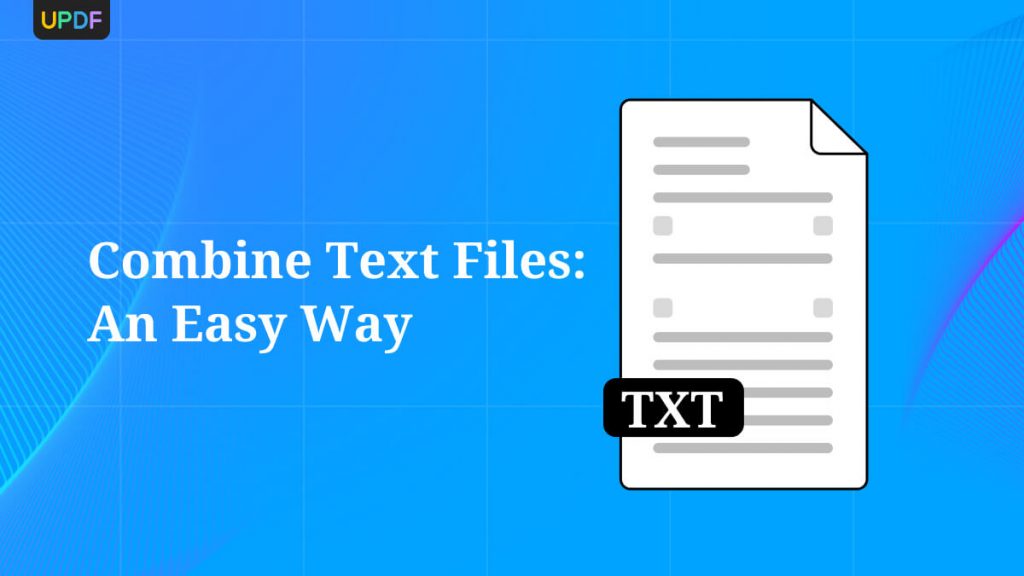
Excel’s Text Import Wizard is a straightforward tool designed to handle text file importation:
- Open Excel.
- Navigate to ‘File’ > ‘Open’ and select ‘Text Files’ from the file type dropdown.
- Choose your text file.
- The Text Import Wizard will open.
Steps for Importing
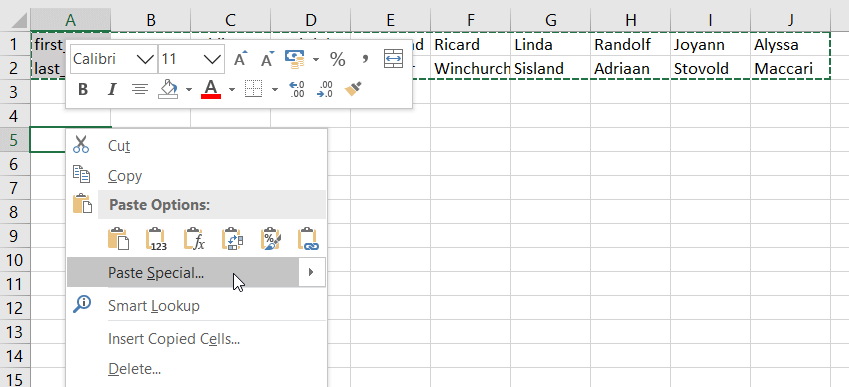
Here’s how you can proceed with importing your text file into Excel:
- Choose the File Origin: Select the correct file origin to ensure the correct encoding is used.
- Delimiter Selection: Decide whether your text file uses delimiters like commas or tabs. If unsure, choose ‘Delimited’ and proceed.
- Set the Delimiter: In the next step, indicate which delimiter your file uses. For CSV files, select ‘Comma’.
- Preview and Finish: You’ll see a preview of your data. Check the formatting, adjust as needed, and click ‘Finish’.
📝 Note: If your data does not have a header row, ensure to uncheck 'My data has headers' in the Text Import Wizard.
Method 2: PowerShell Script for Batch Conversion
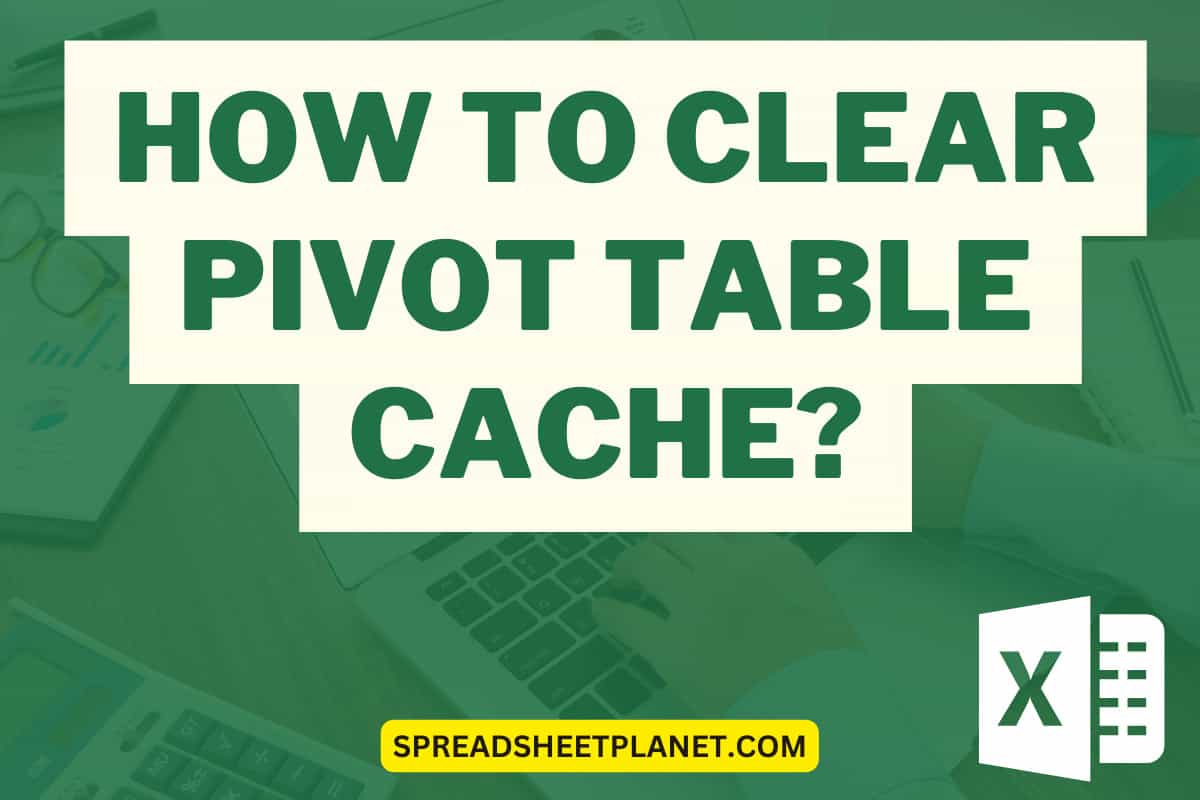
PowerShell can automate text file conversion, especially useful for large sets of files:
Get-ChildItem *.txt | ForEach-Object {
$content = Get-Content $_.FullName | ConvertFrom-Csv -Delimiter ','
$content | Export-Excel $_.BaseName + ".xlsx"
}
Save the above script as a .ps1 file and run it in PowerShell.
🛠 Note: Ensure you have the ImportExcel module installed, which can be done via Install-Module -Name ImportExcel.
Method 3: Using Online Conversion Tools

There are numerous online tools that can convert your text files to Excel without the need for software installation:
- Tool Name 1 - Known for its simplicity and speed.
- Tool Name 2 - Offers advanced options for column splitting.
After selecting your tool:
- Upload your text file or copy-paste the content into the tool's interface.
- Configure any conversion settings as needed (delimiter, encoding, etc.).
- Convert and download the Excel file.
Additional Tips for Effective Conversion

When converting text to Excel, consider these tips:
- Data Integrity: Double-check your data after conversion to ensure all information has been accurately represented.
- Formatting Issues: Sometimes, text files might include formatting characters that aren't compatible with Excel's default settings. Look out for these.
- Column Width: Adjust column widths automatically or manually to view your data correctly.
🔍 Note: Use the 'Find and Replace' feature in Excel to handle any unexpected characters or formatting issues.
Choosing the Right Method

Each method described offers different benefits:
| Method | Pros | Cons |
|---|---|---|
| Excel Text Import Wizard | Integrated into Excel; no need for additional software | Can be complex for non-standard delimiters or encoding |
| PowerShell Script | Automated batch conversion | Requires script knowledge and setup |
| Online Tools | Quick and easy; no software required | Potential data privacy issues; limited by file size or features |
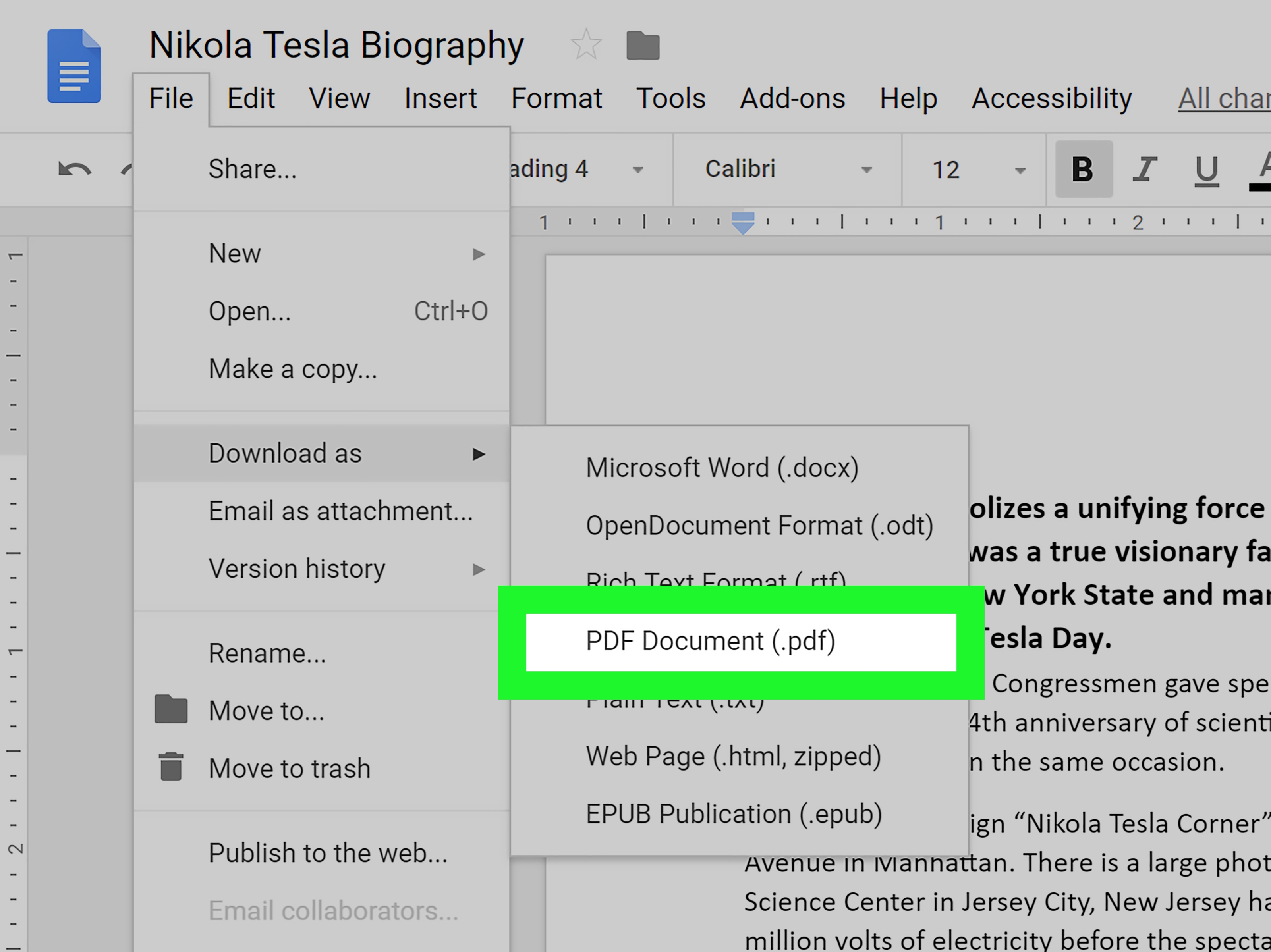
Having completed this guide, you're now equipped with multiple strategies to convert text files to Excel. Whether you opt for the flexibility of Excel's built-in tools, the automation of scripts, or the simplicity of online converters, you can handle your data with ease. These methods not only simplify data management but also enhance your productivity by allowing you to quickly organize and analyze information in a format that's familiar and powerful. By selecting the appropriate method for your needs, you ensure that your data transition from text to Excel is as smooth and efficient as possible. Remember, the choice of method depends on your technical comfort level, the amount and complexity of data, and the frequency of conversions. Whatever your choice, with practice, converting text to Excel will become second nature, allowing you to focus more on insights and less on data preparation.
What is the simplest method to convert text files to Excel?
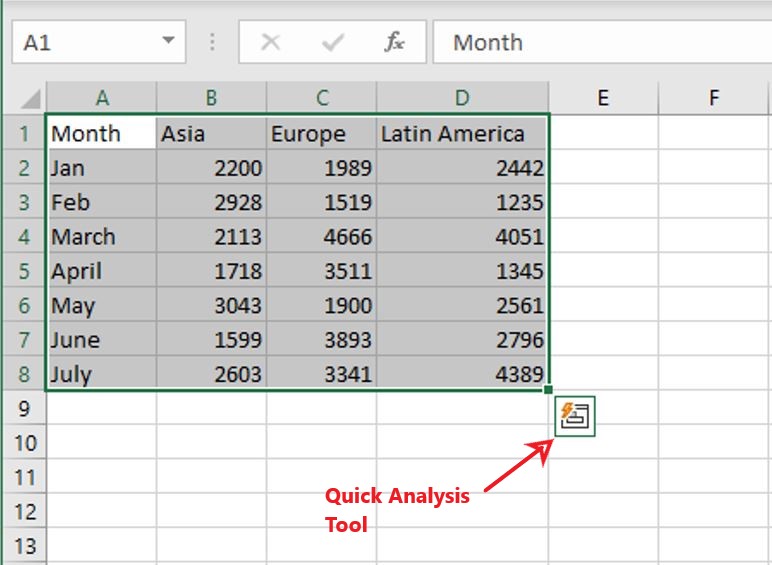
+
The simplest method is often using online conversion tools. They require no software installation, provide a straightforward upload-convert-download process, and are ideal for one-off conversions or for those not familiar with scripting.
Can I convert multiple text files to Excel at once?

+
Yes, for batch conversion, a PowerShell script or an Excel macro would be suitable. This automates the conversion process for multiple files efficiently.
What should I do if my text file is too large for online tools?
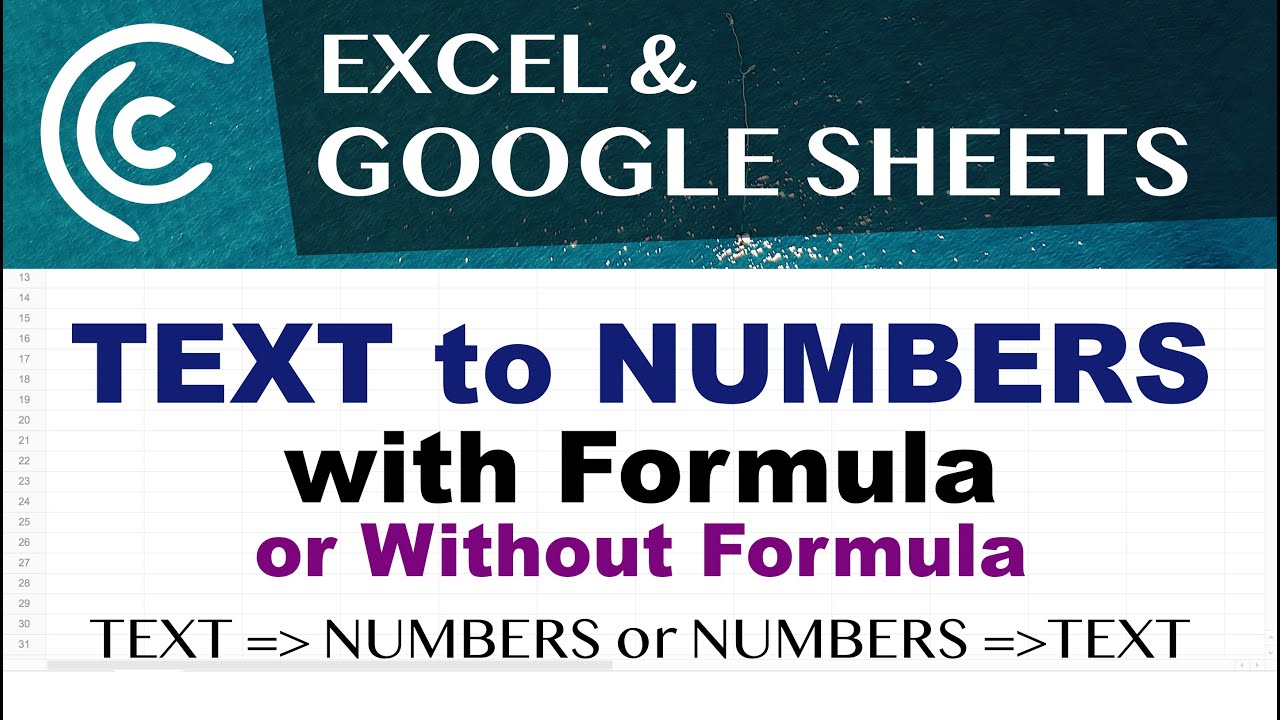
+
For large files, consider splitting the text file into smaller parts or use a local method like Excel’s Text Import Wizard or a script that can handle file size limitations better than online services.