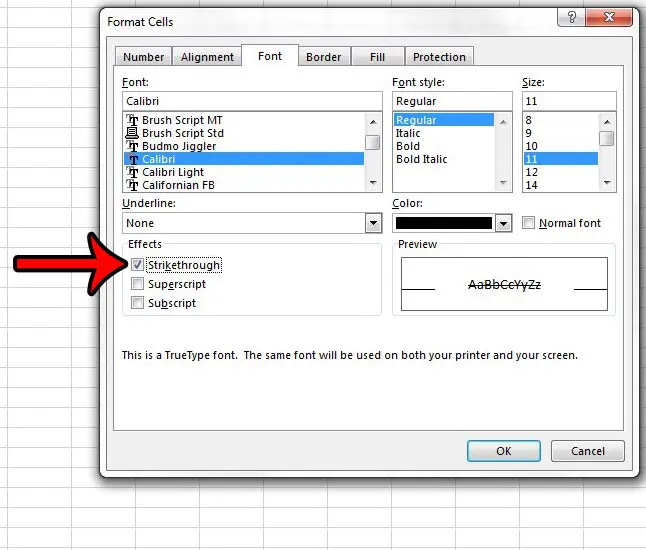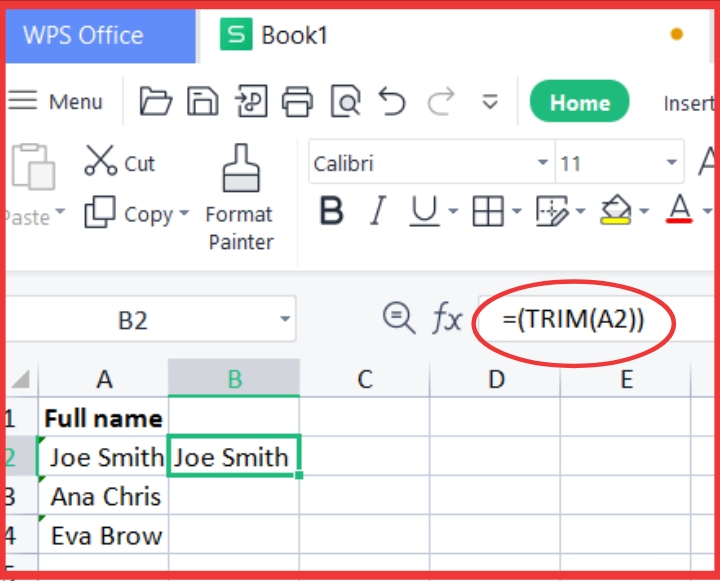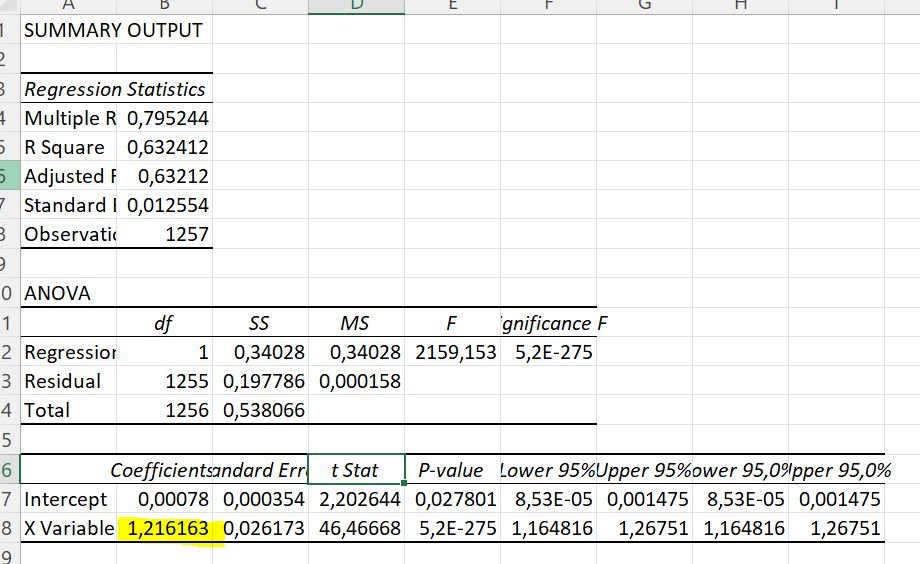Mastering Excel Formulas: A User's Guide
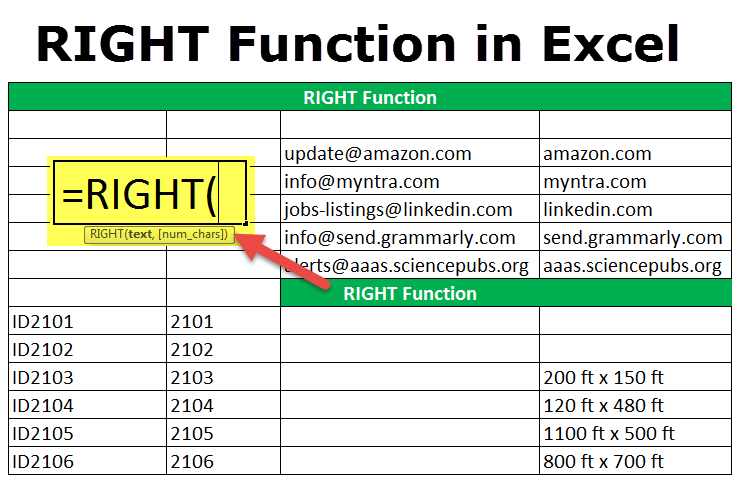
Excel, part of Microsoft Office, is an immensely powerful tool for managing and analyzing data. Whether you're a professional accountant, a student, or just someone who loves organizing their personal finances, Excel formulas are essential for extracting meaningful insights from raw data. This guide will walk you through some of the most vital Excel formulas, their usage, and how they can revolutionize your data handling capabilities.
Understanding Basic Formulas
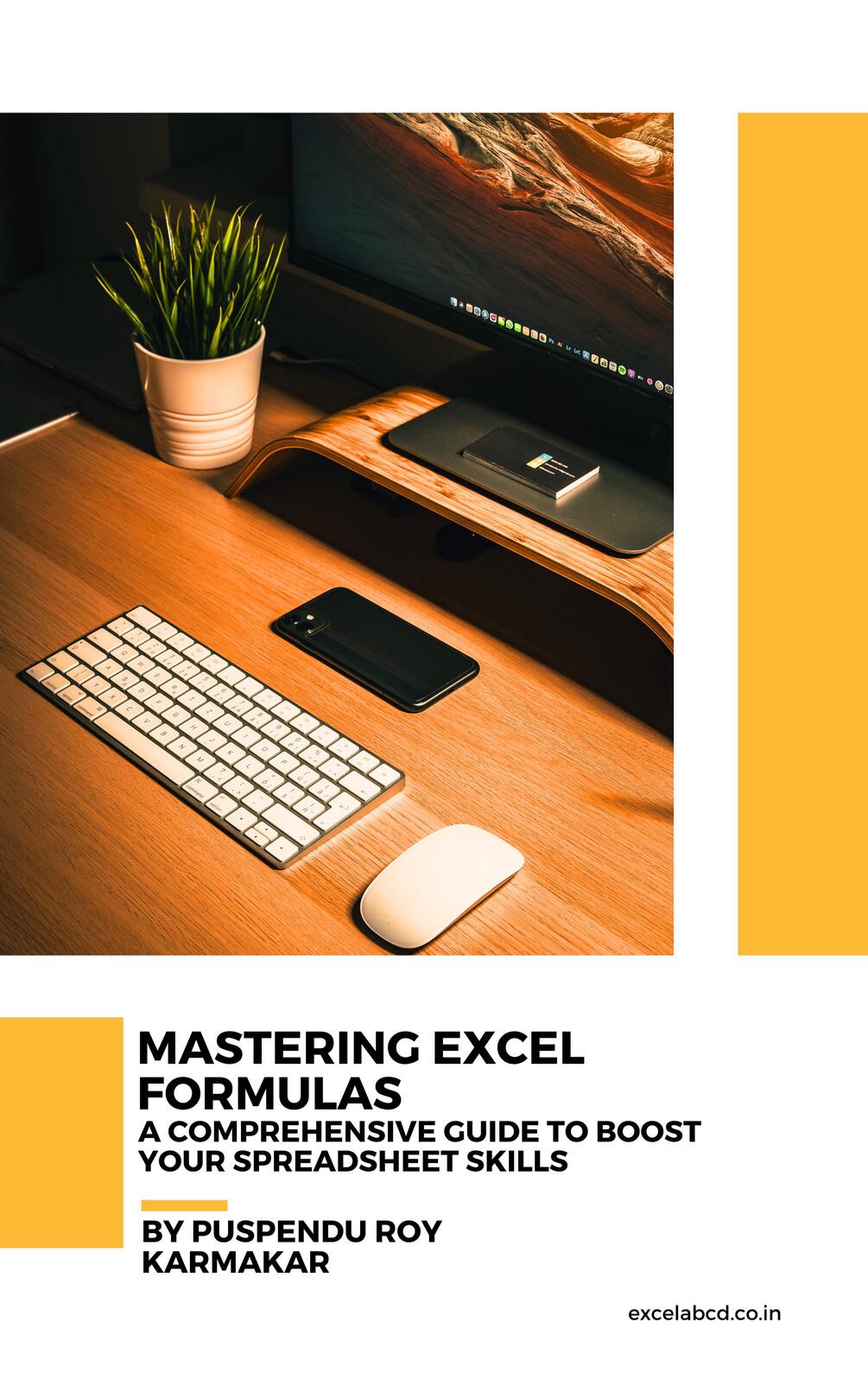
Before diving into complex operations, let’s start with the basics:
- SUM() - Adds up a range of cells.
- AVERAGE() - Calculates the mean of the selected cells.
- MAX() - Returns the highest value in a given range.
- MIN() - Finds the smallest value within a selection.
These functions provide a foundation for data analysis:
=SUM(A1:A10) // Adds all values from A1 to A10
=AVERAGE(B1:B10) // Calculates average of values from B1 to B10
=MAX(C1:C10) // Finds the maximum value in range C1 to C10
=MIN(D1:D10) // Returns the minimum value from D1 to D10
Working with Logical Functions

Excel's logical functions help with decision-making processes in your spreadsheets:
- IF() - Checks a condition, returning one value if true, another if false.
- AND(), OR() - Used in conjunction with IF to test multiple conditions.
Example usage:
=IF(A1 > 100, "High", "Low") // If value in A1 is greater than 100, return 'High', otherwise 'Low'
=IF(AND(A1 > 100, B1 < 50), "Check", "Pass") // If A1 > 100 and B1 < 50, return 'Check', else 'Pass'
These functions enable complex conditional formatting and data validation rules.
💡 Note: Logical functions can significantly boost productivity by automating decision-making processes in your Excel workbook.
Advanced Formulas
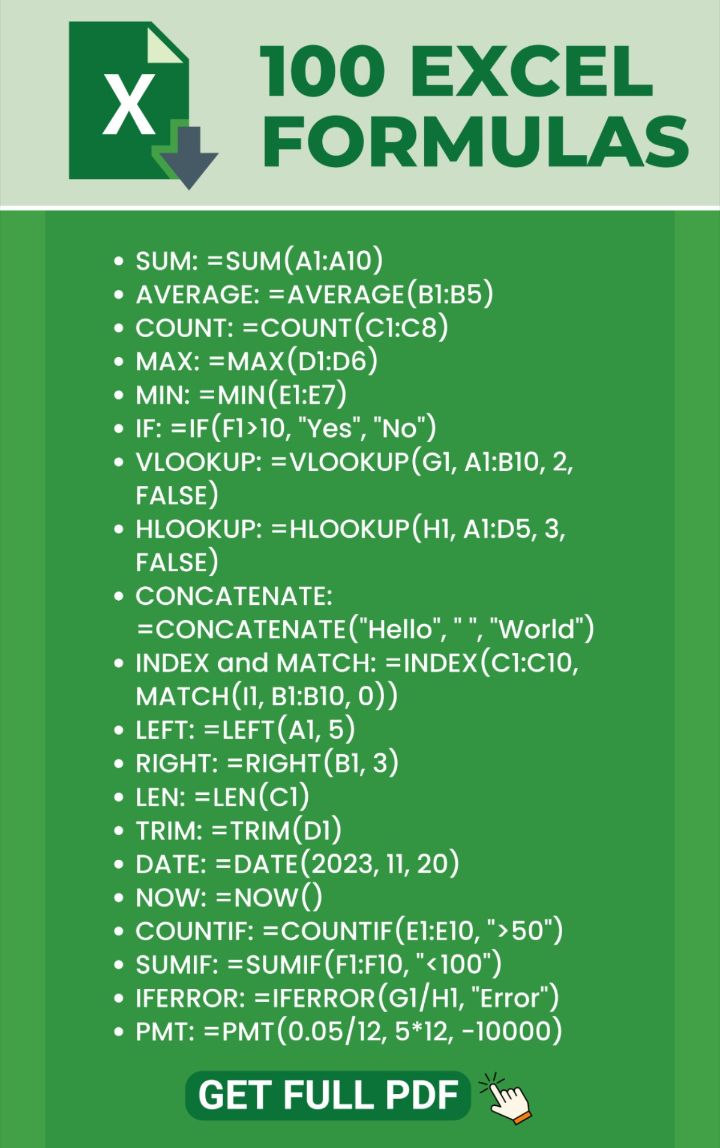
Here, we’ll explore some advanced formulas that tackle more intricate data manipulation:
VLOOKUP() and HLOOKUP()

These functions look up data in a table organized vertically (VLOOKUP) or horizontally (HLOOKUP).
- VLOOKUP() - Vertical lookup.
- HLOOKUP() - Horizontal lookup.
Example:
=VLOOKUP(E1, A1:B10, 2, FALSE) // Searches for E1 in column A and returns the corresponding value from column B
=HLOOKUP("ProdB", A1:F3, 3, FALSE) // Searches for 'ProdB' in row 1 and returns the corresponding value from row 3
INDEX() and MATCH()
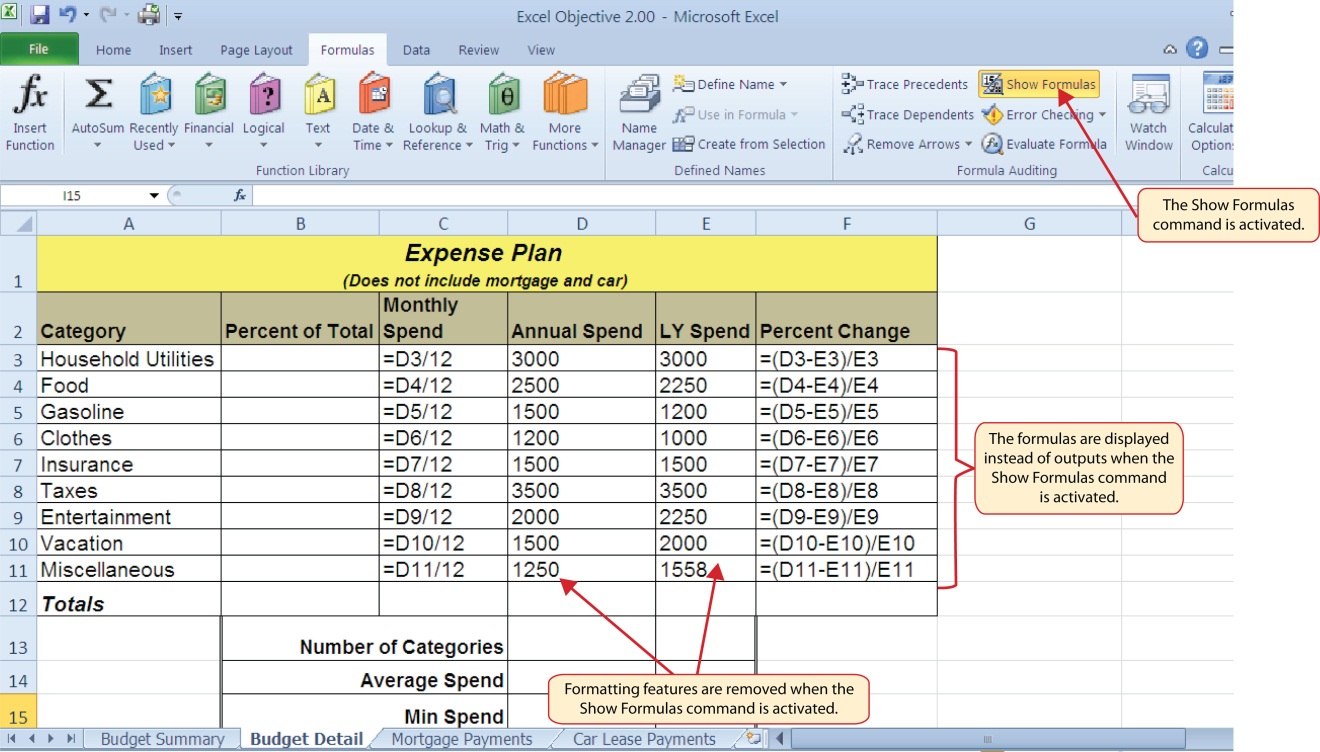
Combined, these formulas offer a more flexible alternative to VLOOKUP and HLOOKUP, allowing for two-way lookups:
- INDEX() - Returns the value at a given intersection.
- MATCH() - Finds the position of a specified item in a range.
Example:
=INDEX(A1:C10, MATCH(D1, A1:A10, 0), 2) // This would match D1 in column A and return the value in the second column of the corresponding row.
Dynamic Arrays and Spill Functions

Excel's latest updates introduce dynamic arrays and spill functions, enhancing data manipulation capabilities:
- UNIQUE() - Returns a list of unique values in a given range.
- SORT() - Sorts the contents of a range.
- FILTER() - Filters a range based on given criteria.
Example:
=UNIQUE(A1:A10) // Provides a list of unique values in A1 to A10
=SORT(B1:B10, 1, TRUE) // Sorts the values in B1:B10 in ascending order
=FILTER(C1:D10, C1:C10 > 50) // Filters rows where the value in column C is greater than 50
These new features make it much easier to handle large datasets and adapt spreadsheets to different needs dynamically.
📌 Note: While dynamic arrays and spill functions are powerful, ensure your workbook is compatible with these features, as they are available in newer versions of Excel.
Conclusion
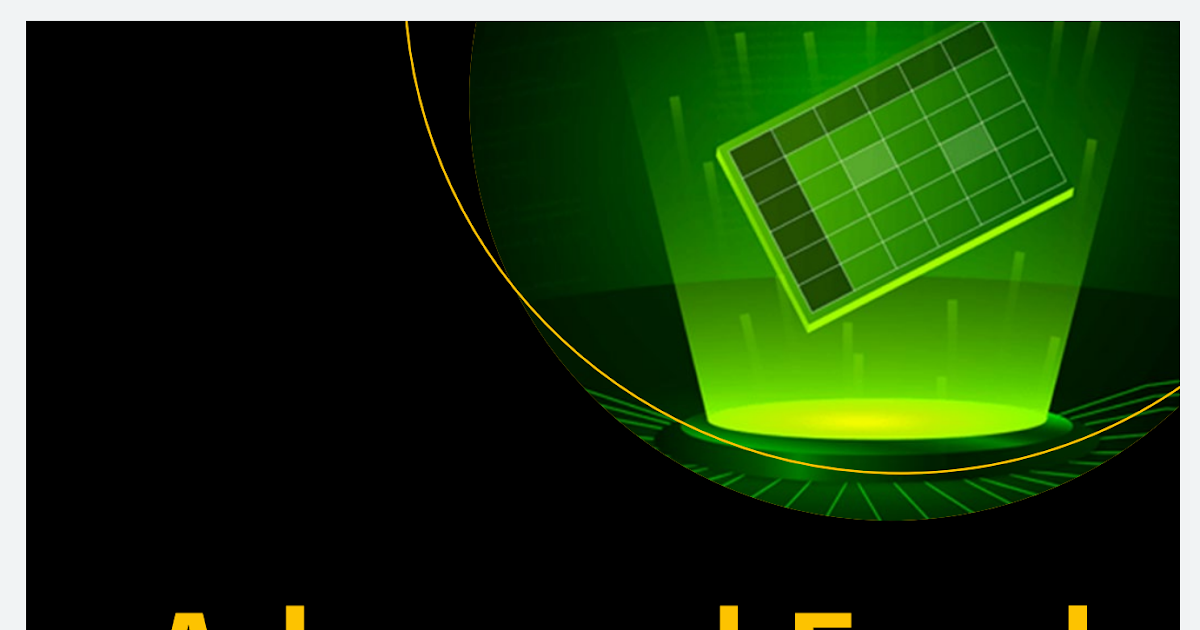
Excel formulas are indispensable tools for anyone dealing with data. From simple arithmetic operations to complex data analysis, Excel’s rich library of functions empowers users to automate tasks, make informed decisions, and gain insights quickly. This guide has introduced you to some foundational and advanced formulas, but Excel's capabilities go even further. Continual learning and exploration within Excel can vastly improve your data management skills, making your work more efficient and accurate.
What is the difference between VLOOKUP and HLOOKUP?

+
VLOOKUP looks for a value in the first column of a table and returns a value in the same row from another column. HLOOKUP, on the other hand, looks for a value in the first row of a table and returns a value in the same column from another row.
How do I use the IF function with multiple conditions?
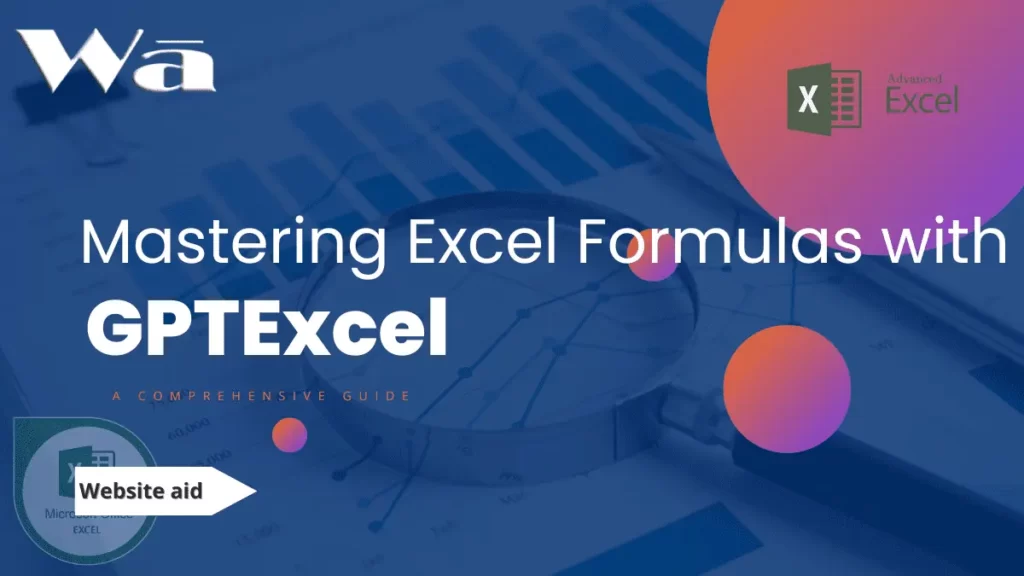
+
You can nest IF statements or use the AND/OR functions within an IF function. For example, =IF(AND(A1 > 100, B1 < 50), “Check”, “Pass”) checks two conditions before returning a result.
Can Excel formulas be used to manipulate text?

+
Yes, Excel has numerous text manipulation functions like LEFT(), RIGHT(), MID(), CONCATENATE(), etc., which allow for text extraction, concatenation, and much more.