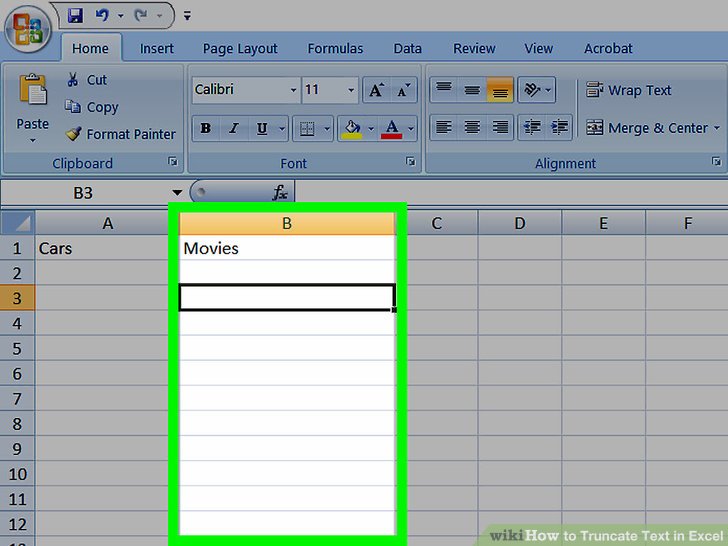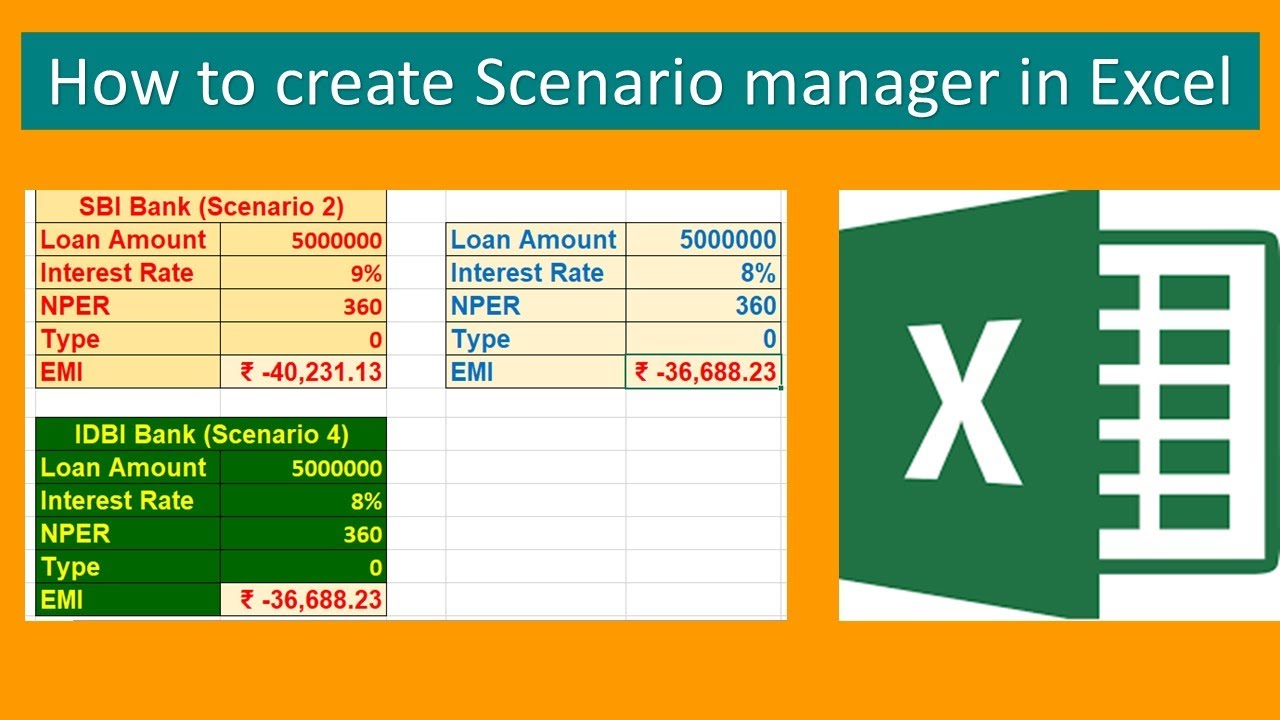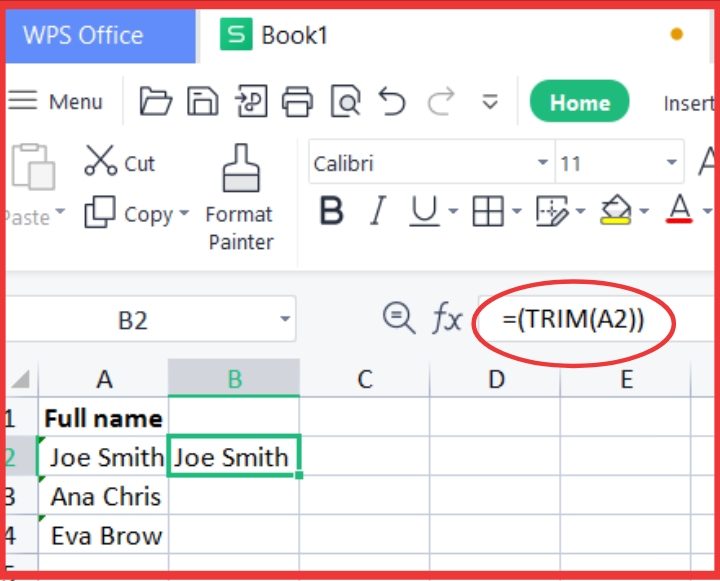Add Yes/No Drop Down in Excel Effortlessly
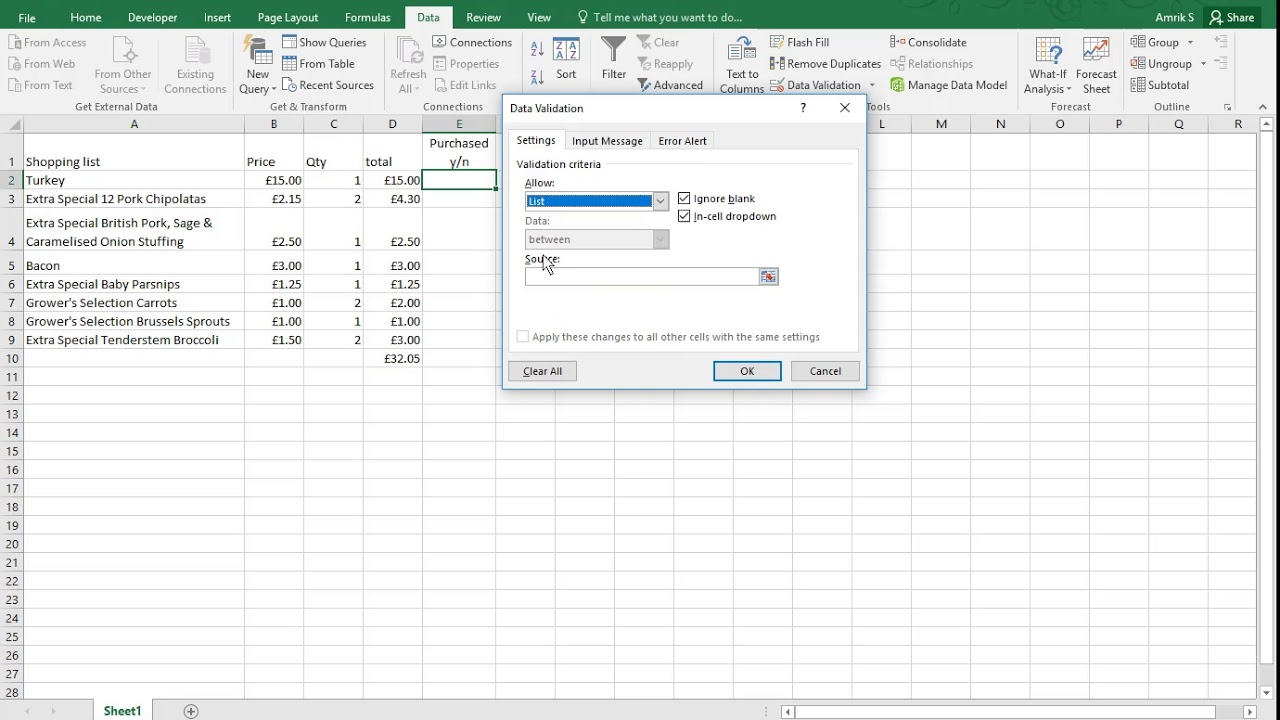
Do you find yourself stuck when adding a yes/no drop-down list to your Excel spreadsheet? Fear not, because today we'll guide you through the simple steps to master this task and enhance your data management techniques. Adding interactive features like drop-down lists not only improves data entry accuracy but also ensures consistency across datasets. Here's how you can effortlessly add a yes/no drop-down in Excel.
Step 1: Selecting the Cells
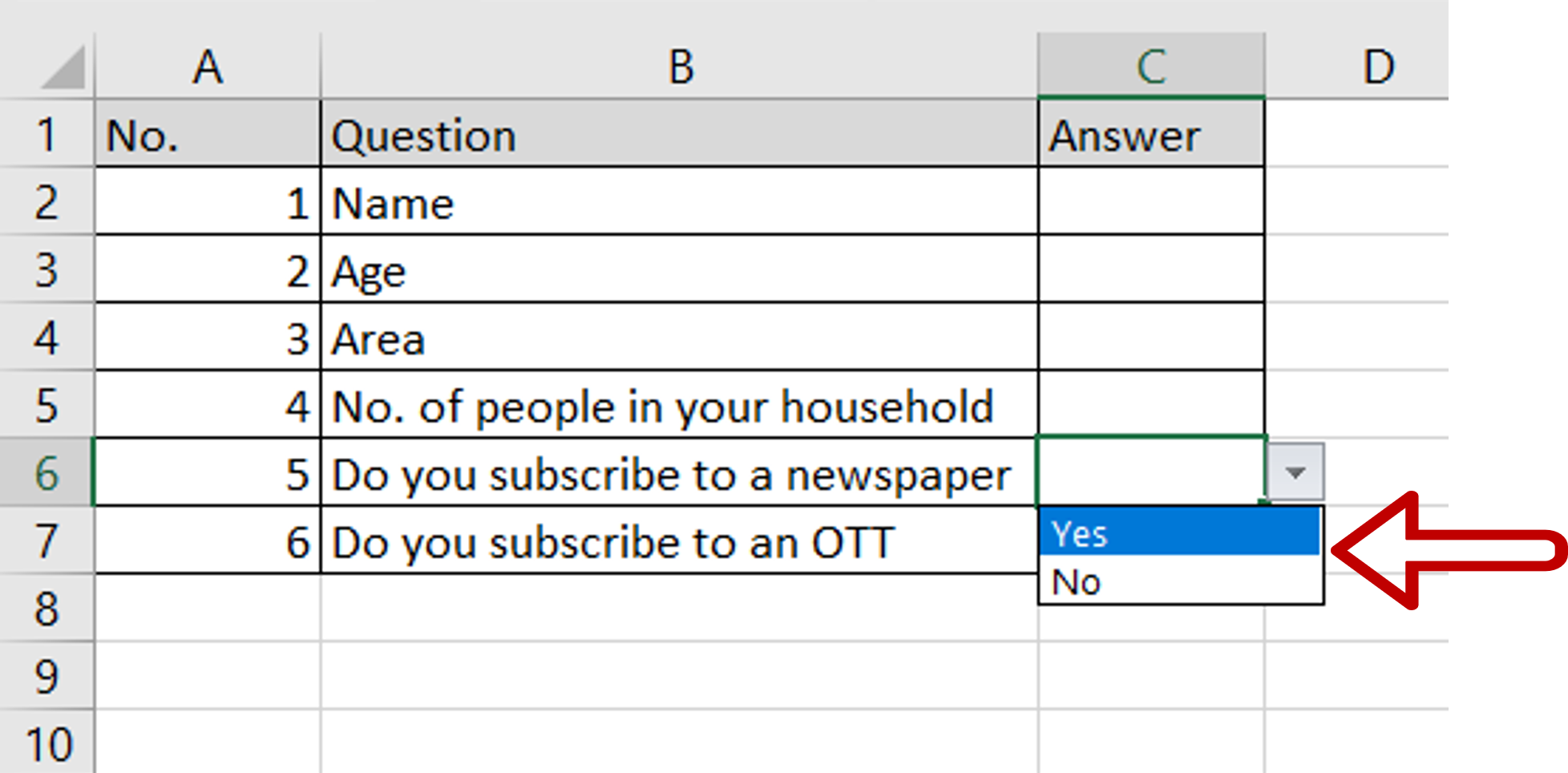
Start by selecting the cell or range of cells where you want the drop-down list to appear:
- Click on a single cell or drag to select a range of cells.
- If you’re adding this list to an existing data table, ensure you’re selecting the correct column.
Step 2: Accessing Data Validation
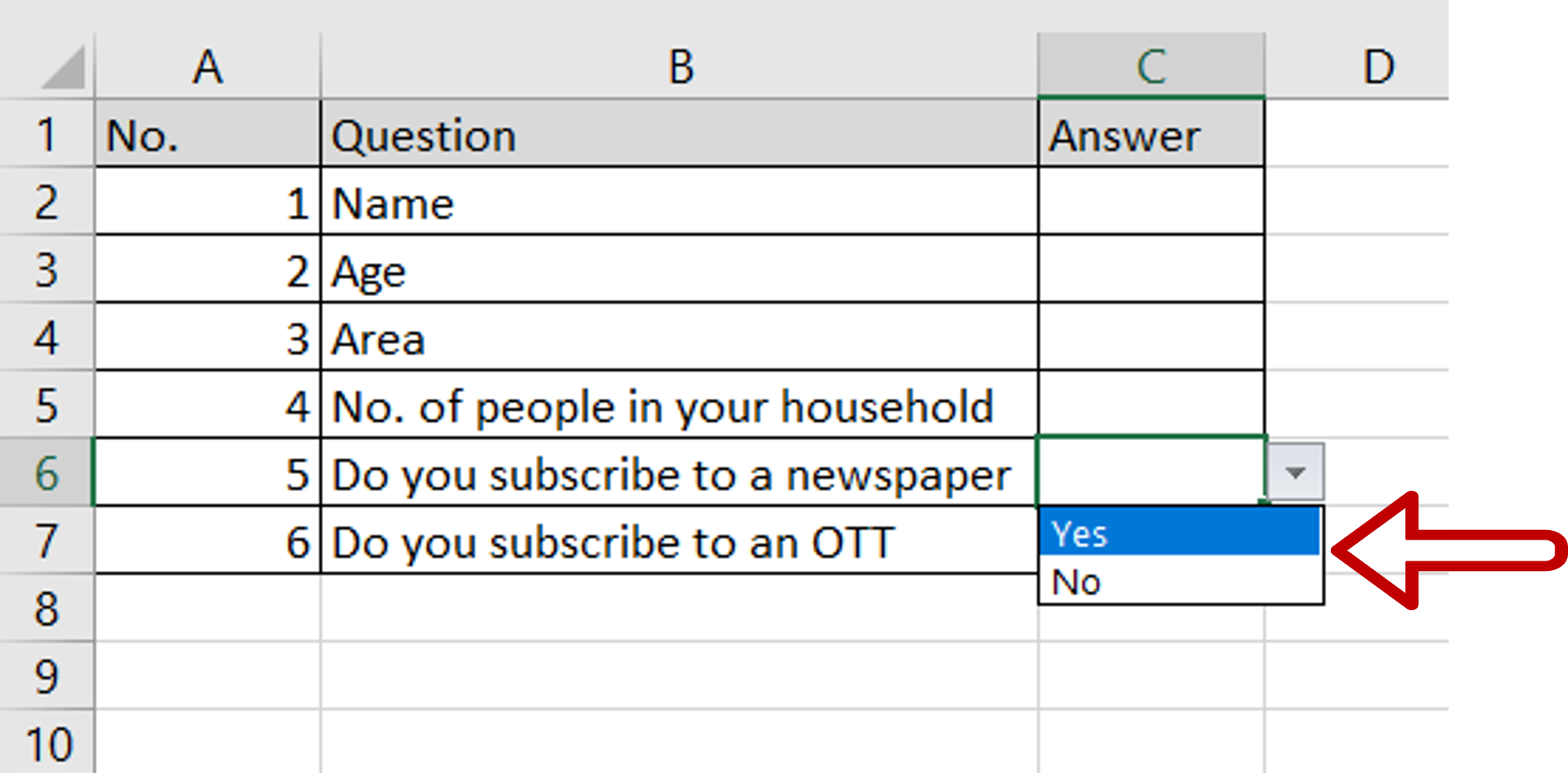
Once your cells are selected, navigate to the Data tab on the ribbon:
- Click on ‘Data Validation’ in the ‘Data Tools’ group.
- The ‘Data Validation’ dialog box will appear.
Step 3: Setting Up the List
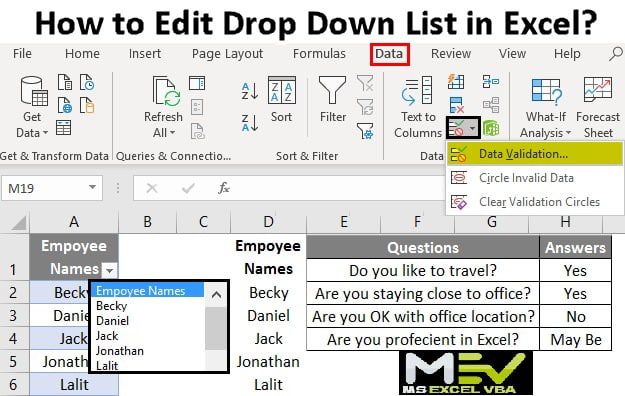
In the Data Validation dialog, follow these steps:
- From the ‘Allow’ drop-down menu, choose ‘List’.
- In the ‘Source’ field, type in the options for your list:
Yes,No
| Setting | What to Do |
|---|---|
| Allow | Select 'List' |
| Source | Type in 'Yes,No' |
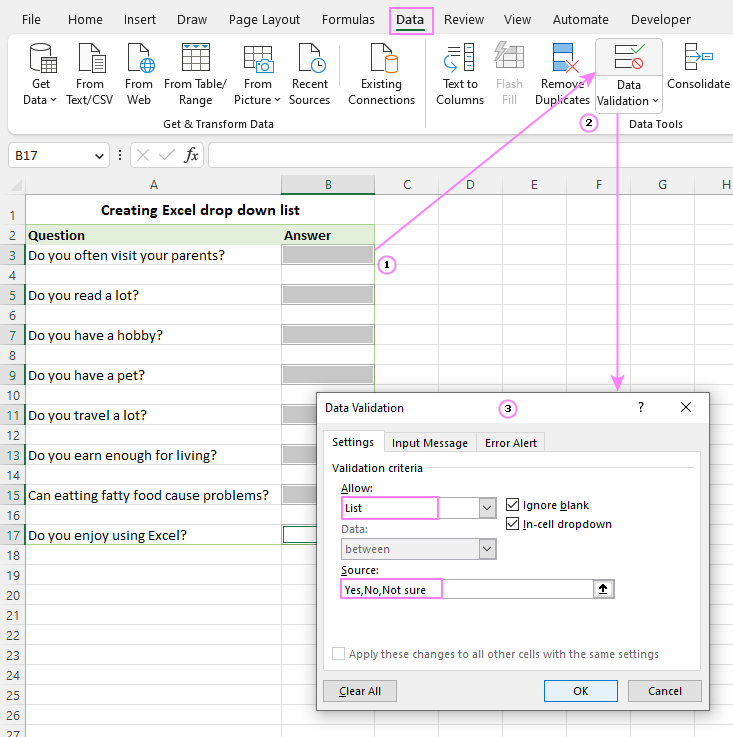
🔑 Note: Don't forget to separate your options with commas. Any extra space might cause issues with your drop-down.
Step 4: Customizing the Drop-Down List
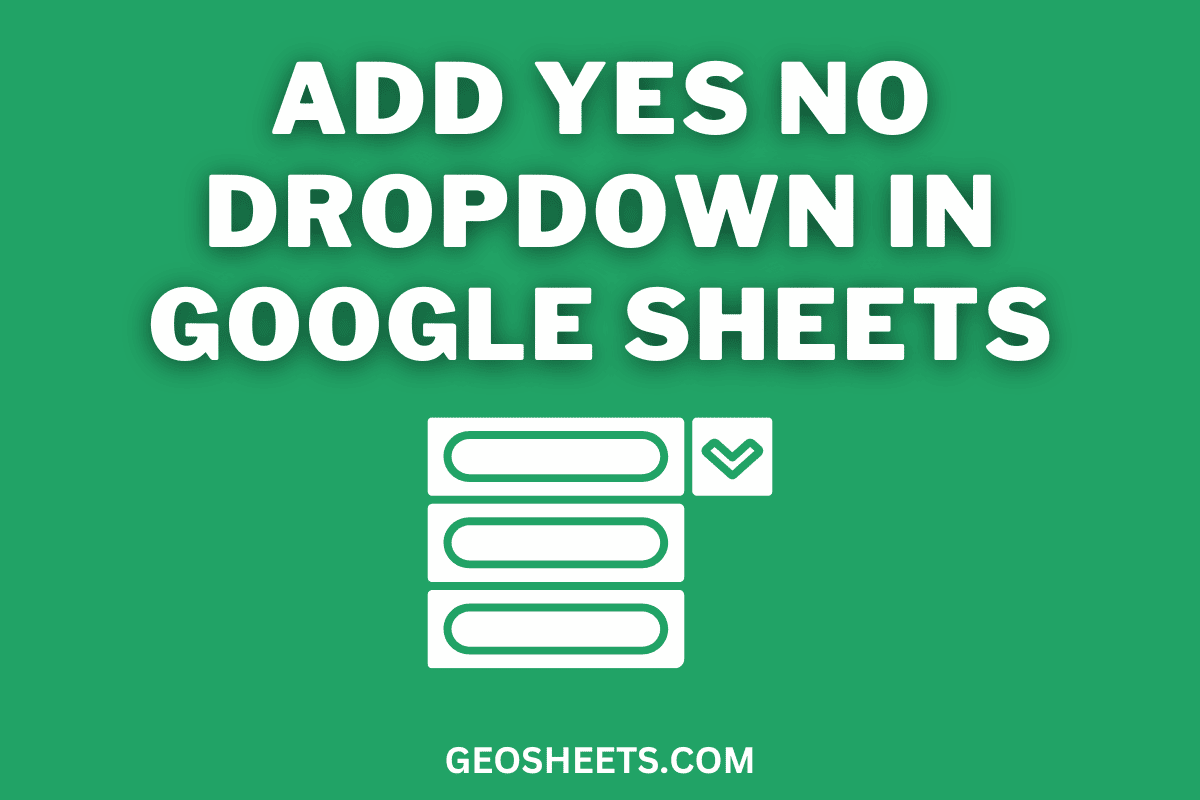
To make your drop-down list user-friendly:
- Click on the ‘Error Alert’ tab if you want to customize the message for invalid data entries.
- Under the ‘Input Message’ tab, you can provide instructions or a title for your users.
Step 5: Apply and Verify
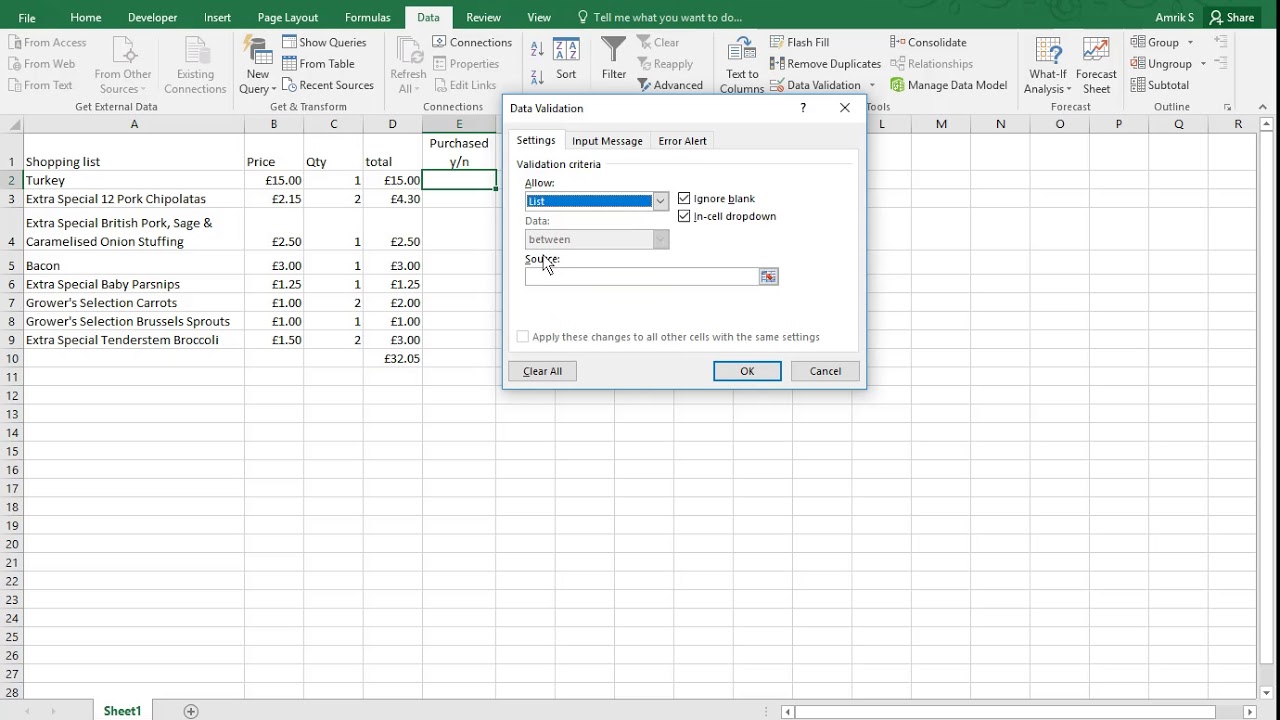
Now, hit ‘OK’ to set up your drop-down list. Here’s what to check:
- Ensure that the cells now display a small drop-down arrow.
- Try selecting ‘Yes’ or ‘No’ to verify functionality.
The simplicity of adding a yes/no drop-down list in Excel belies its importance. This small tweak can transform the usability and accuracy of your spreadsheets, from employee attendance tracking to simple data collection. By using this guide, you've taken a significant step towards making your Excel data management more efficient and reliable.
Can I customize the yes/no drop-down beyond simple text?
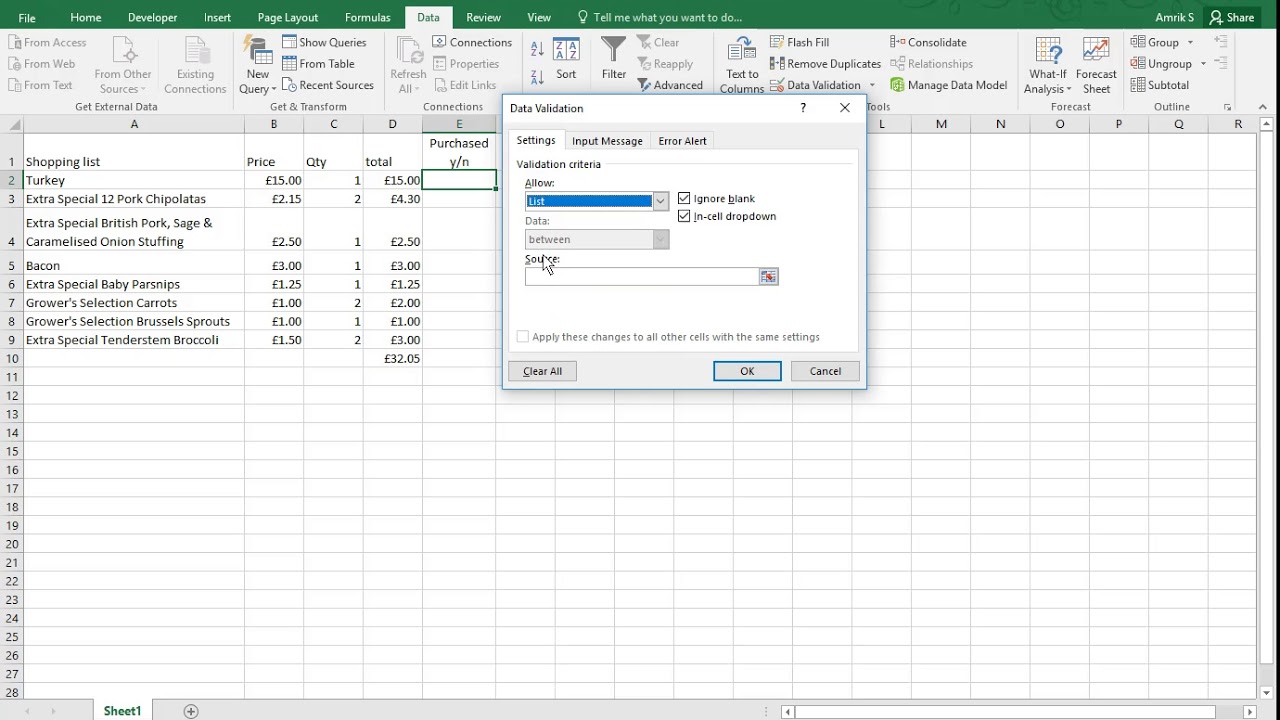
+
Yes, you can include icons or numbers instead of just “Yes” and “No”.
How can I add a third option like “Maybe” to my drop-down?
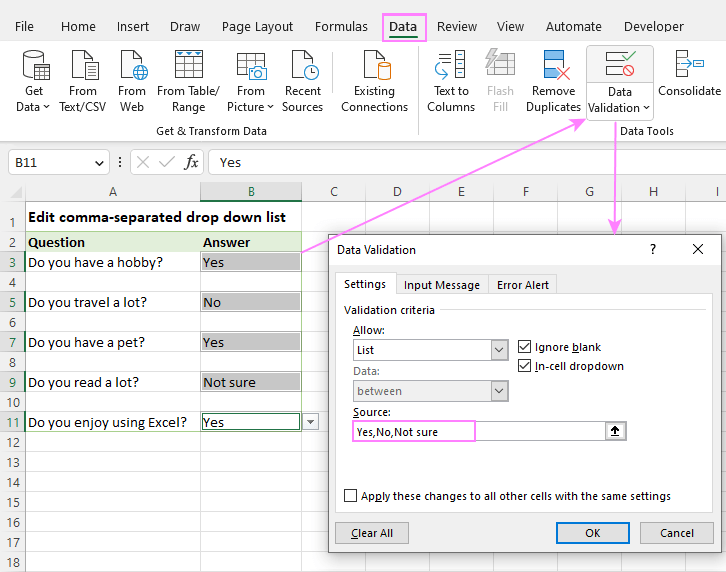
+
Simply add “Maybe” to the ‘Source’ field in the Data Validation settings, ensuring options are comma-separated.
Can I use this drop-down feature on my mobile device?

+
Yes, but the implementation might differ slightly. Ensure your Excel app supports Data Validation settings.