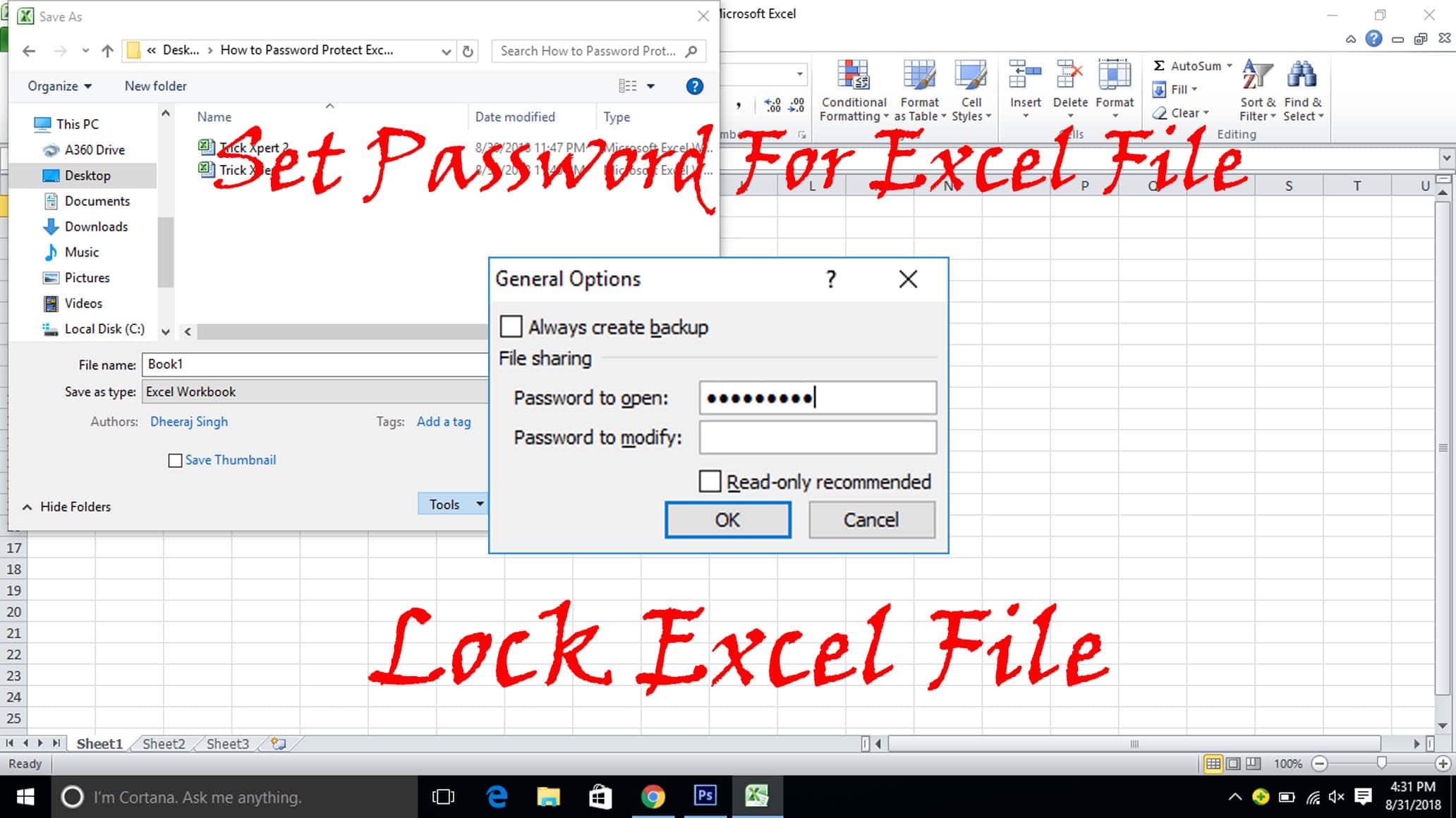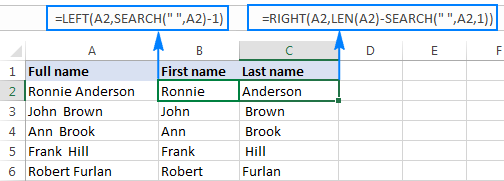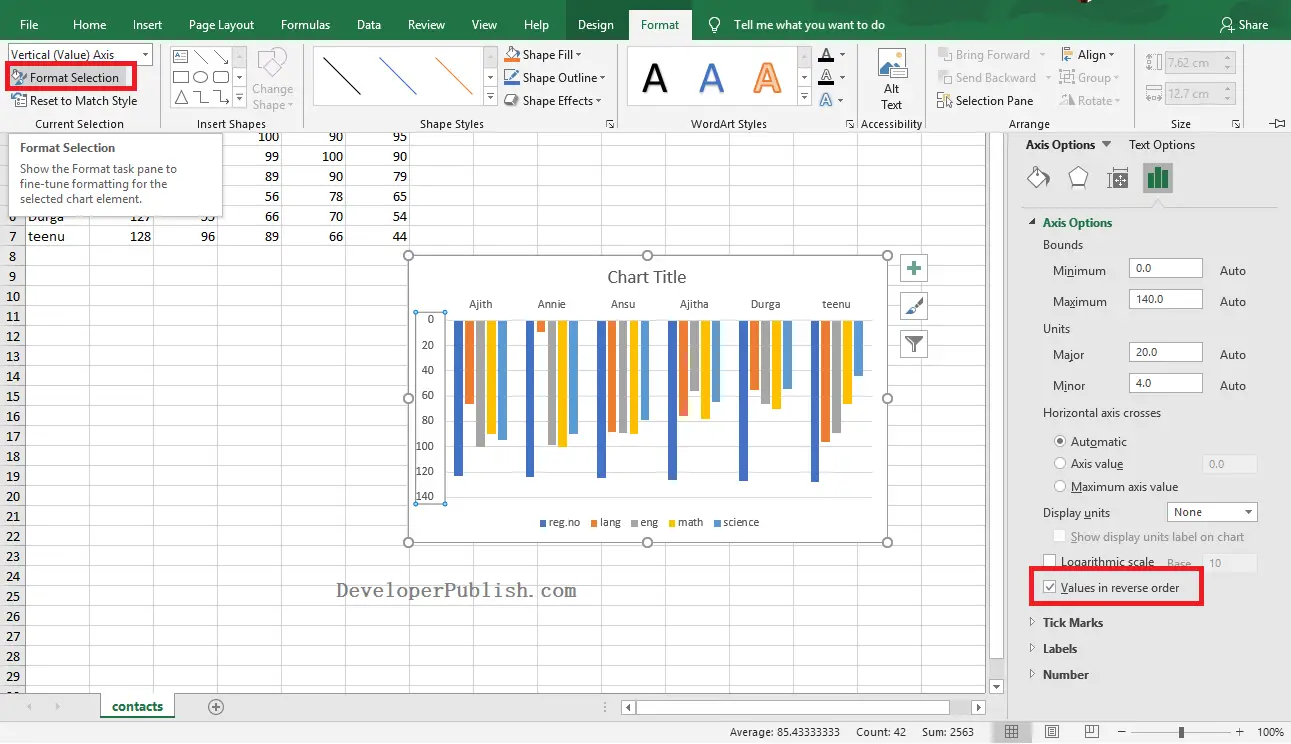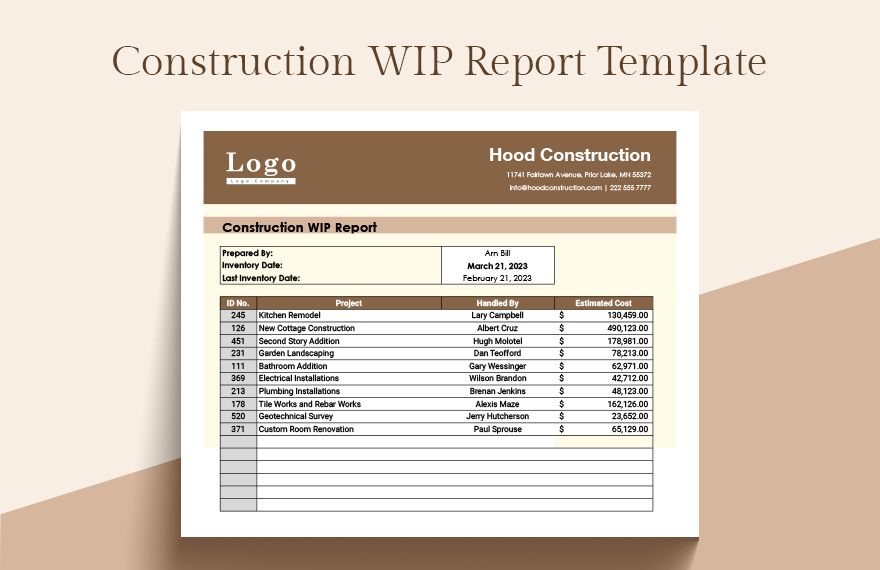Truncate Text in Excel: A Simple Guide
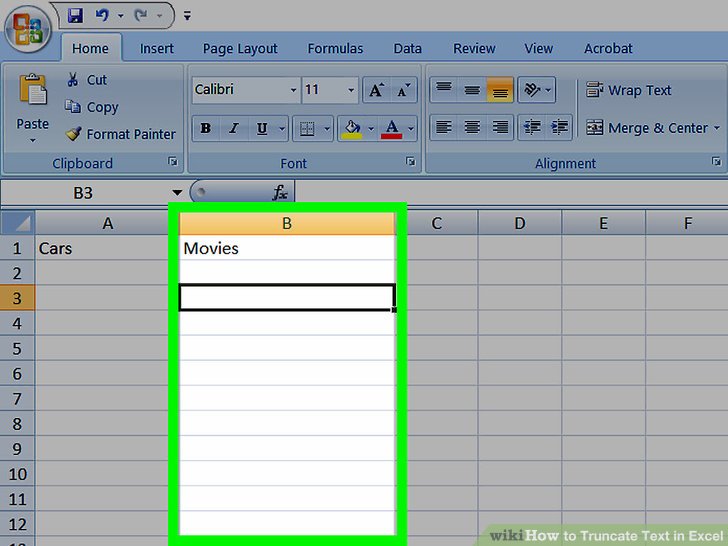
The Excel spreadsheet environment, well-loved for its data manipulation capabilities, offers a variety of functions to manage and present data. One such useful feature is text truncation, which allows users to limit the length of text within a cell. This guide will walk you through the process of truncating text in Excel, ensuring your spreadsheets remain clean, concise, and easy to read.
Understanding Text Truncation
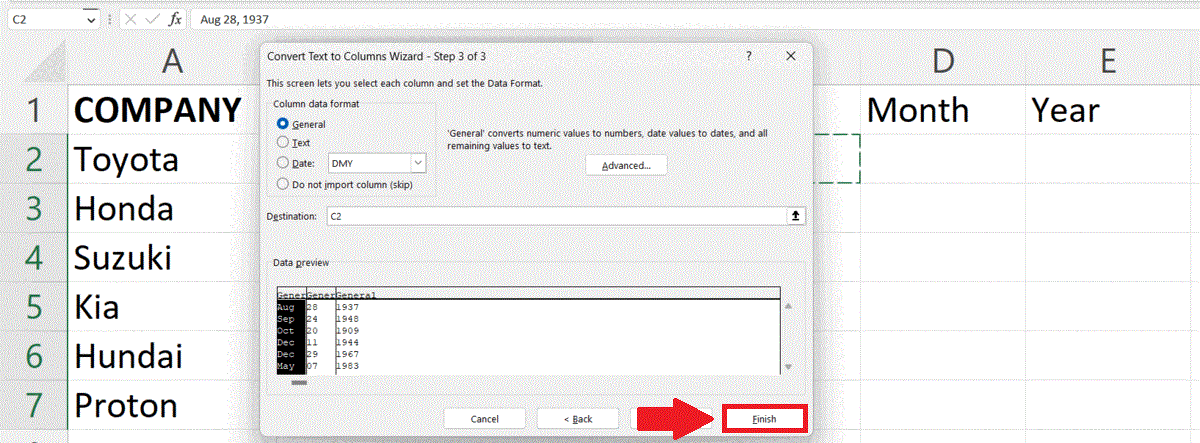
Text truncation involves shortening or limiting the number of characters within a cell to either show only a certain number of characters or to completely cut off the rest of the text after a specified character count.
Why Truncate Text?
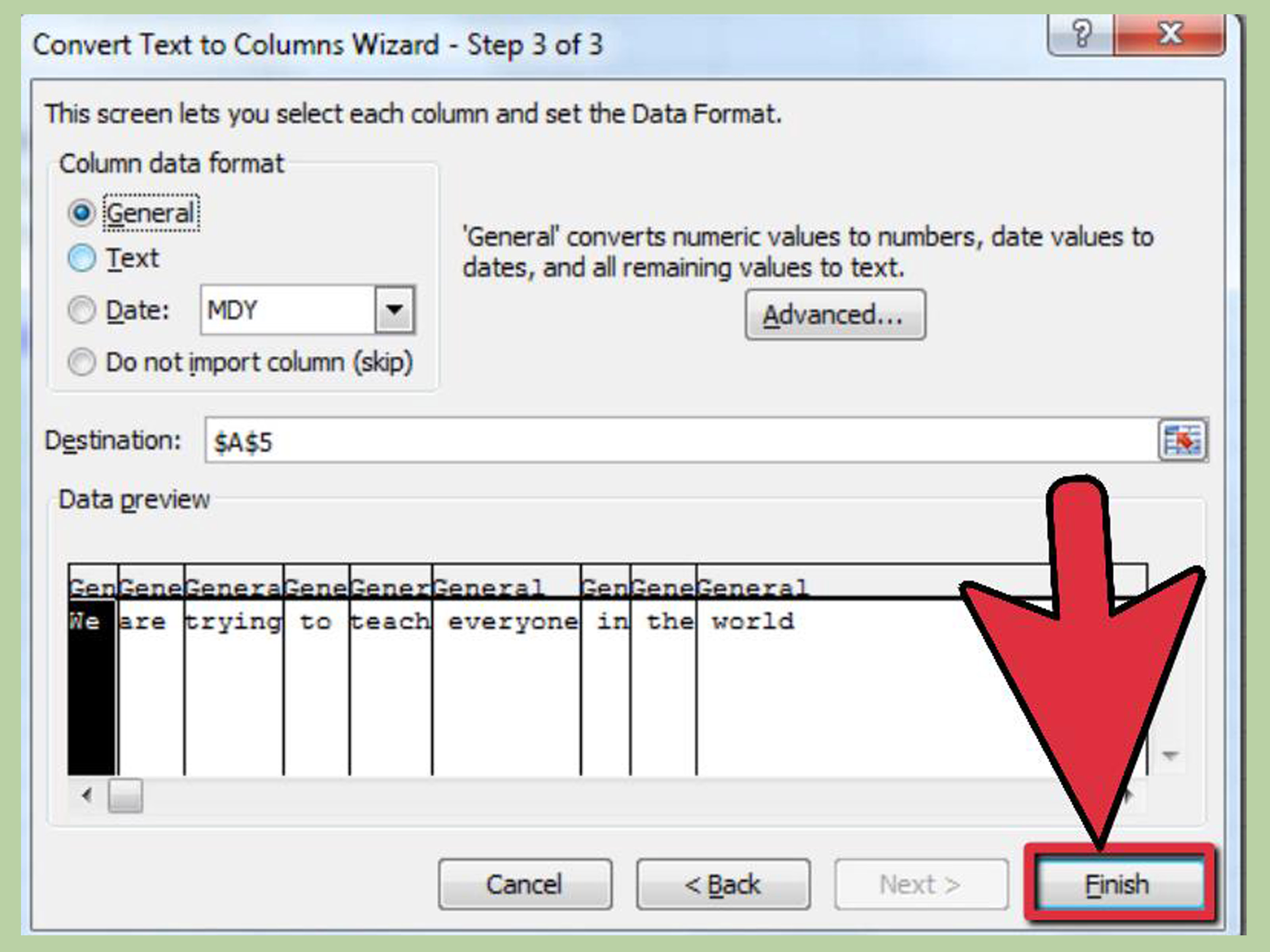
- Clarity: Reduces visual clutter by showing only relevant parts of the text.
- Formatting: Helps maintain uniformity in the layout when dealing with varied text lengths.
- Space Management: Efficiently uses space within cells to display more data.
Methods for Text Truncation in Excel
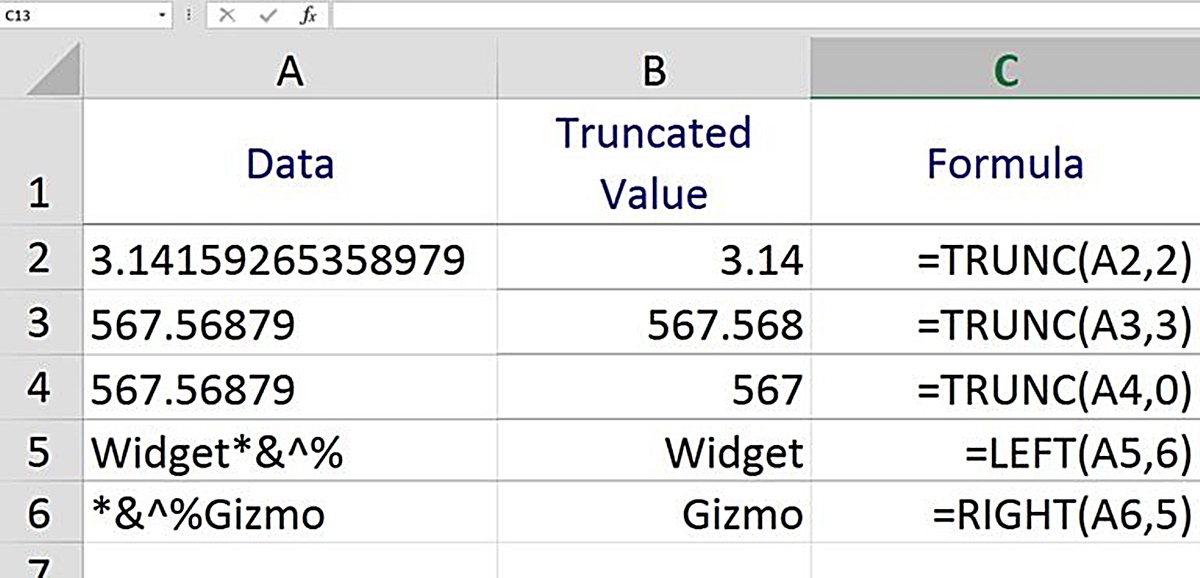
Using the LEFT Function
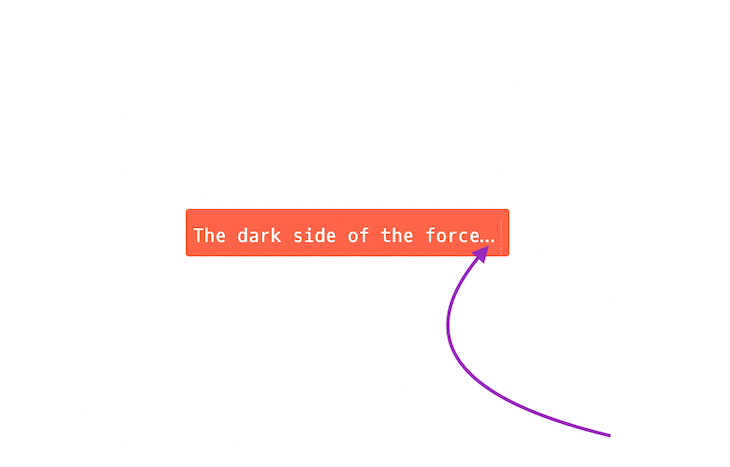
The LEFT function extracts a specified number of characters from the beginning of a text string.
| Formula | Explanation |
|---|---|
| =LEFT(A1,10) | Extracts the first 10 characters from the text in cell A1. |
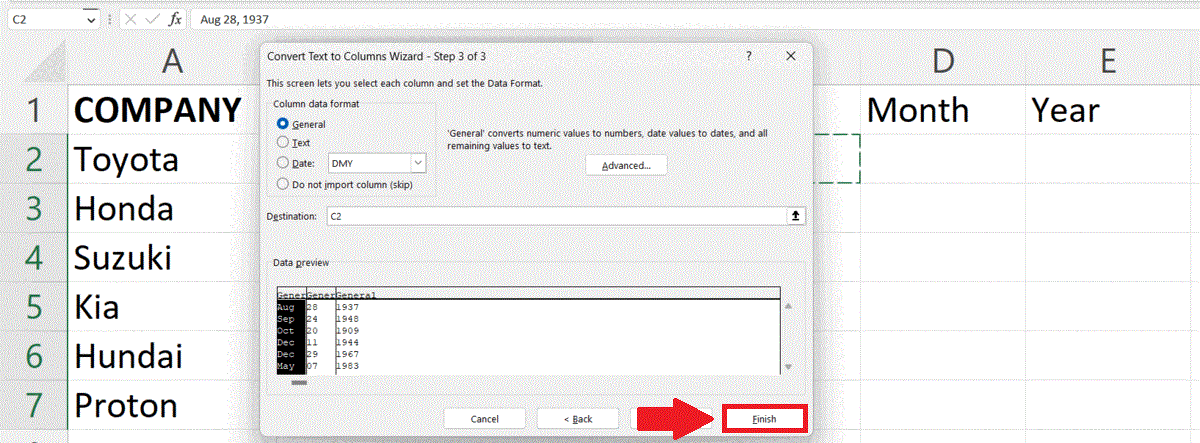
📝 Note: If the original text is shorter than the number specified, the function will return the entire text.
Using the MID Function
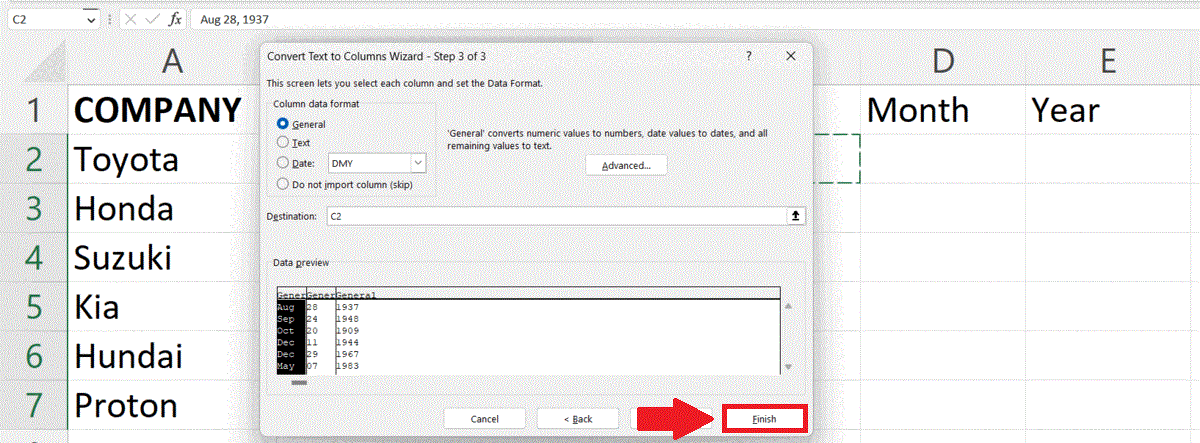
For situations where you need to truncate text from a specific starting point:
| Formula | Explanation |
|---|---|
| =MID(A1,5,10) | Extracts 10 characters from cell A1, starting from the 5th character. |
Using the RIGHT Function
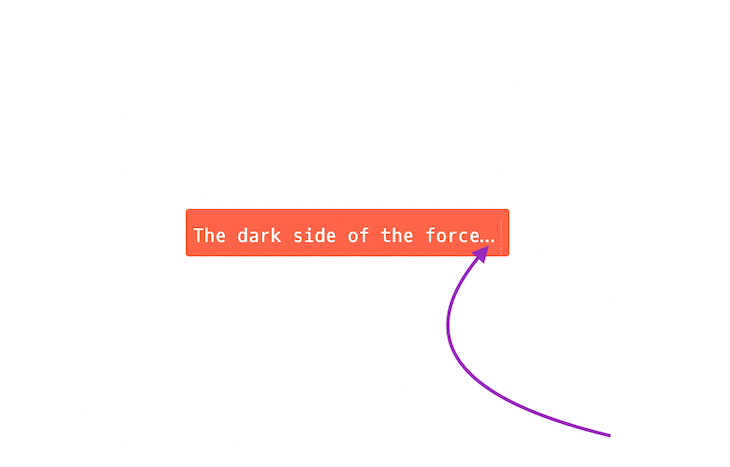
To truncate from the right side of the text:
| Formula | Explanation |
|---|---|
| =RIGHT(A1,10) | Extracts the last 10 characters from the text in cell A1. |
📝 Note: Similar to LEFT, if the original text is shorter, the entire text is returned.
Advanced Techniques
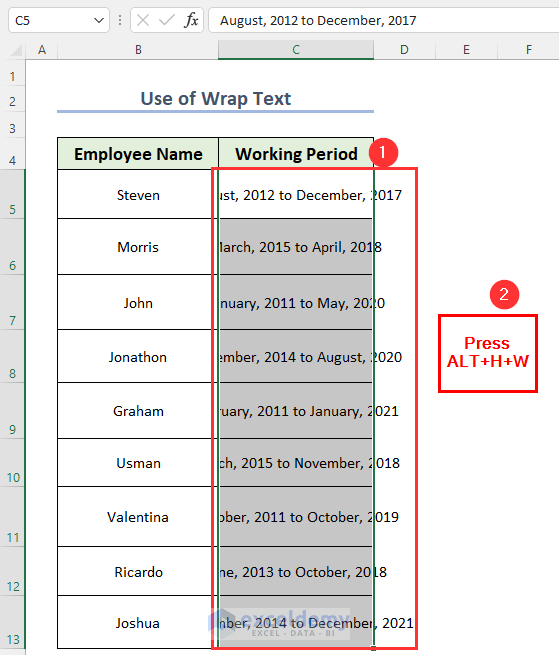
Combining with LEN for Dynamic Truncation
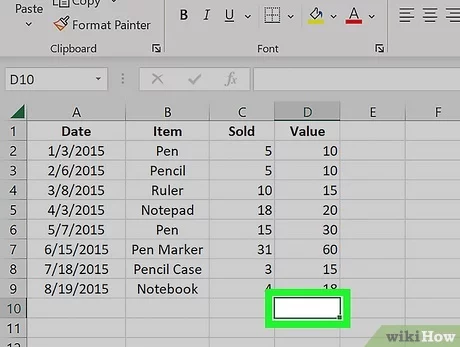
To dynamically adjust truncation based on cell length:
=IF(LEN(A1)>15,LEFT(A1,15)&“…”,A1)
📝 Note: This formula checks the length of text in cell A1 and truncates to 15 characters if necessary, adding ellipses for visual cue.
Using FIND and LEFT for Specific Truncation
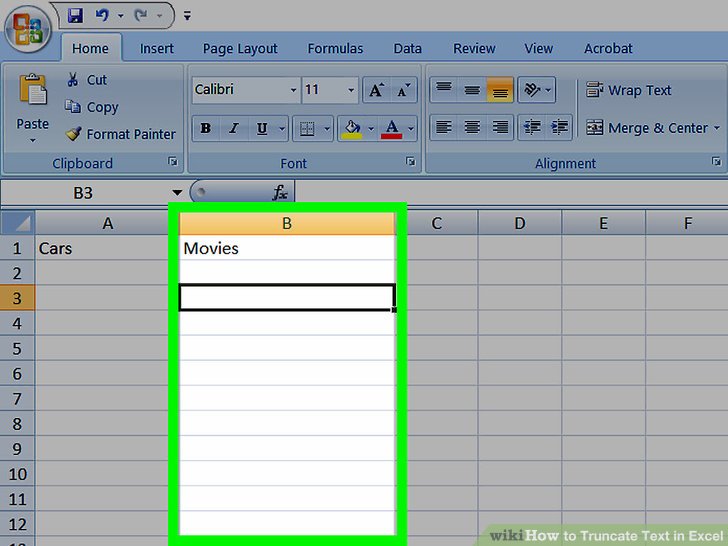
To truncate at a specific character or word:
=LEFT(A1,FIND(“,”,A1)-1)
📝 Note: This formula truncates text before the first comma.
Visualizing Truncated Text
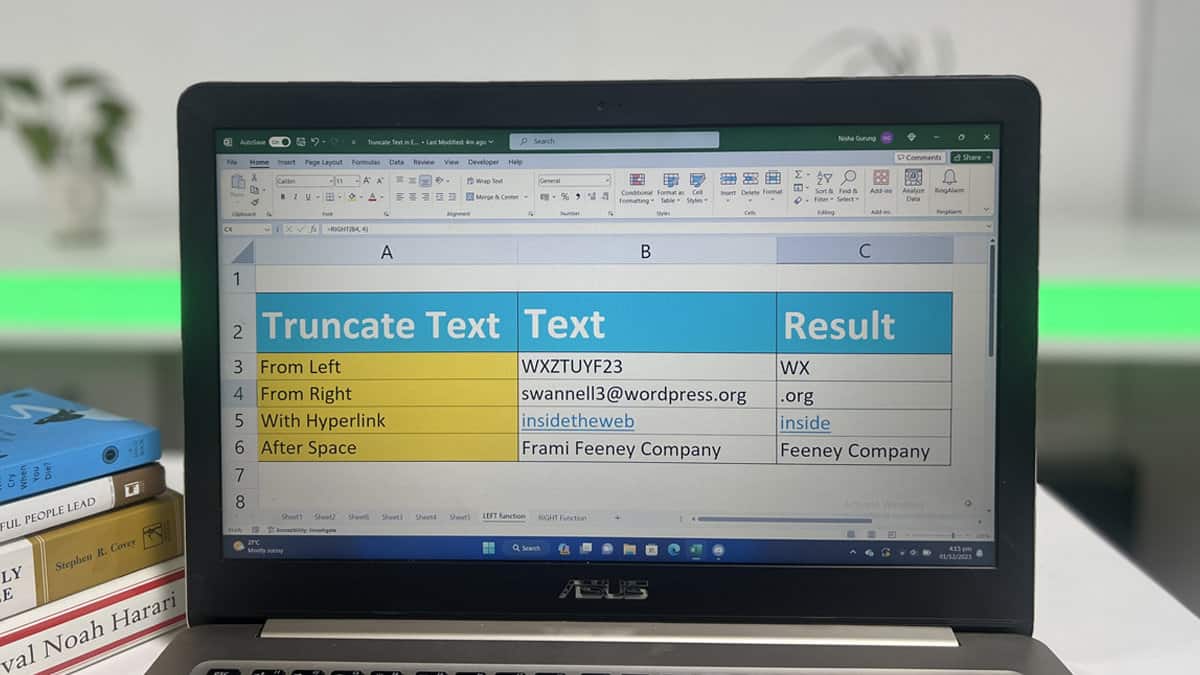
If you want to visually indicate truncation, you can format cells or use conditional formatting to color or highlight the truncated part of the text.
In the journey of managing and presenting data in Excel, knowing how to truncate text can significantly enhance the readability and professional appearance of your spreadsheets. The methods outlined above provide flexibility in dealing with text data, ensuring that your Excel documents communicate information effectively. Truncated text reduces visual clutter, helps with formatting, and optimizes space management, all of which contribute to a more efficient and visually appealing spreadsheet environment.
Can I truncate text at a specific word or character?
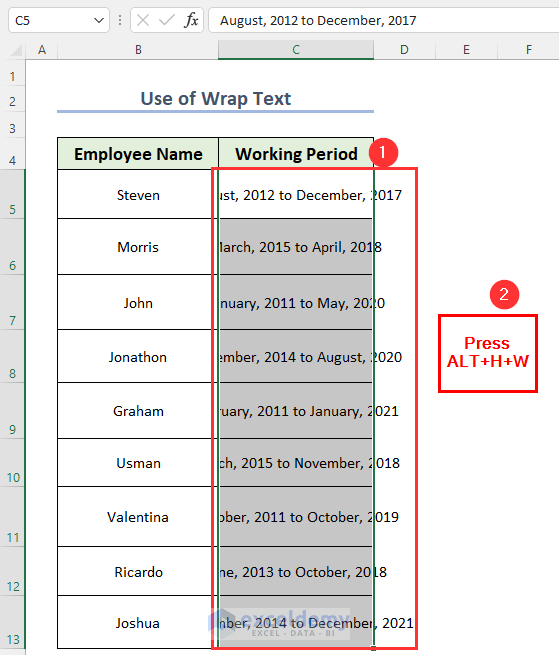
+
Yes, using Excel’s FIND or SEARCH function combined with LEFT, you can truncate text before or after a specific character or word.
What happens if the text is shorter than the truncation length?
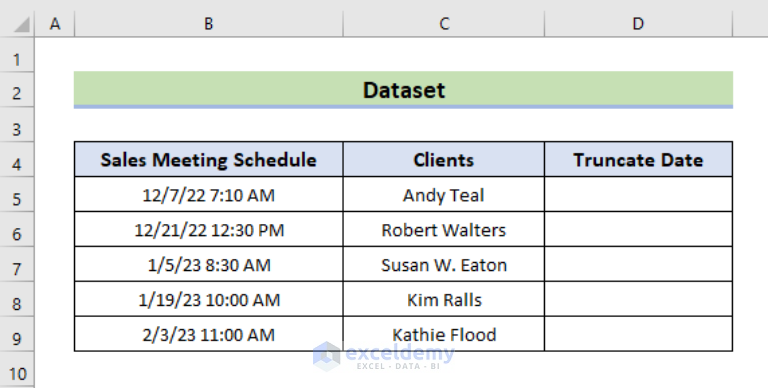
+
If the text is shorter than the specified length, Excel will return the entire text without truncation.
Can I truncate text automatically based on cell size?
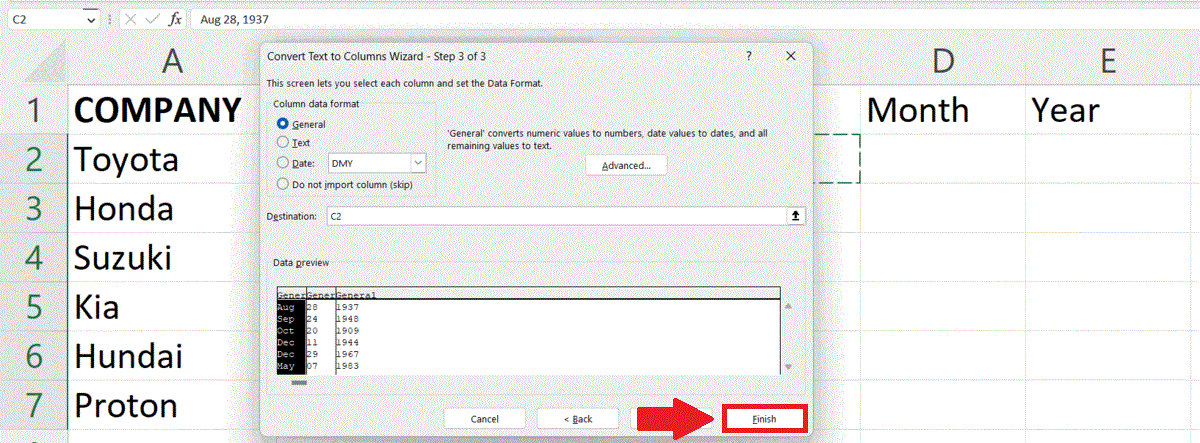
+
Excel doesn’t directly adjust truncation based on cell size, but you can use a formula to adjust truncation dynamically based on cell length or use conditional formatting to highlight truncation visually.