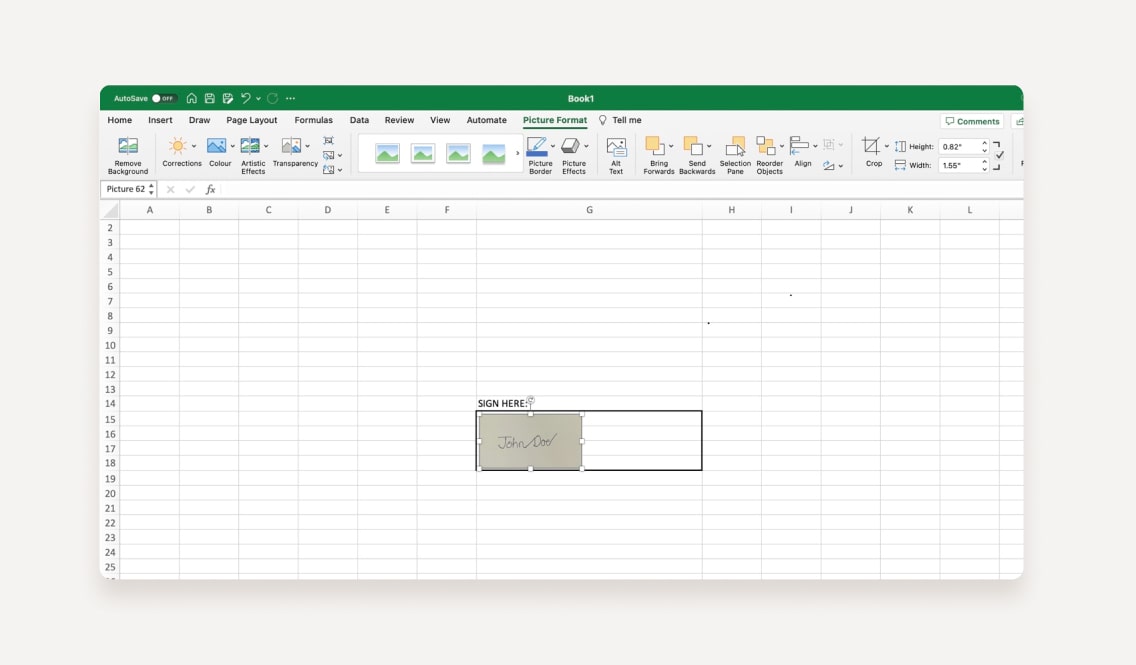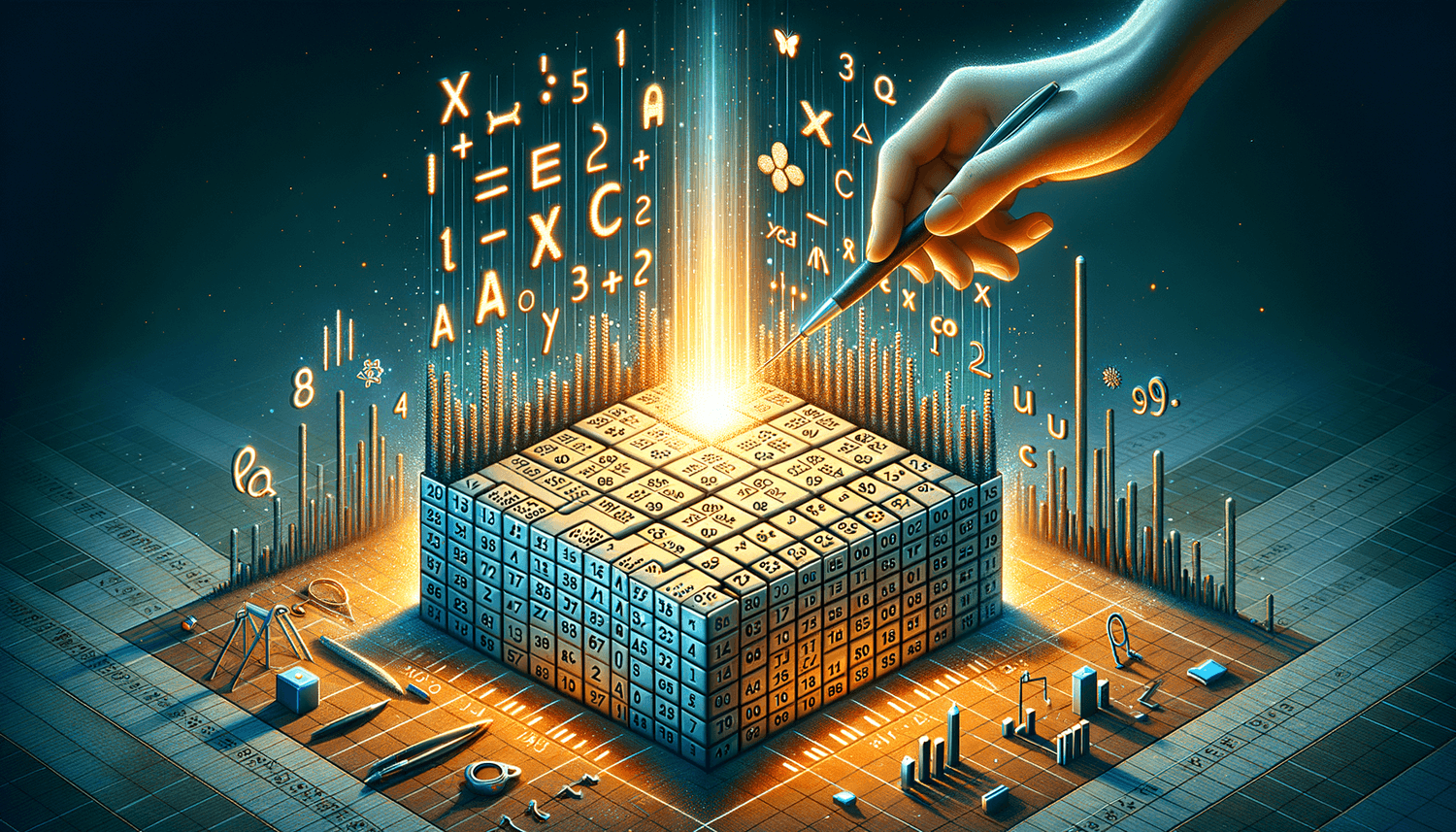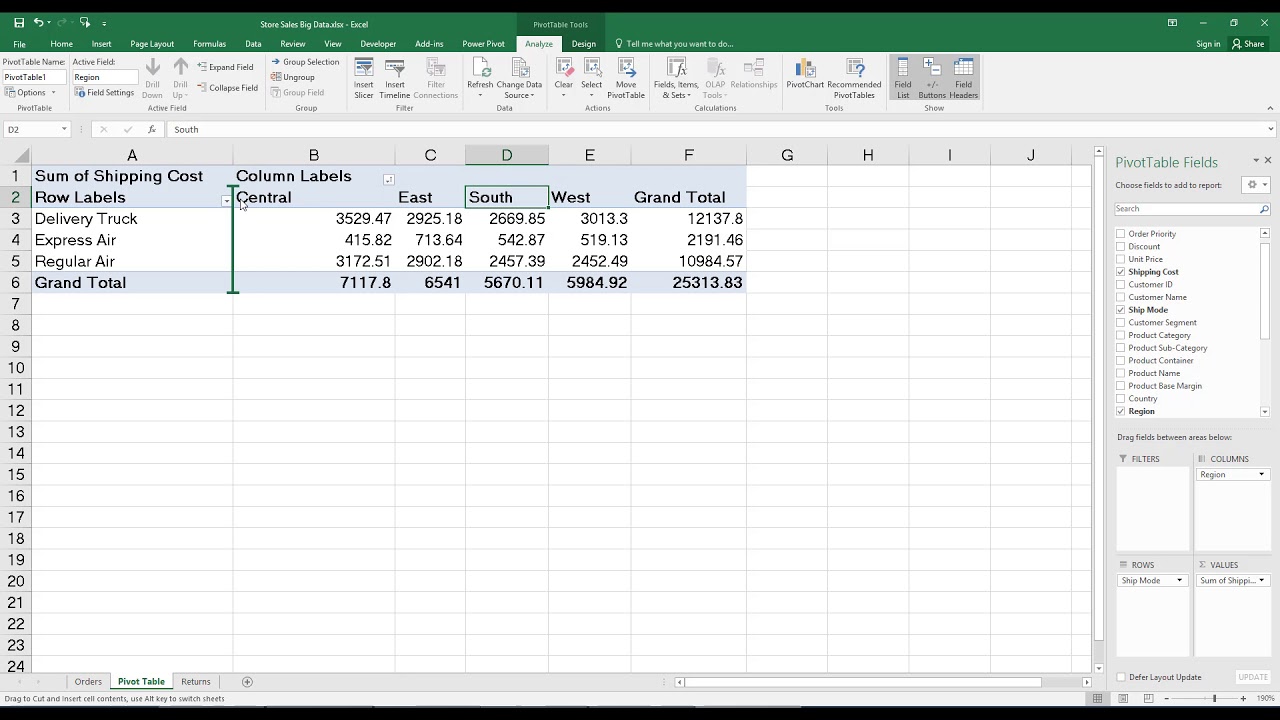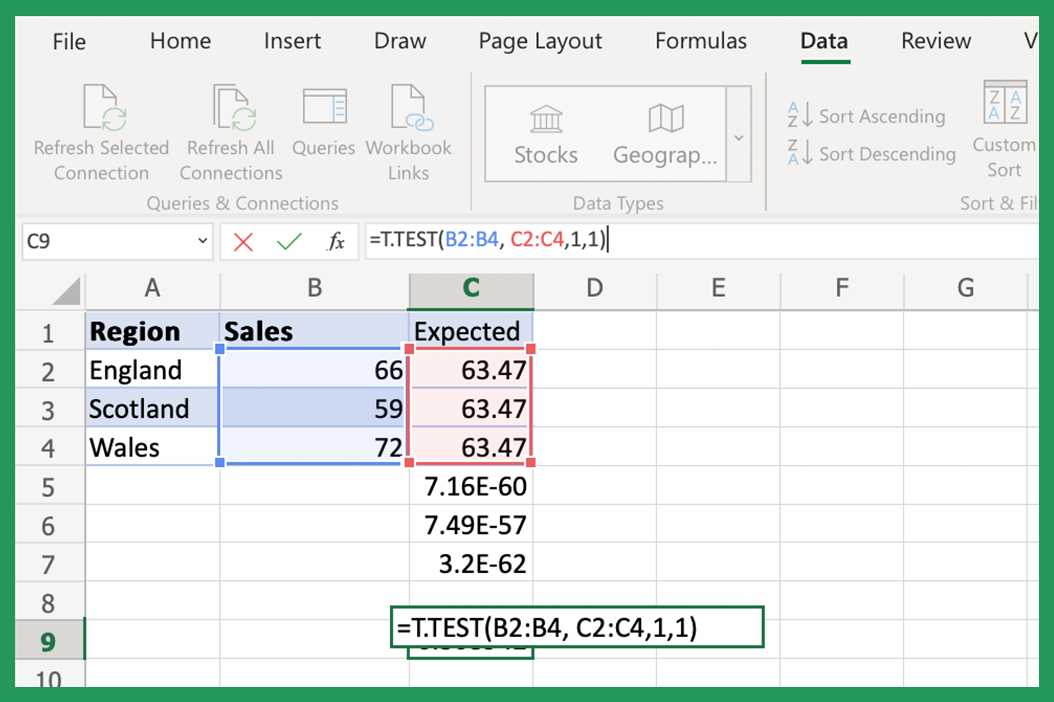5 Simple Ways to Open Password Protected Excel Files
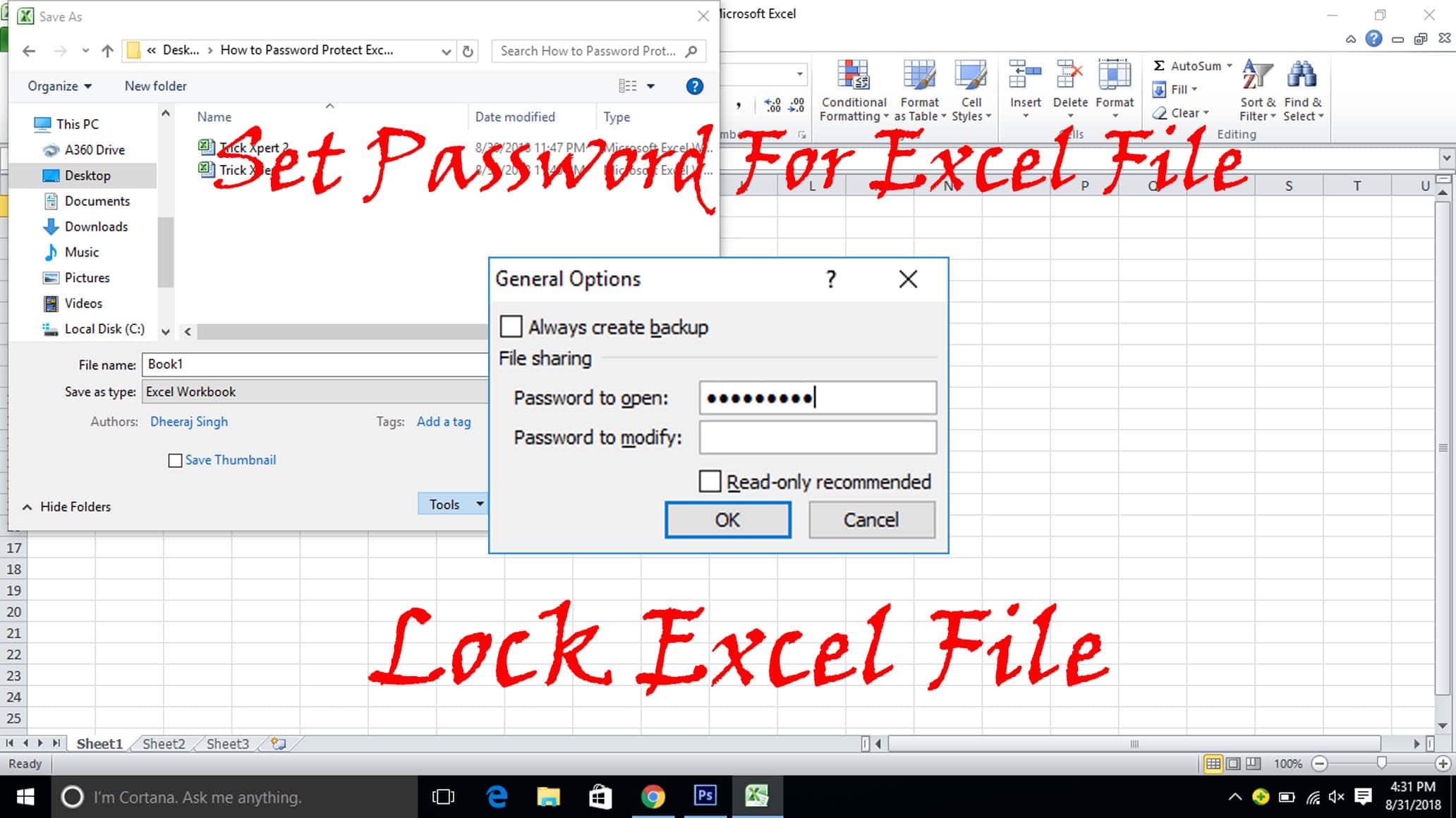
There are times when we need to access a password-protected Excel file, whether for work, personal records, or to help a friend or family member. Here's a look at 5 simple ways to open password-protected Excel files that can save you from the frustration of locked spreadsheets.
1. Use the Password
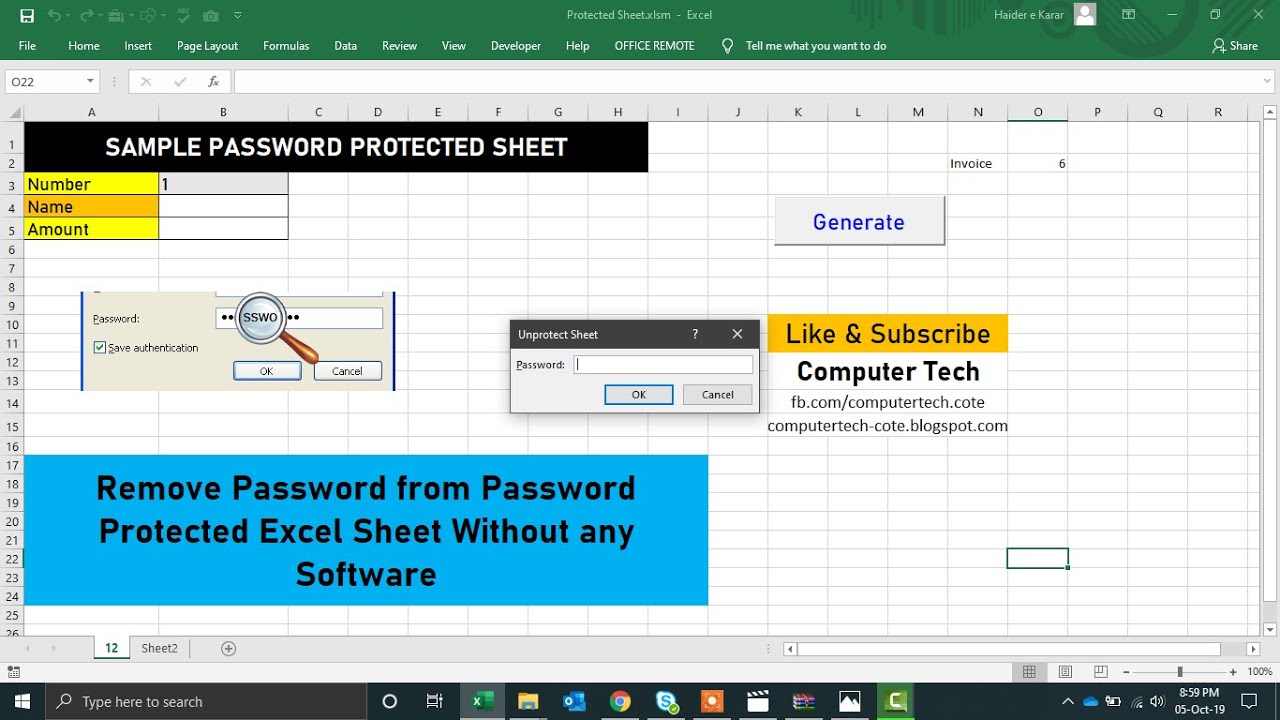
The most straightforward way to open a password-protected Excel file is, obviously, to use the password if you know it:
- Open Microsoft Excel.
- Go to 'File' > 'Open'.
- Browse to the file you want to open.
- When prompted, enter the password in the dialog box.
🔒 Note: If you've forgotten the password, move on to the other methods below. Never save passwords in files or emails where they might be discovered by unauthorized users.
2. Excel Password Recovery Tools

If you've lost the password, consider using specialized software designed to recover or remove Excel passwords:
- Download and install an Excel password recovery tool like PassFab for Excel or Excel Password Remover.
- Open the tool and follow the steps to import your Excel file.
- The software will attempt to recover or remove the password.
⚠️ Note: Be cautious when downloading such tools as they might contain malware. Choose trusted software with a good reputation.
3. VBA Macro
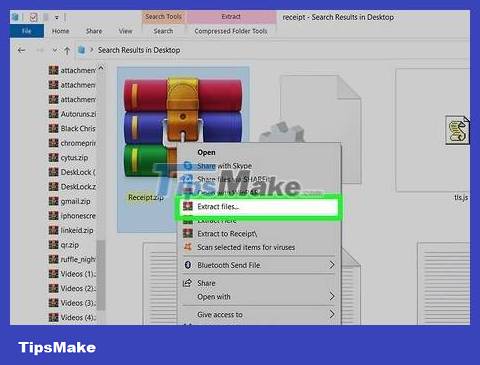
If the password is relatively simple, you might get lucky with VBA (Visual Basic for Applications):
- Open Excel and press 'Alt + F11' to open the VBA editor.
- Go to 'Insert' > 'Module'.
- Paste the following macro code:
Sub PasswordBreaker()
Dim i As Integer, j As Integer, k As Integer
Dim l As Integer, m As Integer, n As Integer
Dim i1 As Integer, j1 As Integer, k1 As Integer
Dim l1 As Integer, m1 As Integer, n1 As Integer
On Error Resume Next
For i = 65 To 66: For j = 65 To 66: For k = 65 To 66
For l = 65 To 66: For m = 65 To 66: For i1 = 65 To 66
For j1 = 65 To 66: For k1 = 65 To 66: For l1 = 65 To 66
For m1 = 65 To 66: For n = 32 To 126
Worksheets(1).Unprotect Chr(i) & Chr(j) & Chr(k) & _
Chr(l) & Chr(m) & Chr(i1) & Chr(j1) & Chr(k1) & _
Chr(l1) & Chr(m1) & Chr(n)
If Worksheets(1).ProtectContents = False Then
MsgBox "One usable password is " & Chr(i) & Chr(j) & _
Chr(k) & Chr(l) & Chr(m) & Chr(i1) & Chr(j1) & _
Chr(k1) & Chr(l1) & Chr(m1) & Chr(n)
Exit Sub
End If
Next: Next: Next: Next: Next: Next
Next: Next: Next: Next: Next: Next
End Sub
- Run the macro by pressing 'F5'.
💡 Note: This method works for password-protected sheets rather than workbooks. Macros can be a powerful tool but be careful, as running unverified macros can be risky.
4. Online Password Recovery Services
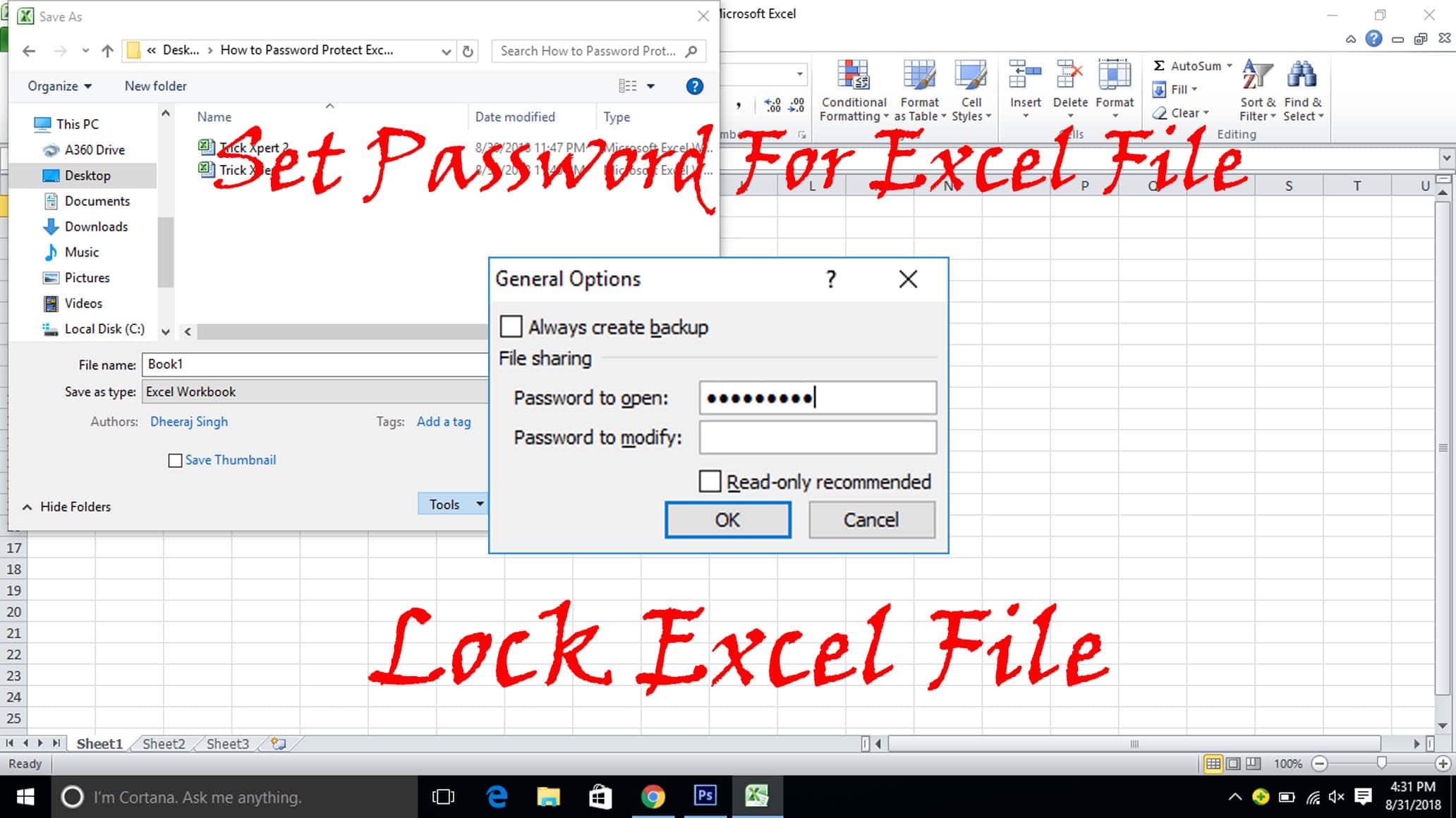
If you're not tech-savvy, there are online services that can help recover passwords:
- Visit a reputable online service like ExcelPasswordRecovery.com.
- Follow their steps to upload your file for password recovery.
- Wait for the service to process and recover the password.
🔍 Note: Be cautious when using online services. Ensure they are reputable to avoid data breaches.
5. Contact the Password Creator
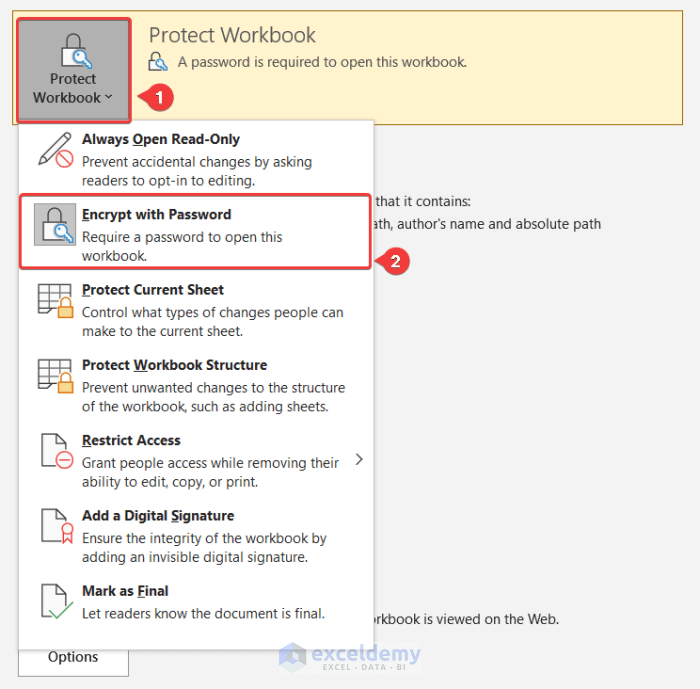
If all else fails and the file isn't critical, consider asking the person who set the password:
- Reach out to the creator or someone with access to the file.
- Explain why you need access and if they can share the password with you.
Exploring these methods ensures you have several options when dealing with a password-protected Excel file. Remember, the best practice is to keep your files organized and store passwords securely, avoiding the need for such interventions in the future. Unauthorized access to files, even with good intentions, can raise ethical and legal concerns, so use these methods judiciously.
Is it legal to recover or remove a password from an Excel file?
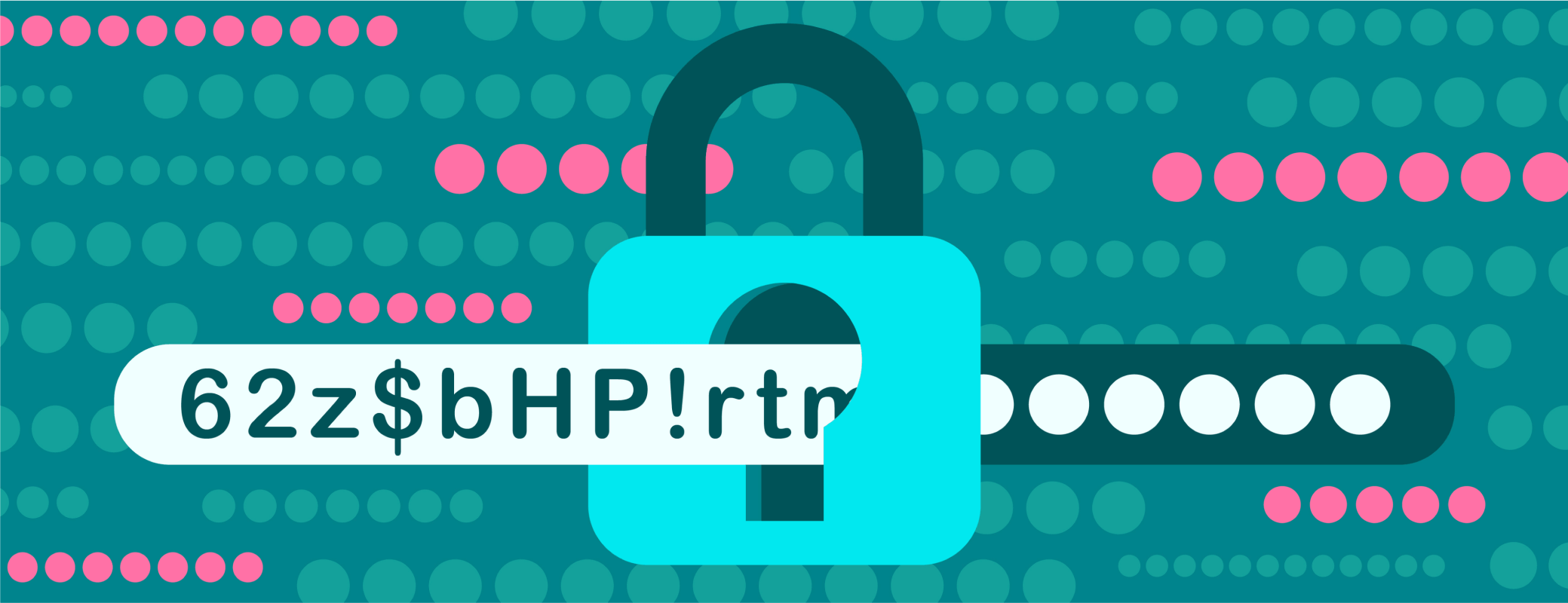
+
It’s a gray area. If you have legitimate access rights to the file, such as being the owner or having explicit permission, it’s usually fine. However, recovering or removing passwords without permission can be illegal and unethical.
Can these methods damage my Excel files?
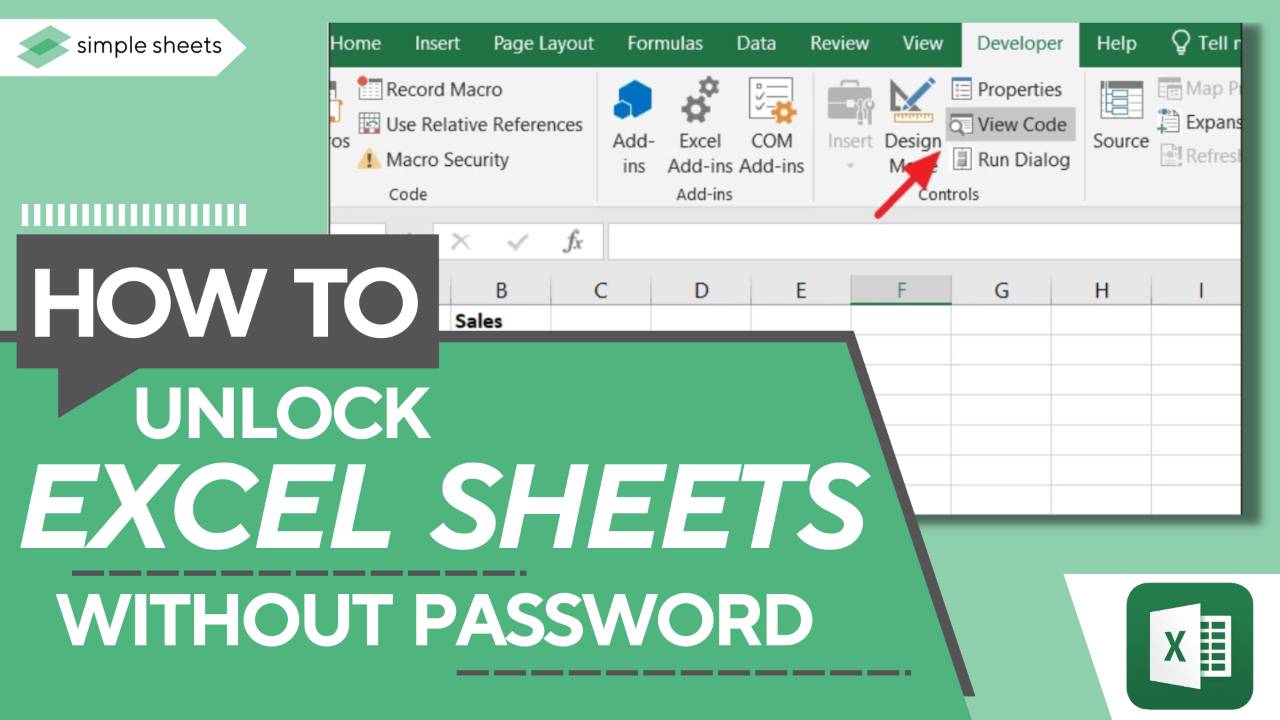
+
There’s always a risk, especially with less reputable tools or online services. Using methods like macros or password recovery tools can potentially damage or corrupt your Excel file, so back up your file before attempting recovery.
What if I don’t have permission to recover or remove the password?
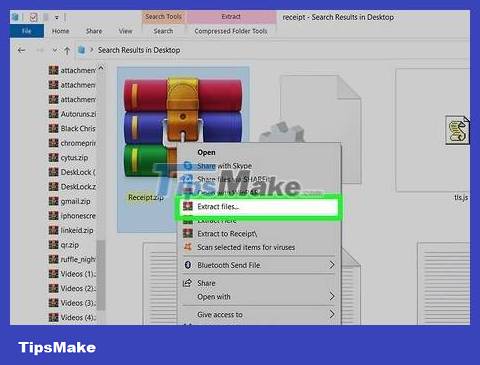
+
If you don’t have the rights to access the file, you should not attempt to recover or remove the password. Contact the file’s owner or seek legal advice if necessary.
How can I secure my Excel files to prevent unauthorized access?
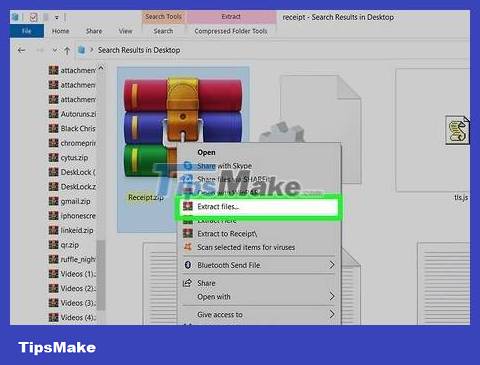
+
Use strong, unique passwords for each Excel file. Also, consider encrypting the file using Excel’s built-in encryption features, which adds an extra layer of security beyond just password protection.