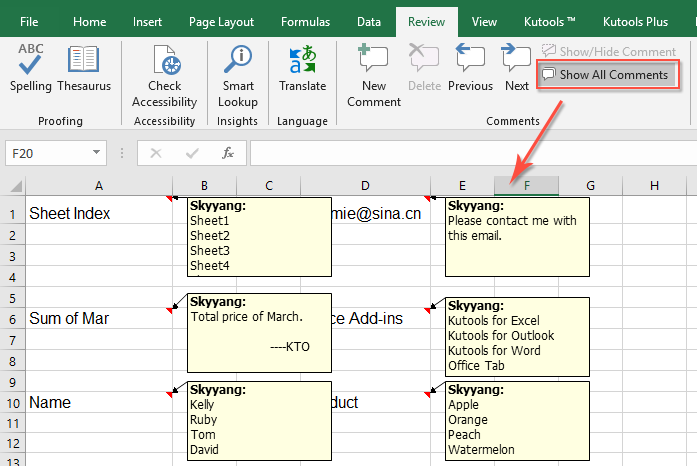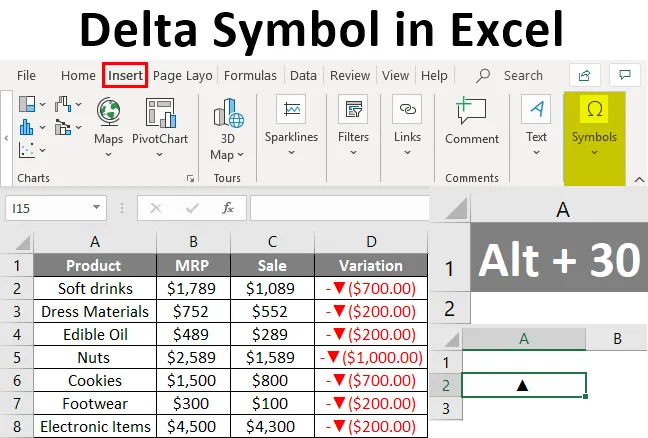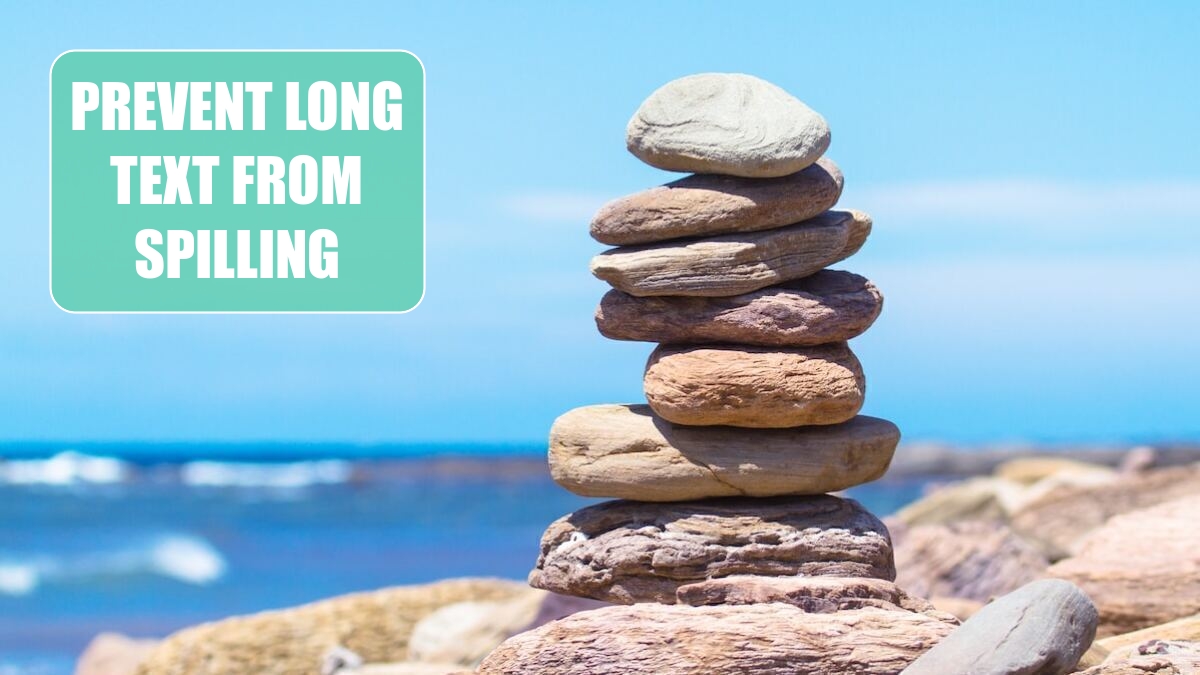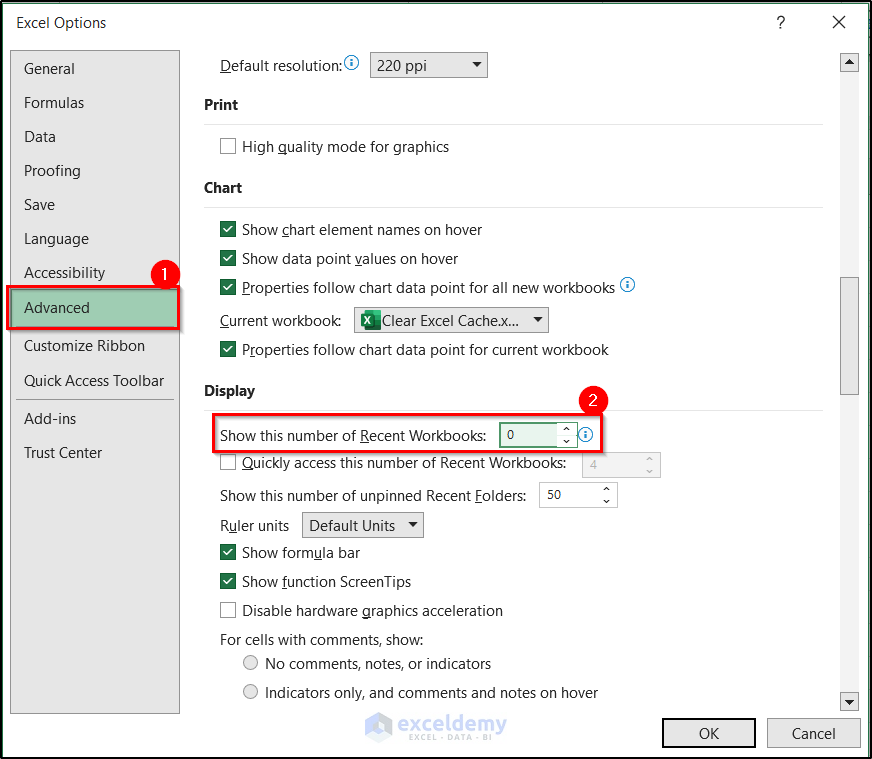Mastering Chart Rotation in Excel: A Step-by-Step Guide
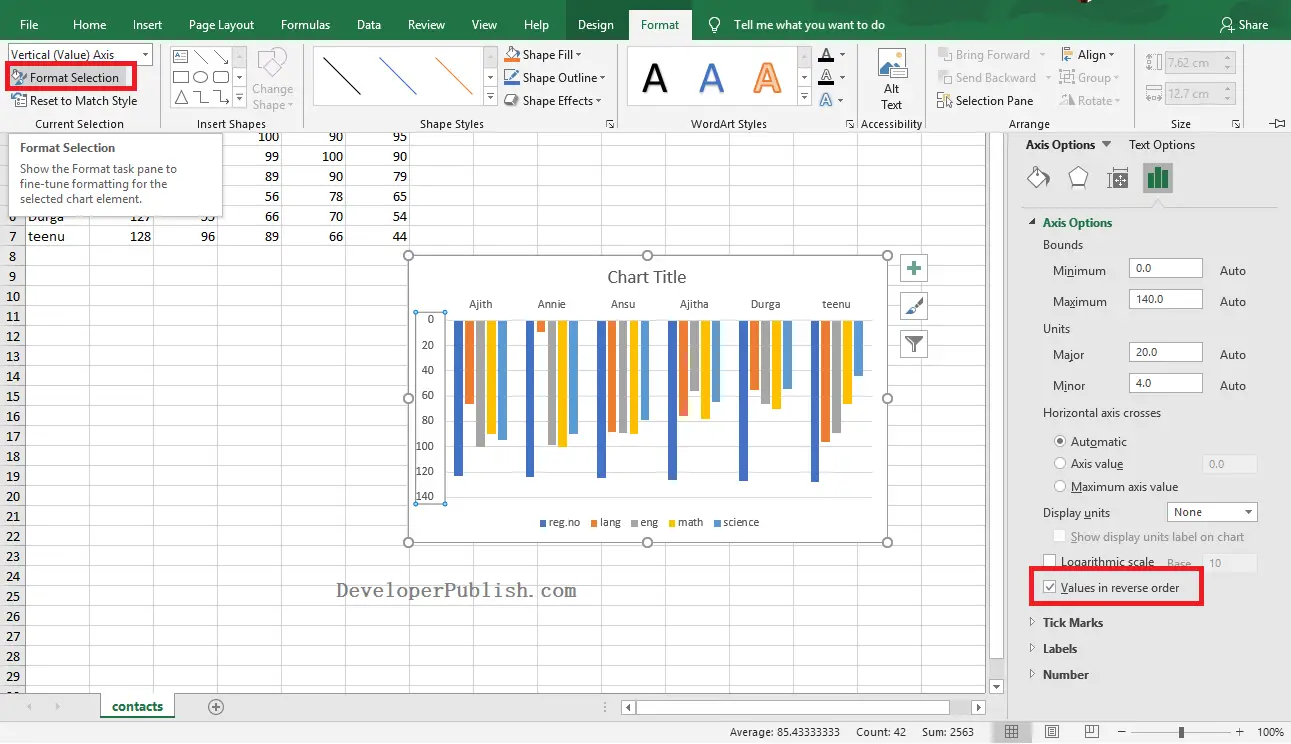
Understanding how to rotate charts in Microsoft Excel can transform the way you present data, making your presentations more engaging and insightful. Whether you're looking to align charts with specific presentation themes, accommodate vertical data labels, or simply explore alternative viewpoints for your data, knowing how to rotate charts effectively is key. This guide will walk you through the process of rotating charts in Excel, providing detailed steps and tips for both basic adjustments and advanced manipulations.
Understanding Chart Rotation

Chart rotation in Excel refers to changing the orientation or perspective of your chart, which can be particularly useful in:
- Enhancing visibility of data points.
- Accommodating labels or text that run along one axis.
- Creating visually appealing presentations.
Basic Chart Rotation
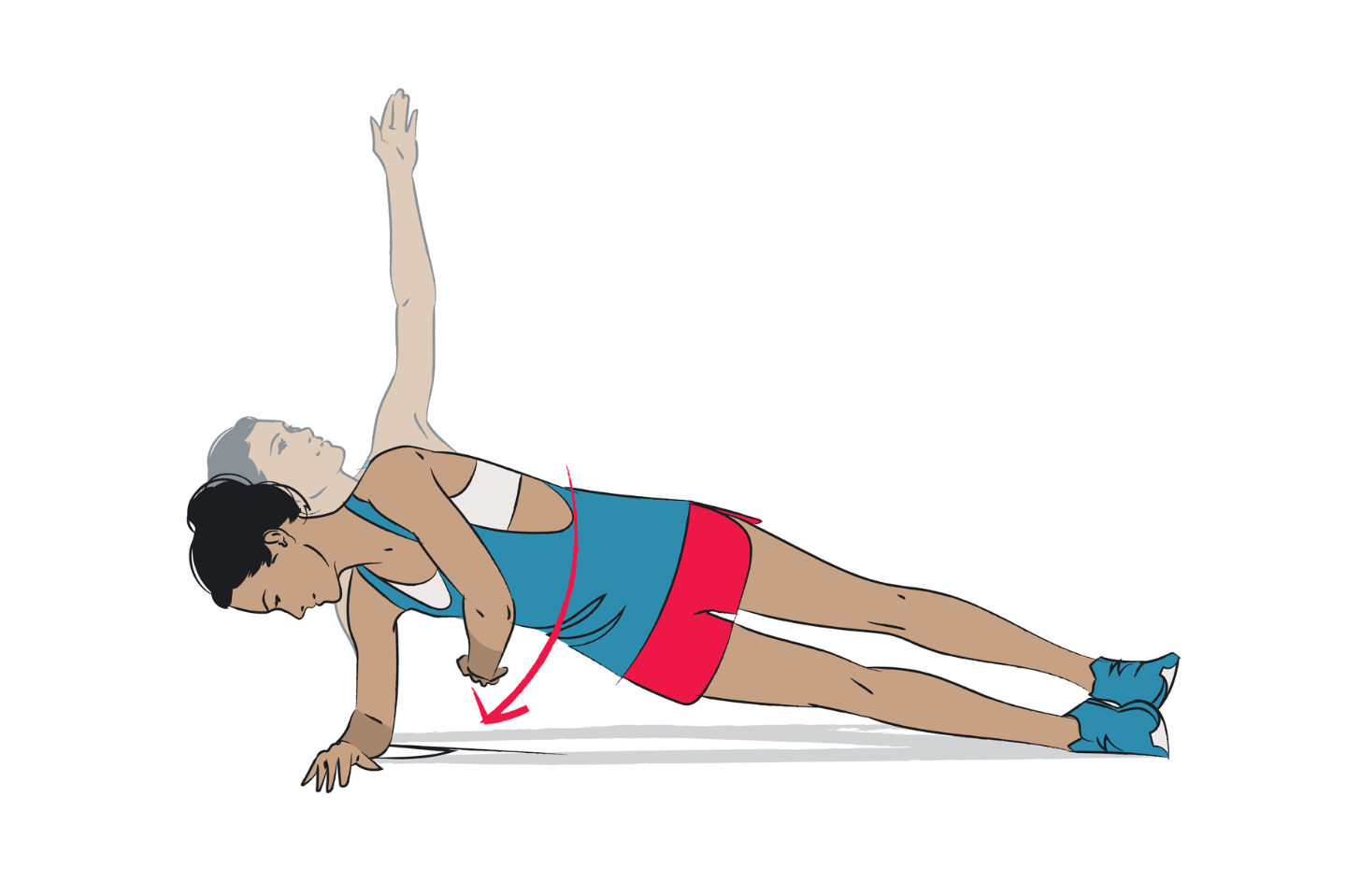
Here's how you can start rotating charts in Excel:
Selecting the Right Chart Type
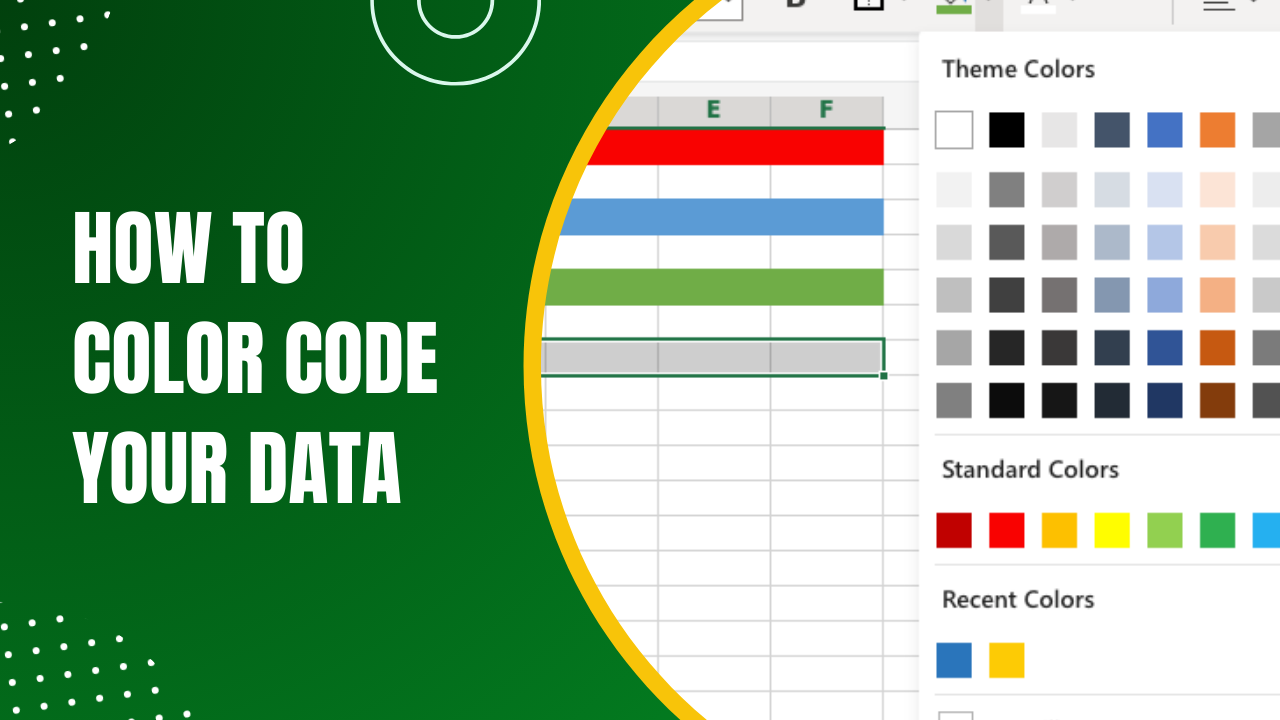
Begin by selecting a chart type that supports rotation. Bar charts, for instance, naturally lend themselves to rotation, whereas pie charts might require different manipulation:
- Column Charts: Rotate by swapping axes.
- Bar Charts: Flip vertical and horizontal axes for rotation.
- Line and Scatter Plots: Use angle axes for rotation.
Using Chart Tools

Once your chart is selected:
- Click on your chart to activate Chart Tools on the ribbon.
- Go to the Design tab.
- Select Switch Row/Column to change the data layout.
⚙️ Note: This method only applies to charts where switching the axes can mimic rotation.
Customizing Data Series
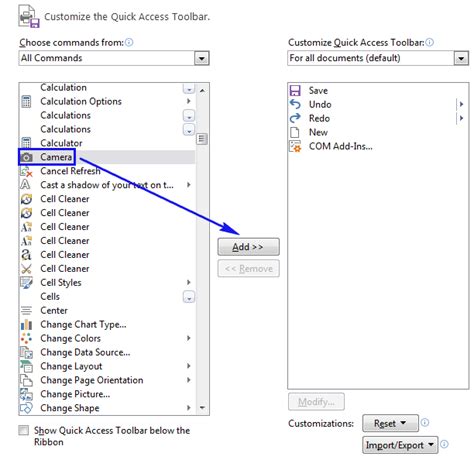
To manually rotate a chart:
- Right-click on the data series in the chart.
- Choose Format Data Series.
- Under the Series Options tab, adjust the Angle of the first slice for pie or doughnut charts.
Advanced Chart Rotation
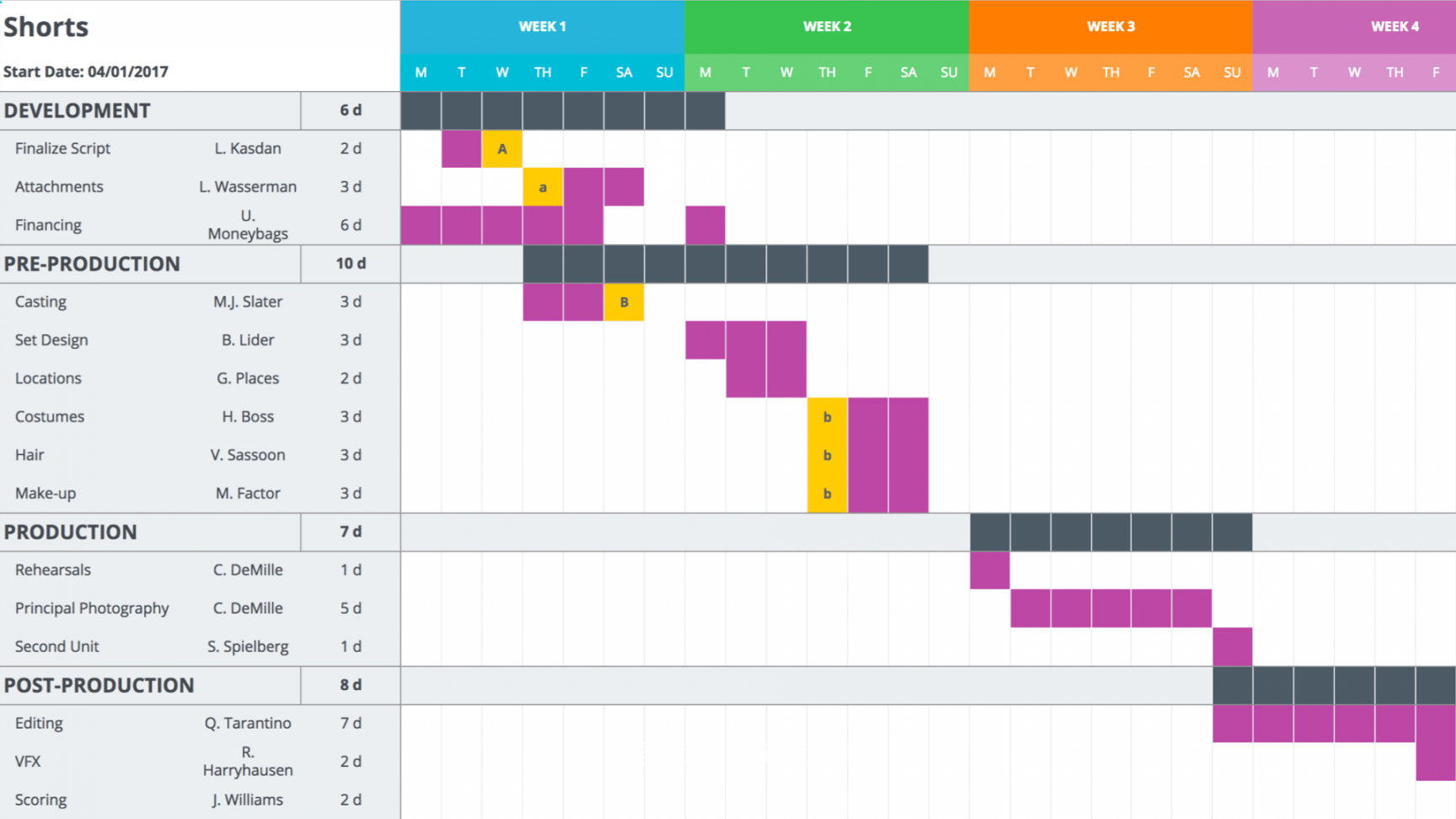
3D Chart Rotation
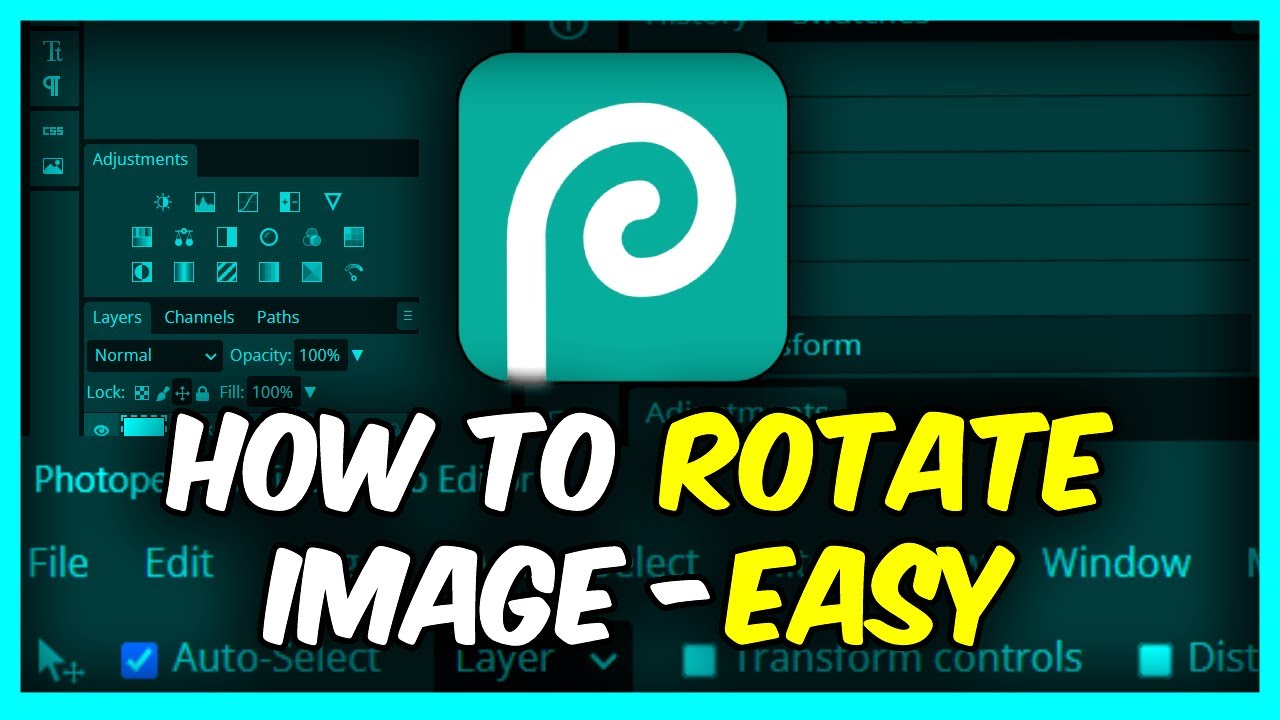
For 3D charts, Excel provides more advanced options:
- Click on the chart to show Chart Tools.
- Select the Layout tab.
- Click on 3-D Rotation.
- Adjust the X, Y, Z rotation settings to change the perspective of your chart.
Rotating Axis Labels
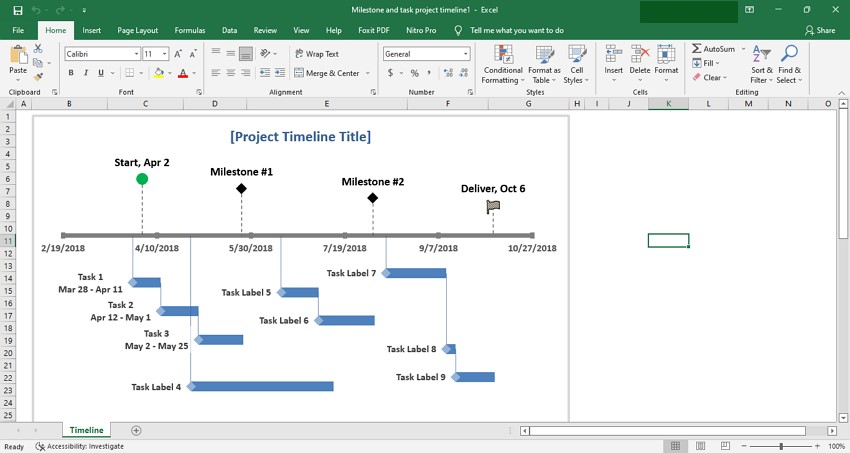
Sometimes, you might only need to rotate labels for better readability:
- Right-click on the axis labels you wish to rotate.
- Select Format Axis.
- Adjust the Text direction under the Alignment tab.
📝 Note: This doesn’t change the data presentation but can significantly improve label legibility.
Using VBA for Custom Rotation
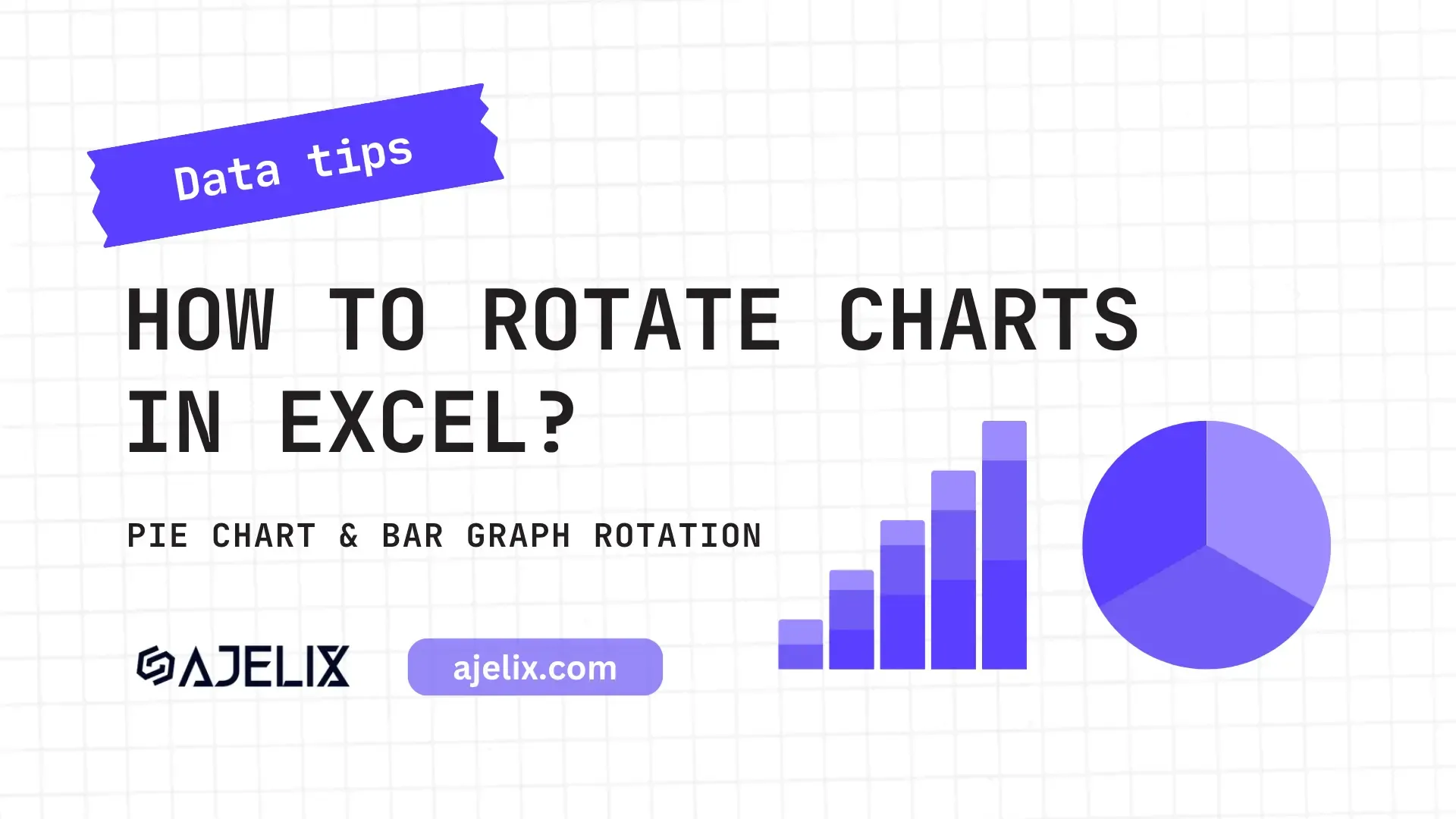
If you need more control over your chart rotation:
| Step | VBA Code |
|---|---|
| Activate your chart |
|
| Rotate a series |
|
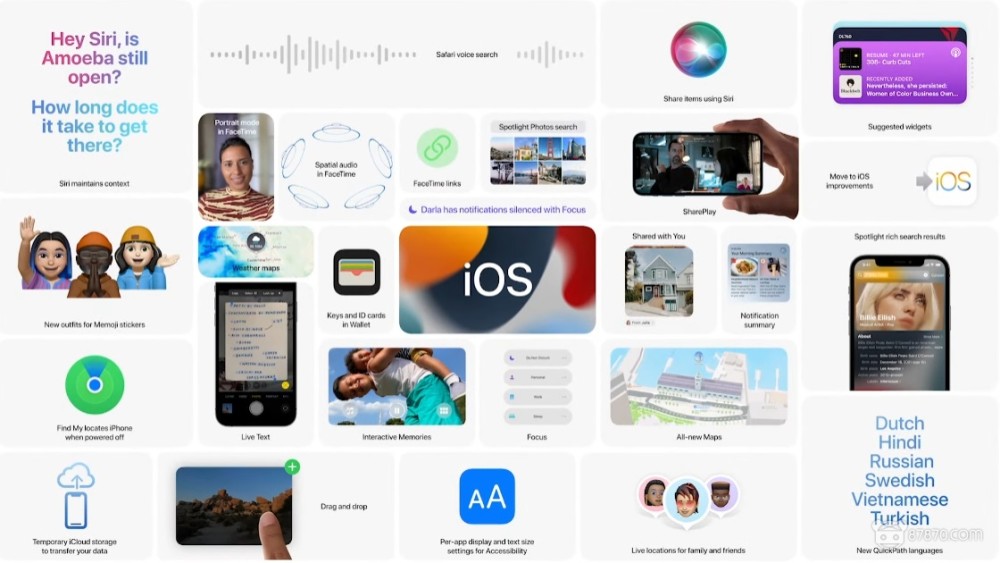
💡 Note: VBA scripting requires some programming knowledge but offers unparalleled control over chart elements.
Enhancing Readability through Rotation
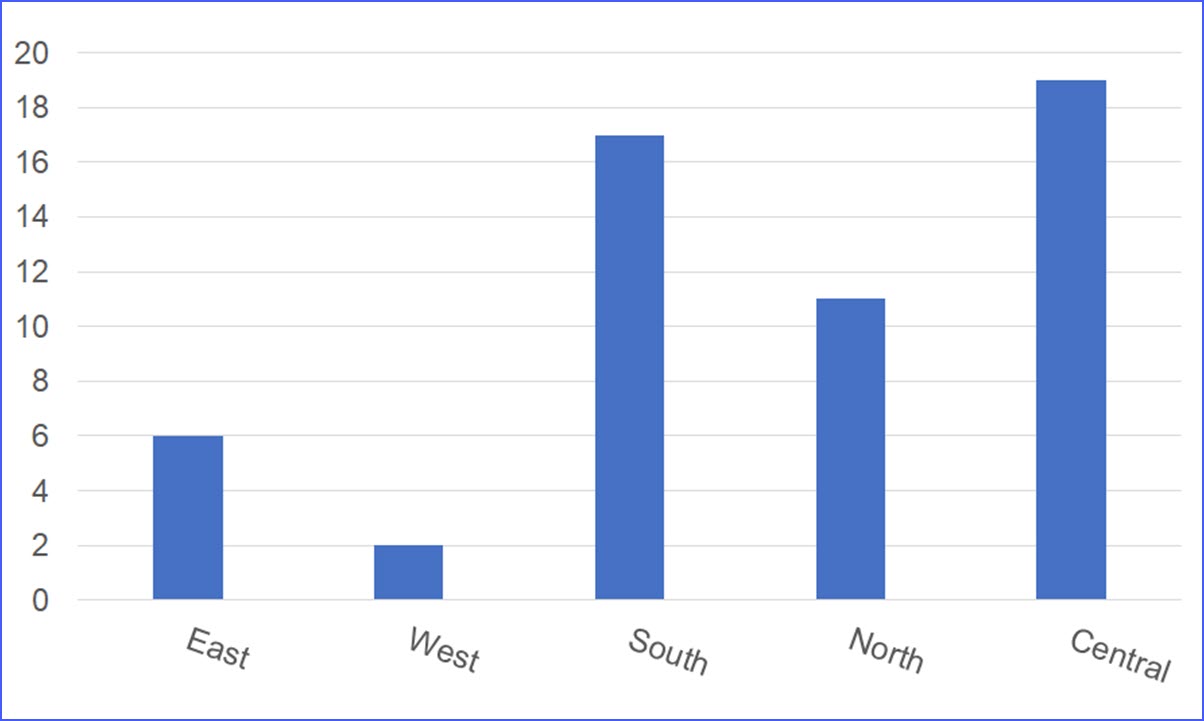
Rotating charts can enhance the overall readability and impact of your data visualization:
- It allows for a better fit of labels, especially when dealing with long labels or many categories.
- Vertical or horizontal rotation can highlight trends or patterns that might be less visible in the standard view.
Conclusion

As we've seen, mastering chart rotation in Excel opens up a plethora of possibilities for displaying data in more intuitive and engaging ways. Whether you're adjusting basic settings for quick visualization changes or delving into advanced customization through VBA, these techniques can significantly improve the effectiveness of your charts. Remember to experiment with different views and settings to find what best suits your data presentation needs.
Can I rotate a chart in Excel after creation?

+
Yes, you can rotate charts in Excel post-creation using various methods, including adjusting data series, using chart tools, or employing VBA for more complex rotations.
What chart types support rotation in Excel?

+
Bar charts, column charts, line and scatter plots, pie and doughnut charts all support some form of rotation. However, the method varies by chart type.
How does chart rotation enhance data presentation?

+
Rotating charts can help visualize data differently, improve label readability, highlight trends, and make presentations visually appealing and more engaging.