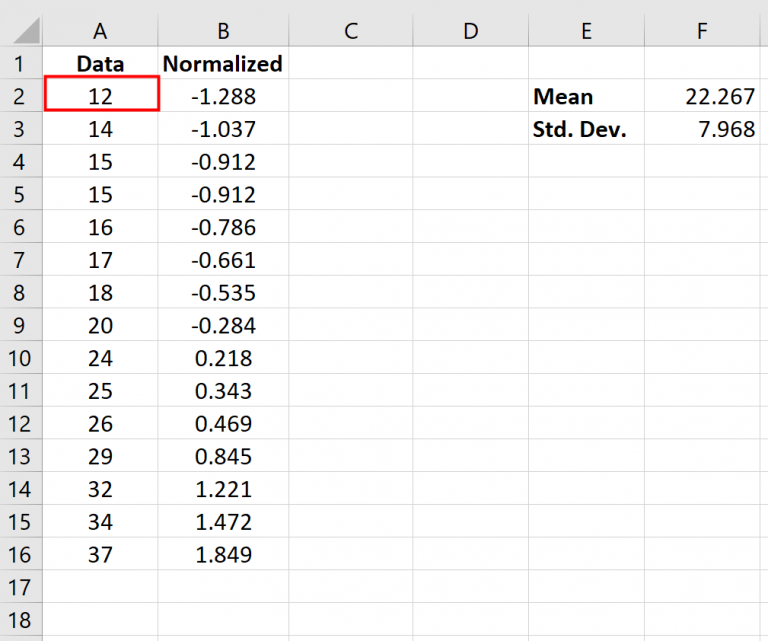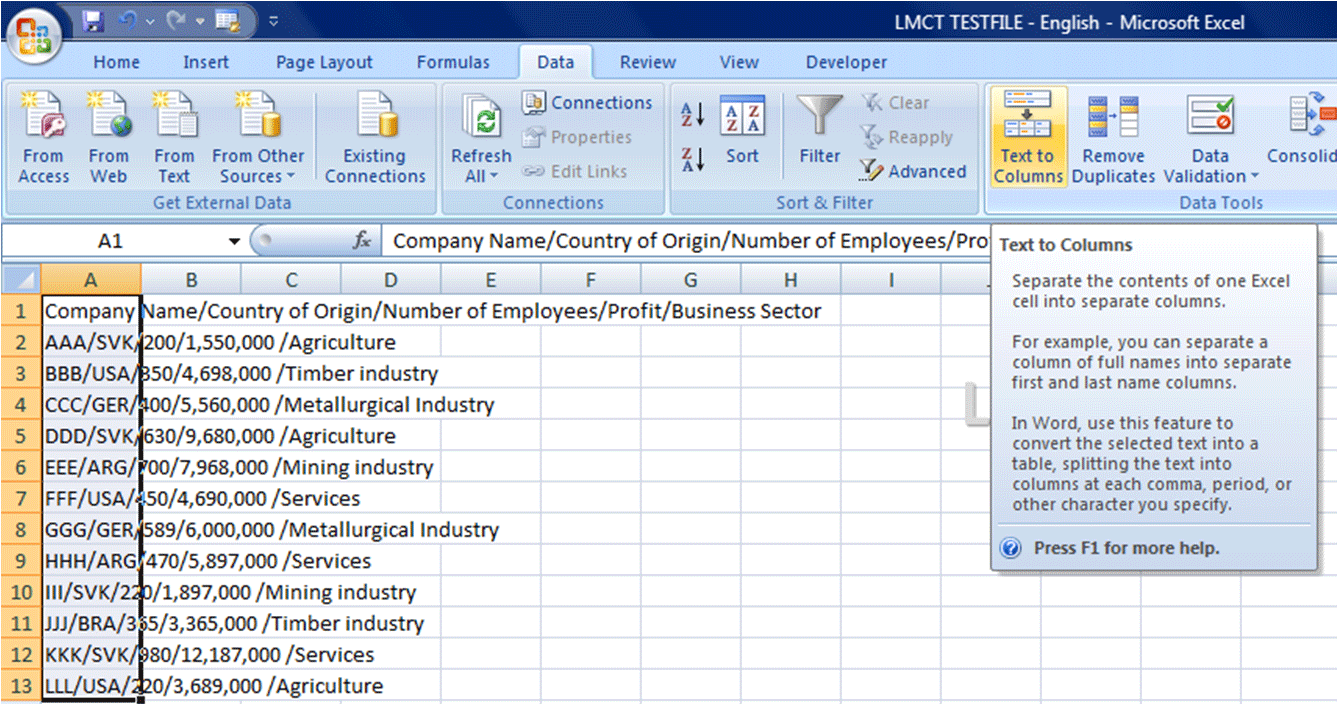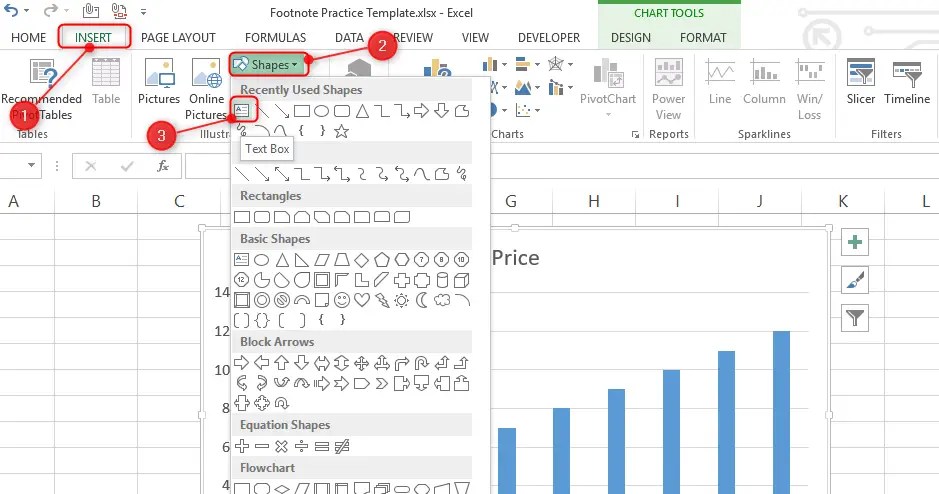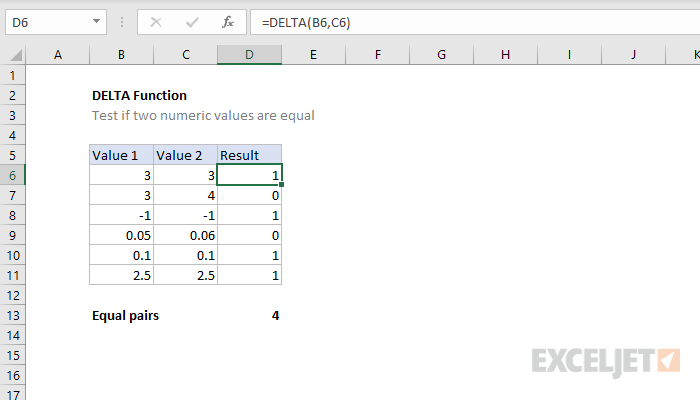Easily Type Fractions in Excel: A Quick Guide
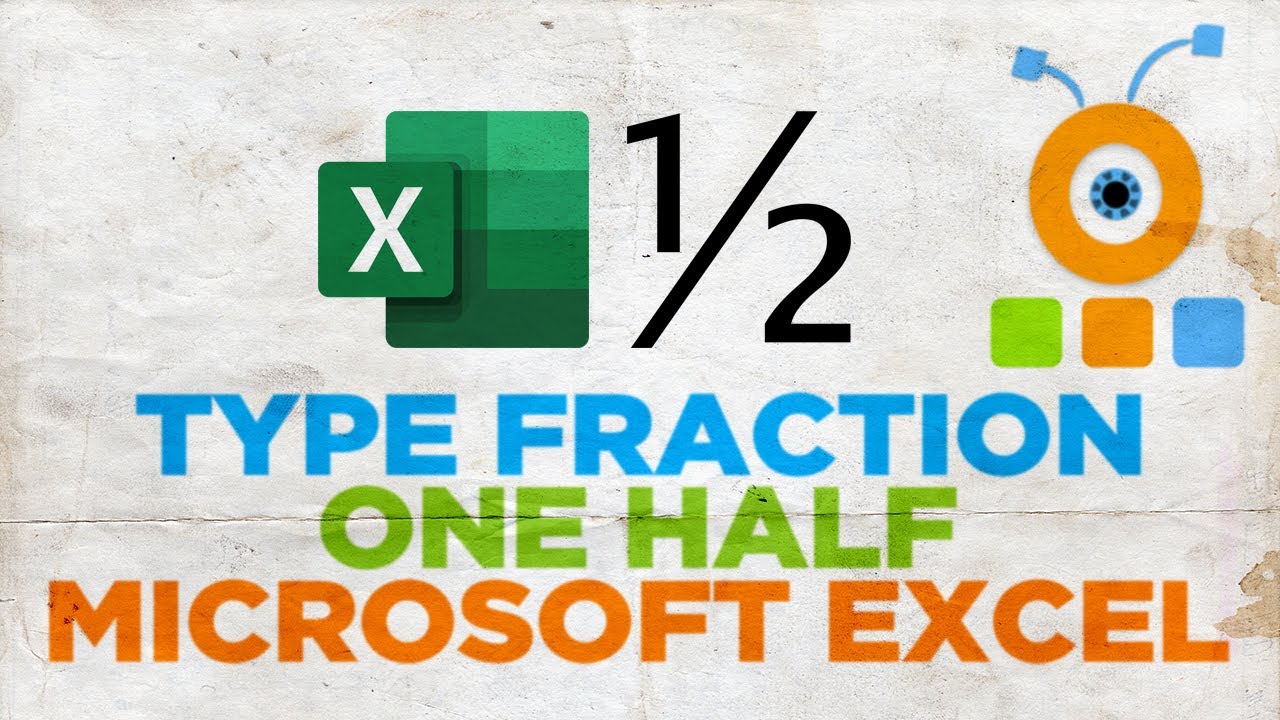
Mastering Excel can make your data management and analysis tasks far more efficient. Whether you're dealing with financial reports, inventory management, or any other data sets, knowing how to use special characters like fractions can streamline your work significantly. This guide will walk you through how to easily type fractions in Excel, making your spreadsheets cleaner and your work more professional.
Why Use Fractions in Excel?
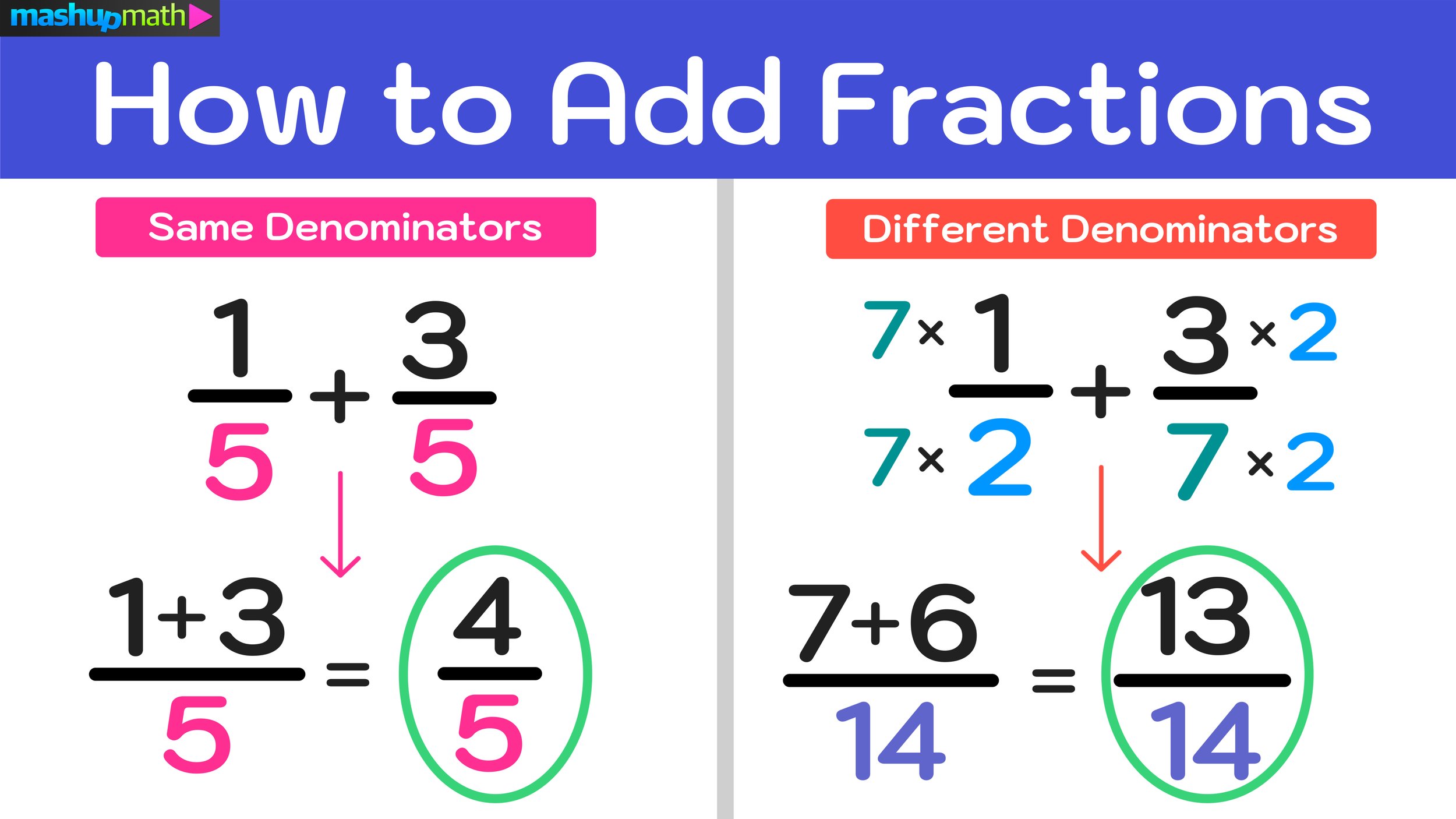
Before we dive into the how-to, understanding why you might want to use fractions in Excel is crucial. Here are some benefits:
- Improved Readability: Fractions can make your data more intuitive and easier to read compared to long decimals.
- Professional Presentation: In certain industries like cooking, manufacturing, or engineering, fractions are standard, providing a professional touch to your reports.
- Data Precision: Sometimes, exact fractions provide more precision than rounding numbers.
How to Enter Fractions in Excel
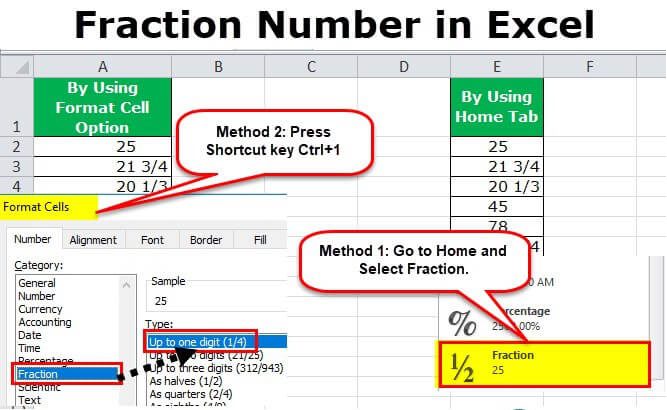
Excel supports entering fractions in different ways. Here’s how you can do it:
Method 1: Direct Typing
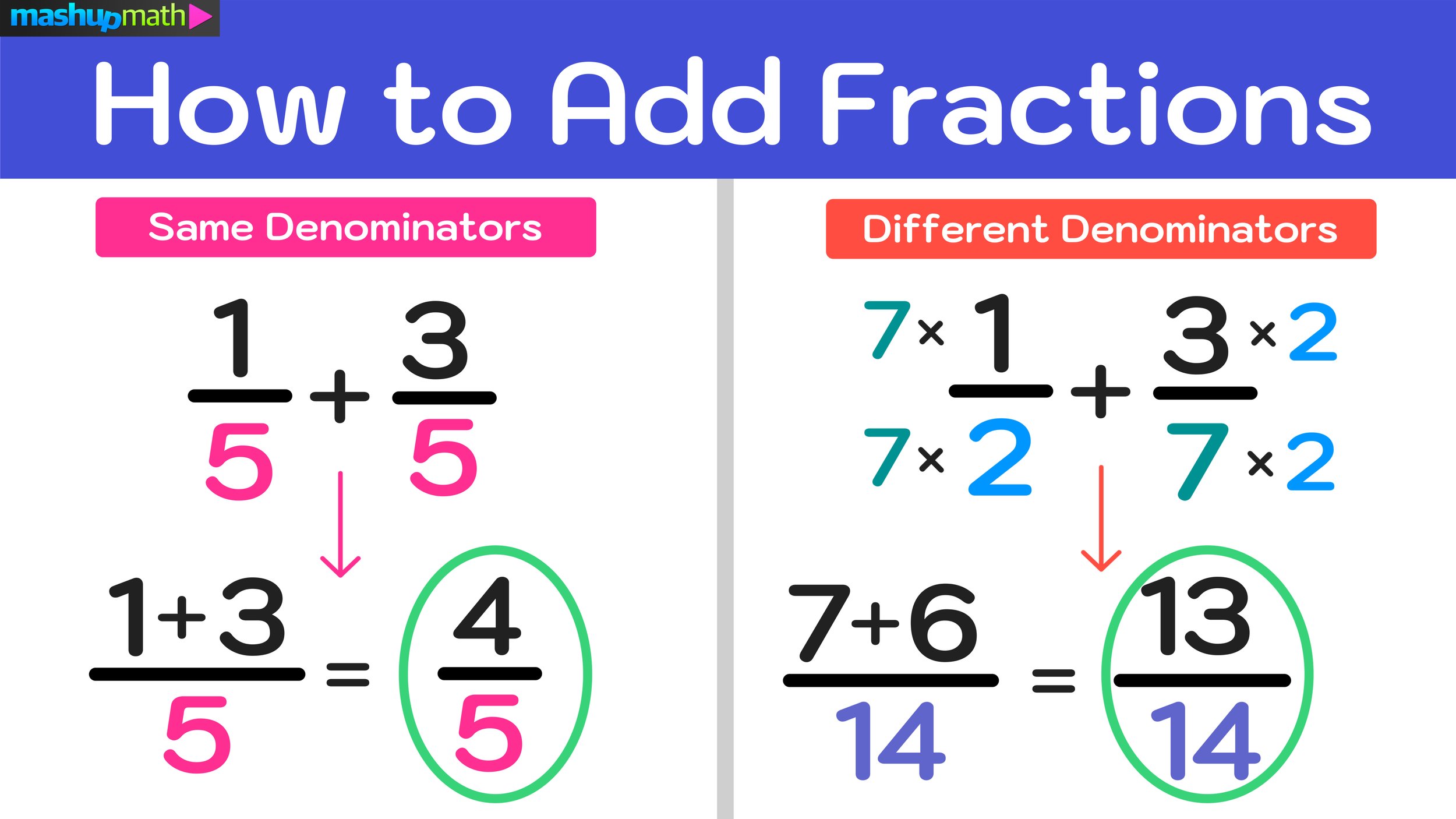
- Type the whole number first, followed by a space, then the fraction.
- For example, enter “
1 1⁄4” for one and a quarter. - Press Enter or move to another cell. Excel should recognize it as a fraction.
📝 Note: If Excel doesn’t recognize your fraction, it might treat it as a date or time. You’ll need to adjust the cell’s format accordingly.
Method 2: Using Fraction Formatting
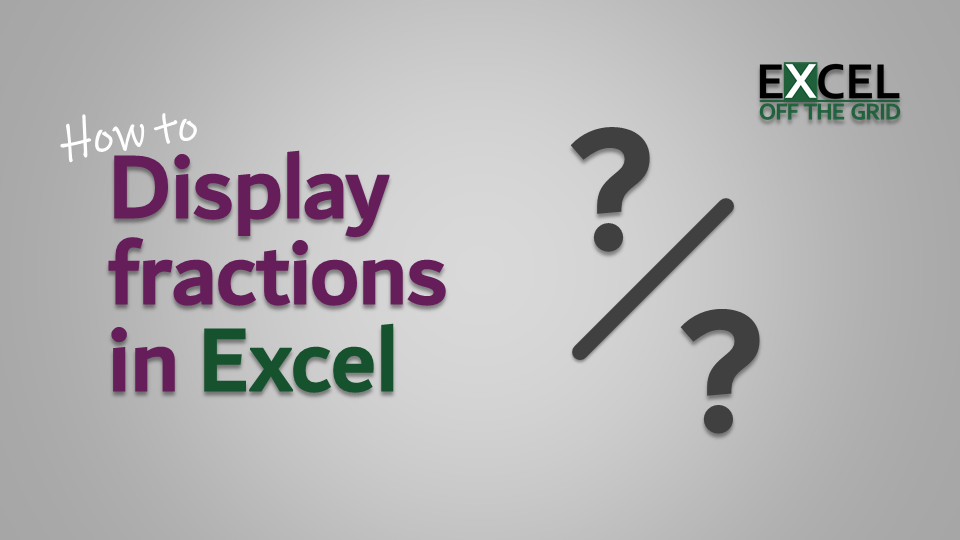
- Select the cell where you want to display the fraction.
- Go to the Home tab, find Number group, click on the bottom right corner arrow to open the Format Cells dialog.
- In the Number tab, select Fraction from the Category list.
- Choose your preferred fraction type (e.g., Up to 1 digit, Up to 2 digits, etc.).
📝 Note: Entering a decimal number first and then changing its format to fraction might result in rounding errors if not set correctly.
| Fraction Format | Example |
|---|---|
| Up to 1 digit (1/4) | 1 1/4 |
| Up to 2 digits (12/34) | 1 1/4 = 1 15/40 |
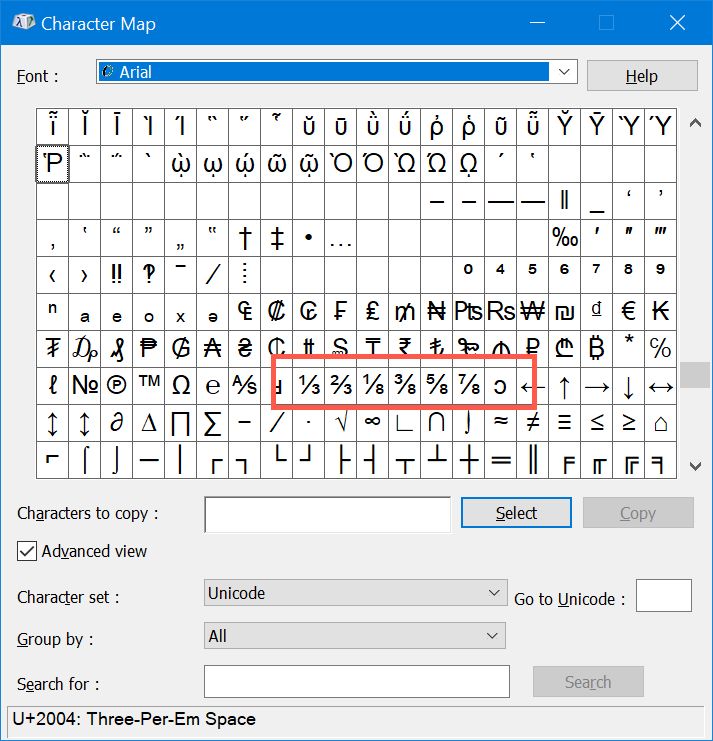
Method 3: Formula for Fractions
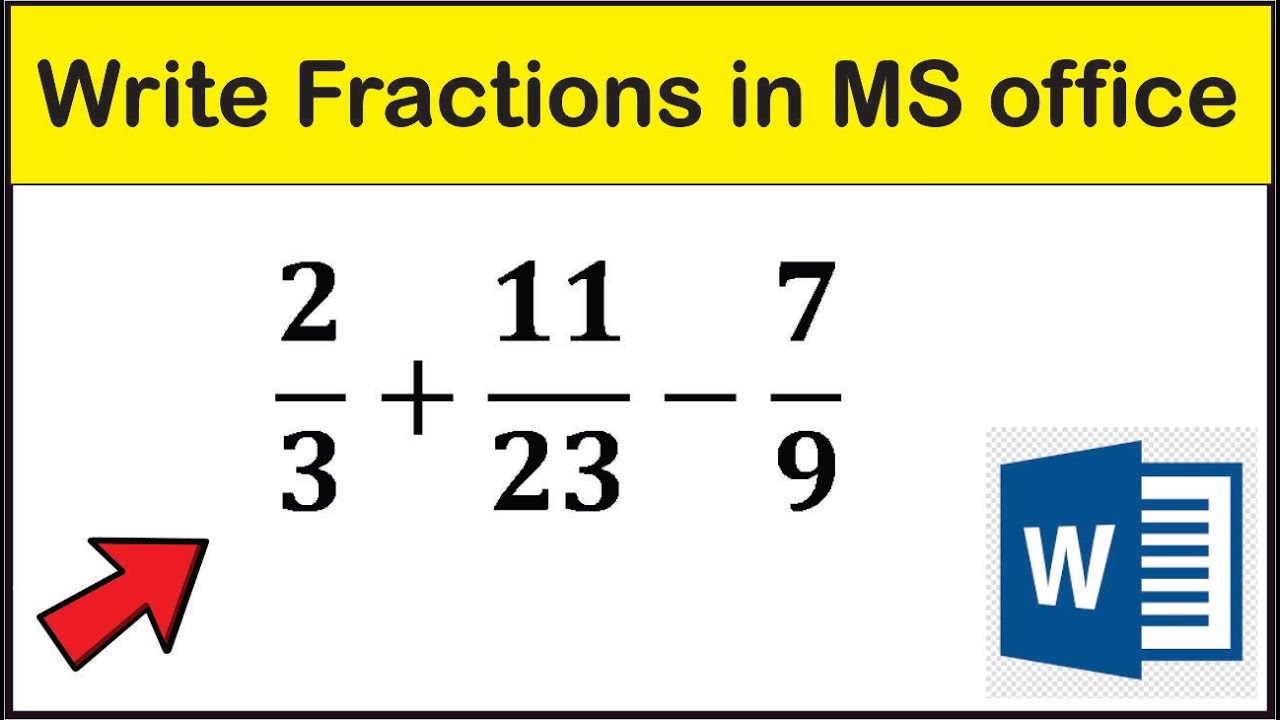
If you need to calculate or perform operations with fractions, use the following formula:
=DECIMAL(“numerator/denominator”, whole number)
- Where “numerator/denominator” is the fraction you want to enter, and the “whole number” is any whole number before the fraction.
- Example:
=DECIMAL(“1⁄4”, 1)will give you 1.25 or 1 1⁄4 in fraction format if the cell is formatted accordingly.
After going through these methods, you're now equipped to include fractions in your Excel worksheets in various ways. Here are some final thoughts to keep in mind:
- Always ensure you have selected the appropriate cell format to accurately represent fractions.
- If you're dealing with mixed numbers, Excel might initially interpret them as date or time; ensure the cell is correctly formatted to display the number correctly.
- Be cautious when performing mathematical operations with formatted fractions to avoid rounding errors.
This guide has covered the essentials of typing fractions in Excel, offering you several methods to choose from based on your needs. By implementing these techniques, you'll not only make your spreadsheets more readable but also ensure the precision of your data, enhancing your productivity with Excel.
Why does Excel sometimes interpret fractions as dates?

+
Excel uses a date system where certain numbers are interpreted as dates. For example, 1/4/2023 looks like a fraction but might be read as January 4, 2023. To avoid this, format the cell as a fraction before or immediately after typing the fraction.
Can I use Excel formulas with fractions?
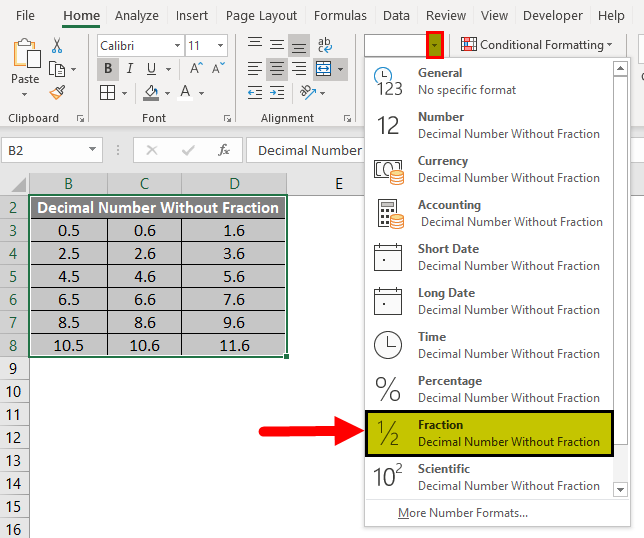
+
Yes, Excel formulas can incorporate fractions. Use the DECIMAL function as explained above to ensure proper fraction calculation within formulas. Remember to apply the correct fraction formatting to the cells containing these calculations for accurate display.
How can I avoid rounding errors when dealing with fractions in Excel?
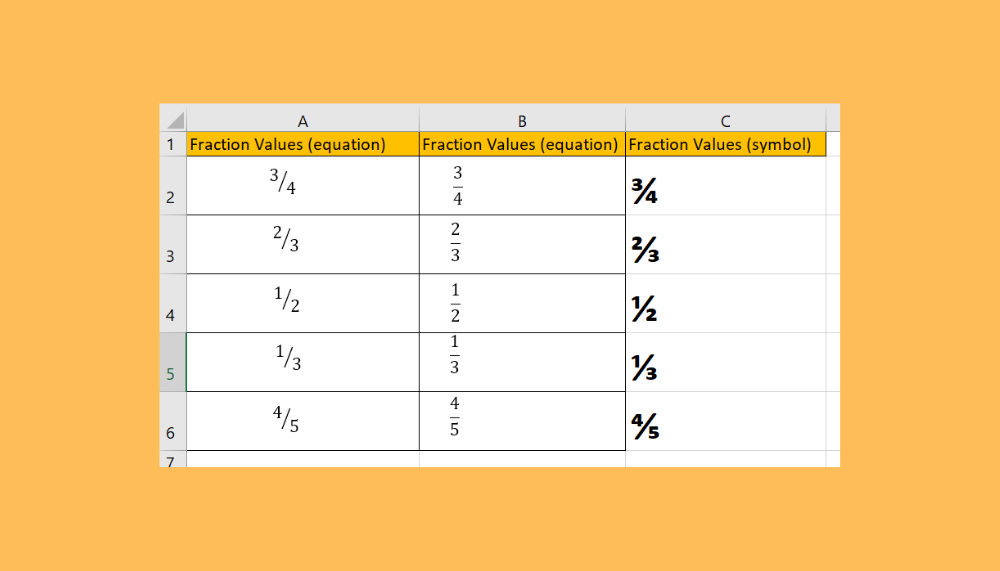
+
Ensure your cell is set to the appropriate fraction format. If you’re working with very precise numbers, consider using more digits in your fraction format or using DECIMAL with exact numerators and denominators to minimize rounding issues.