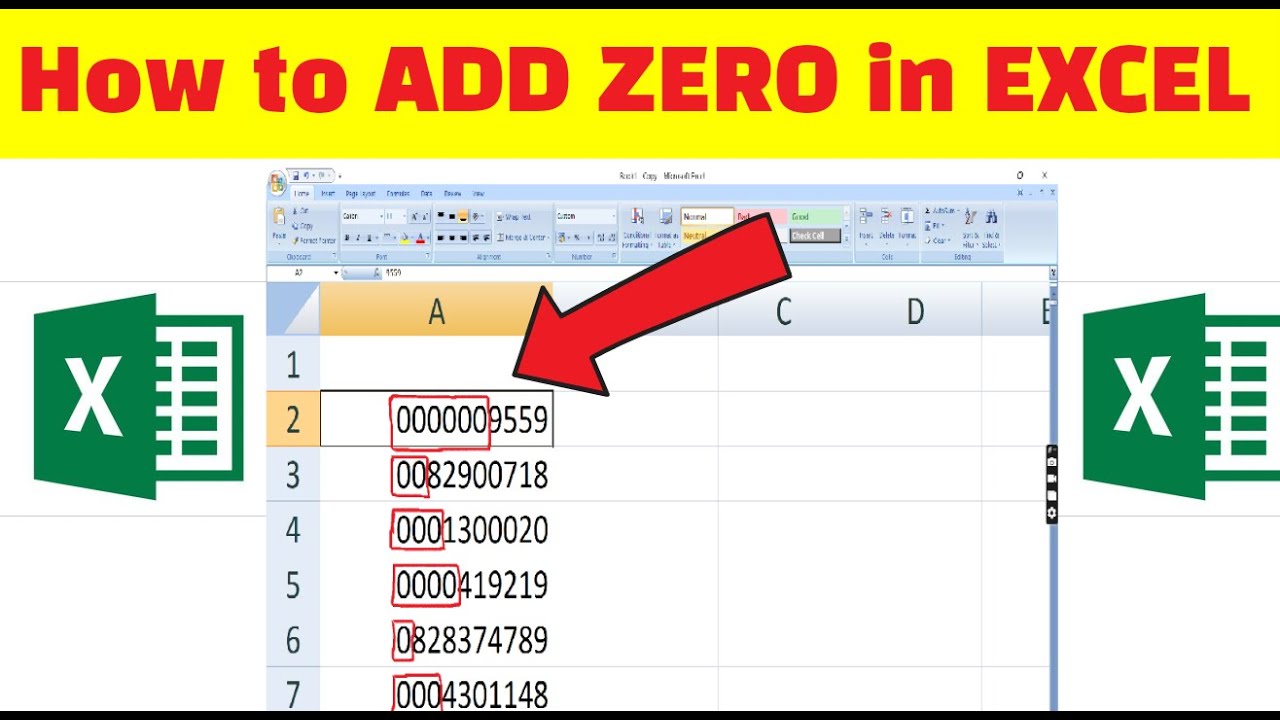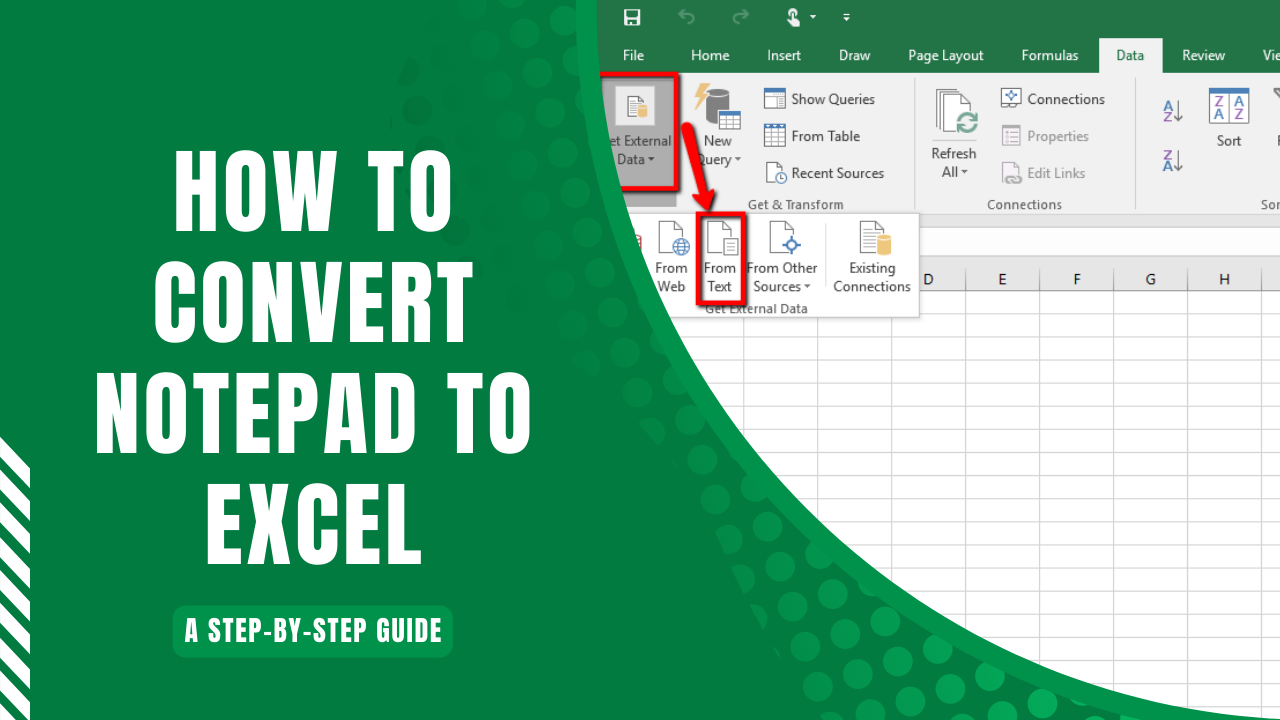Excel Attendance Sheet: Step-by-Step Guide
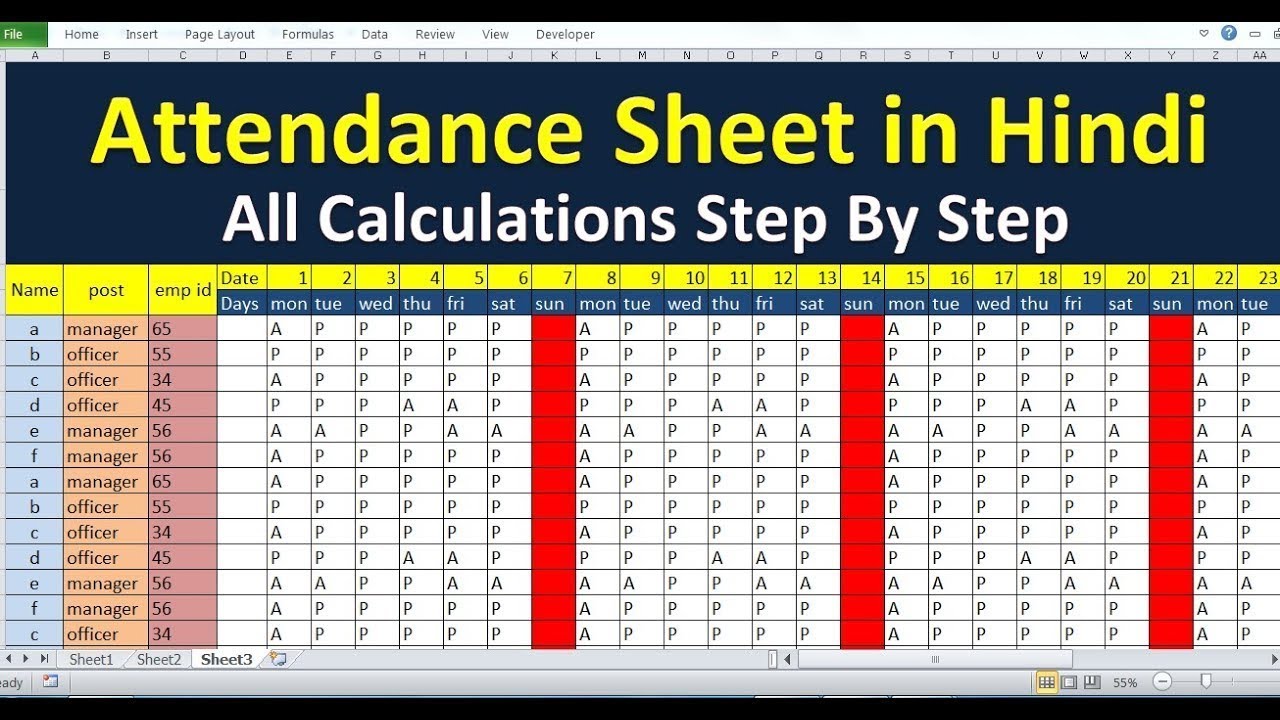
Managing attendance in any organization, whether it's a school, office, or community group, can be streamlined and made efficient with the use of Microsoft Excel. Excel's versatile features allow you to track, analyze, and report attendance with ease. This comprehensive guide will take you through the process of creating a detailed attendance sheet using Excel, complete with formulas and functions to automate the task of recording and summarizing attendance.
Getting Started with Excel
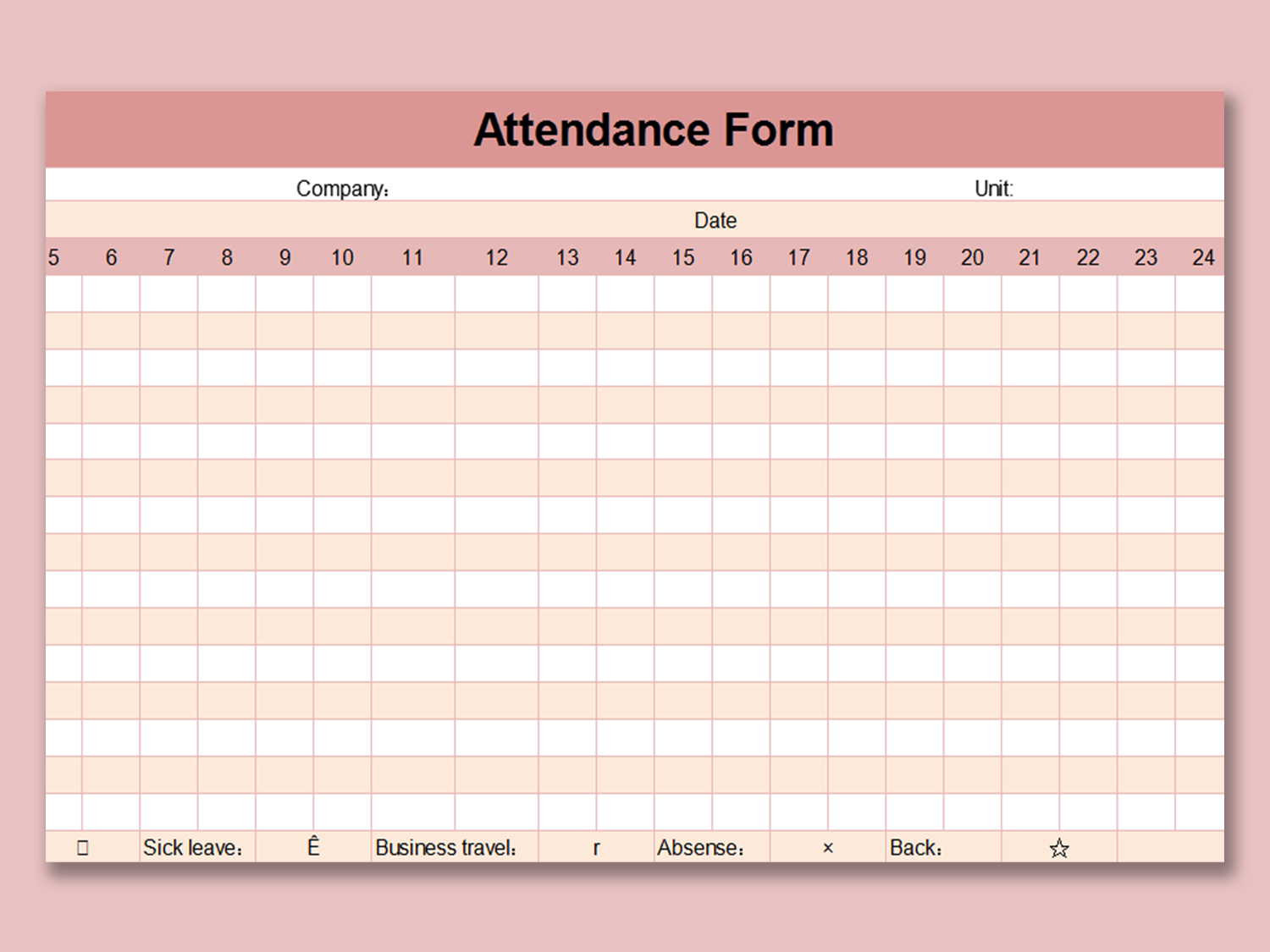

Before diving into the intricacies of creating an attendance sheet, ensure you have Excel installed on your computer. Microsoft 365 users have the advantage of using the latest Excel features across devices.
- Open Excel: Click on the Excel icon or search for Excel in your start menu or applications folder.
- New Workbook: Start with a blank workbook to have full control over your attendance sheet setup.
Designing Your Attendance Sheet
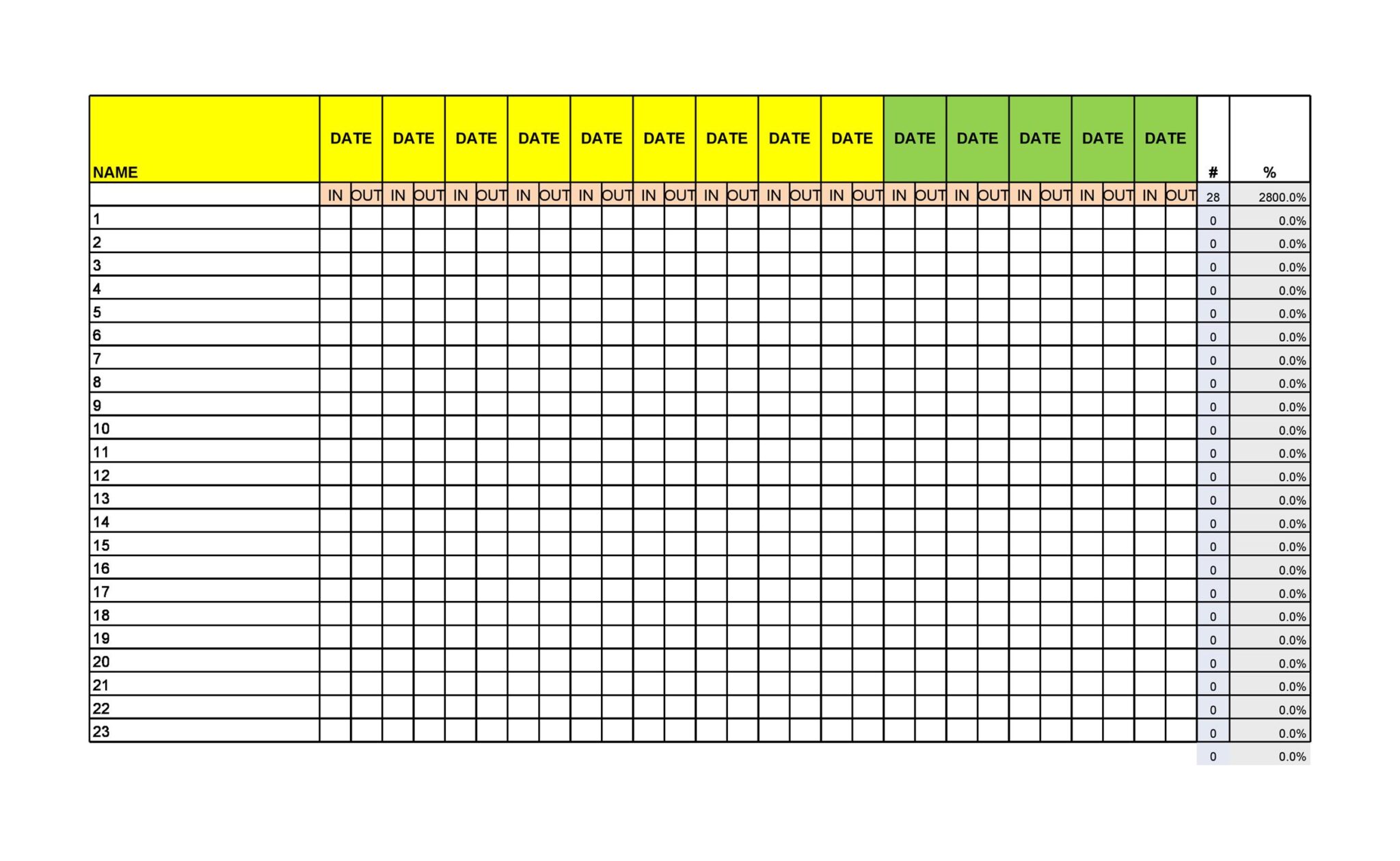
Your attendance sheet should be clear, organized, and easy to understand. Here’s how to set it up:
Setting Up the Basics
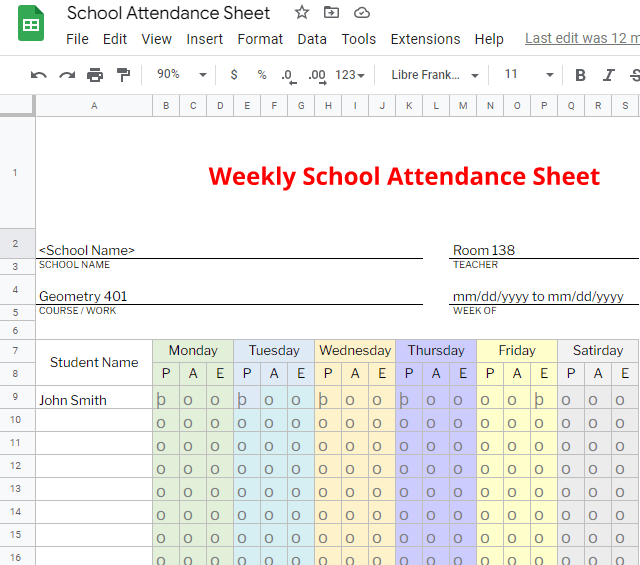
- Enter headers like Name, Date, and columns for each date or month.
- Use Merge and Center to combine cells for the title of your sheet or for making wider columns for names if necessary.
- Format these headers to distinguish them from the data you’ll input later.
| Name | 01-Jan | 02-Jan | 03-Jan |
|---|---|---|---|
| John Doe | P | P | A |
| Jane Smith | P | L | P |
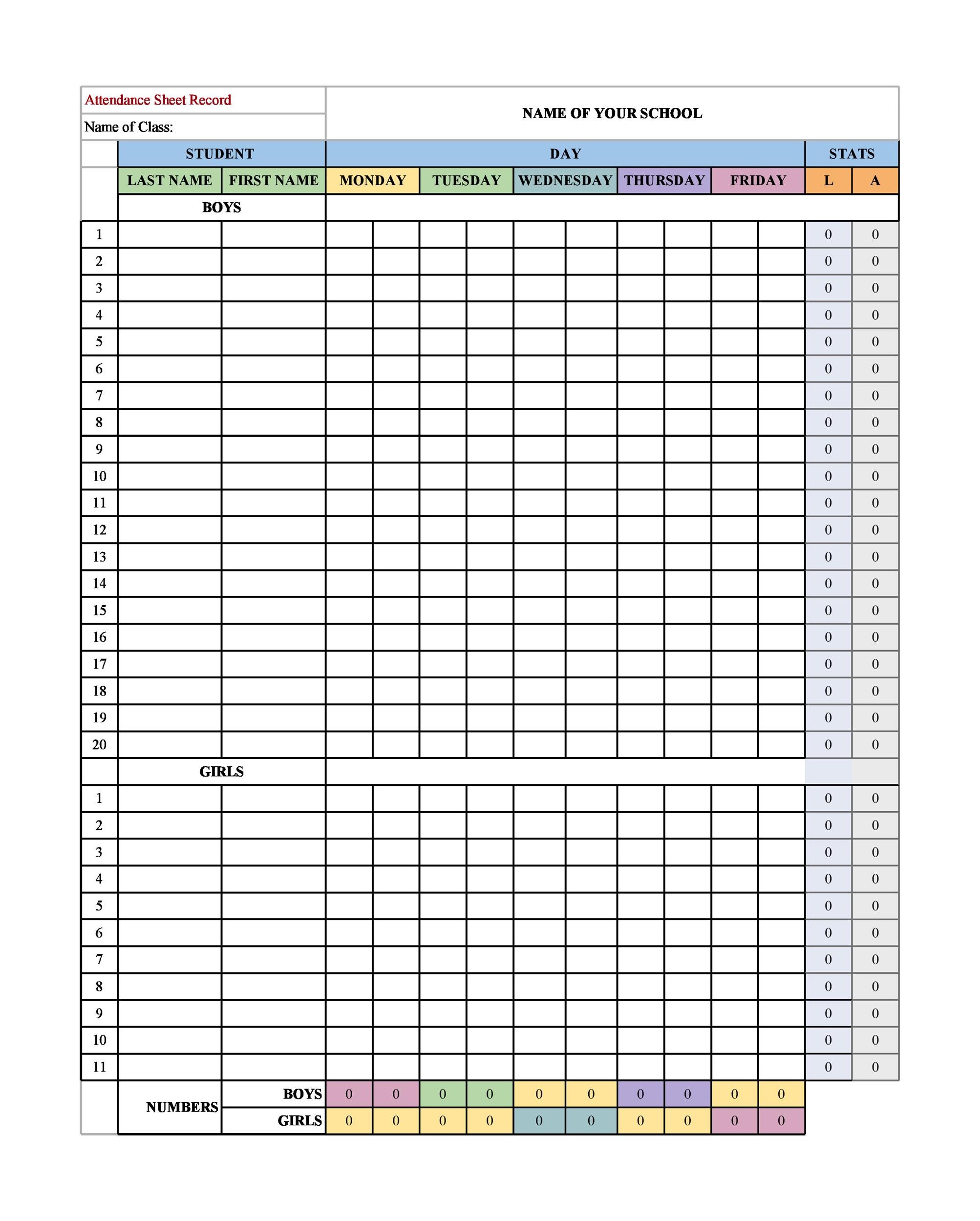
📝 Note: You can adjust the range of dates according to your needs or the cycle of attendance tracking, like monthly or weekly.
Using Formulas and Functions
Excel excels in automating tasks. Here are some key functions to automate attendance tracking:
Calculating Total Attendance
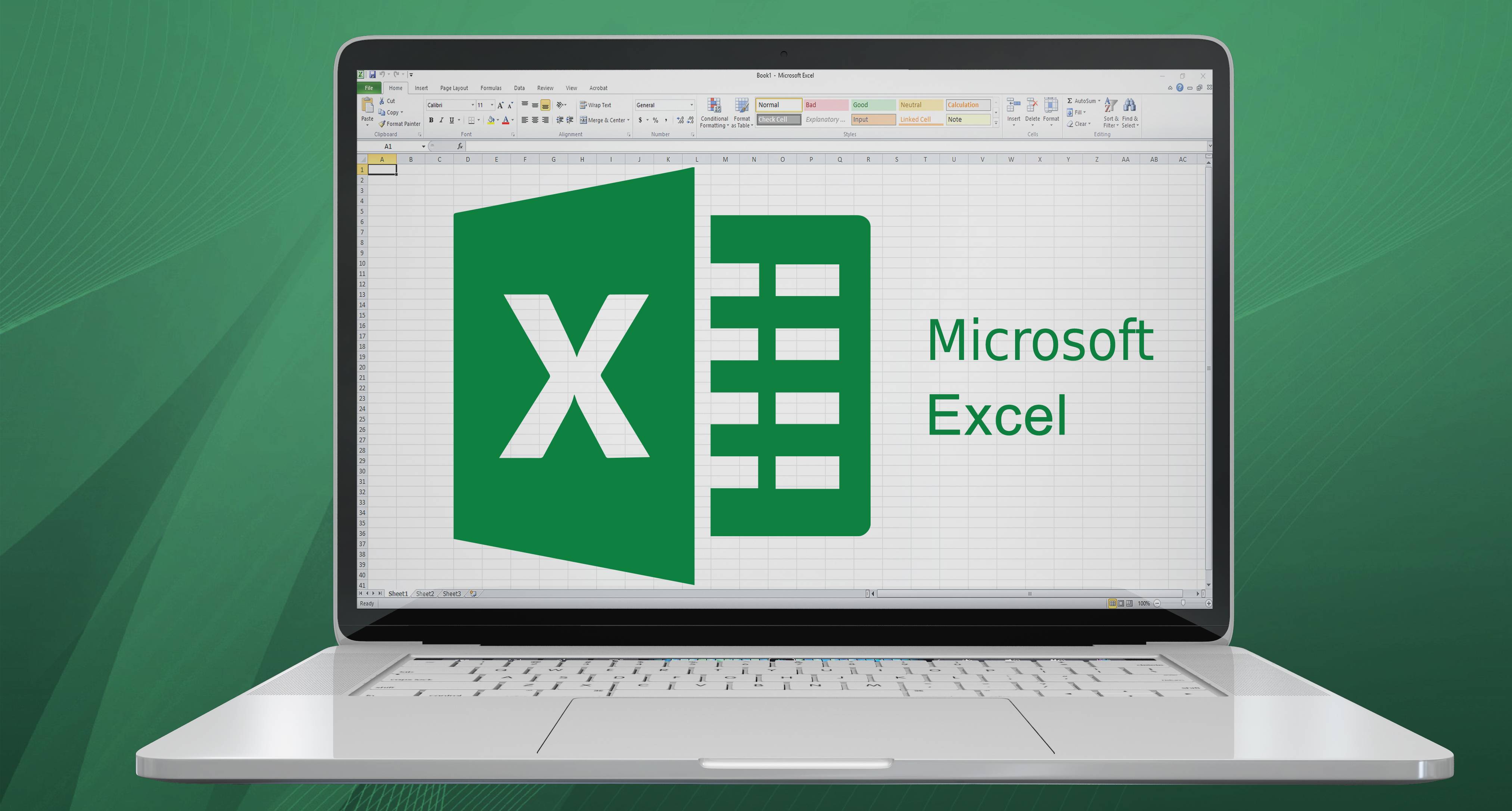
- To calculate the total number of days an individual attended:
=COUNTA(B2:D2)Where B2:D2 represents the range of attendance dates for one person.
Conditional Formatting
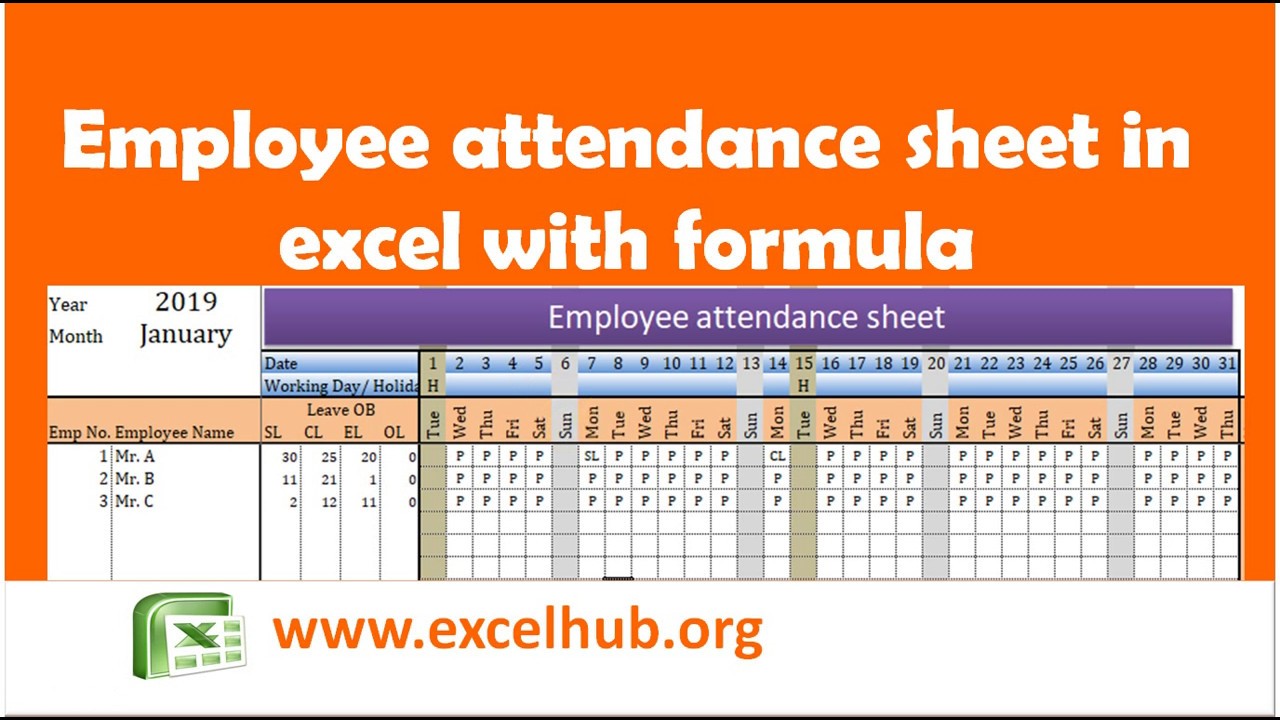
To visually highlight attendance status:
- Use conditional formatting to color code ‘P’ for present (e.g., green), ‘A’ for absent (e.g., red), or ‘L’ for late (e.g., yellow).
Analyzing Data with PivotTables
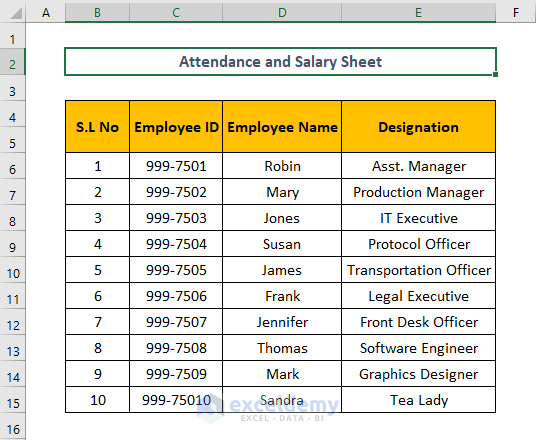
PivotTables are powerful tools for summarizing large datasets:
- Select your data range.
- Go to Insert > PivotTable.
- Place Name in rows and Attendance (P, A, L) in Values to get a summary of attendance frequency.
Tips for Advanced Excel Users
Here are some tips for those looking to get more out of Excel:
- Data Validation: Ensure consistent data entry by using data validation to limit what users can input in the attendance columns.
- Macros: Automate repetitive tasks with VBA macros. This could include generating summary reports or sending automated reminders to update attendance.
- Dynamic Named Ranges: Use these for expanding charts or tables that automatically adjust as you add new dates.
By following this step-by-step guide, you'll be equipped to efficiently manage attendance using Microsoft Excel. The power of Excel lies in its ability to perform data analysis, automate repetitive tasks, and provide visual insights into attendance patterns. Whether you're managing a small team or a large organization, Excel's tools can save you time and provide valuable insights into attendance data. To sum up, Excel offers a user-friendly environment for creating detailed attendance sheets. With its various functions and features, you can track, analyze, and report attendance with precision. Remember to utilize conditional formatting for visual clarity, leverage PivotTables for summary data, and explore macros for automation to make the most out of your attendance tracking process.
What are the benefits of using Excel for attendance tracking?
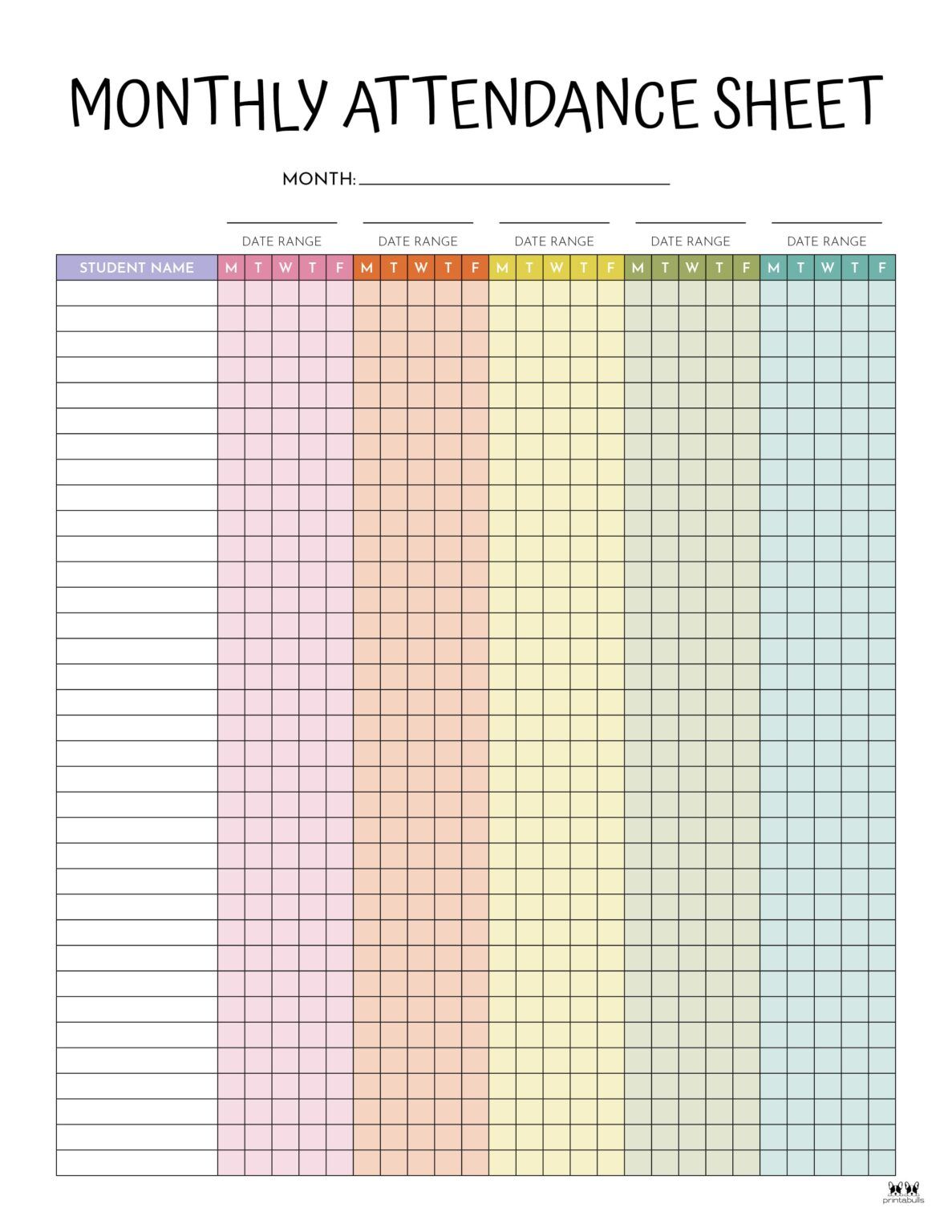
+
Excel allows for automation through formulas, offers visual analysis through PivotTables and charts, and can be tailored to meet specific organizational needs. It’s also widely accessible, making it ideal for collaborative work environments.
How can I make the attendance sheet interactive for multiple users?
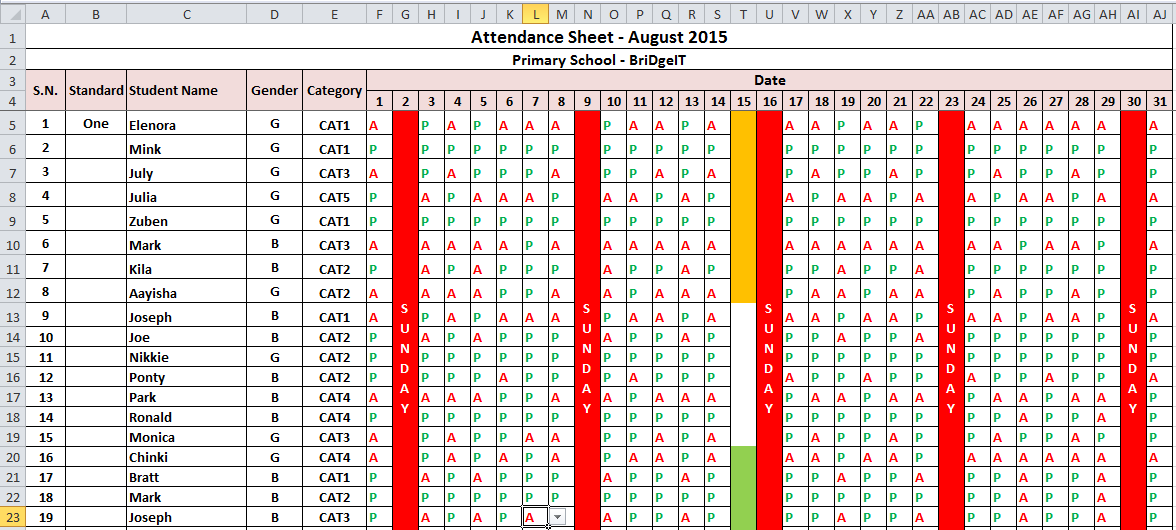
+
Consider using Excel Online or share the workbook through cloud services like OneDrive or Google Drive. This allows users to input data from different devices without needing to be on the same network.
Can I set up alerts for specific attendance patterns?
+
Yes, with Excel macros, you can set up automatic alerts when certain conditions are met, like chronic absenteeism or consistent lates. However, this would require some VBA programming knowledge.