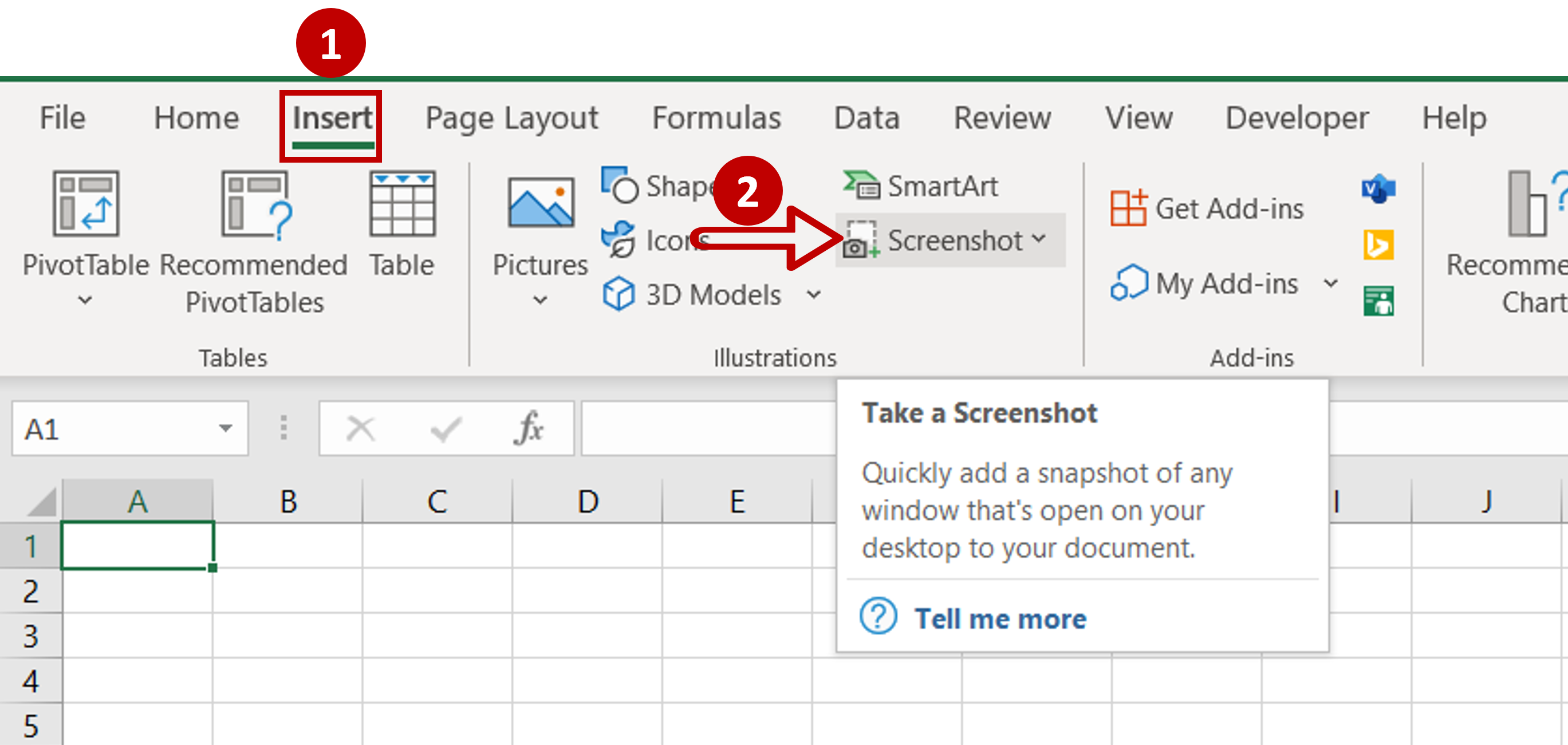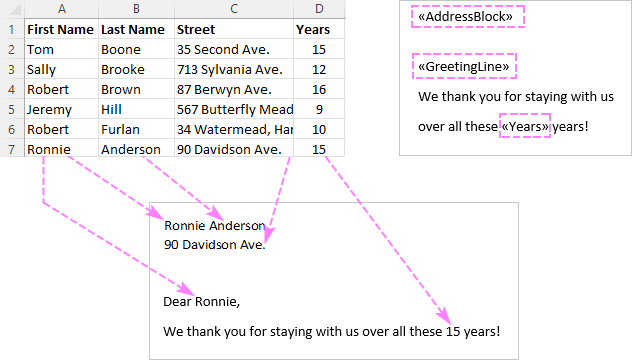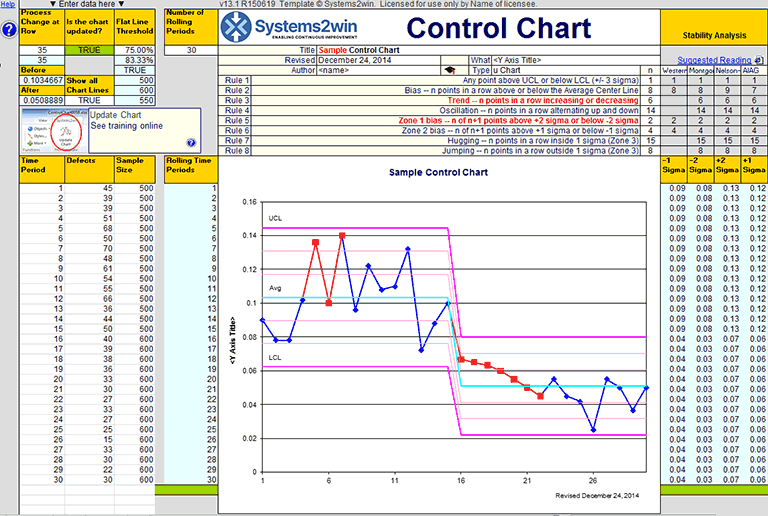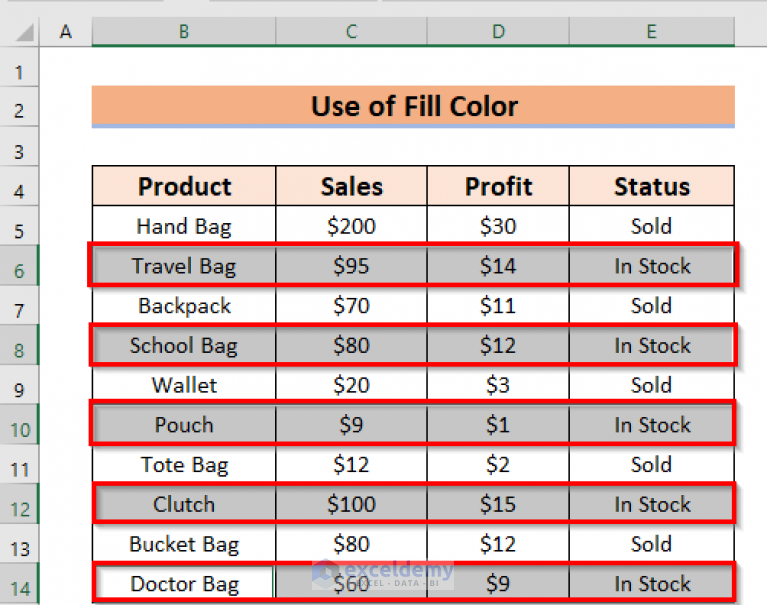5 Excel Modular Scaffold Techniques You Need
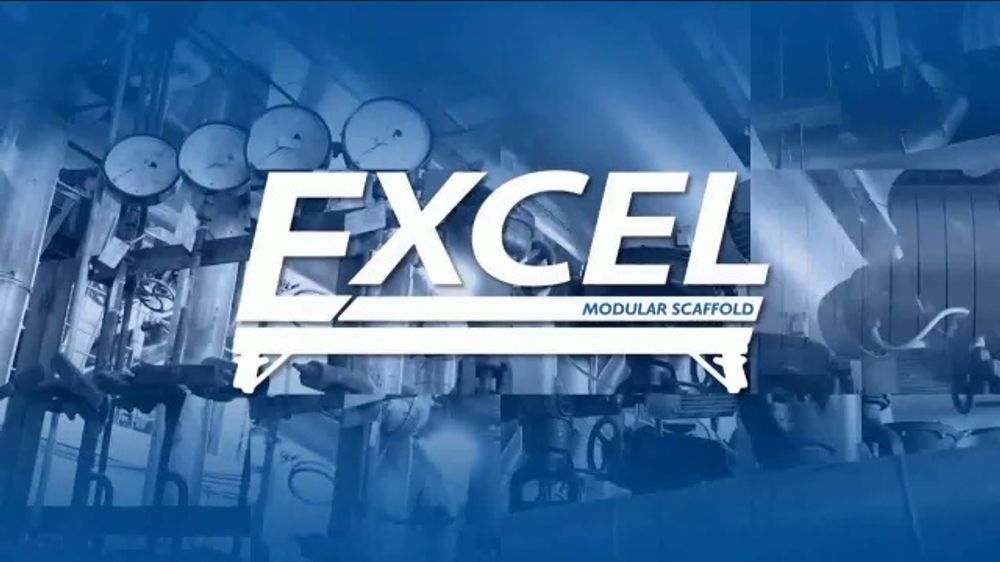
Excel is a powerful tool for data analysis, organization, and visualization. However, like any software, mastering it requires understanding its more complex functionalities beyond basic spreadsheets. One of the often overlooked but incredibly useful features is modular scaffolding, which can significantly enhance productivity and efficiency. This post will explore five essential techniques in Excel that employ modular scaffolding to make your work more systematic and manageable.
1. Dynamic Named Ranges

Excel formulas often require cell references that adapt as data changes. Dynamic Named Ranges are an excellent example of modular scaffolding because they allow parts of your workbook to be referenced in a more abstract, yet precise, manner:
- Create a Dynamic Named Range: Use the `OFFSET` or `INDEX` functions to define ranges that expand or contract with data.
- Usage:
Here’s how you can create one using the OFFSET function:
=OFFSET(Sheet1!$A$1,0,0,COUNTA(Sheet1!$A:$A),1)This formula starts at A1, counts how many non-blank cells are in column A, and then defines the named range based on that length.
⚠️ Note: Dynamic Named Ranges are volatile. They recalculate every time Excel does a calculation, which could slow down large workbooks. Use sparingly or ensure your workbook is optimized for performance.
2. Modular Tables

Excel Tables offer structured references, making your formulas easier to read and maintain:
- Convert data into a Table: Use Ctrl + T or go to Insert > Table.
- Benefits: Tables automatically expand with new data, references update dynamically, and you get built-in sorting and filtering options.
Once your data is in a table, you can use structured references like [@[Column Name]] in formulas for better readability and easier maintenance. Here's an example:
=AVERAGE(Table1[@[Column1]])
Where `Table1` is your table name, and `Column1` is the field you are analyzing.
3. Excel Functions as Building Blocks
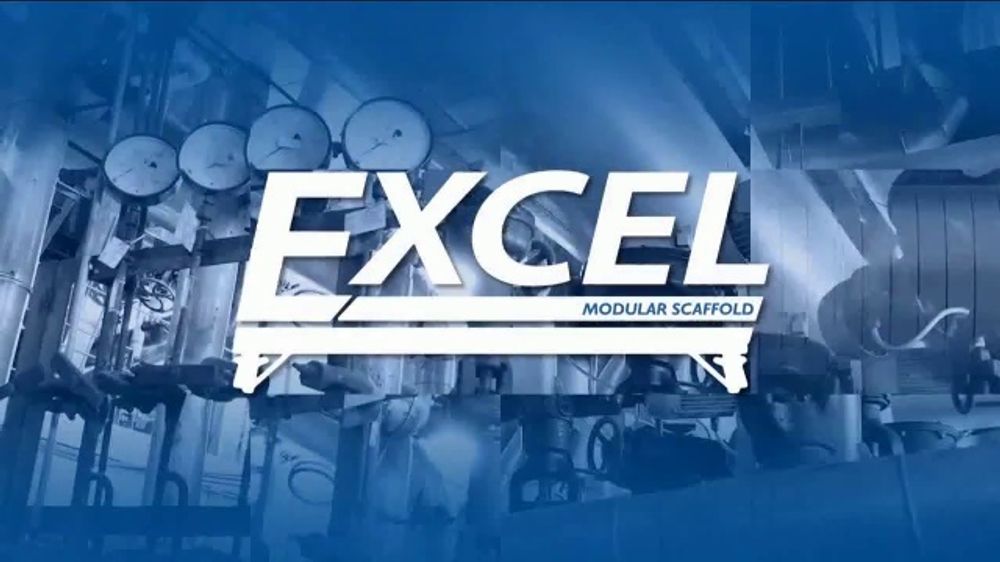
Functions can be seen as modular building blocks, allowing for complex operations through combinations of simpler functions:
- Using Helper Columns: Sometimes, breaking a complex calculation into smaller, intermediary steps in separate columns can make formulas more manageable.
- Custom Functions: Utilize Excel's VBA to create custom functions tailored to your needs. These can be modularly integrated into larger formulas or used repeatedly across workbooks.
Here’s a simple example using helper columns:
| Column A | Column B | Column C | Column D (Formula) |
|---|---|---|---|
| Data1 | Condition | Calculation | =A1 * B1 |

🛑 Note: Helper columns increase readability but can also increase the size of your workbook. Consider using array formulas or external data for large datasets.
4. Macros and Subroutines

Macros and subroutines are forms of modular programming within Excel. They allow you to automate repetitive tasks or combine several steps into one execution:
- Create Macros: Record actions through the Developer tab or write your own VBA code.
- Modular Use: You can design macros to work as standalone solutions or parts of a larger system. For example, a macro to format a table can be called within another macro that processes data.
Here is a simple VBA subroutine to clean data:
Sub CleanData()
With ActiveSheet.UsedRange
.Columns("A").TextToColumns Destination:=Range("A1"), DataType:=xlDelimited, _
TextQualifier:=xlDoubleQuote, ConsecutiveDelimiter:=False, _
Tab:=True, Semicolon:=False, Comma:=False, Space:=False, _
Other:=False, FieldInfo:=Array(Array(1, 1), Array(2, 1))
.Columns("B").NumberFormat = "0.00"
End With
End Sub
5. Data Validation Lists

Data validation lists provide a way to control what data is entered into Excel, enhancing consistency and reducing errors:
- Create a Validation List: Use the Data tab > Data Validation > List.
- Dynamic Lists: For dynamic data, use Named Ranges or Tables as the source for your validation list to ensure it updates automatically.
Here's how to set up a simple data validation list:
- Select the cell or range where you want the drop-down list.
- Go to Data > Data Validation > Settings > Allow: List > Source: (Enter the range, e.g., `=A1:A10`).
📝 Note: Data Validation Lists are static unless you update the source range dynamically. They are particularly useful in controlled environments where data entry needs to be standardized.
In wrapping up our exploration of Excel’s modular scaffolding techniques, it’s clear that these methods not only streamline complex tasks but also make Excel workbooks more maintainable and adaptable. By implementing Dynamic Named Ranges, you ensure formulas remain flexible as data grows or changes. Modular Tables organize your data in a structured way, enhancing both readability and functionality. Using functions as building blocks allows for elegant problem-solving by breaking down complex problems into manageable parts. Macros and subroutines automate and standardize repetitive tasks, ensuring consistency and reducing manual errors. Lastly, Data Validation Lists maintain data integrity by controlling inputs.
By integrating these techniques, you can significantly enhance your Excel proficiency, turning what could be a cumbersome data management task into an efficient, organized process. Remember, the key to mastering Excel is not just knowing the functions, but understanding how to layer these functions and features into a cohesive, robust system.
What is the difference between a standard formula and a dynamic named range?

+
Standard formulas reference fixed cells, which can break if rows or columns are inserted or deleted. Dynamic Named Ranges adjust automatically to changes in the dataset, maintaining the integrity of the formulas that rely on them.
Can Excel tables expand automatically?
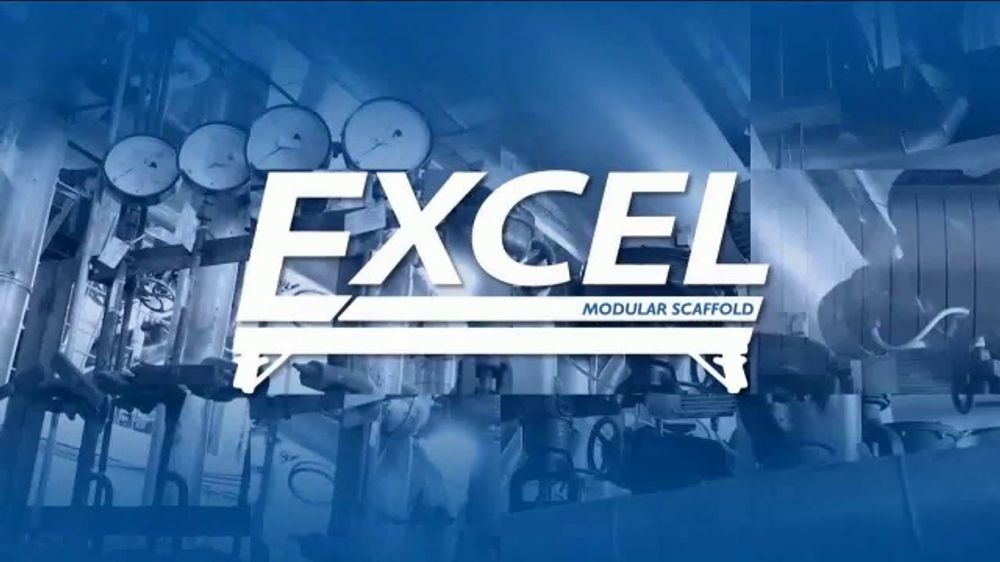
+
Yes, when you add data directly below or beside an Excel table, it automatically expands to include this new data. This feature maintains the integrity of formulas and allows for dynamic data handling.
Is it possible to use Excel for repetitive tasks?

+
Absolutely! Macros and subroutines in VBA enable automation of repetitive tasks, saving time and reducing errors. These can be integrated into your Excel workflow to perform tasks like data cleansing or formatting with a single click.
How does using modular scaffolding improve my Excel workbooks?

+
Modular scaffolding techniques allow for easier maintenance, scalability, and readability in Excel. By breaking down tasks and data into manageable parts, you can enhance performance, reduce errors, and make your workbooks more user-friendly.