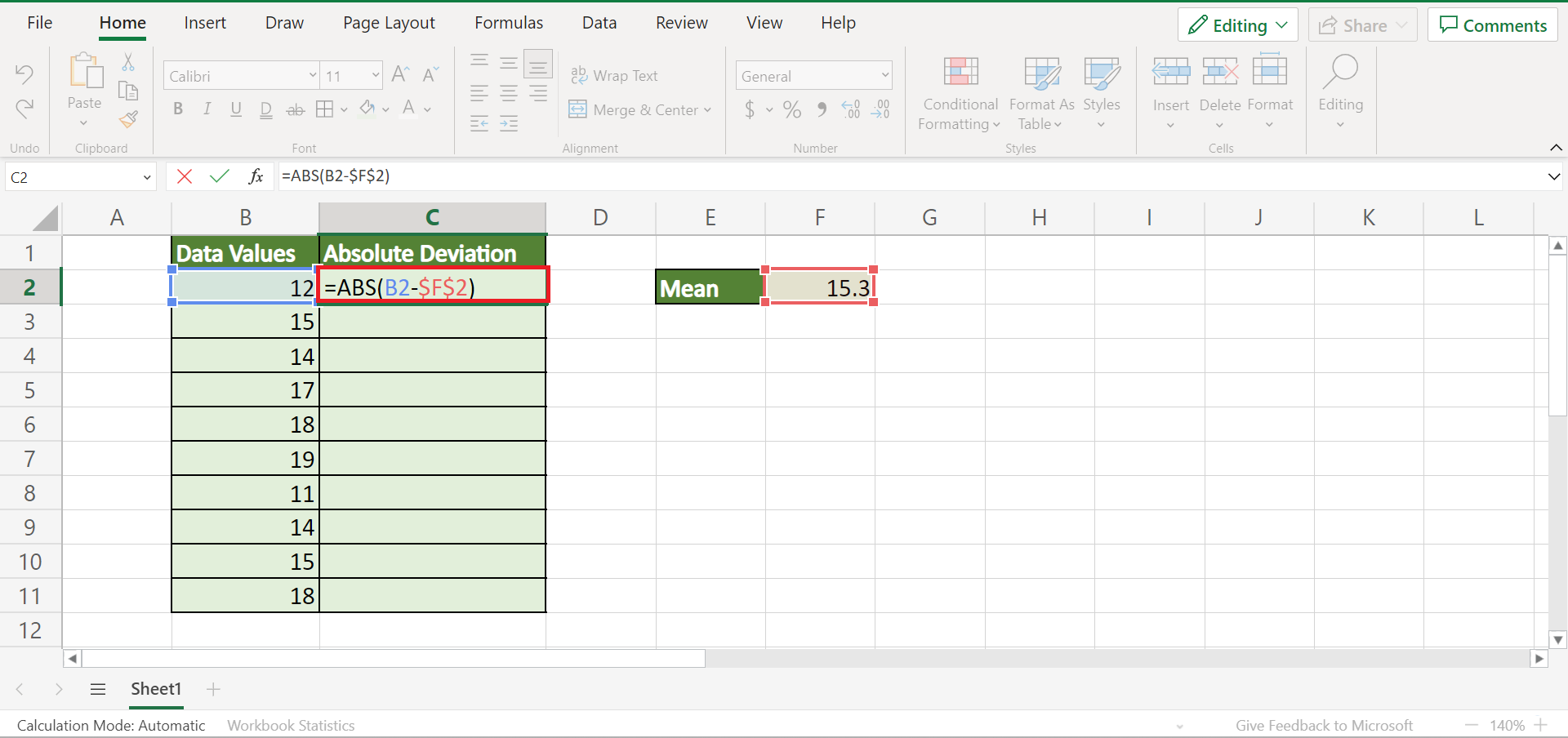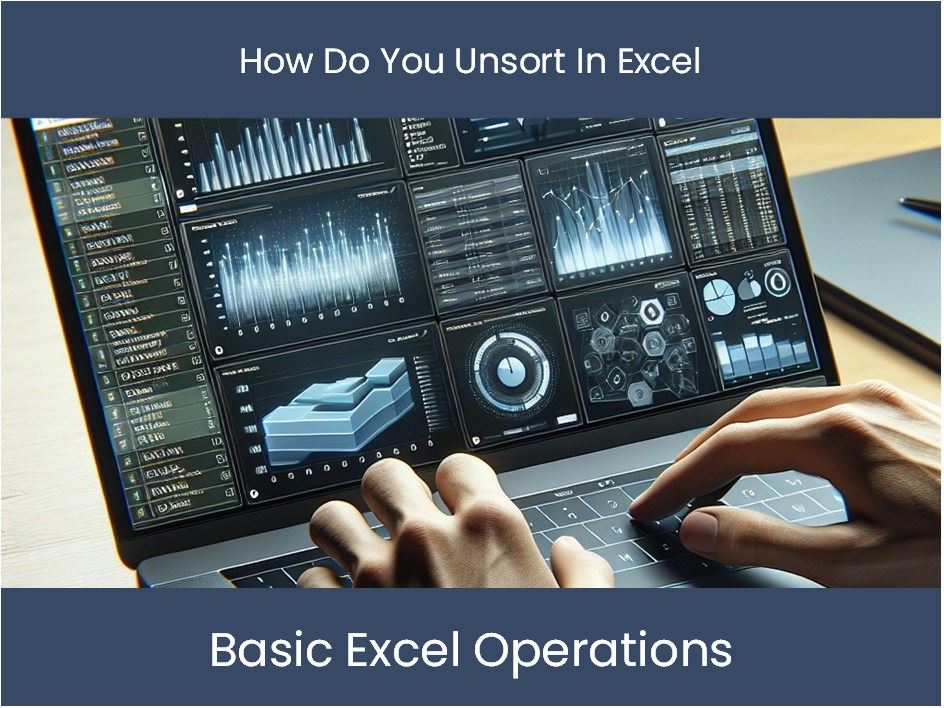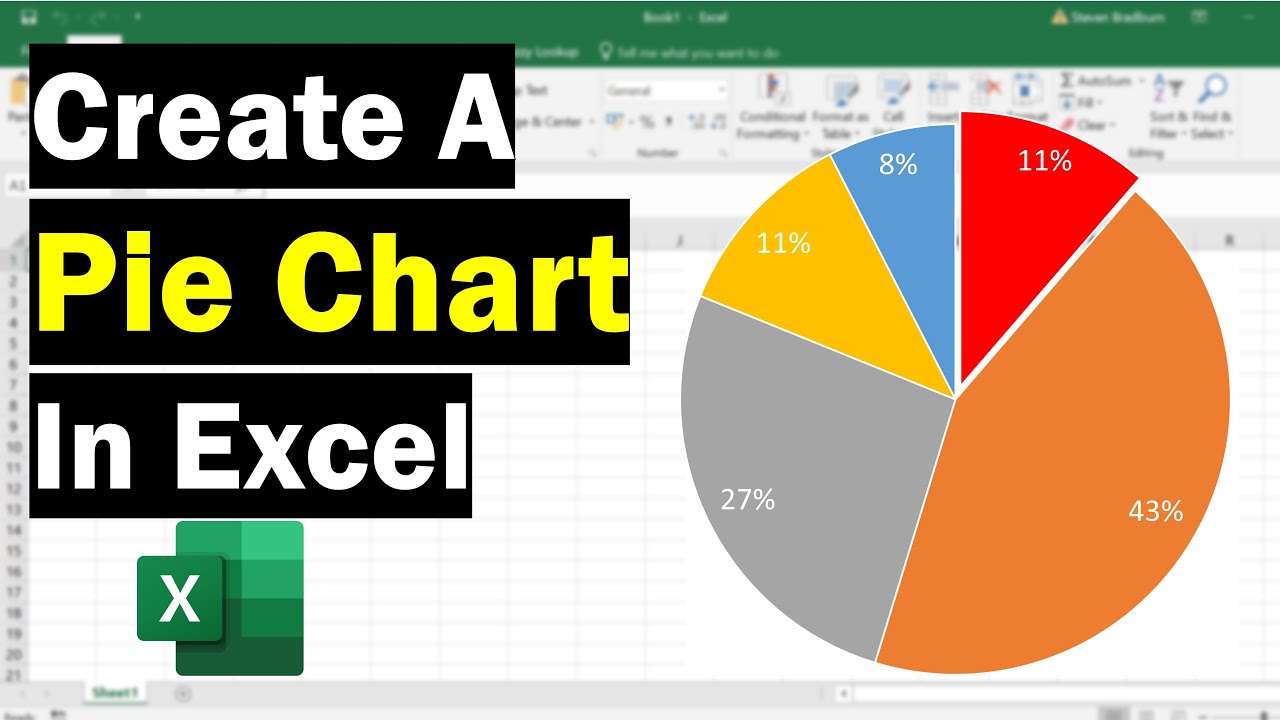5 Simple Ways to Exit Compatibility Mode in Excel

When you open a file in Excel that was created in an older version or different format than your current Excel version, it might trigger the Compatibility Mode. This mode restricts some of Excel's advanced features to ensure compatibility with older versions. Here's how you can exit Compatibility Mode and unlock Excel's full potential:
Check File Format
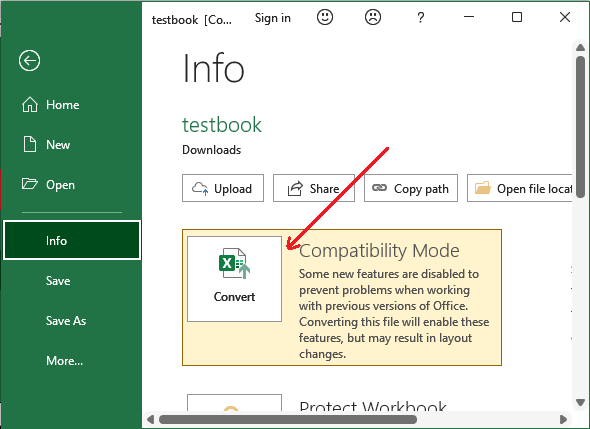

One of the first things to check when dealing with Compatibility Mode is the file format. Here’s what you should do:
- Verify the File Extension: Look at the file’s extension in File Explorer or any other platform where the file is stored. Older files like those from Excel 97-2003 will have .xls extension, while newer ones use .xlsx.
- Check File Properties: Right-click on the file, go to Properties, and check if there’s any mention of Compatibility Mode.
Save As
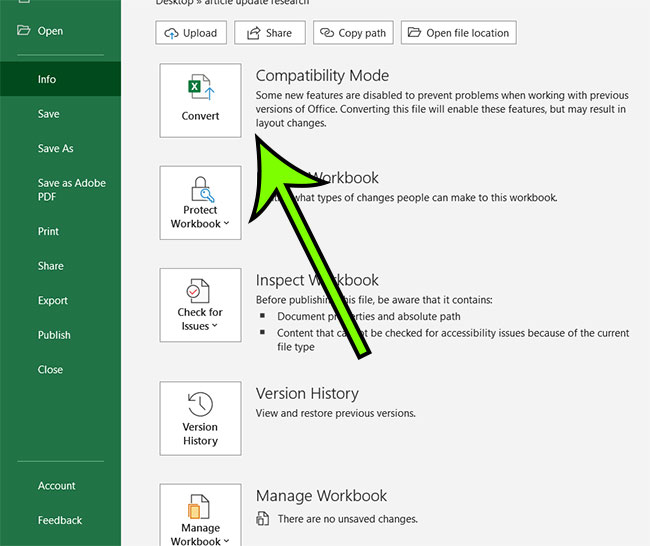
The simplest way to exit Compatibility Mode is by saving the file in the latest Excel format. Follow these steps:
- Open the Excel file that’s in Compatibility Mode.
- Go to the File menu.
- Choose Save As.
- Select a location to save the file.
- Change the file type to Excel Workbook (.xlsx) or Excel Macro-Enabled Workbook (.xlsm) if your file includes macros.
- Click Save.
⚠️ Note: Ensure you save the file with a new name or in a different location to avoid overwriting the original file.
Convert Old Files
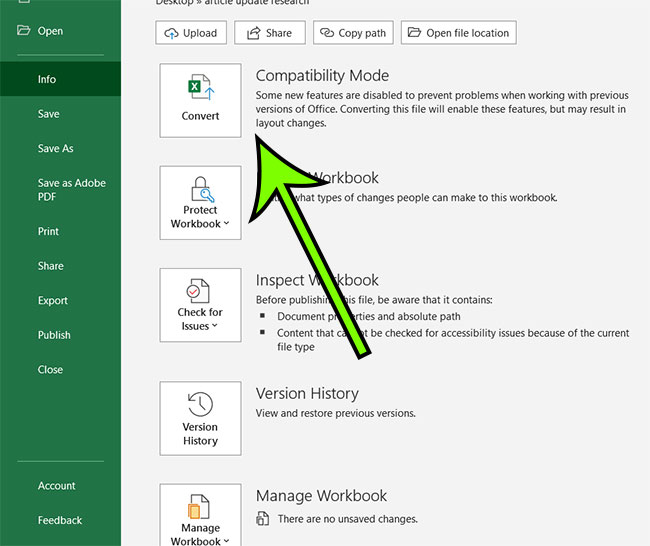
| Old File Type | New File Type | Action |
|---|---|---|
| .xls | .xlsx | Excel Workbook |
| .xlt | .xltx | Excel Template |
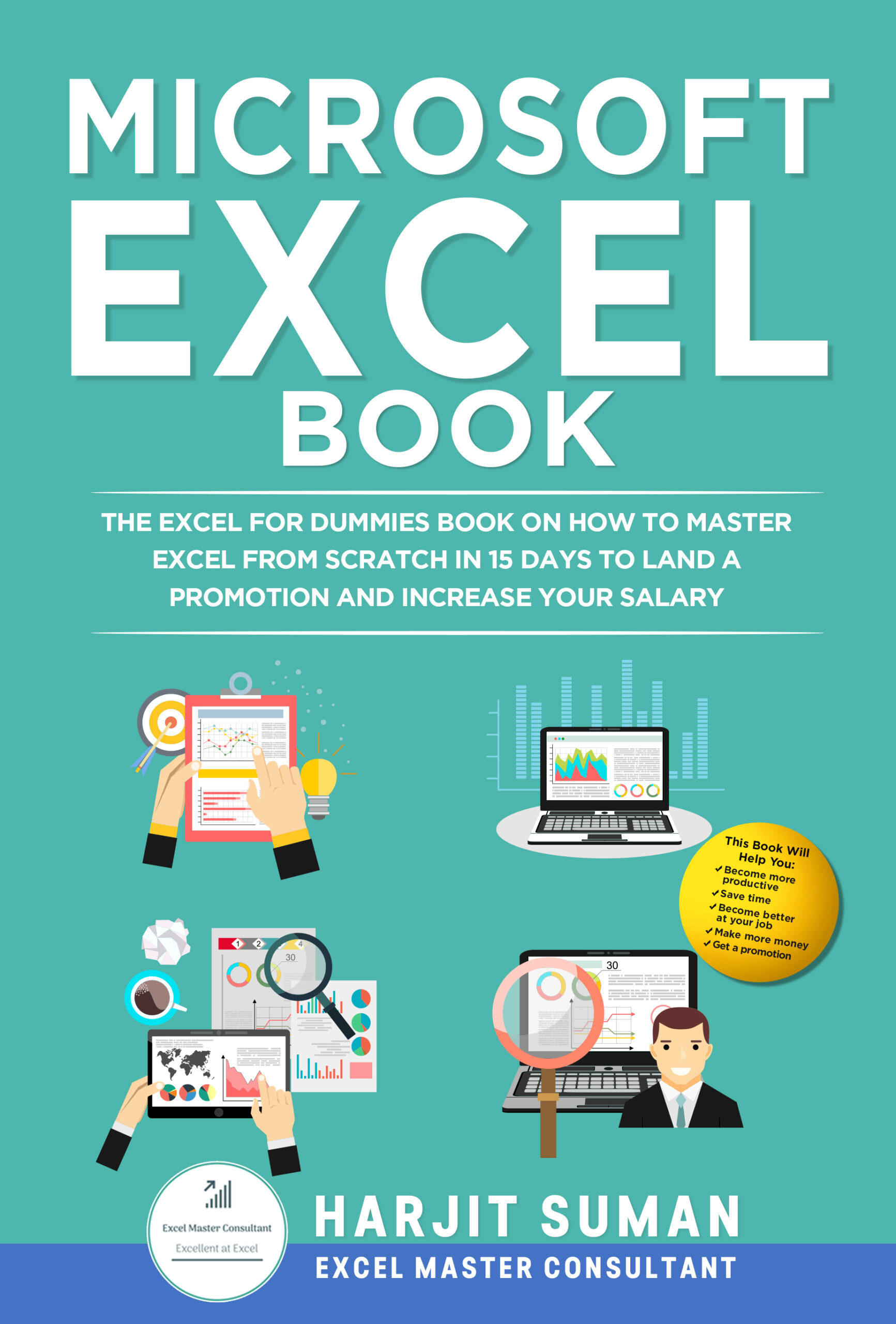
If your files are from Excel versions prior to 2007, you’ll need to convert them:
- Open the File: Launch Excel, go to File > Open, and select your .xls or .xlt file.
- Save As: Follow the “Save As” steps to convert to .xlsx or .xltx.
Repair Workbook
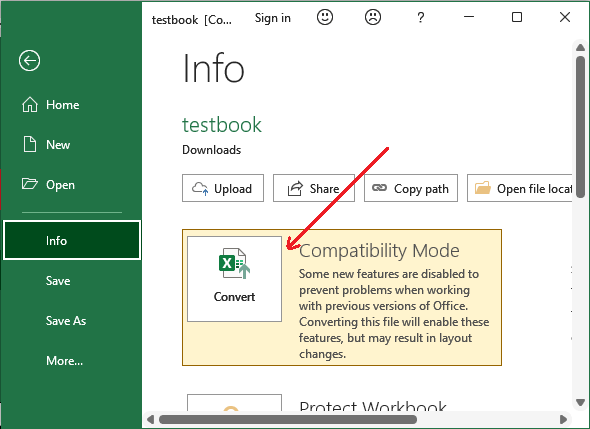
Damaged or corrupted files might also force Compatibility Mode. Here’s how you can attempt a repair:
- Open Excel.
- Go to File > Open and find the file.
- Click on the drop-down arrow next to the Open button and select Open and Repair.
- If Excel can repair the file, it will open in the current format, potentially exiting Compatibility Mode.
Remove Macro-Enabled Workbooks
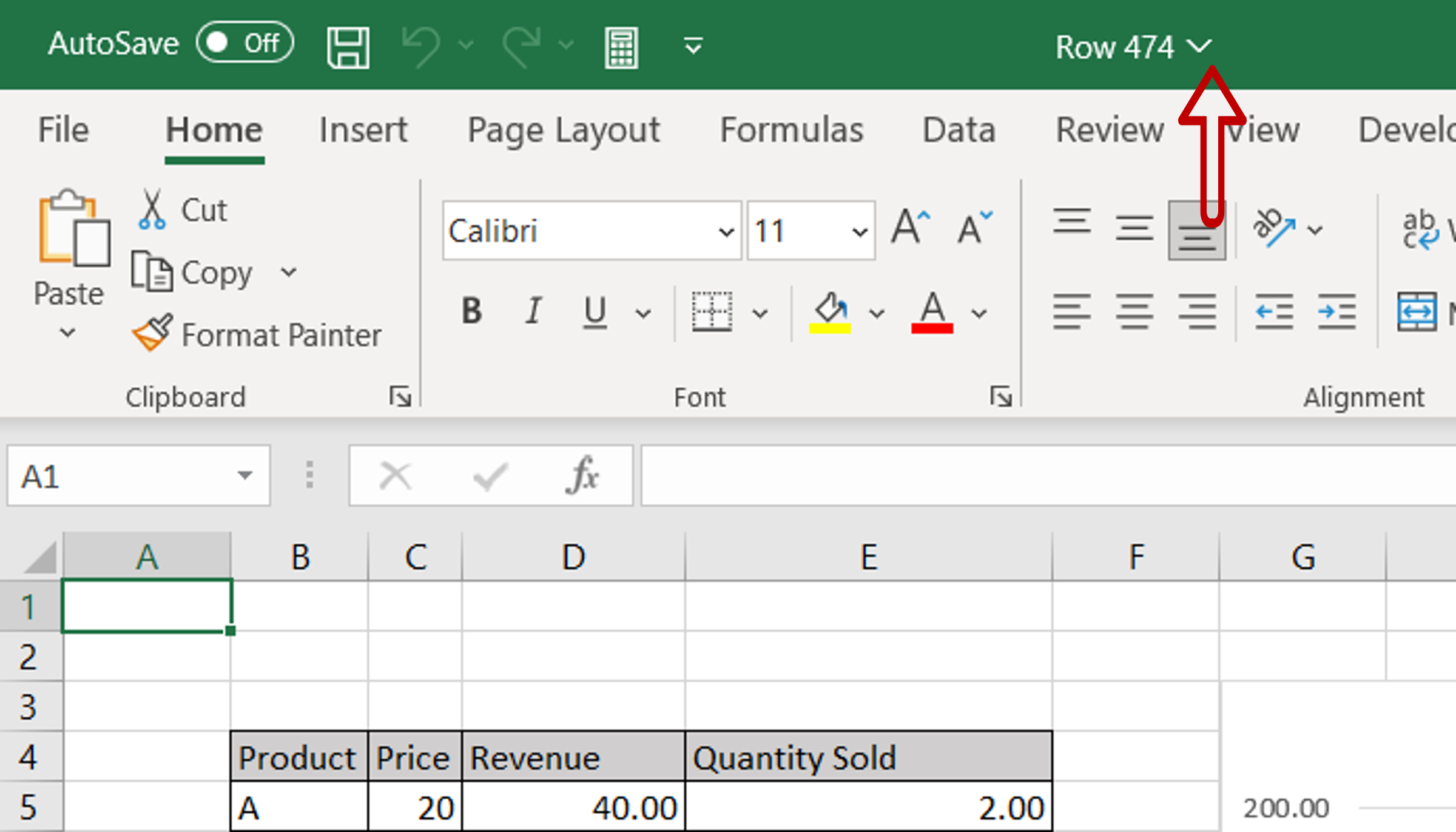
Sometimes, compatibility mode is triggered due to macros or macro-enabled workbooks. Here’s what to do:
- Save As New File: Use the “Save As” method but choose a macro-free format like .xlsx if you don’t need the macros.
- Disable Macros: If you’re not using macros, you can disable them temporarily:
- Open Excel > File > Options > Trust Center > Trust Center Settings > Macro Settings.
- Select “Disable all macros without notification.”
Exiting Compatibility Mode in Excel allows you to leverage the full suite of features available in your current Excel version. Whether you're converting files from older versions, repairing corrupted workbooks, or handling macro-enabled workbooks, following these steps can help you transition smoothly. Remember to always backup important files before making changes to ensure data integrity.
Why does Excel enter Compatibility Mode?

+
Excel enters Compatibility Mode when opening files created in older versions or different formats to ensure compatibility with features not available in those versions. This mode restricts some functionality to maintain file integrity.
Can I revert back to Compatibility Mode?
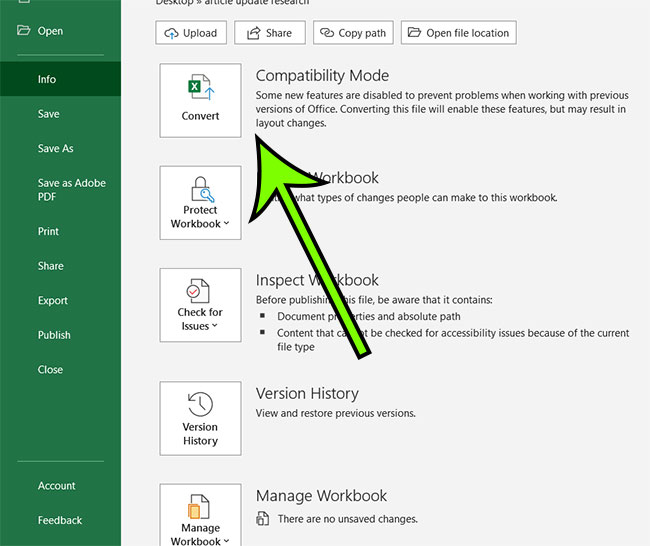
+
Yes, you can save your work as an older Excel file format (.xls or .xlt) using the “Save As” feature to revert to Compatibility Mode.
What happens if I don’t exit Compatibility Mode?
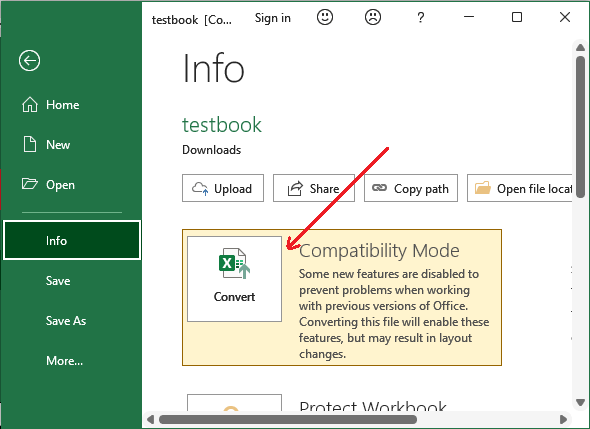
+
You won’t be able to use newer Excel features or functionalities, and file sharing might be restricted as the file could appear differently in other versions of Excel.