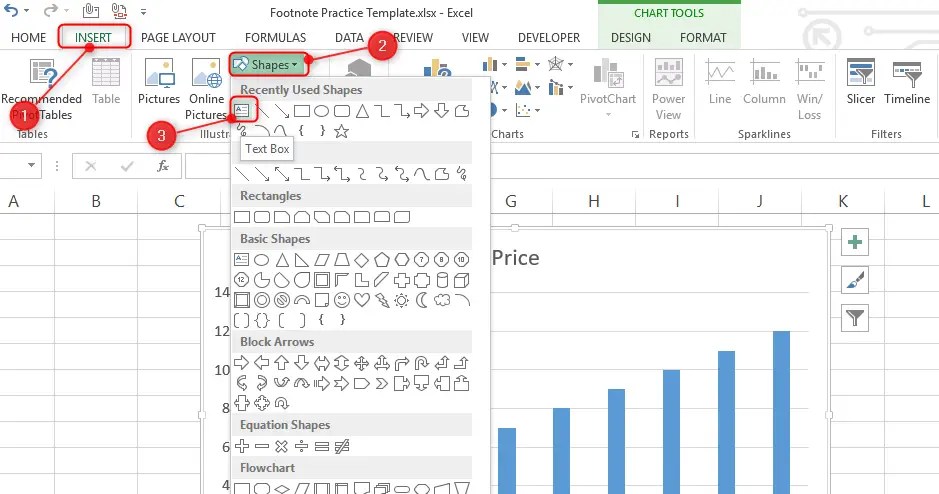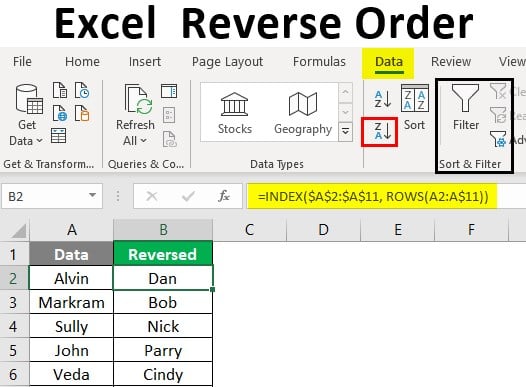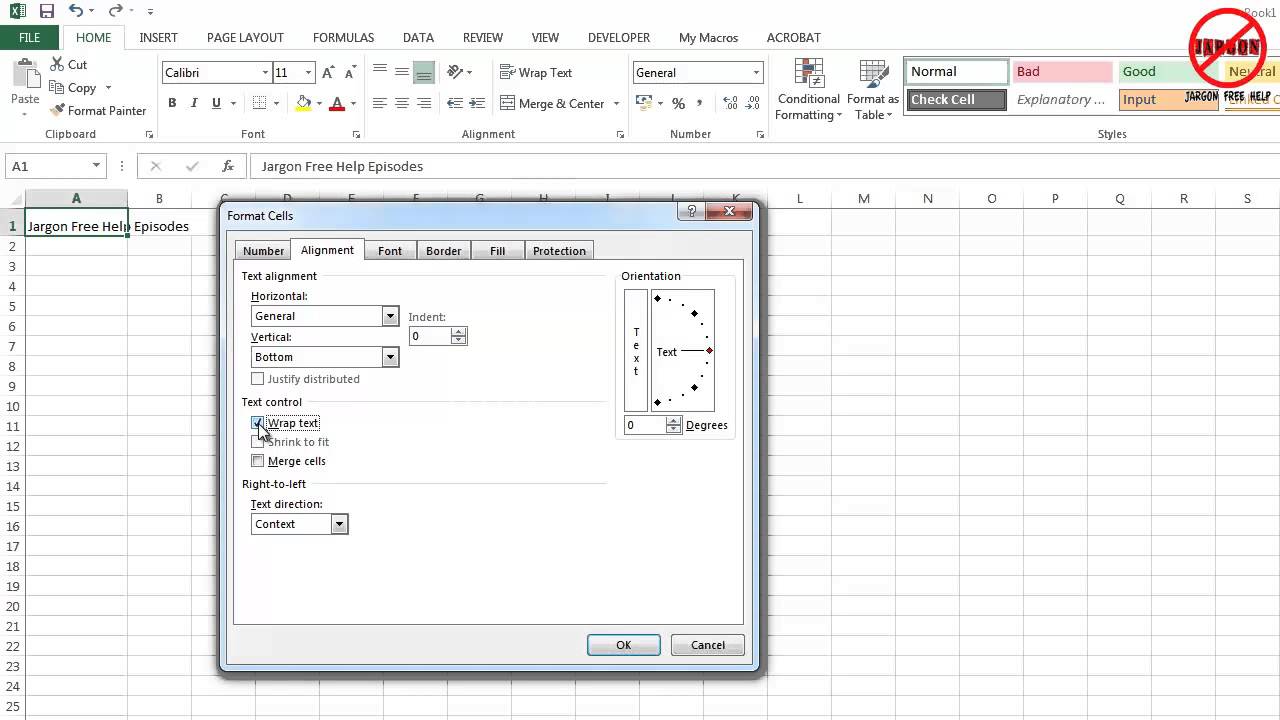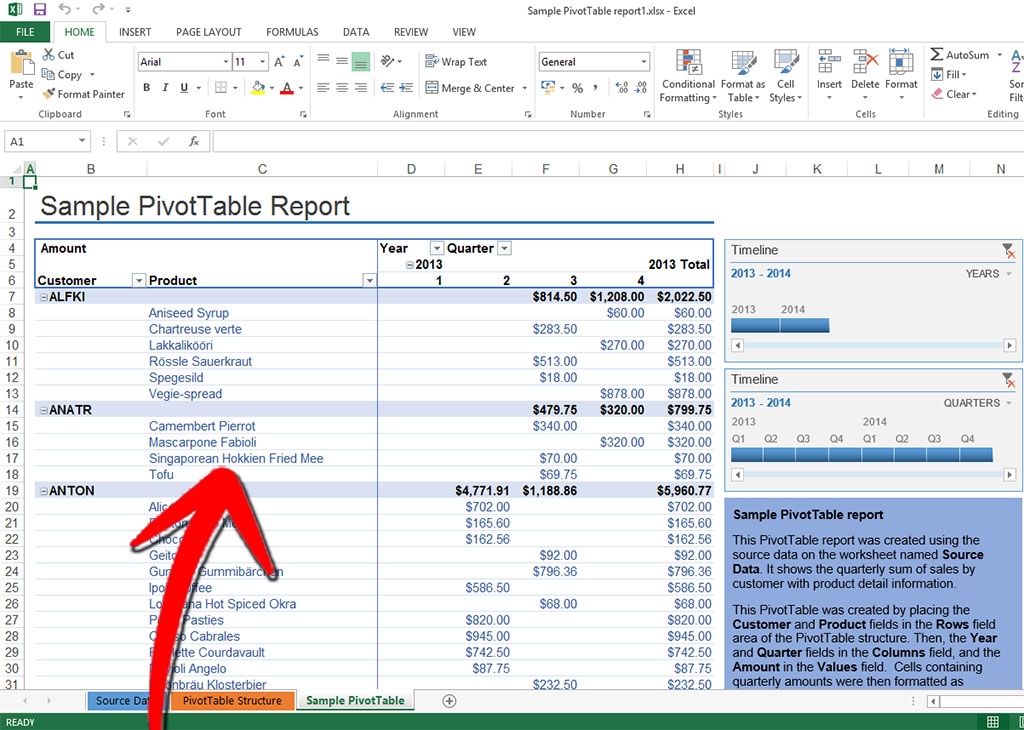Easy Guide: Alternating Row Colors in Excel Without Tables
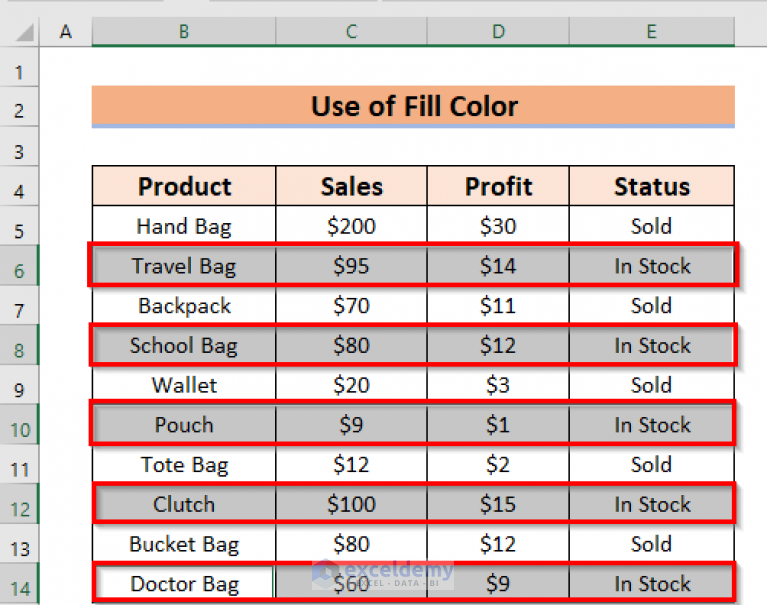
In the world of spreadsheet management, Excel stands out as a powerful tool for organizing data. Whether you're compiling reports, tracking expenses, or managing large datasets, applying visual cues like alternating row colors can significantly enhance readability and reduce eye strain. While Excel provides built-in table formatting options, sometimes you might not want to use tables for various reasons, such as retaining specific data handling or formatting. Here's an easy guide on how to apply alternating row colors in Excel without using tables.
Why Use Alternating Row Colors?
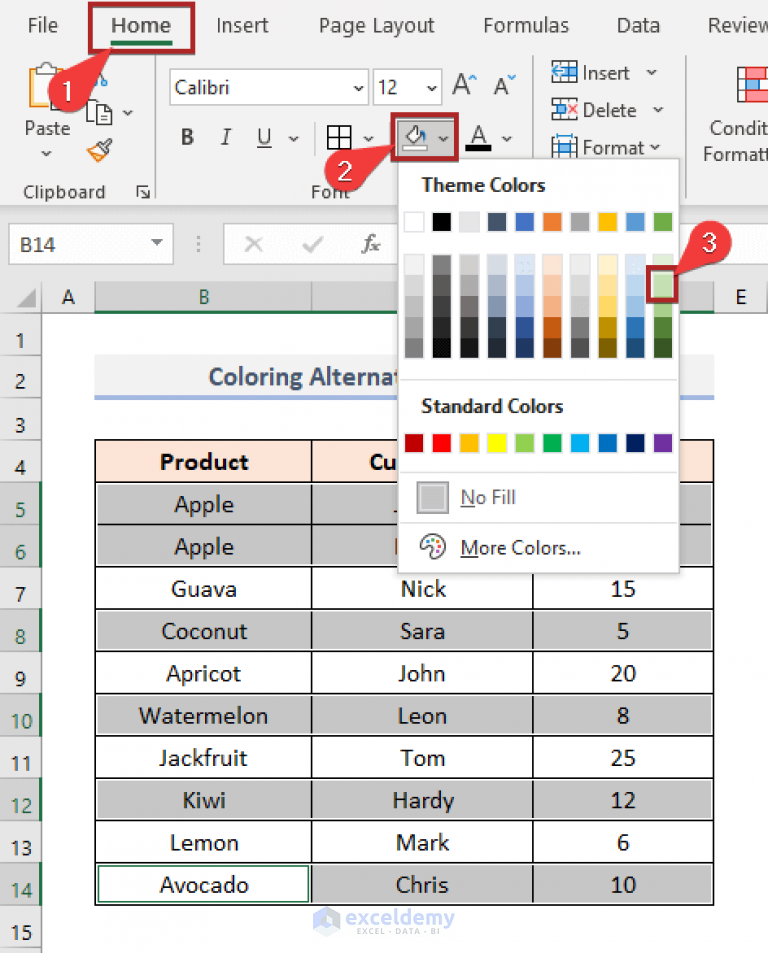
Before diving into the how-to, let’s briefly discuss why alternating row colors are beneficial:
- Enhanced Readability: They make it easier to follow lines of data across a large spreadsheet.
- Professional Presentation: Data looks more organized and aesthetically pleasing.
- Error Reduction: Alternating colors help prevent mistakes in data entry and analysis.
Step-by-Step Guide to Apply Alternating Row Colors
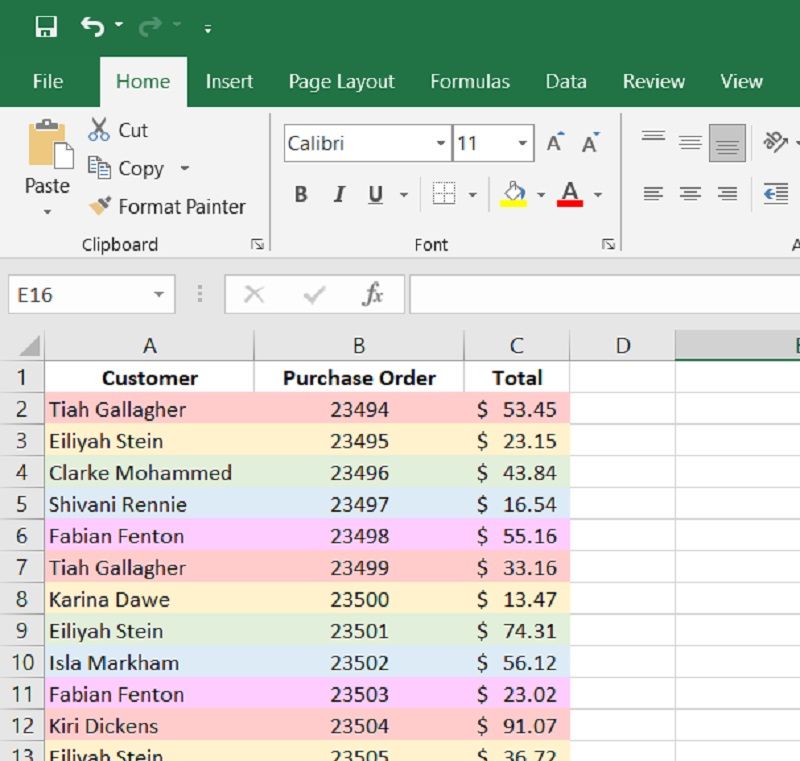
Here’s how you can achieve alternating row colors in Excel:
Using Conditional Formatting
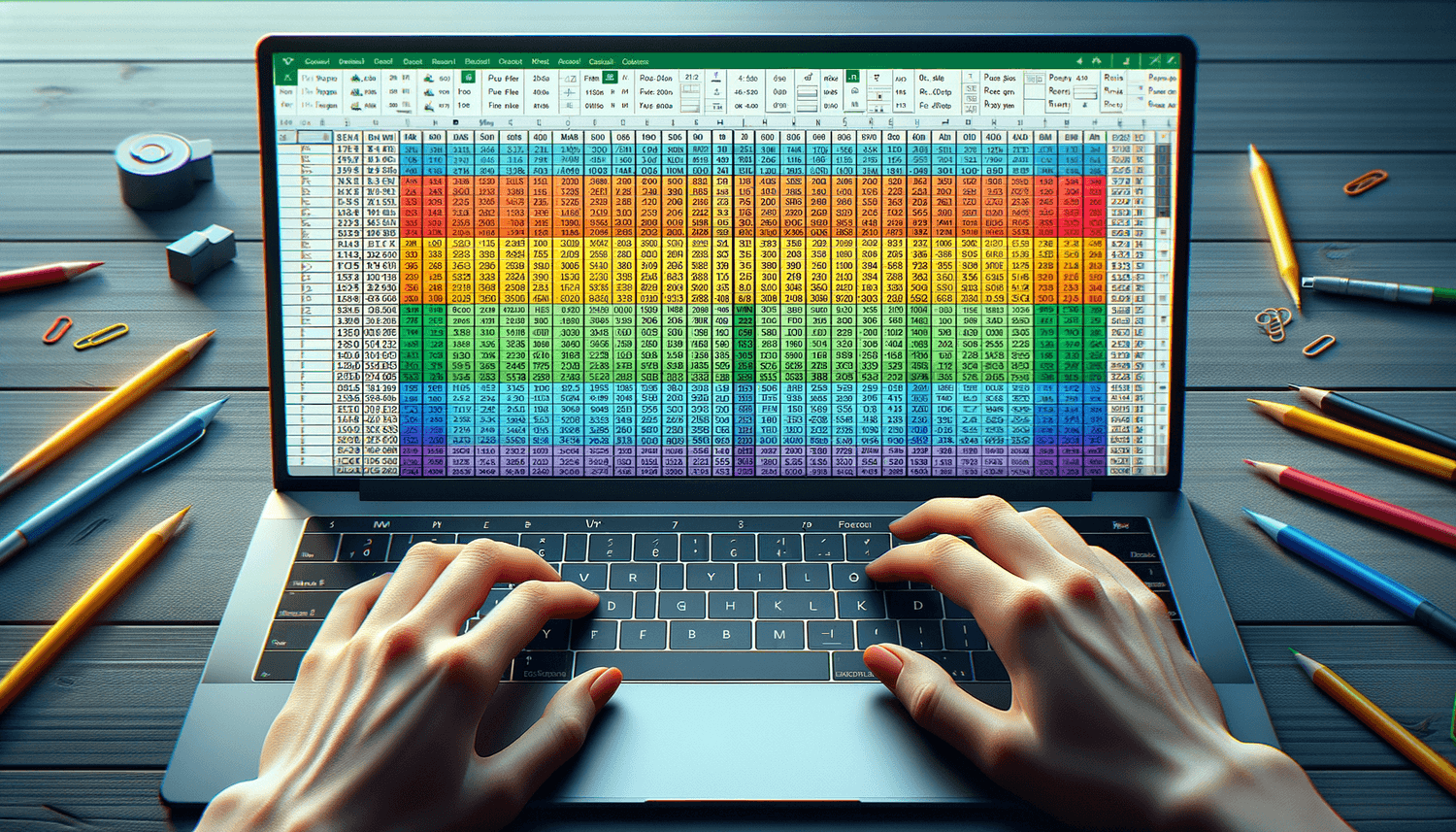
Conditional Formatting in Excel can be used to apply automatic shading based on rules:
- Select the range of cells or the entire column where you want the colors.
- Go to Home > Conditional Formatting > New Rule.
- In the New Formatting Rule dialog box, choose ‘Use a formula to determine which cells to format’.
- In the formula field, enter the following formula for alternating row colors:
=MOD(ROW(),2)=0This formula checks if the current row is an even number. - Click ‘Format’, choose your desired fill color, and then click ‘OK’ to apply the formatting.
- Repeat steps 2 to 5 for odd rows by modifying the formula to:
=MOD(ROW(),2)=1 - Your selected range will now have alternating row colors.
📍 Note: The formulas =MOD(ROW(),2)=0 and =MOD(ROW(),2)=1 are used to check whether a row is even or odd, respectively.
Using VBA for More Control
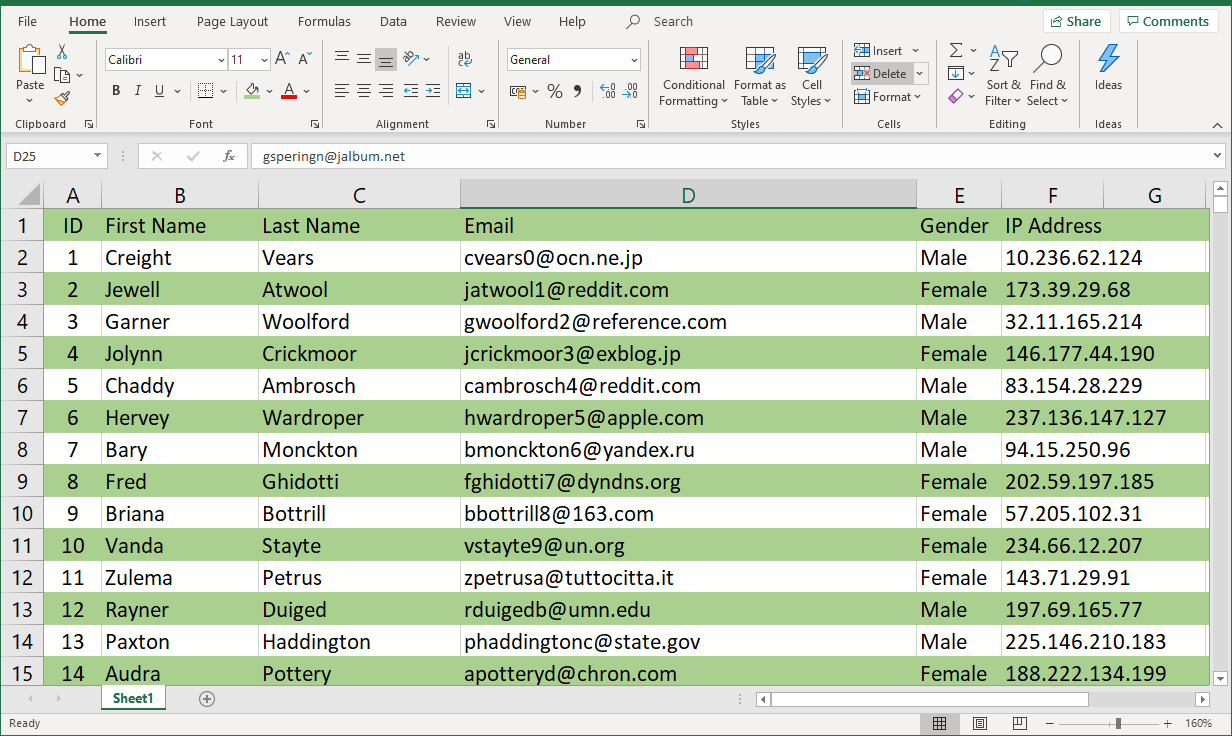
If you prefer or need more control over your Excel environment, you can use Visual Basic for Applications (VBA):
- Press Alt + F11 to open the VBA editor.
- Insert a new module (Insert > Module).
- Type or paste the following VBA code:
- Save the macro (File > Save).
- Run the macro by clicking Run Sub/User Form or using Alt + F8 to select and run the macro.
Sub AlternatingRowColors()
Dim rng As Range, cell As Range
Set rng = Range(“A1:A100”) ‘ Adjust this range to your dataset size
For Each cell In rng.Rows
If cell.Row Mod 2 = 0 Then
cell.Interior.Color = RGB(220, 230, 241) ' Even rows, light blue
Else
cell.Interior.Color = RGB(255, 255, 255) ' Odd rows, white
End If
Next cell
End Sub
Here's an example of how this might look in a table format:
| Header 1 | Header 2 | Header 3 |
|---|---|---|
| Data 1 | Data 2 | Data 3 |
| Data 4 | Data 5 | Data 6 |
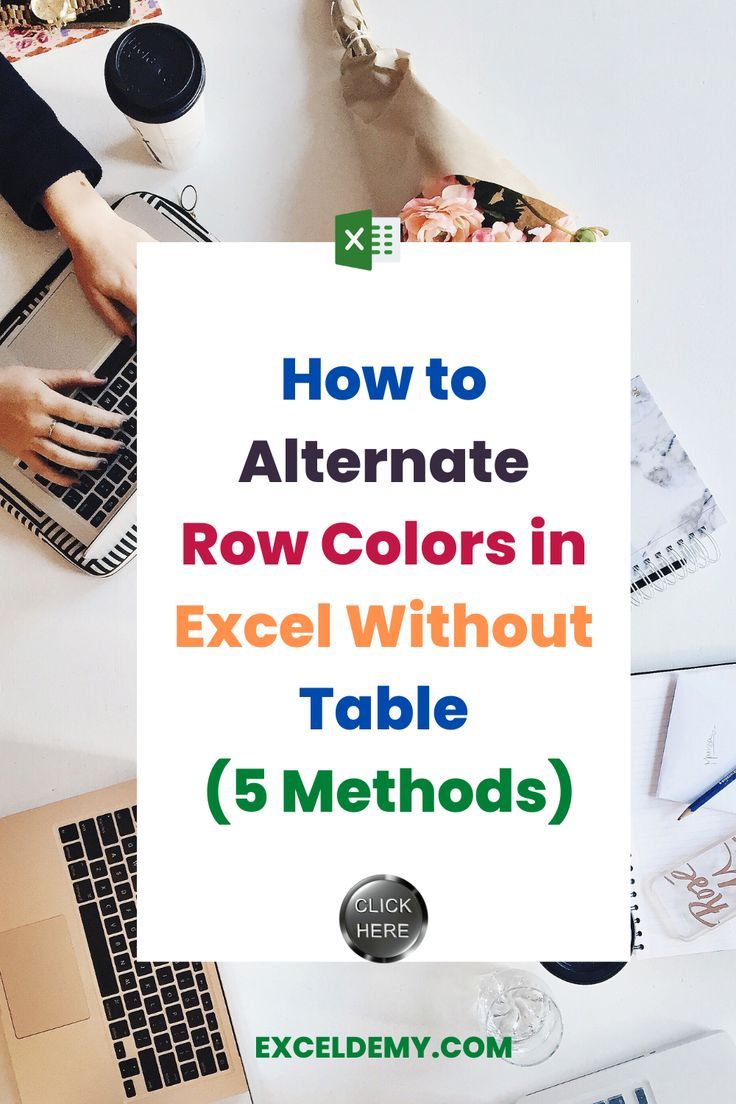
Further Customizations
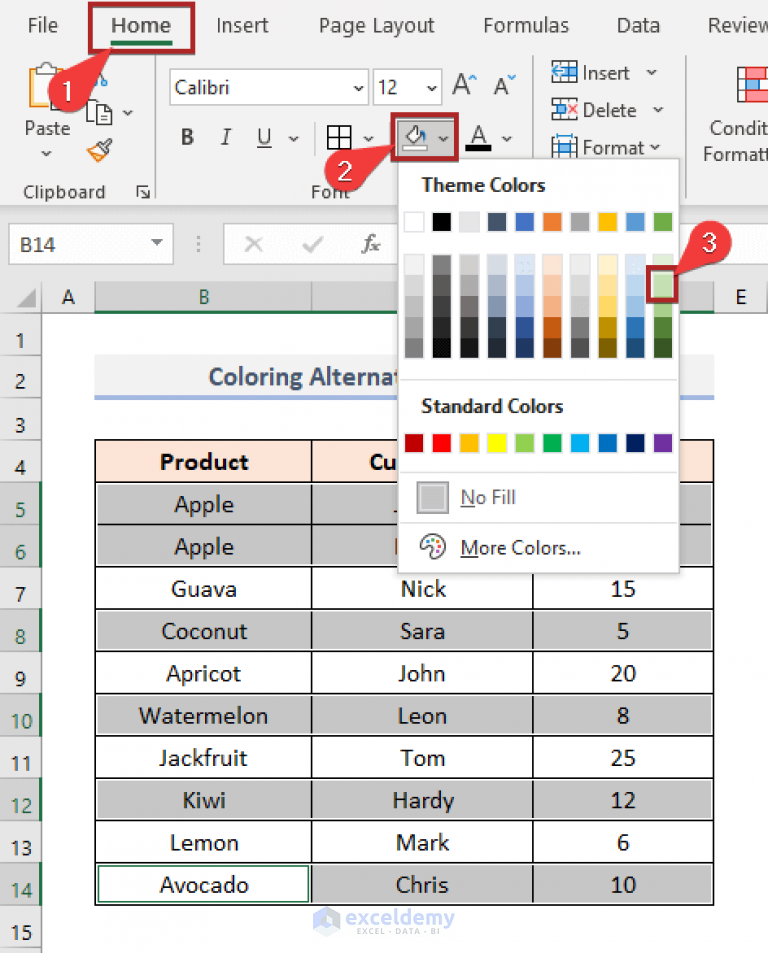
- Colors: You can modify the colors in VBA to match your preferred color scheme or corporate branding.
- Dynamic Ranges: For a growing dataset, use dynamic ranges in your VBA or formulas to ensure all new rows are automatically formatted.
- Conditional Logic: Apply different colors based on cell values or other conditions.
Alternating row colors in Excel not only improves the aesthetic appeal of your spreadsheets but also contributes to better data management and analysis. Whether you choose conditional formatting or VBA, you can now easily apply alternating colors to any worksheet, enhancing usability and professionalism in your data presentation. Remember, the key is to strike a balance between visual enhancement and maintaining the functionality of your data.
Why should I use alternating row colors instead of tables?
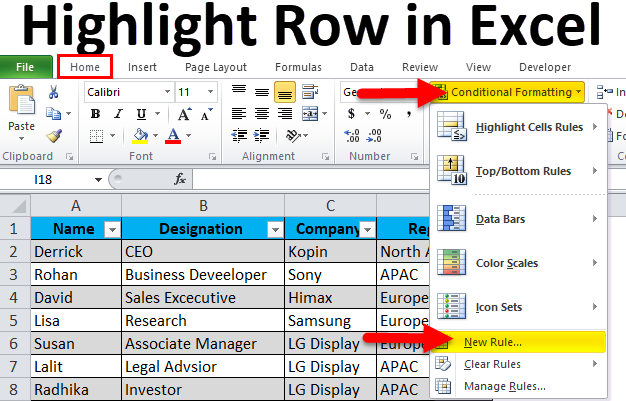
+
Alternating row colors provide visual structure without the restrictions of Excel’s table feature, which can sometimes affect data handling or specific formatting requirements you might have.
Can I apply alternating colors to only a specific range in my worksheet?
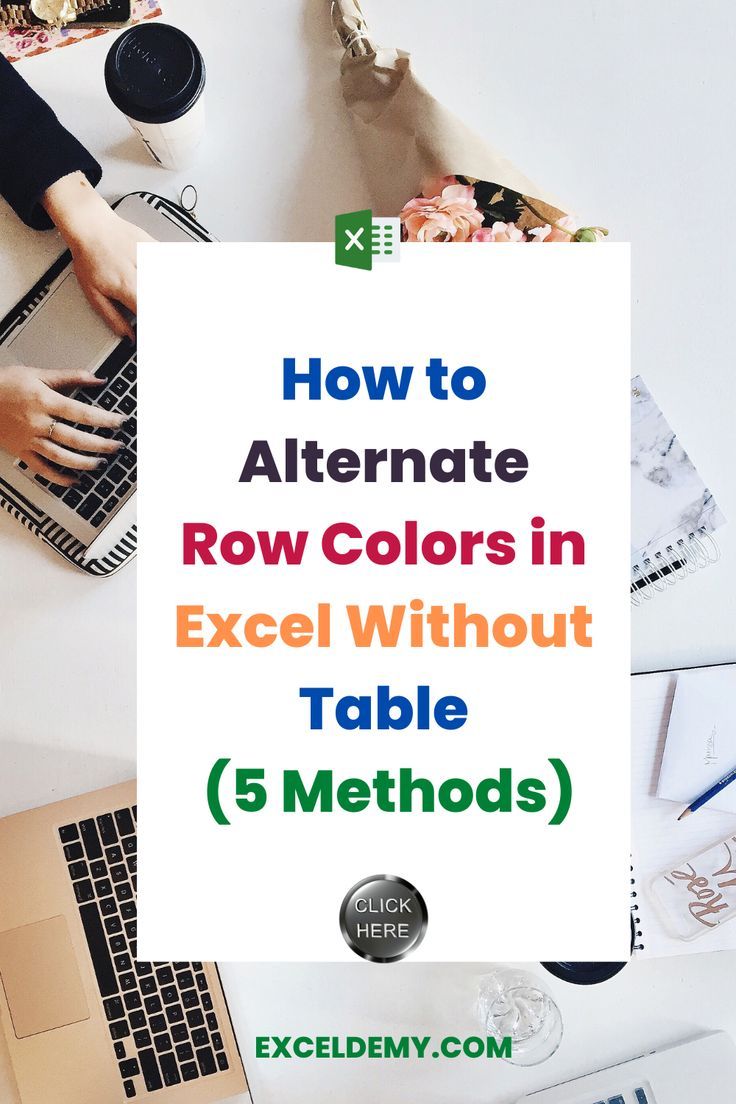
+
Yes, using conditional formatting or VBA, you can select a specific range to which you want to apply the alternating colors, ensuring it applies only to that area.
What are the downsides of using VBA for alternating colors?
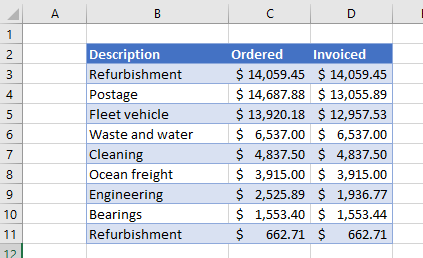
+
VBA can make your file size larger, and its execution can be slower than conditional formatting. Also, users without macro-enabled Excel might not be able to view the alternating colors.