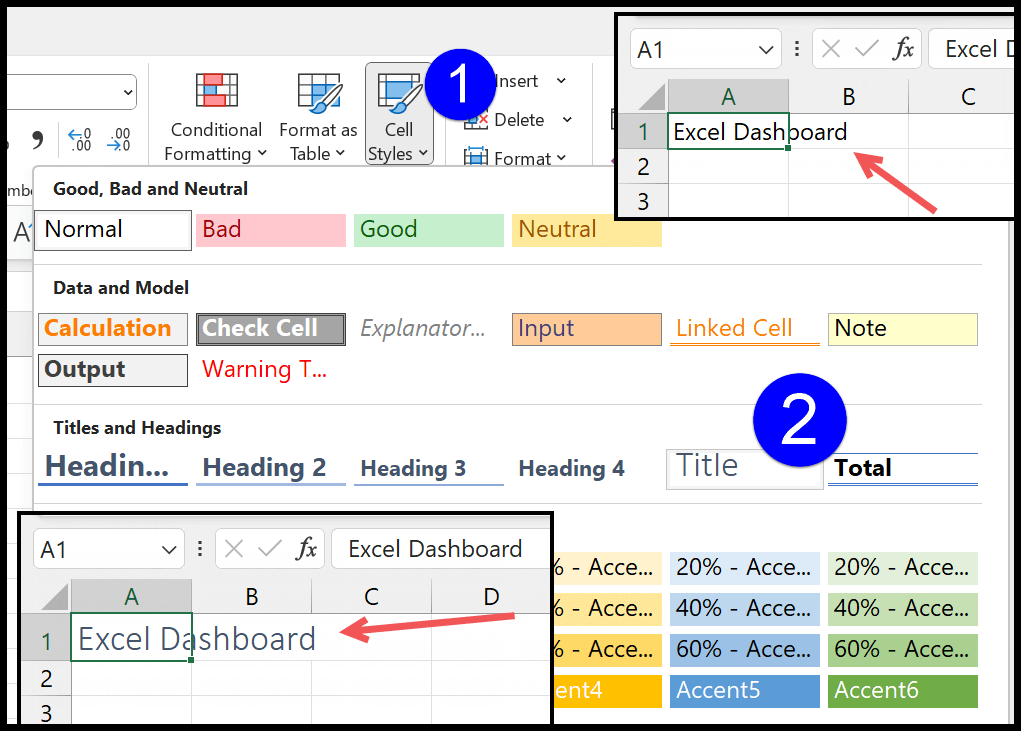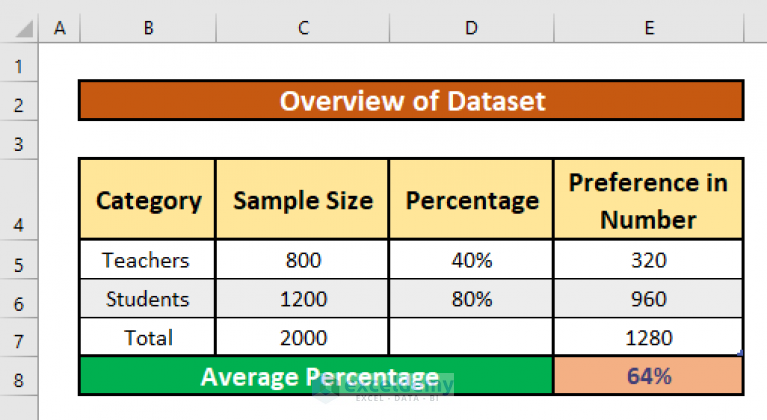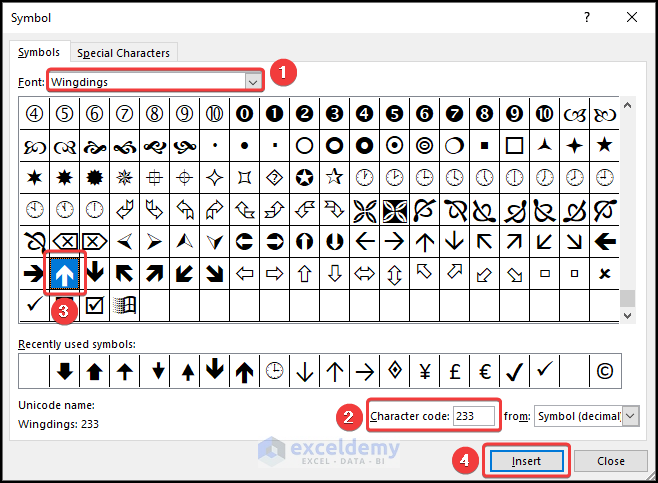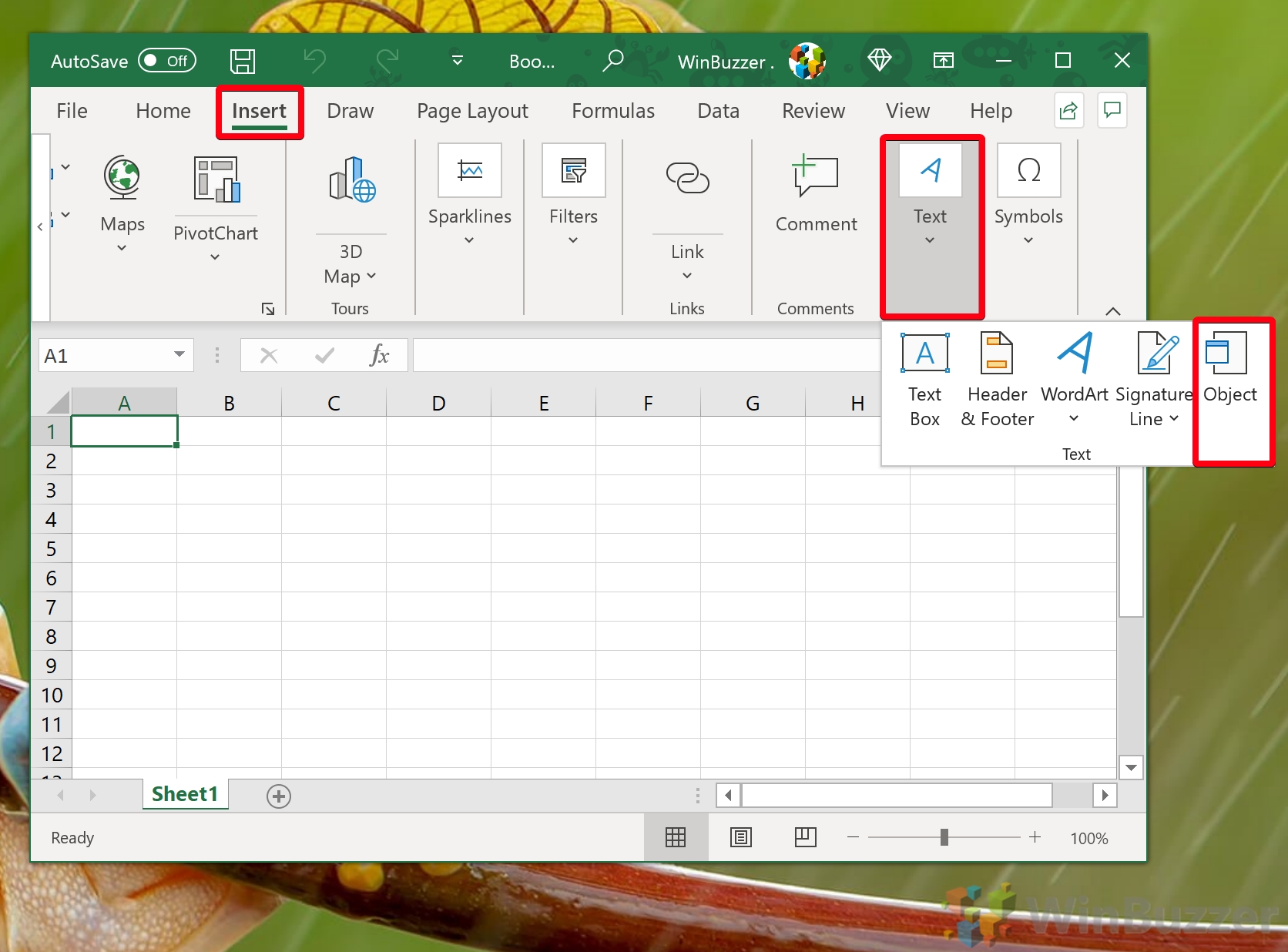Grey Out Excel Cells Easily with These Tips
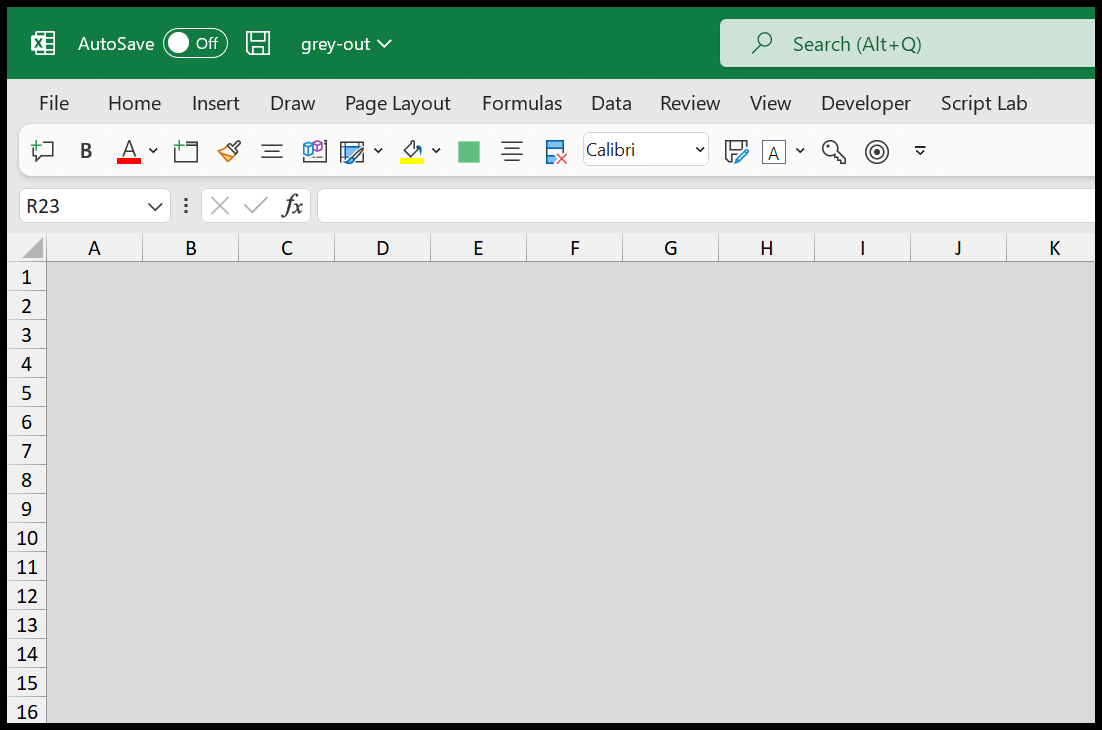
Ever needed to quickly make your spreadsheets more readable? One effective way to streamline Excel's appearance and readability is by greying out certain cells. Greyed out cells give a visual cue to either highlight essential data or to show that some data is inactive or for reference only. Whether you're using Excel for business analytics, academic tracking, or personal budgeting, this simple technique can significantly enhance your user experience. Here's how you can do it effortlessly.
Why Grey Out Cells in Excel?
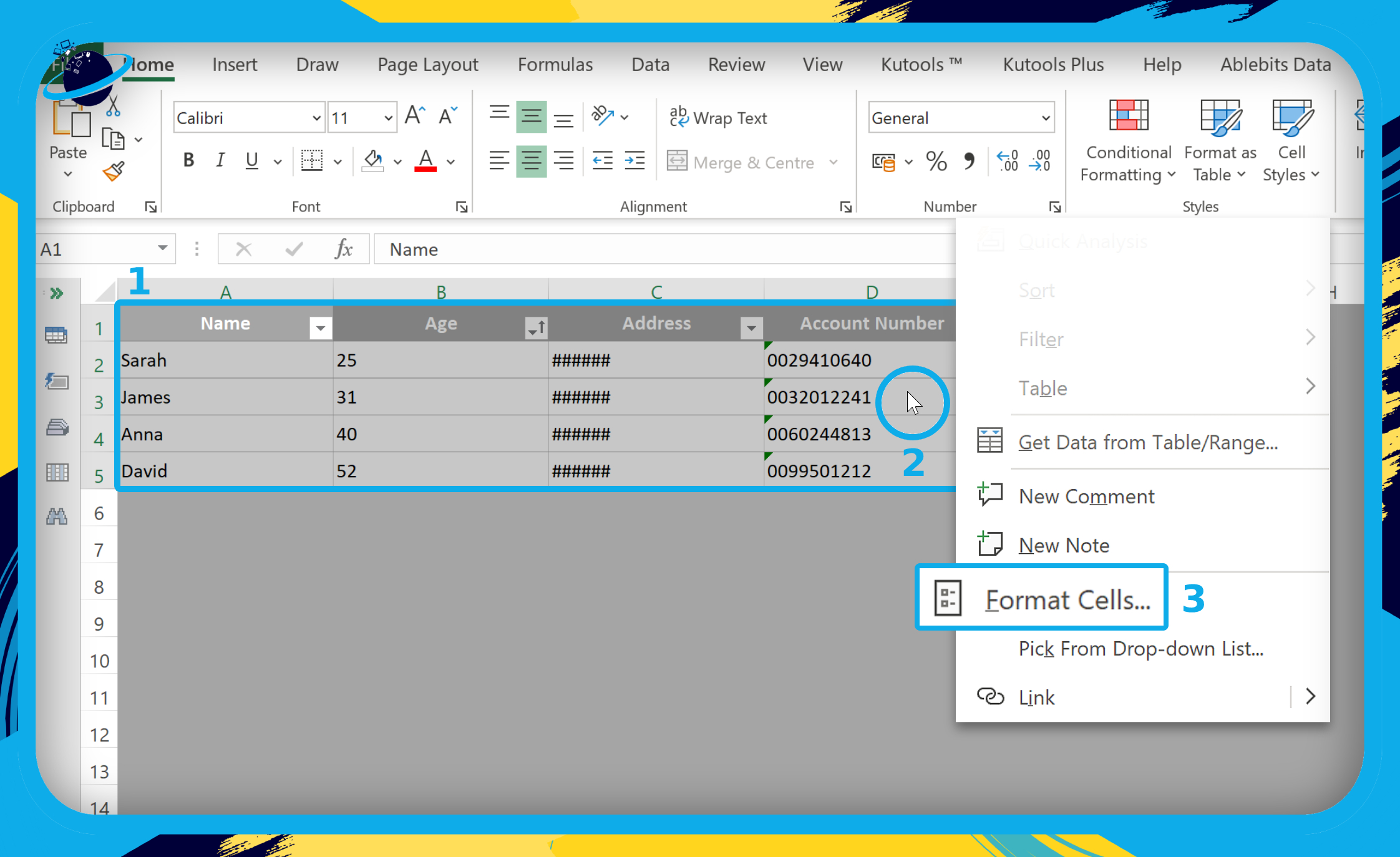
Grey cells serve multiple purposes in Excel:
- Visual Organization: They help in organizing your spreadsheet visually, making it easier to navigate through complex data sets.
- Focus: Greying out less critical data allows you to focus on what’s important, ensuring readers don’t overlook significant information.
- Readability: In large spreadsheets, grey cells can guide the eye, making the document more readable.
- Data Management: By indicating that a section of the data is historical or for reference only, it manages user expectations and enhances data usability.
How to Grey Out Cells in Excel
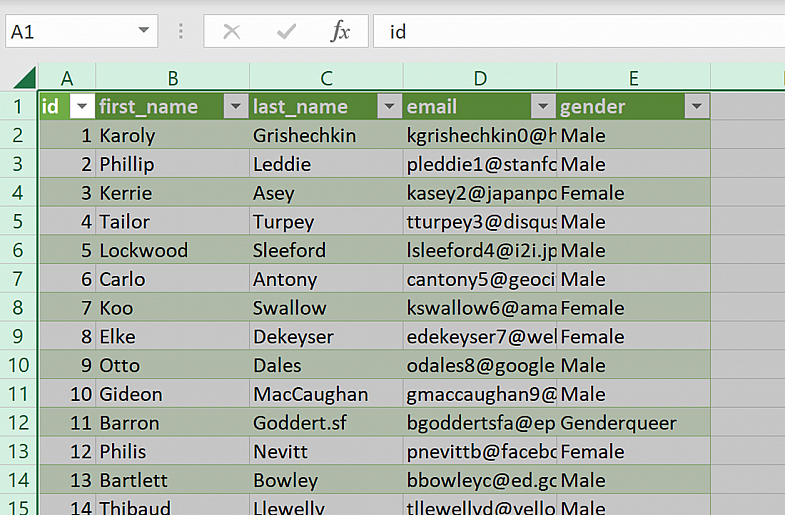
Here’s a step-by-step guide on how to grey out cells in Excel:
- Select the Cells: Click and drag to select the cells you wish to grey out. Alternatively, use the Shift key for contiguous ranges or Ctrl for non-contiguous cells.
- Open the ‘Format Cells’ dialog: Right-click on the selected cells, then click on ‘Format Cells’.
- Navigate to ‘Fill’ tab: In the Format Cells dialog box, go to the ‘Fill’ tab.
- Choose a grey color: Select a shade of grey from the palette. You can choose from predefined colors or customize your shade using RGB values.
- Confirm: Click ‘OK’ to apply the grey fill to your selected cells.
💡 Note: Different shades of grey can be used to signify different levels of data relevance or importance.
Advanced Techniques for Grey Cell Formatting
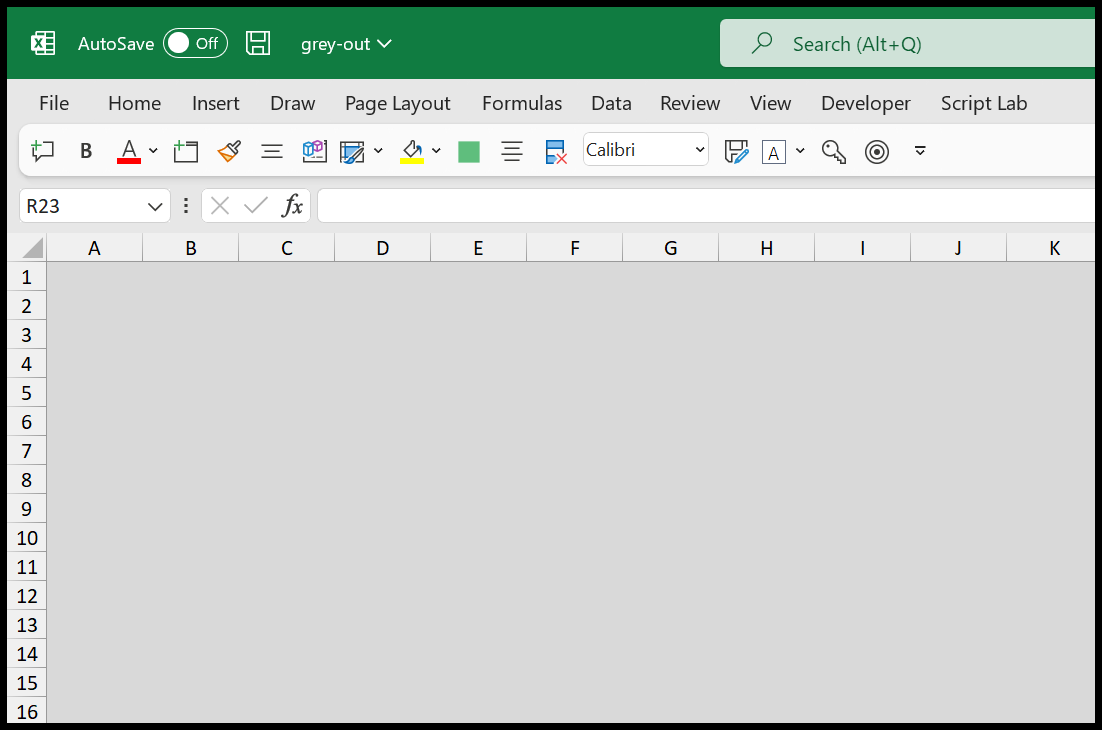
For a more sophisticated approach to grey cell formatting, consider these advanced tips:
Conditional Formatting with Grey Cells
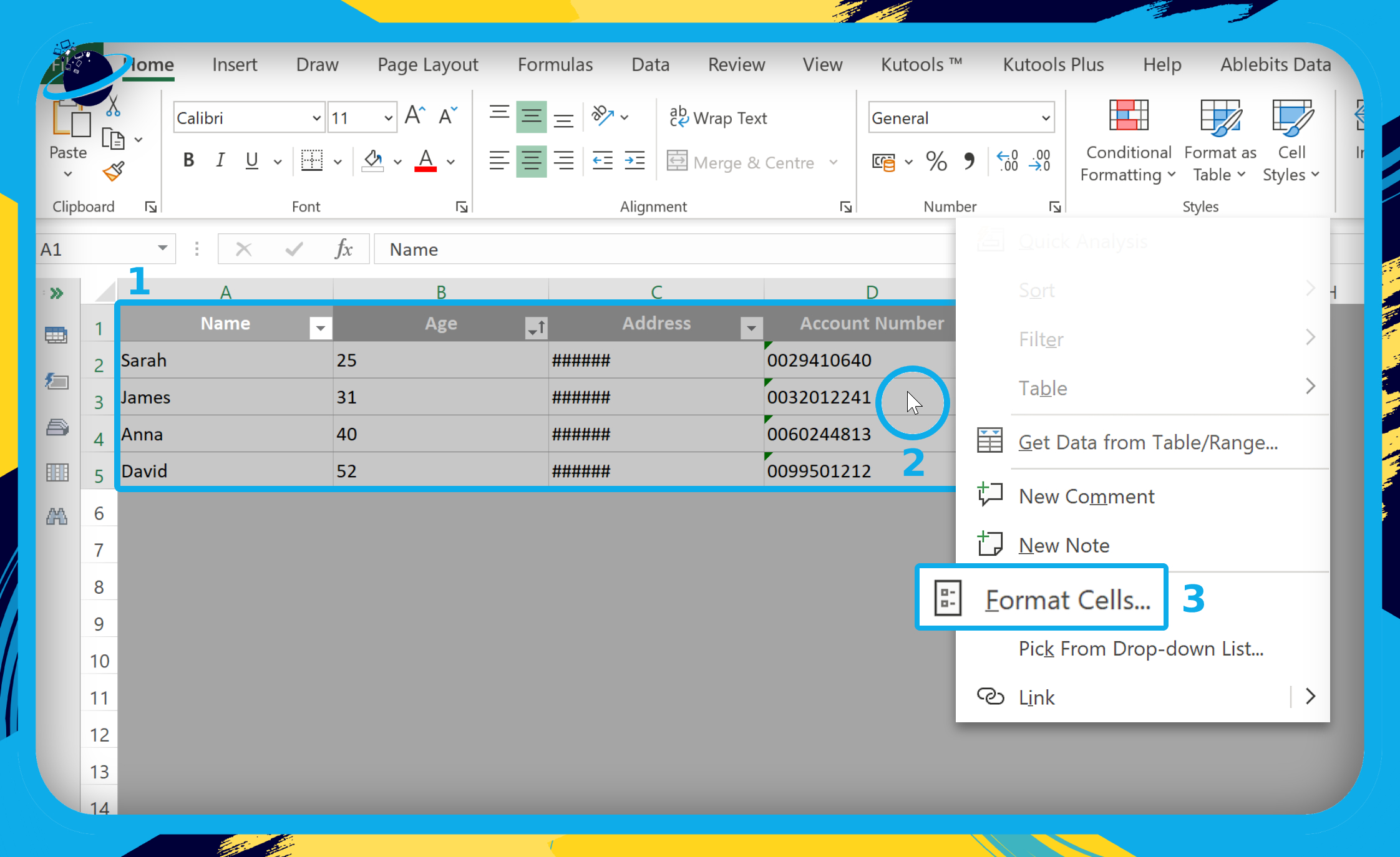
Use conditional formatting to automatically grey out cells based on certain criteria:
- Select cells, then go to ‘Home’ tab > ‘Conditional Formatting’ > ‘New Rule’.
- Choose ‘Use a formula to determine which cells to format’.
- Enter your formula (e.g.,
=A1=“Completed”), then click ‘Format’, choose your grey shade, and click ‘OK’.
Using Grey Cells in Tables
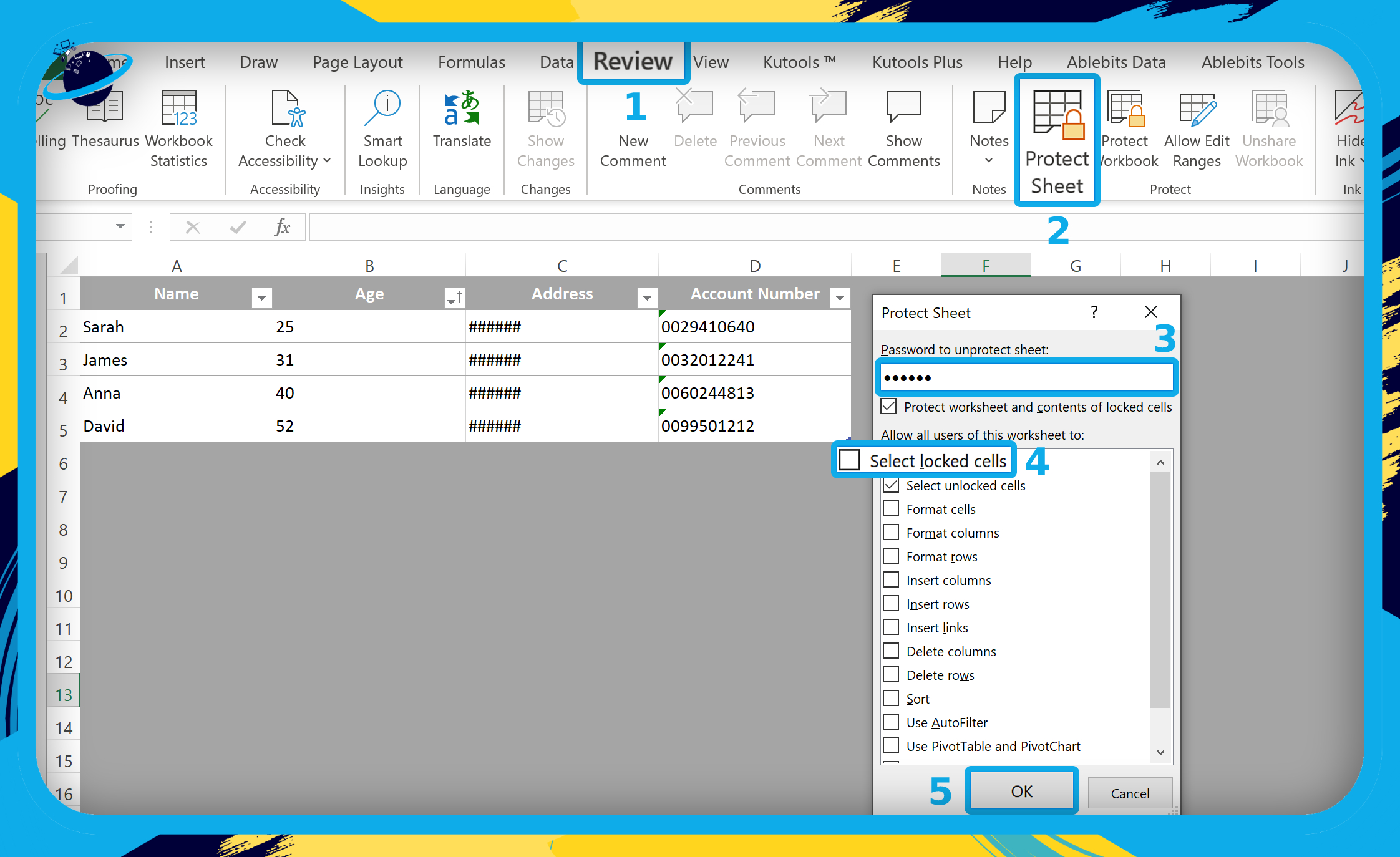
Enhance table readability with grey cells:
| Row Header | Column 1 | Column 2 | Column 3 |
|---|---|---|---|
| Data 1 | Data 2 | Data 3 | Data 4 |
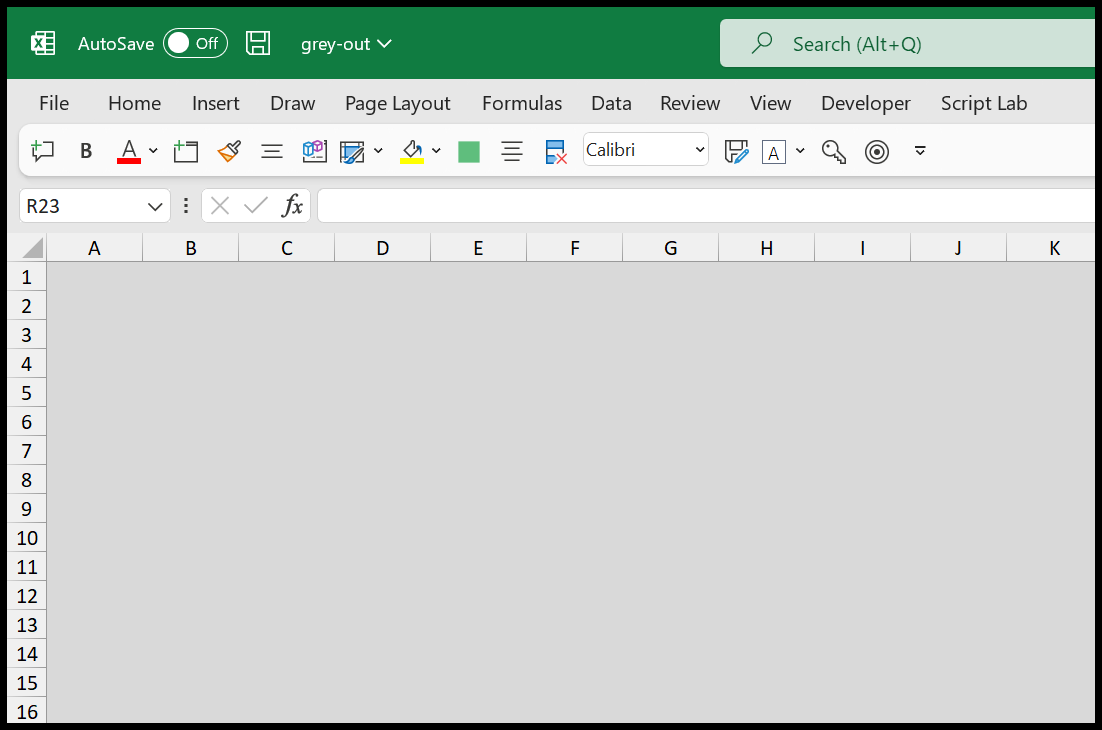
Utilizing Grey Cells for Data Validation
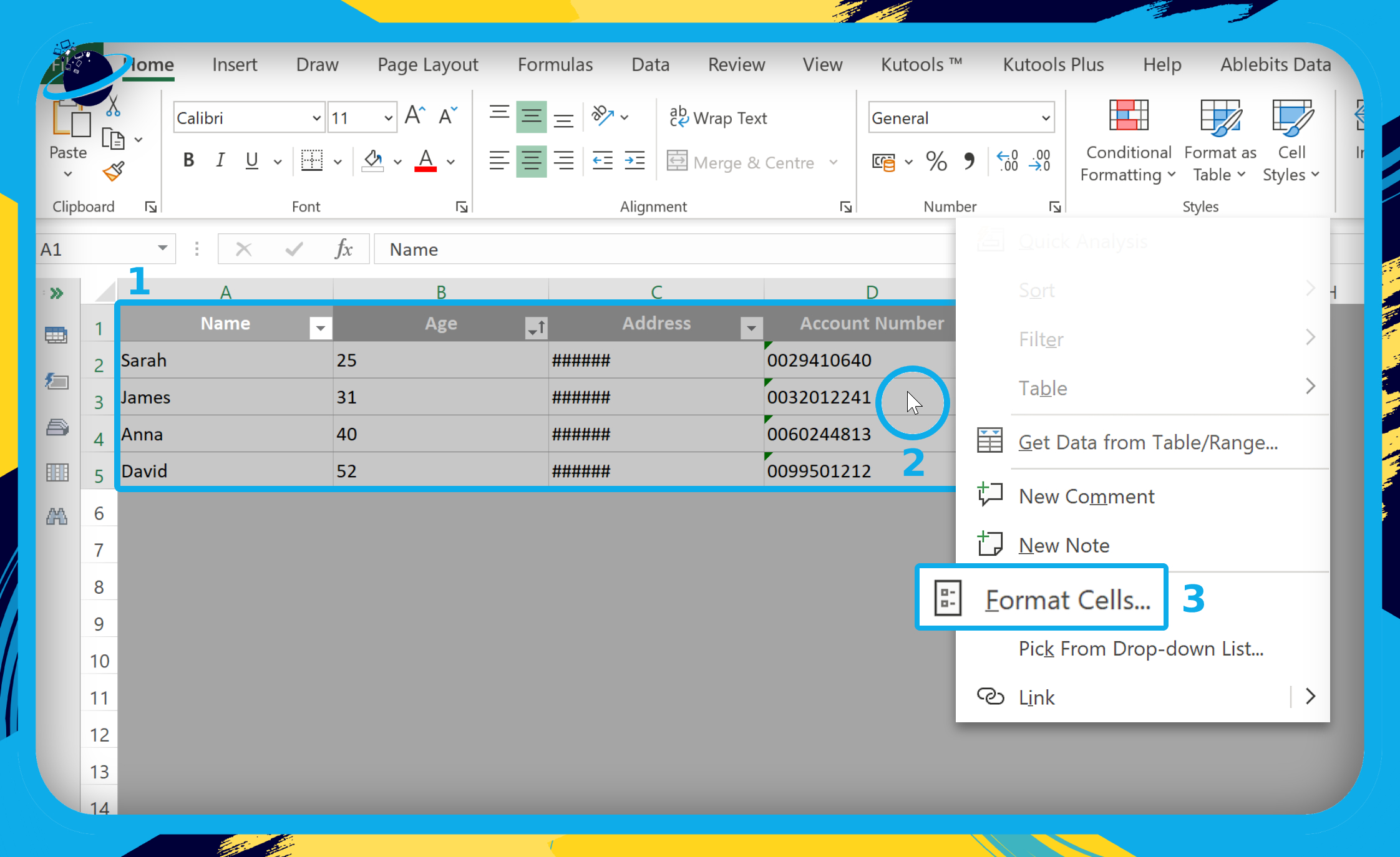
Grey out cells as a visual indicator when data fails validation:
- Select the cells to which the validation rule applies.
- Go to ‘Data’ tab > ‘Data Validation’.
- Set your criteria and customize error messages if necessary.
📝 Note: Using grey cells effectively requires understanding your spreadsheet's purpose and data hierarchy.
Final Thoughts
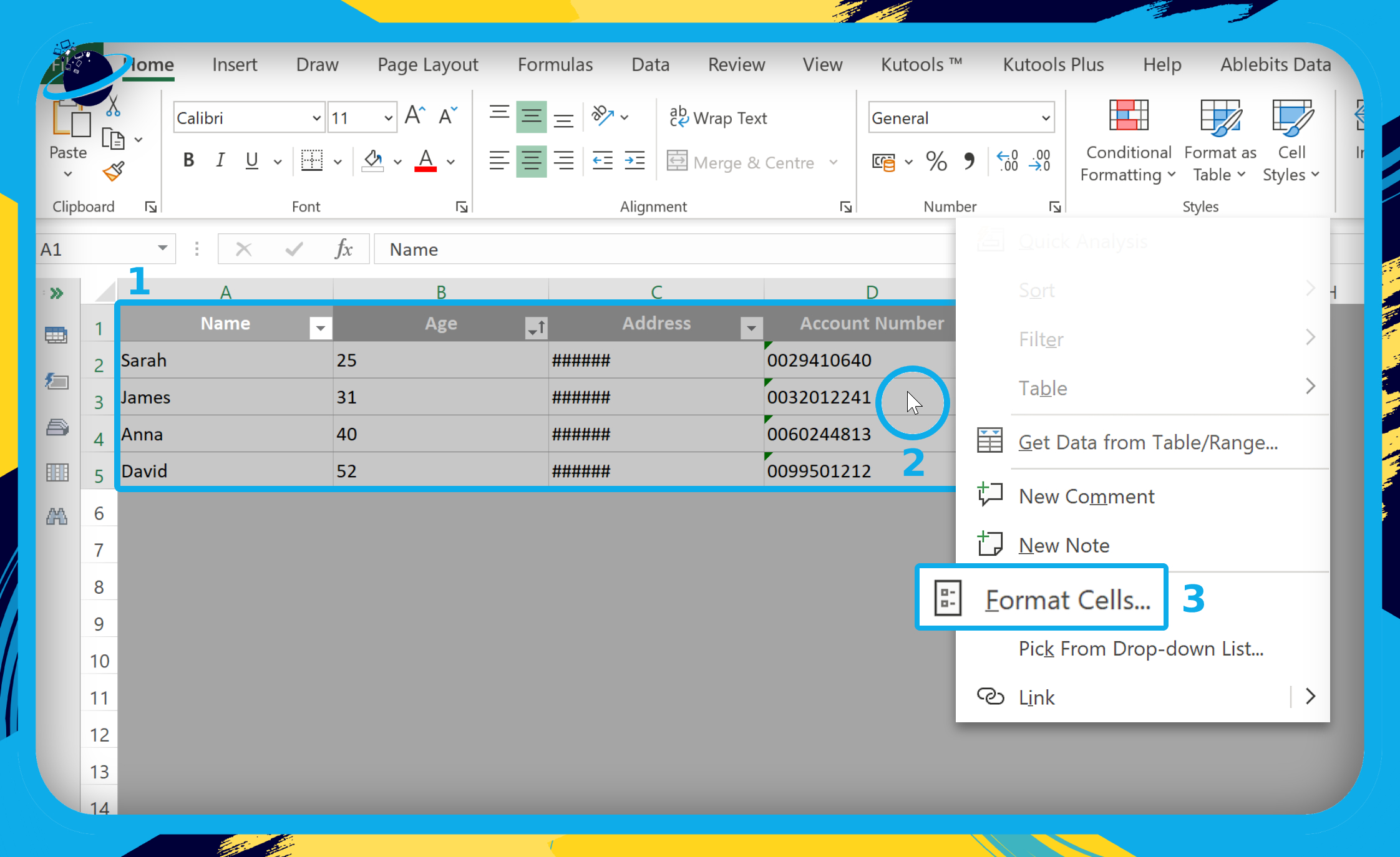
Implementing grey cells in your Excel spreadsheets can make your data stand out, improve navigation, and emphasize key elements. This technique is not only visually appealing but also increases the efficiency of data analysis and presentation. Next time you’re working with Excel, consider using this simple yet effective tool to better manage your data.
How do I grey out cells with conditional formatting?
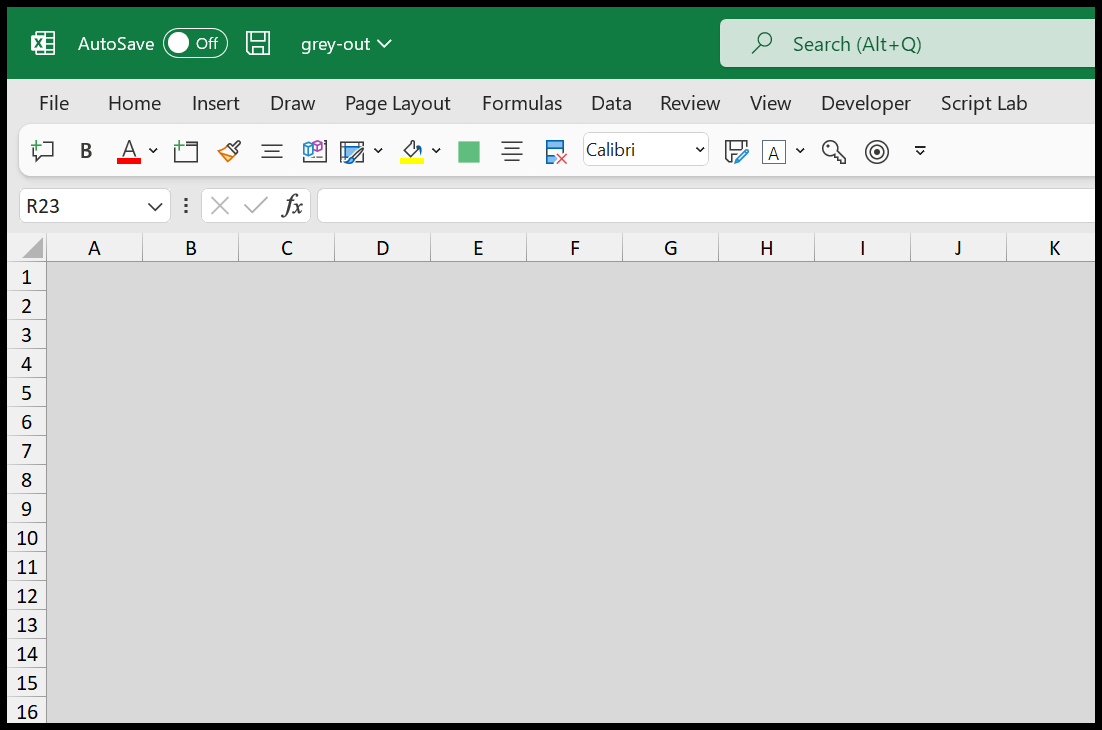
+
Select the cells, go to ‘Home’ > ‘Conditional Formatting’ > ‘New Rule’, then use a formula to determine which cells to format. Choose your grey color and apply the rule.
Can I grey out cells in a table?
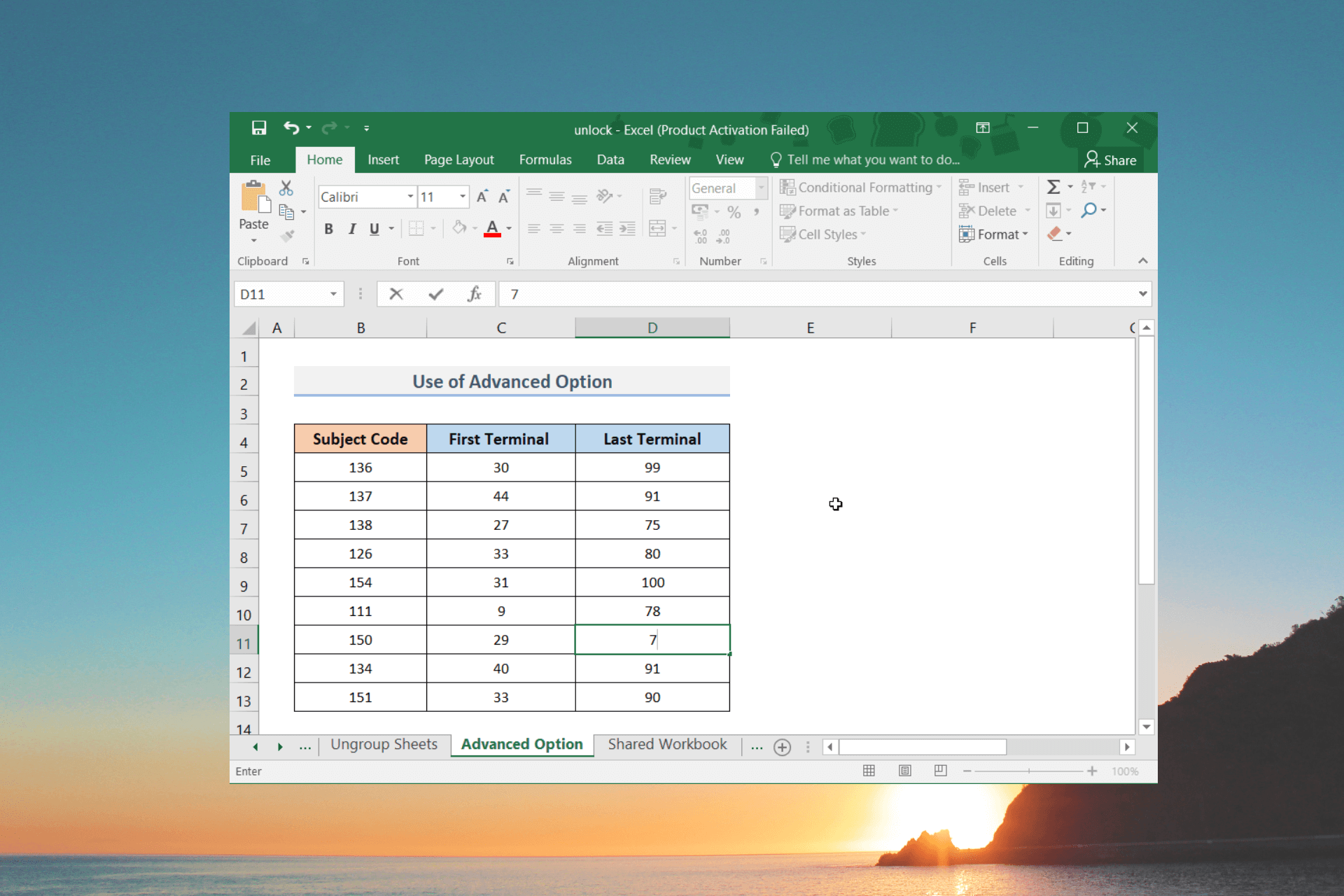
+
Yes, you can grey out cells within tables to improve readability and visual organization.
Is it possible to grey out cells based on data validation rules?
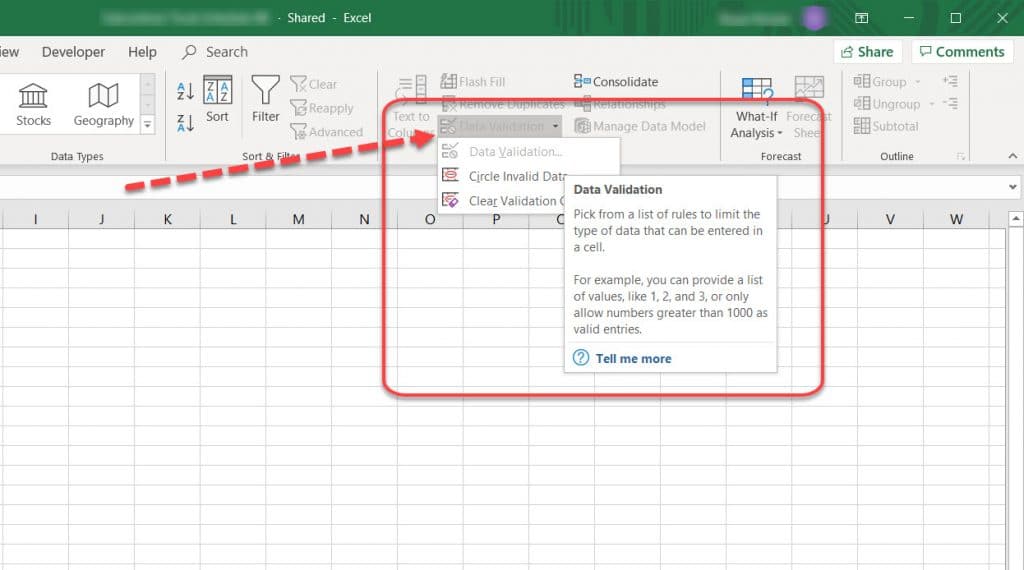
+
Yes, by setting up custom error messages and using conditional formatting, you can grey out cells when data validation criteria are not met.