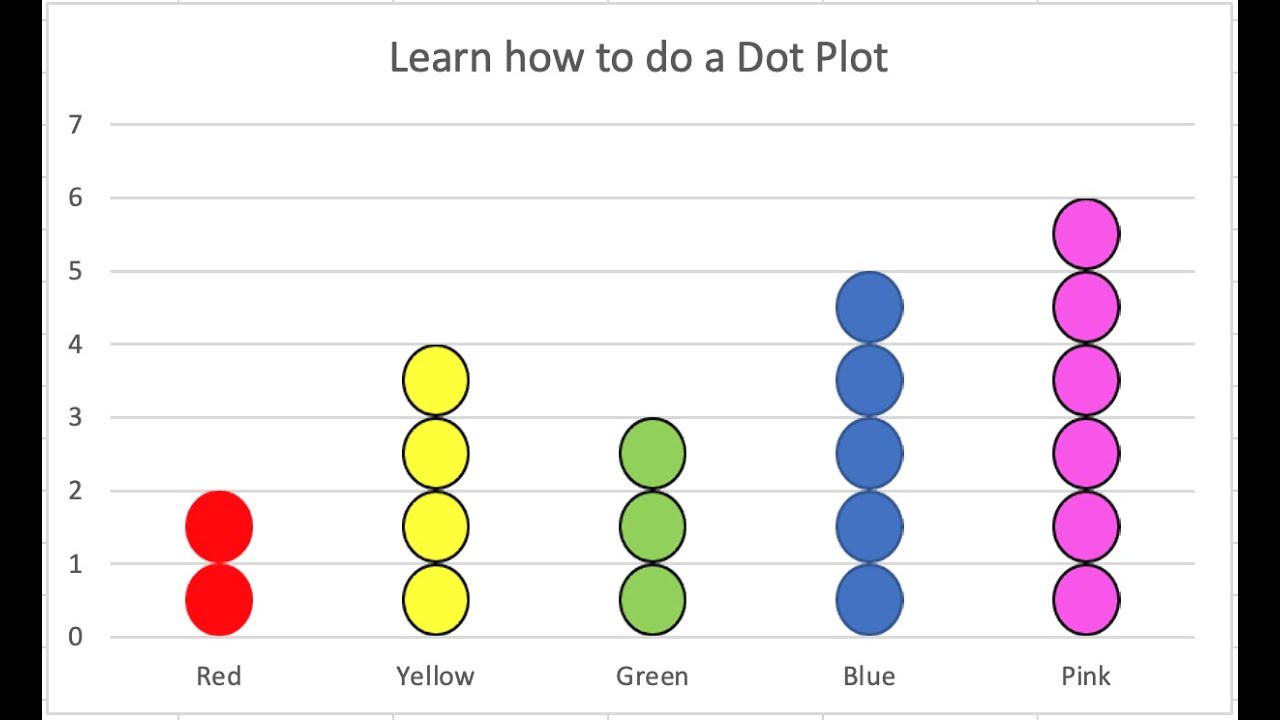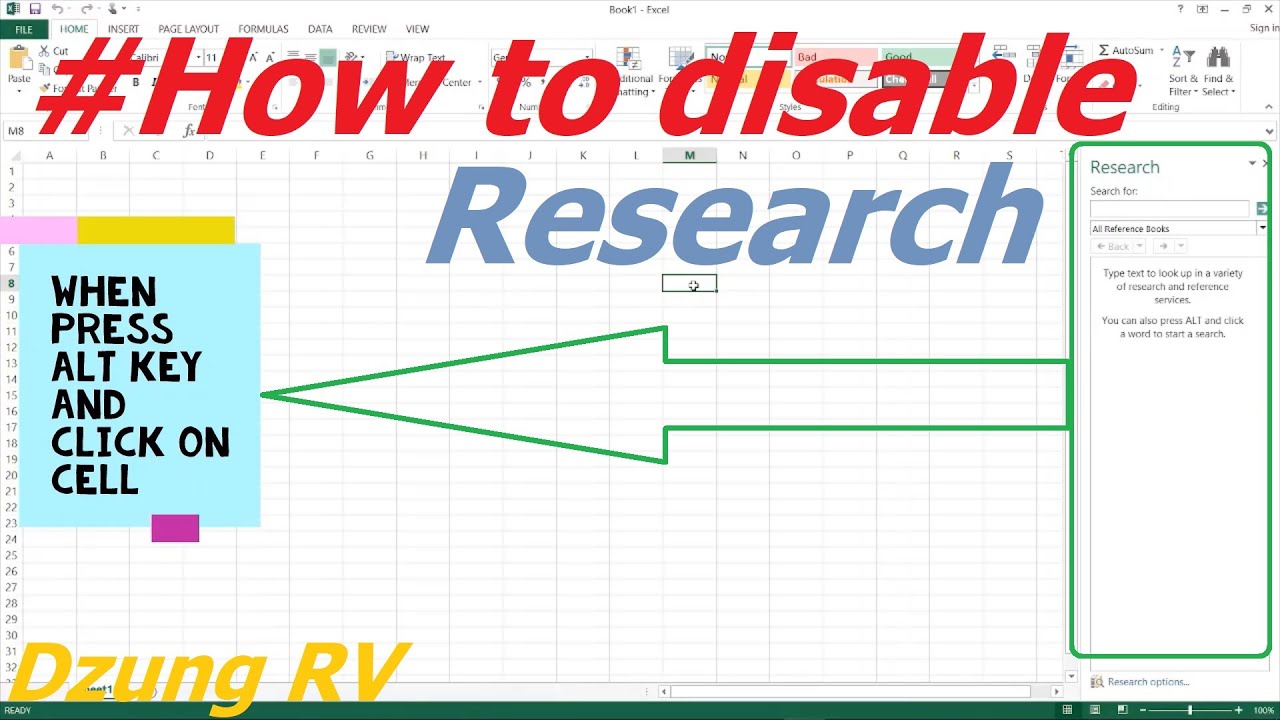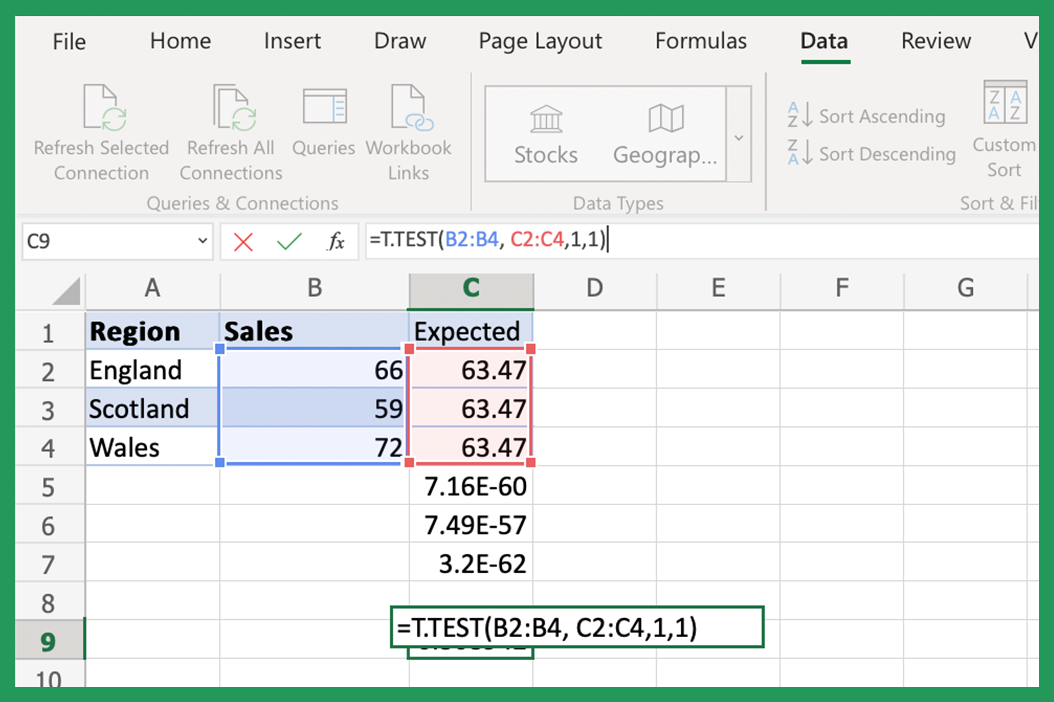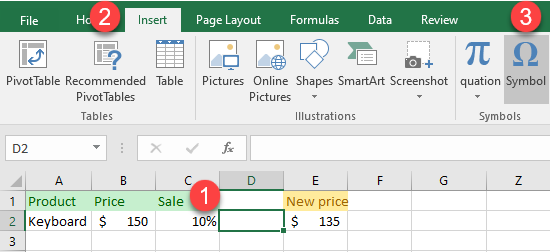Sort Excel Data Without Losing Formulas: Easy Guide
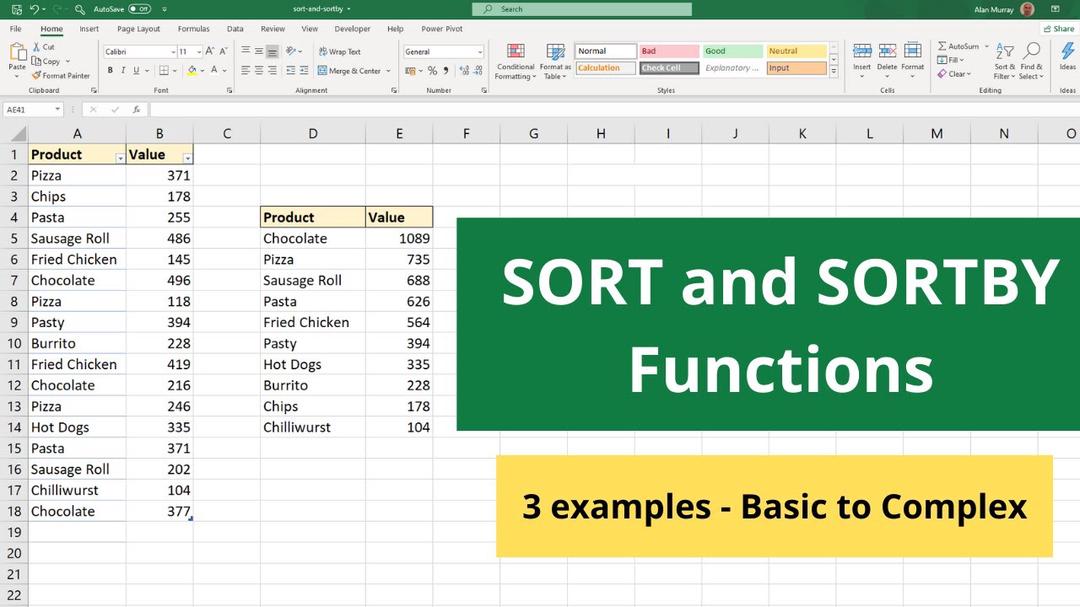
Are you tired of the tedious task of sorting your Excel data only to lose valuable formulas along the way? Don't worry, you're not alone in this. Today, we're going to delve deep into how you can sort Excel data without losing any of your precious formulas. This guide will not only save you time but also ensure that your data remains accurate and useful.
Understanding Excel Formulas
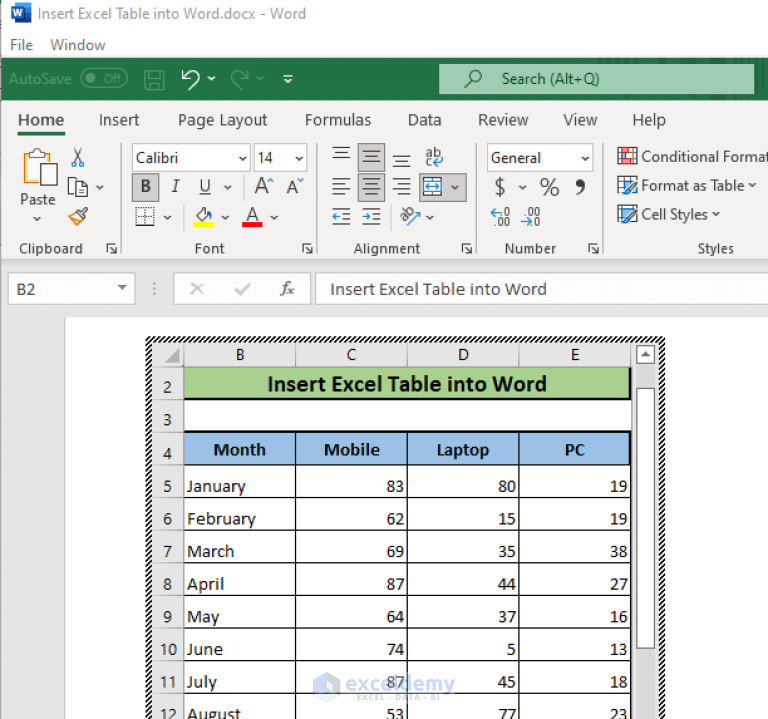
Before diving into the sorting process, let's quickly understand Excel formulas:
- Cell References: When you create formulas, Excel often uses cell references like A1 or B2. Sorting can change these if not handled correctly.
- Absolute and Relative References: Understanding these is crucial. Absolute references ($A$1) do not change when sorted, while relative references (A1) adjust based on their new position.
Steps to Sort Excel Data Without Losing Formulas

1. Prepare Your Worksheet
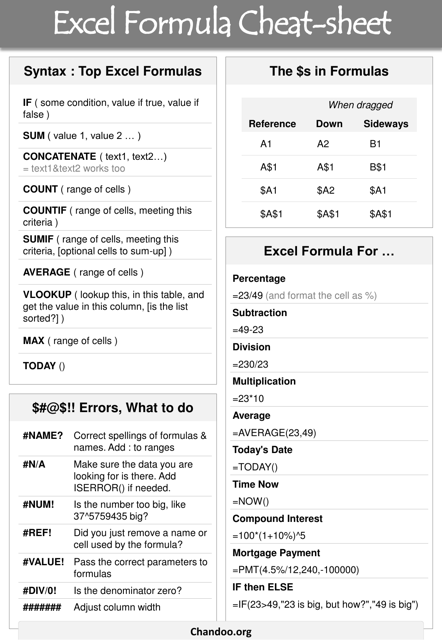
Start by:
- Making a backup of your data, just in case.
- Checking your formulas to see if they use absolute or relative references. If you use relative references, think about whether they should remain relative or be converted to absolute.
📌 Note: If your formulas contain external references to other sheets or workbooks, ensure those references are robust.
2. Using Named Ranges
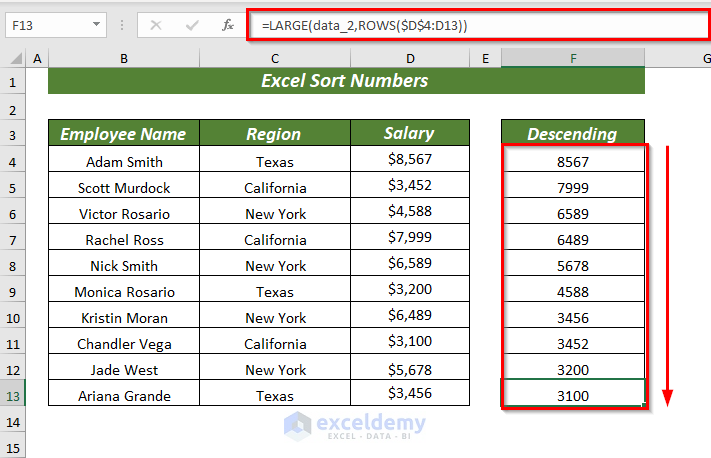
Consider using named ranges:
| Step | Description |
|---|---|
| 1. Select Data | Select the data you want to name. |
| 2. Insert Name | Go to Formulas > Define Name and name your range. |
| 3. Reference Formulas | Use this named range in your formulas to keep references intact during sorting. |
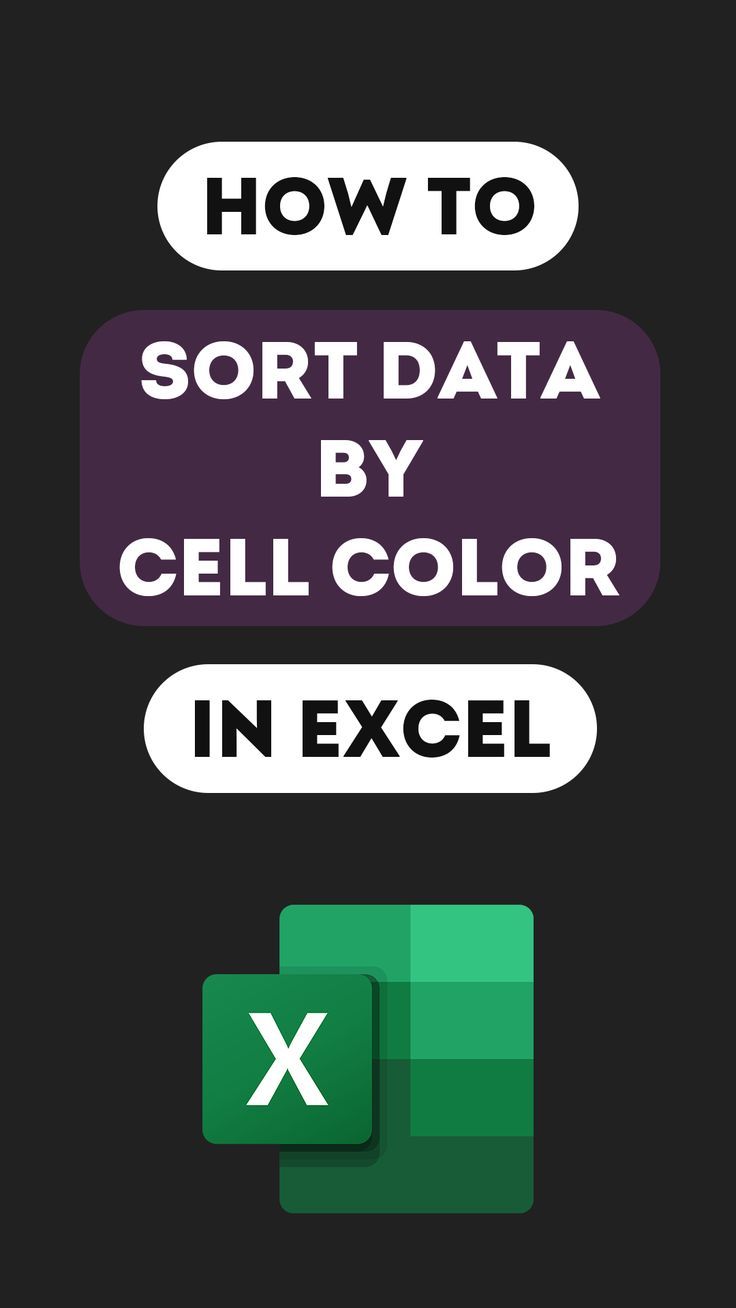
3. Create Helper Columns

If your formulas are complex and you need to keep cell references:
- Insert new columns next to your data.
- Use these columns to hold intermediate calculations or to store original cell references, keeping your formulas intact.
4. Lock Formulas with Absolute References
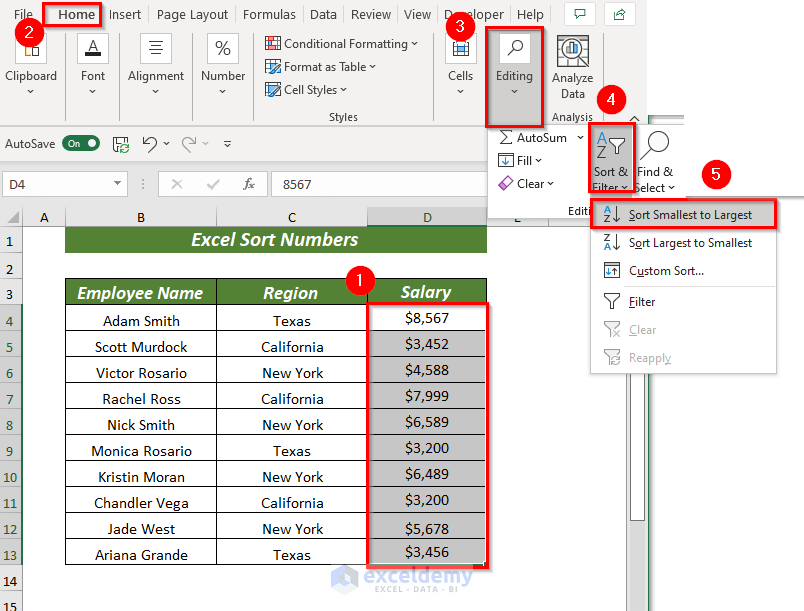
Here's how to lock your formulas:
- Select the cell or range of cells where formulas are located.
- Add the dollar sign ($) to make references absolute, like $A$1, to prevent changes on sorting.
5. Sorting While Preserving Formulas

Now, to sort:
- Highlight the column(s) you wish to sort by.
- Go to the 'Data' tab and choose 'Sort'.
- Select your sort options. If you've used helper columns, include them in the sort range.
💡 Note: Excel automatically adjusts relative references if you sort within a single column. But for multi-column sorting, helper columns can be a lifesaver.
6. Reviewing Sorted Data
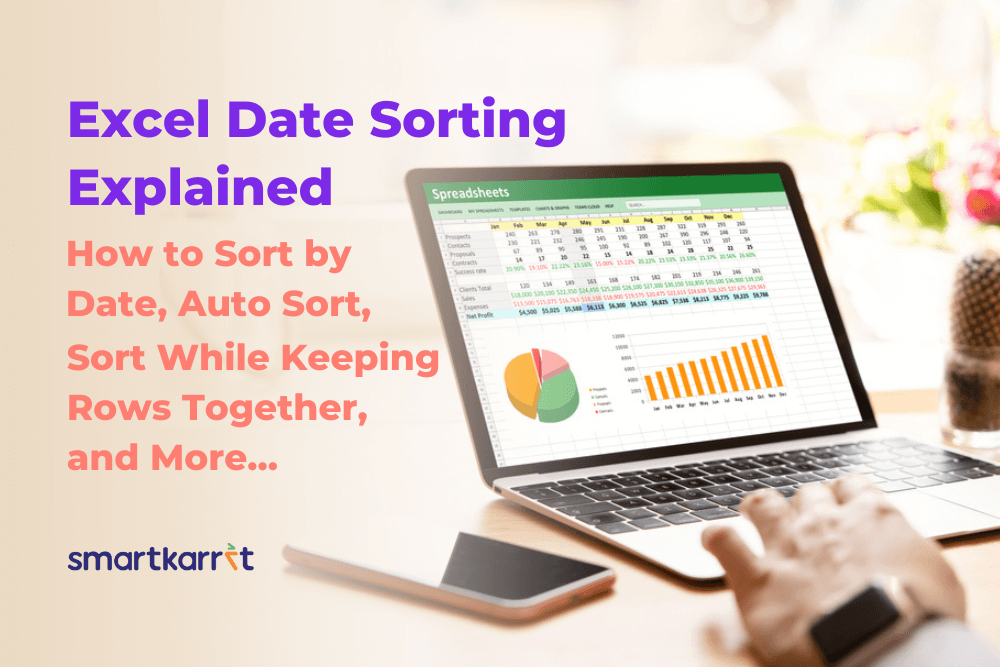
Post-sort, ensure:
- Formulas are still correct.
- All data has shifted as intended.
Final Thoughts
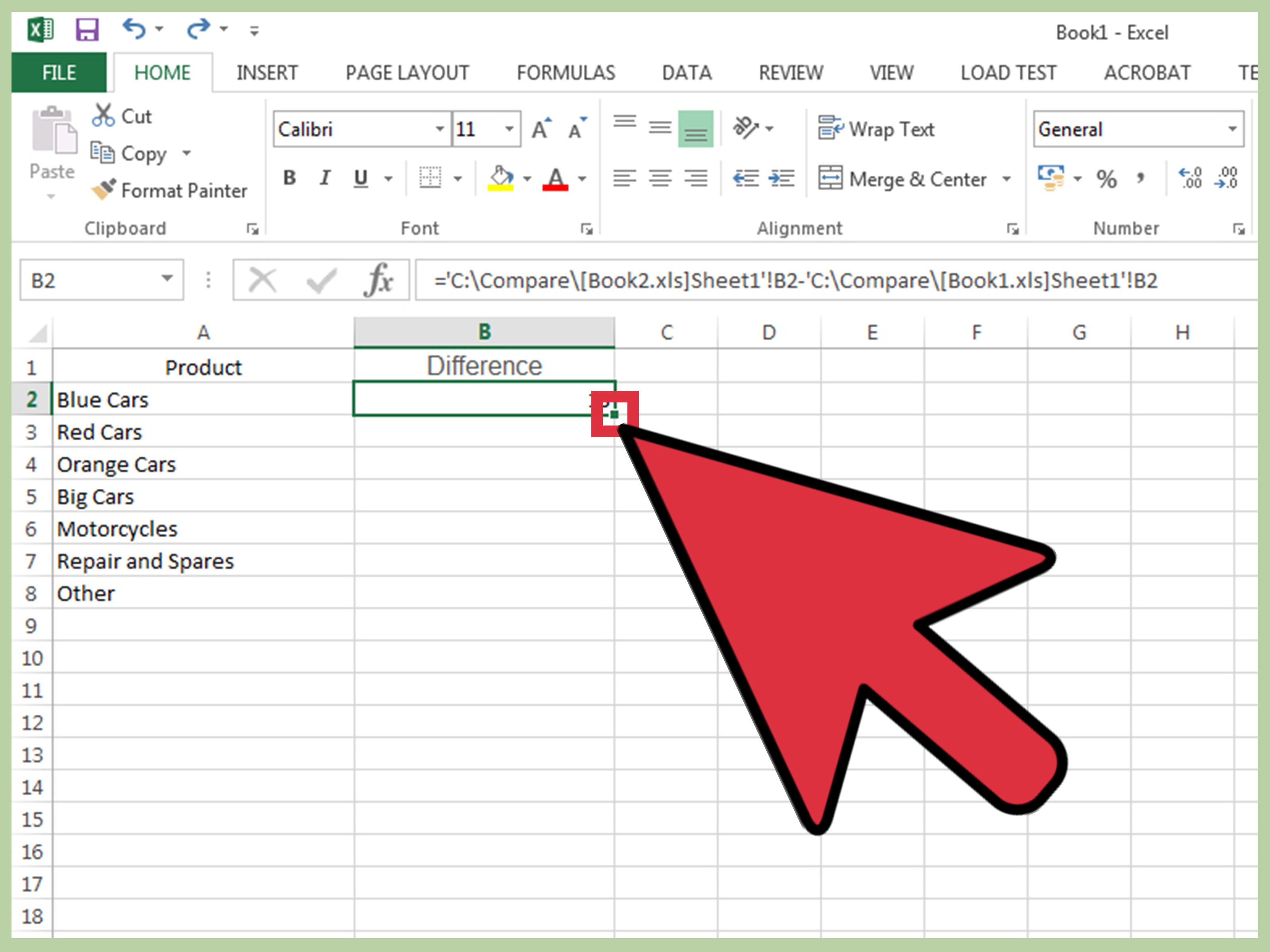
Sorting Excel data while preserving formulas might seem daunting, but by understanding how Excel handles references and using a few smart techniques, it becomes a manageable task. Remember to:
- Always backup your work before sorting.
- Use named ranges or helper columns for complex sheets.
- Convert cell references to absolute where necessary.
What happens to cell references when I sort data in Excel?
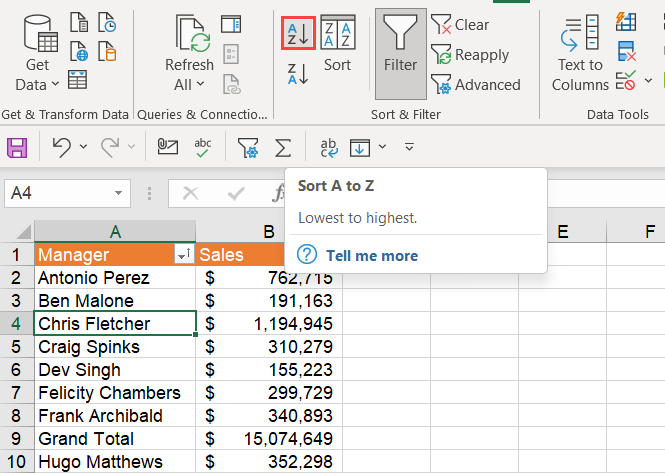
+
Relative cell references adjust automatically to their new position after sorting, whereas absolute references remain unchanged. Helper columns can help maintain original references if needed.
Can I sort only part of my data without affecting formulas?

+
Yes, by selecting only the portion you wish to sort, formulas outside that selection remain unaffected, provided they use absolute references or are not part of the sorted data.
How do I know if my formulas will break when sorting?
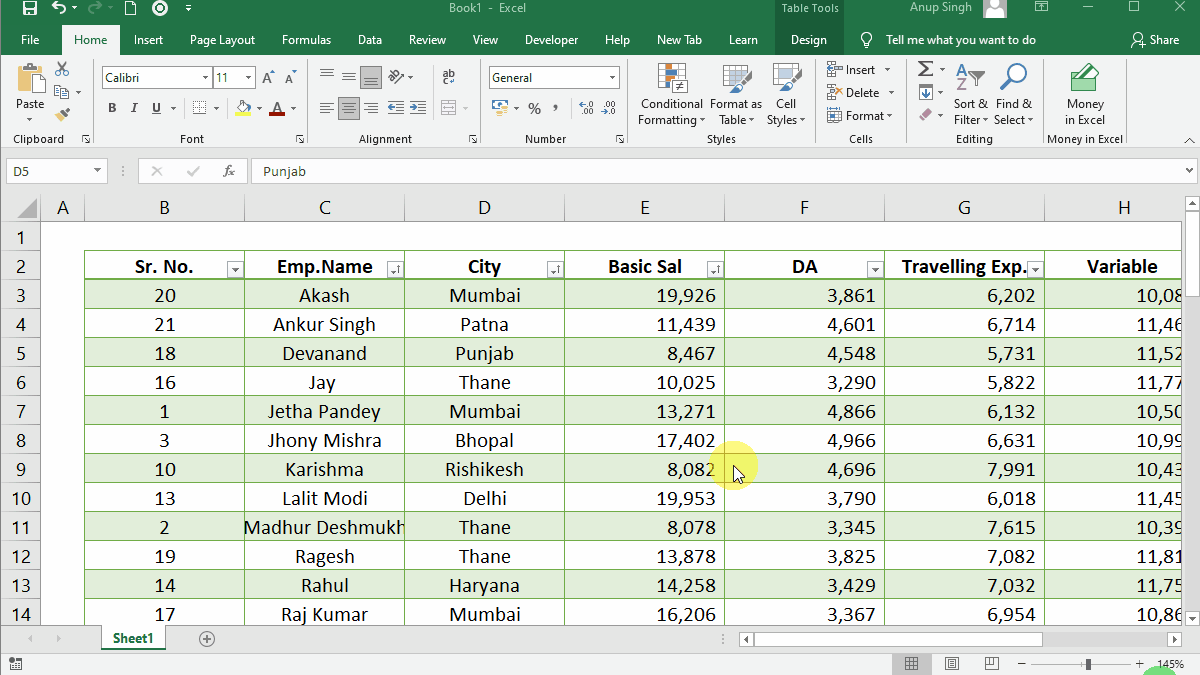
+
Examine your formulas. If they rely on fixed data positions, consider using named ranges or helper columns to ensure they remain intact after sorting.