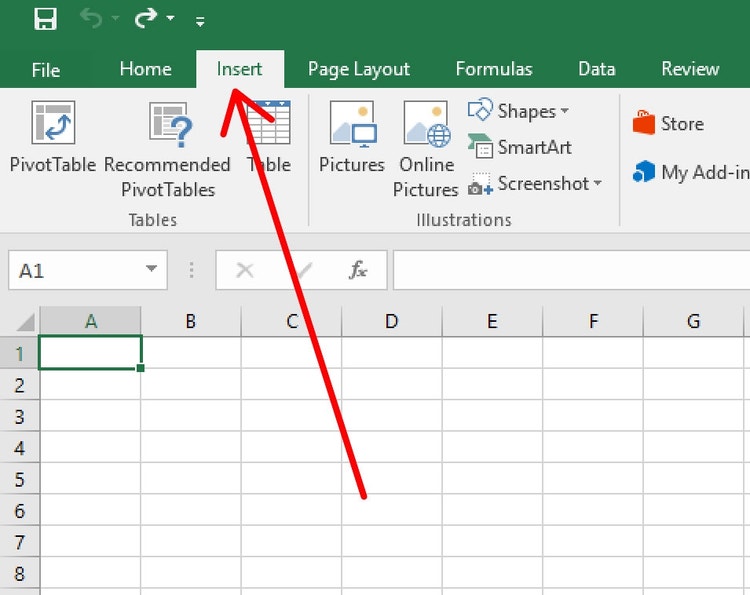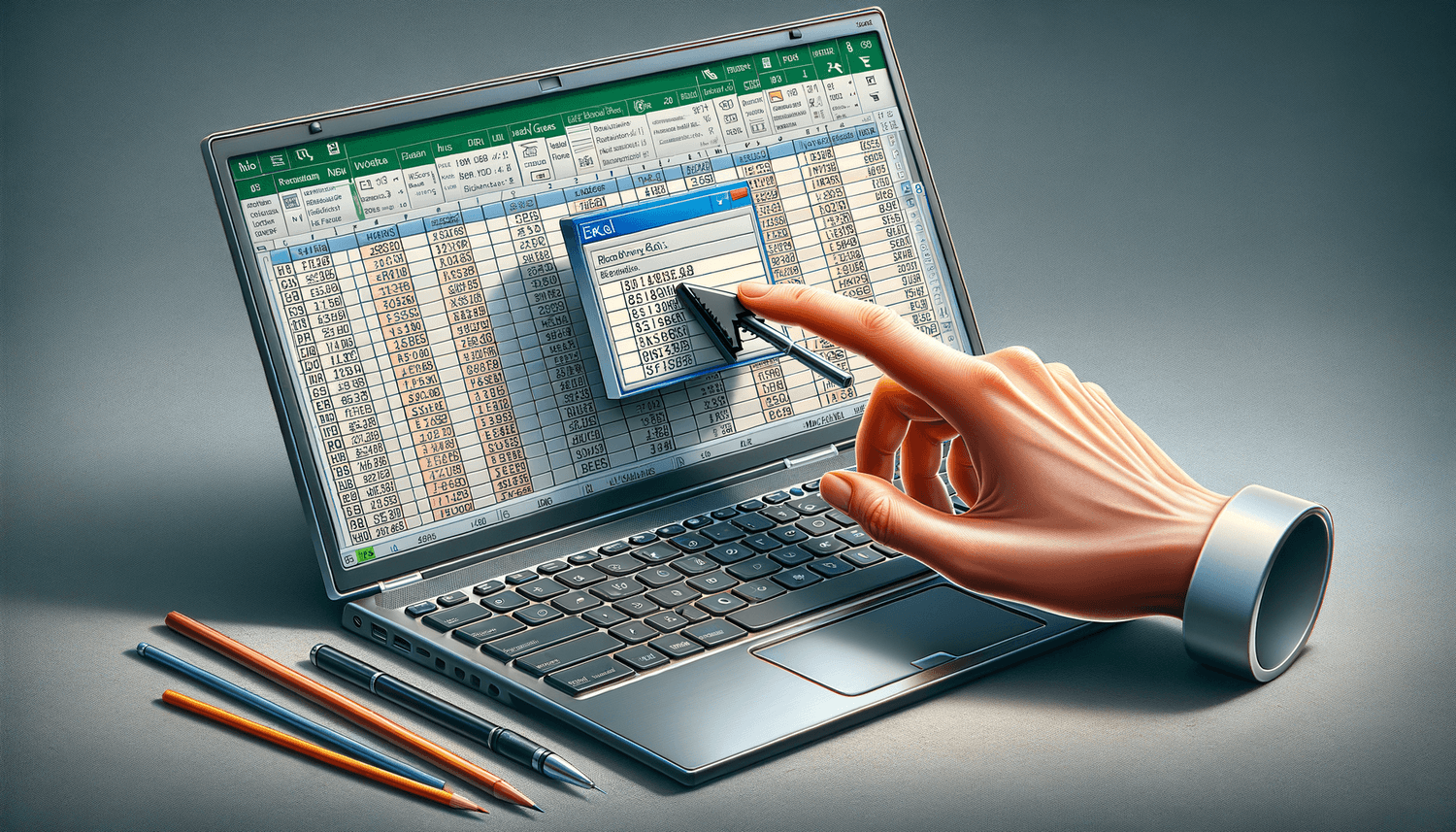Mastering Excel Collaboration: Tips and Tricks
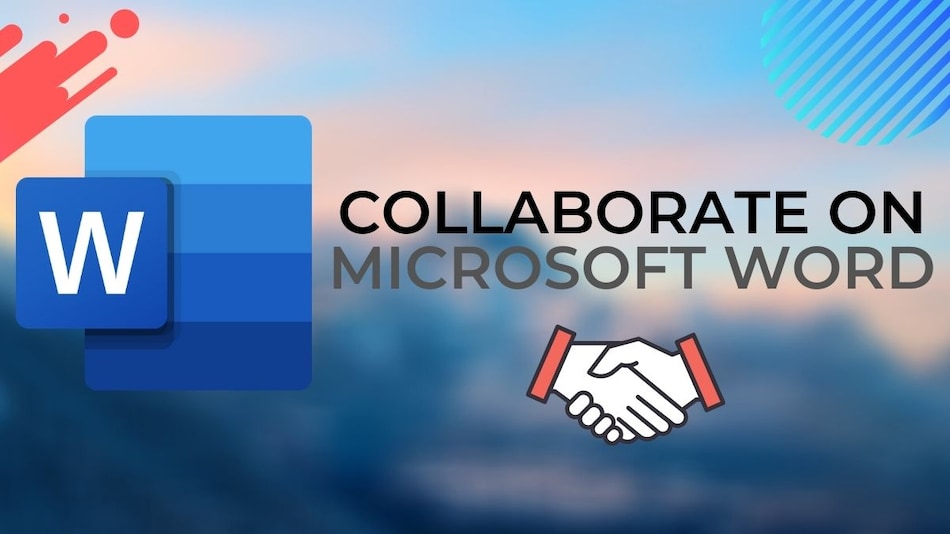
Understanding Excel Collaboration
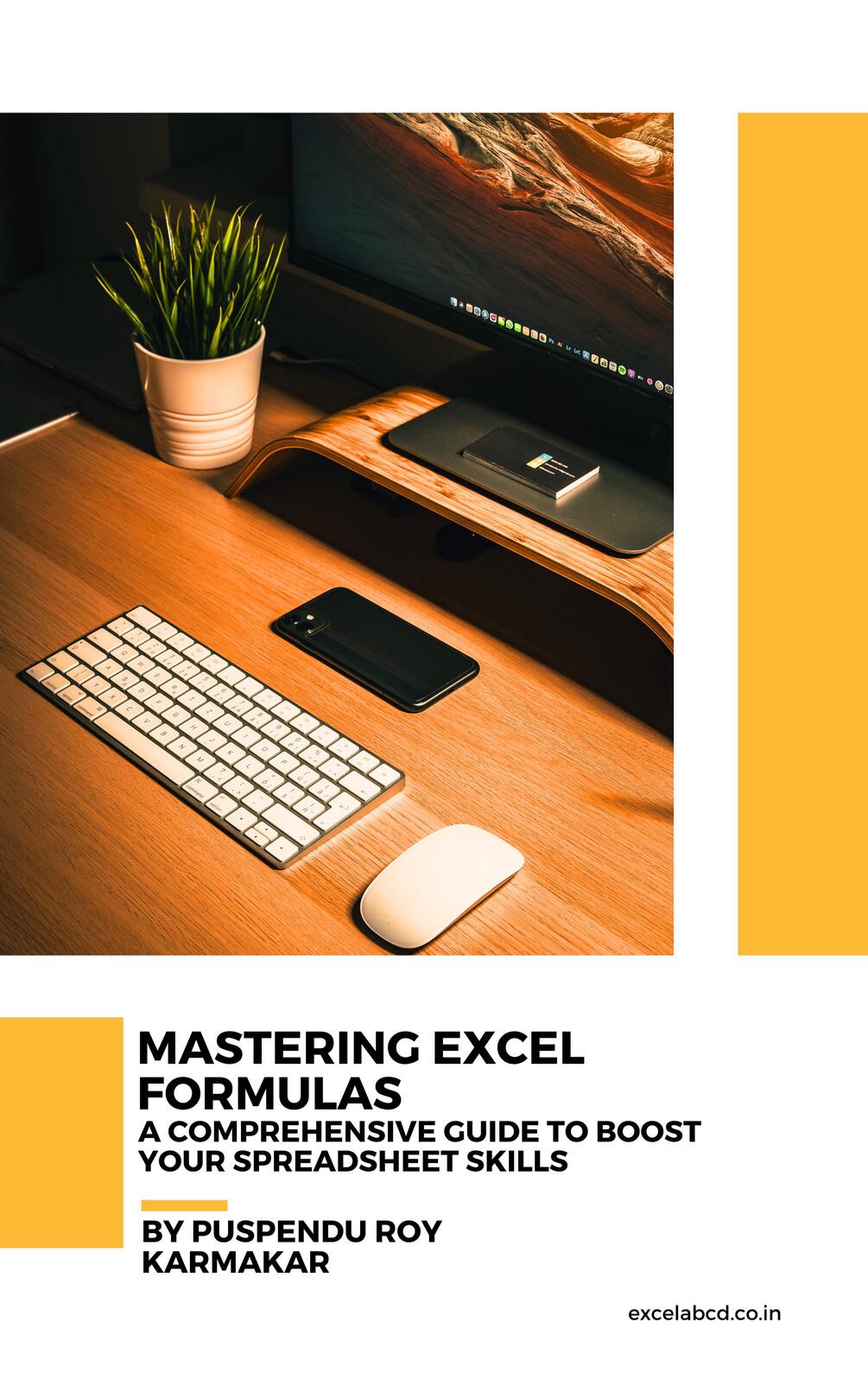
Microsoft Excel is a powerful tool used across industries for data analysis, project management, financial tracking, and much more. With the advent of cloud computing and collaboration tools, Excel has evolved beyond a solo desktop application into a platform that fosters teamwork, enabling multiple users to work on a spreadsheet simultaneously from different locations. Here's how you can master Excel collaboration:
Setting Up Shared Workbooks
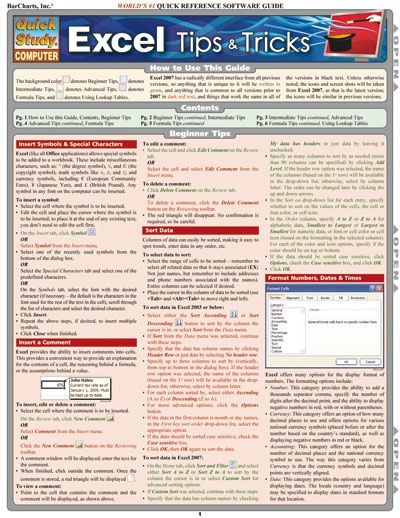
The first step in collaborating on Excel is setting up shared workbooks:
- Save to OneDrive: Store your Excel file on OneDrive to enable real-time collaboration.
- Turn on Co-authoring: When you save the workbook to OneDrive or SharePoint, Excel automatically turns on co-authoring, allowing multiple users to edit the file at the same time.
ⓘ Note: Make sure all participants have at least Excel 2016 or Microsoft 365 for real-time co-authoring capabilities.
Managing Access

Here’s how you can manage access to your shared workbook:
- Open the workbook in Excel.
- Go to File > Share > Share with People.
- You can either share the link with specific people or create an anonymous link for anyone with the link to access the document.
- Adjust permissions to allow viewing, editing, or commenting.
Collaboration Features in Excel
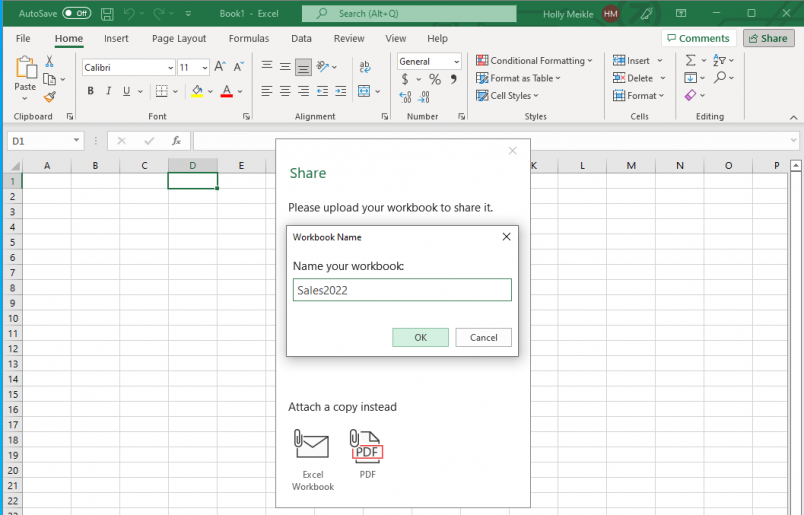
Excel offers several features to facilitate collaboration:
- Real-time Editing: Changes made by others appear in real-time, denoted by colored cursors and highlighted changes.
- Comments: Add comments to cells, which can be viewed, replied to, or resolved by collaborators.
- Version History: Track changes over time and revert to previous versions if necessary.
- Activity Feed: See who made changes, when, and what they did directly within Excel.
💡 Note: Comments can be used to clarify cells or to discuss specific data points with team members.
Tips for Effective Collaboration
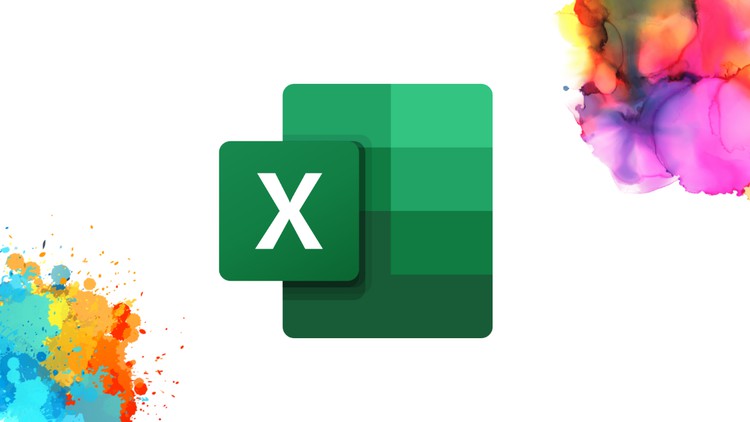
Here are some tips to ensure your collaborative Excel experience is smooth and productive:
1. Use Named Ranges

Named ranges help collaborators understand what data they’re working with, reducing errors:
- Select a range of cells.
- Go to Formulas > Define Name.
- Name the range something intuitive.
2. Set Up Data Validation

Control input to maintain data integrity:
- Select the cells you want to restrict.
- Go to Data > Data Validation > Settings.
- Set the criteria for allowed values.
3. Protect Sheets and Ranges
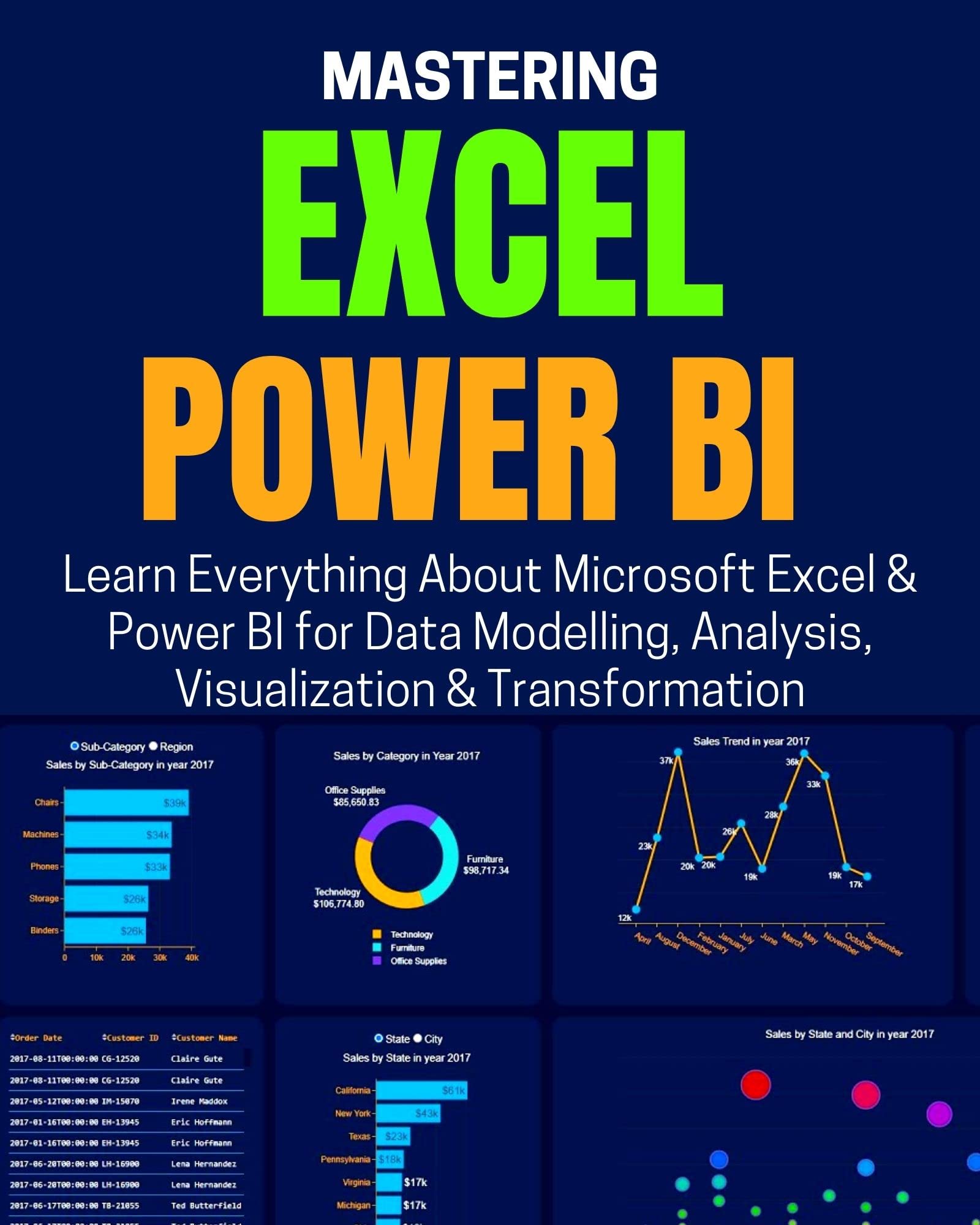
Prevent unwanted changes by locking cells:
- Go to Review > Protect Sheet or Protect Workbook.
- Allow specific ranges for editing by setting permissions.
4. Utilize Excel Online
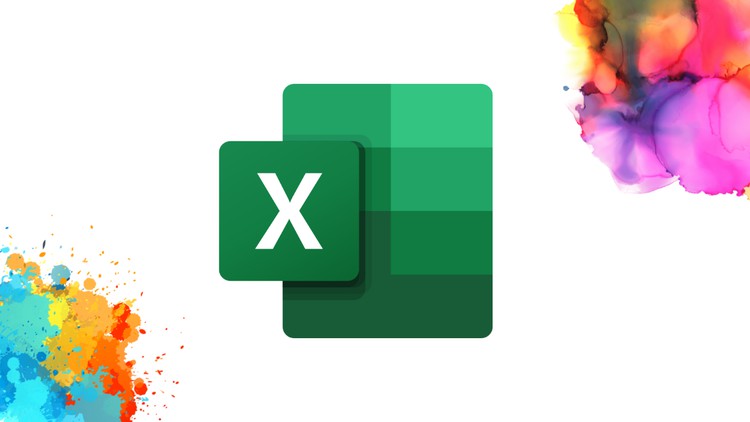
Excel Online offers basic functionality and real-time co-authoring:
- Use it for quick edits or when away from your primary machine.
- Remember, functionality is limited compared to the desktop version.
5. Communication Tools
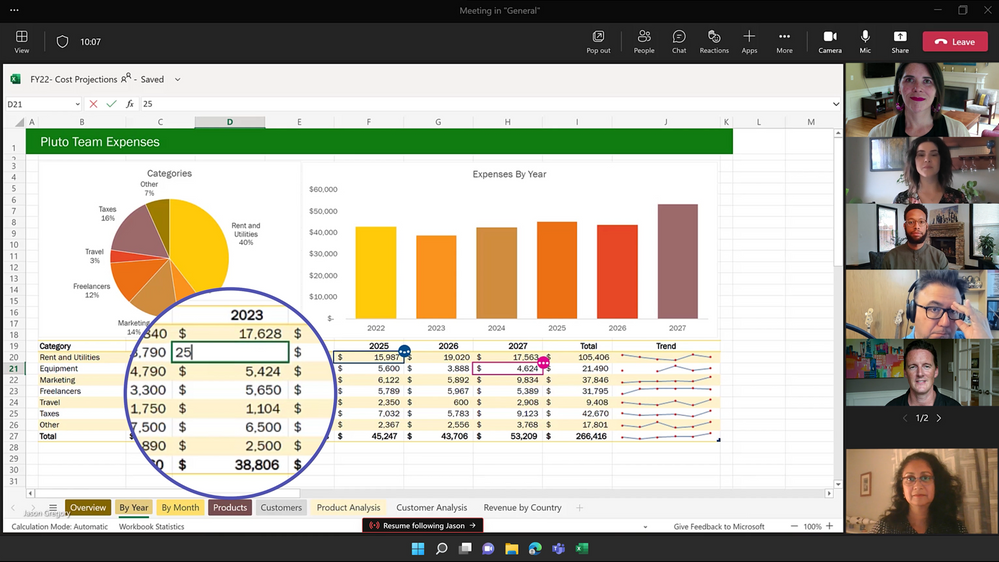
Incorporate communication tools within Excel:
- Use the @mentions feature in comments to notify team members.
- Set up notifications in Microsoft Teams for Excel updates.
🌟 Note: Keep your Excel file size manageable for efficient online collaboration.
Mastering Collaboration in Complex Projects
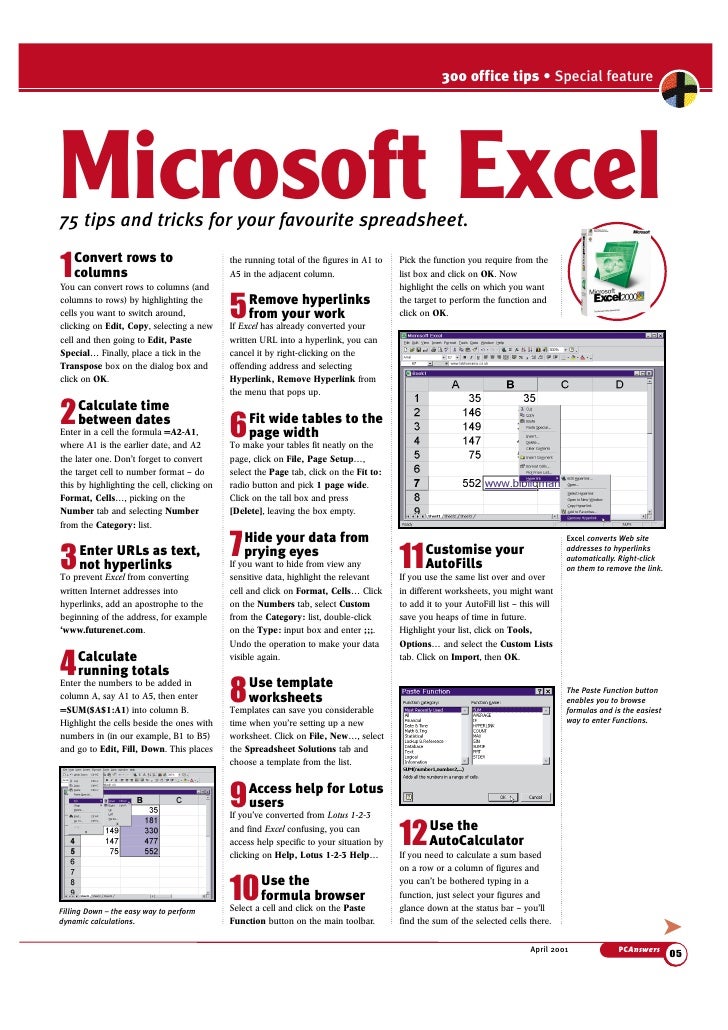
For complex projects, collaboration in Excel requires strategic approaches:
1. Establish Roles

Define clear roles for each collaborator to avoid confusion:
- Data Entry: Entering and updating data.
- Data Analyst: Analysing data and generating insights.
- Project Manager: Overseeing the project and workflow.
2. Use External Data Links
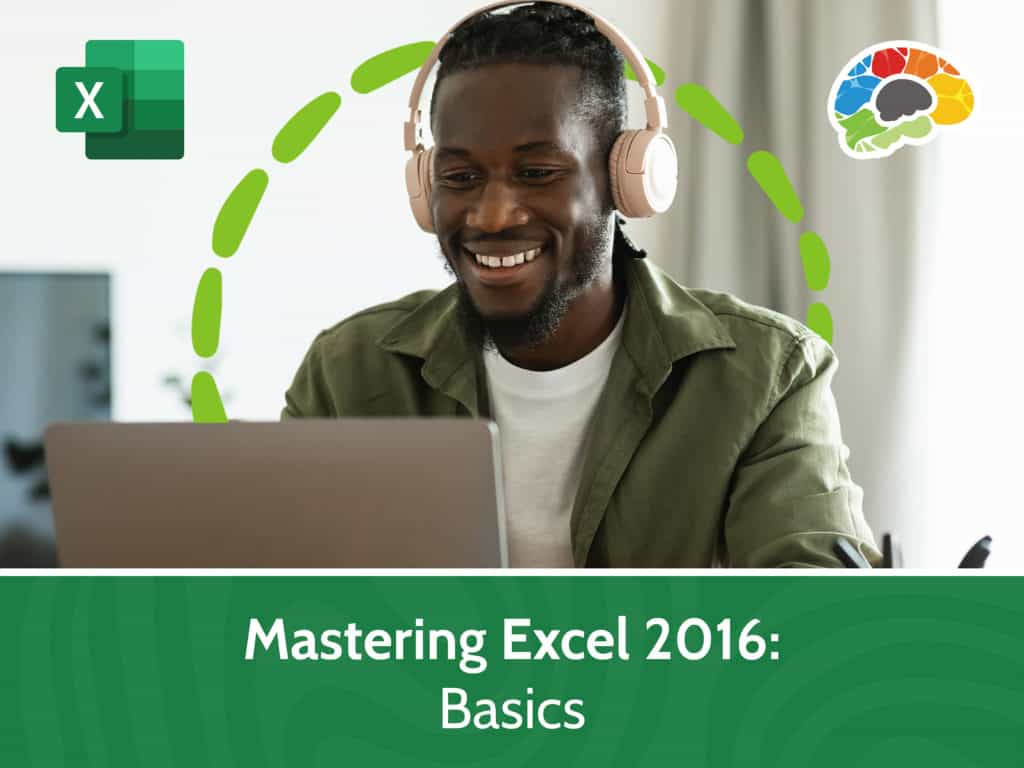
Link to external data sources for real-time updates:
- Go to Data > Get External Data.
- Connect to SQL, web queries, or other Excel workbooks.
3. Excel Collaboration Apps

Explore third-party apps that enhance collaboration:
- Apps like Smartsheet or Airtable can integrate with Excel.
- These tools offer collaboration features specifically designed for project management.
4. Use Macros and VBA
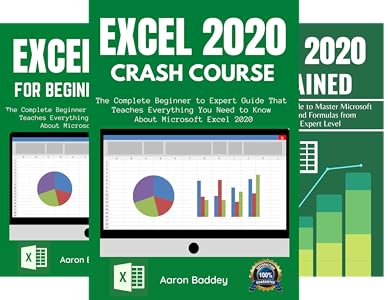
Automate tasks to improve efficiency:
- Create macros or VBA scripts to handle repetitive tasks.
- Ensure collaborators have necessary permissions to run macros.
5. Regular Reviews and Audits
Conduct regular reviews to maintain data accuracy:
- Set up regular check-ins to review changes.
- Use conditional formatting to highlight changes or inconsistencies.
Wrapping Up
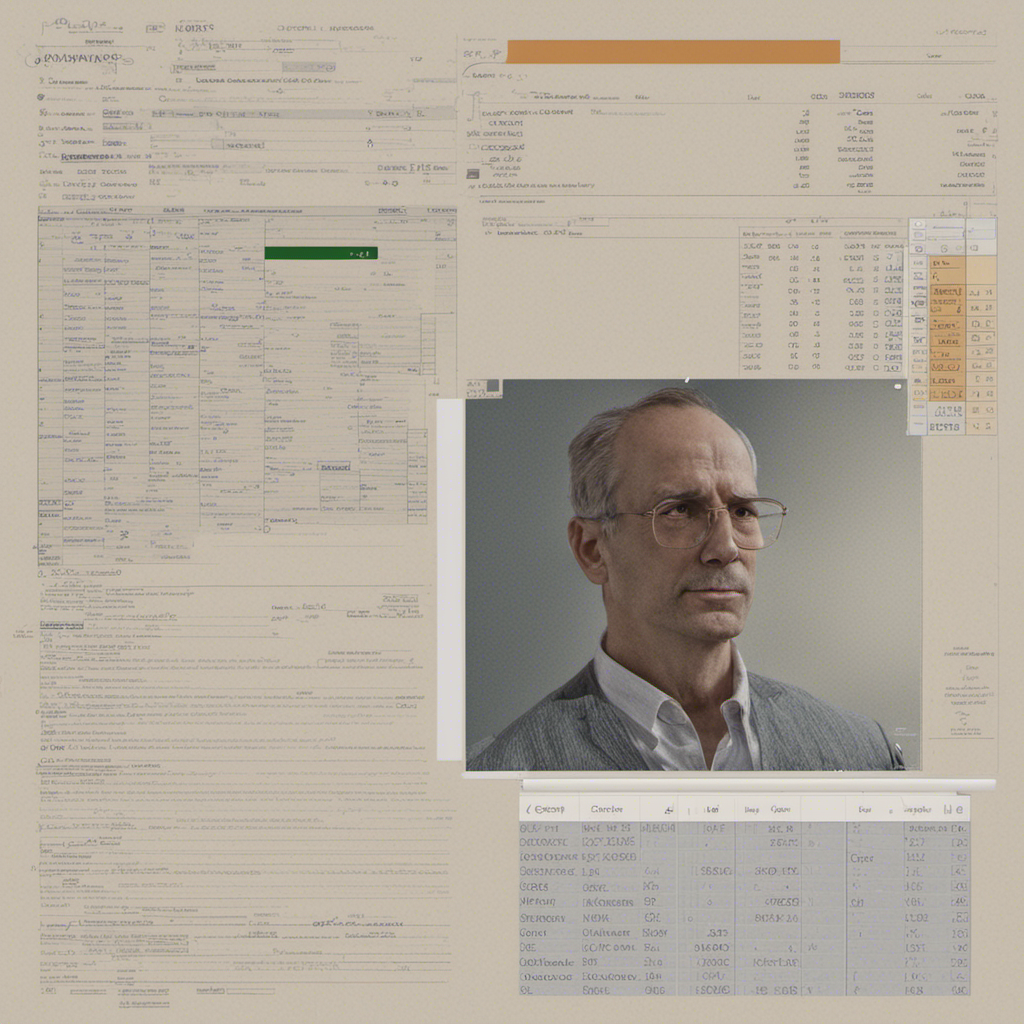
Through this exploration of Excel collaboration, it’s clear that Excel has become a robust tool for team environments. From real-time co-authoring to advanced project management features, Excel provides an array of capabilities that cater to various collaborative needs. Remember to manage access, set up workflows, protect data, and use communication tools effectively to ensure smooth and productive teamwork. By leveraging the tips and tricks outlined, you’ll be well on your way to mastering Excel collaboration, making data-driven decisions, and accomplishing tasks with greater efficiency in a team setting.
Can multiple users edit an Excel file at the same time?
+Yes, with cloud-based versions of Excel like Excel Online or when a workbook is saved to OneDrive, multiple users can edit the file simultaneously, thanks to real-time co-authoring.
How can I prevent others from changing critical parts of my spreadsheet?
+Use the ‘Protect Sheet’ or ‘Protect Workbook’ feature to lock cells or ranges, allowing only specific users to make changes while keeping other parts of the spreadsheet editable.
What should I do if changes I made are overwritten by someone else?
+Excel’s version history can help you track changes and revert to previous versions. Additionally, using comments to discuss changes can help coordinate work to avoid conflicts.