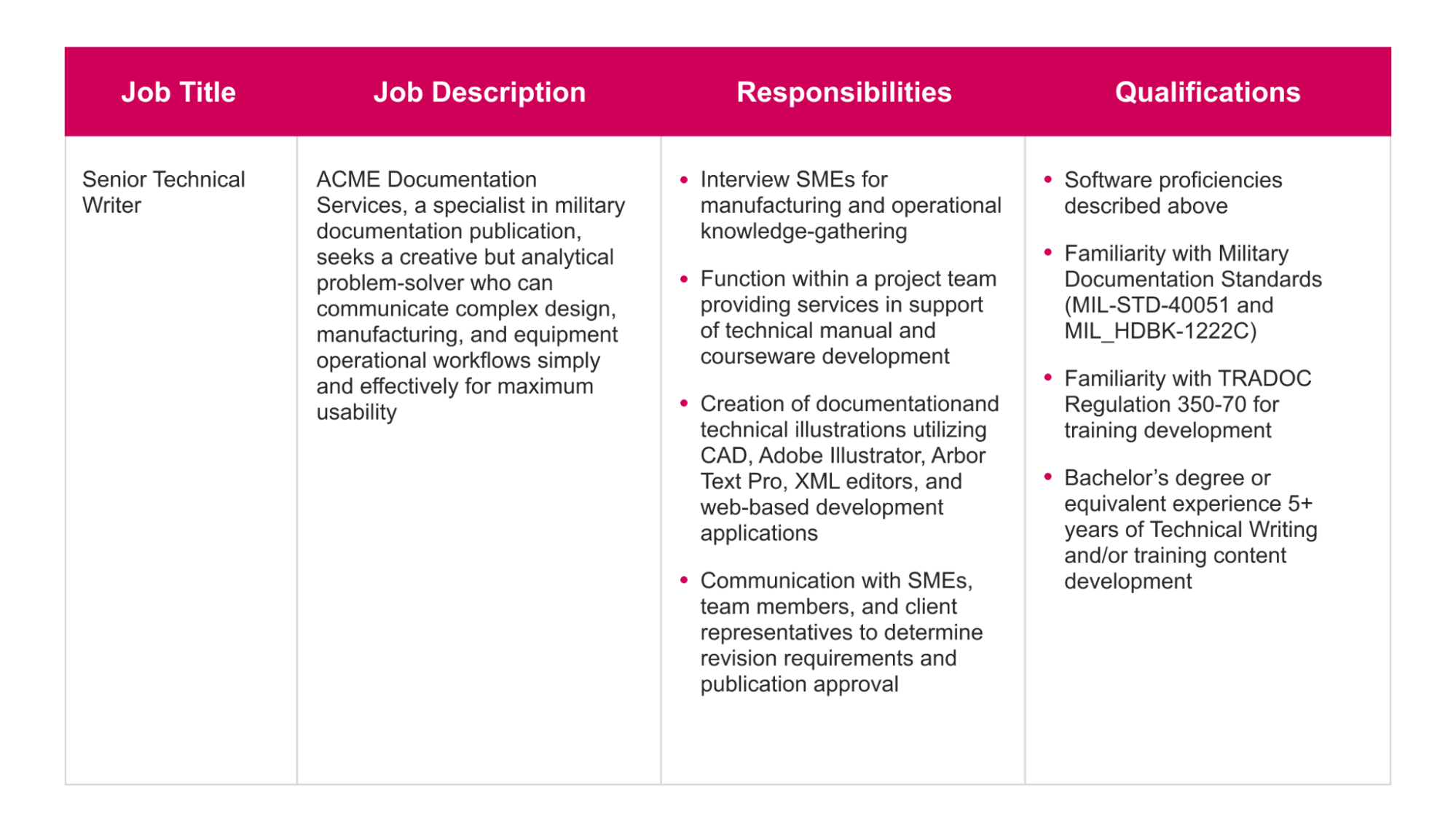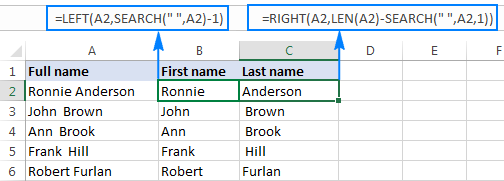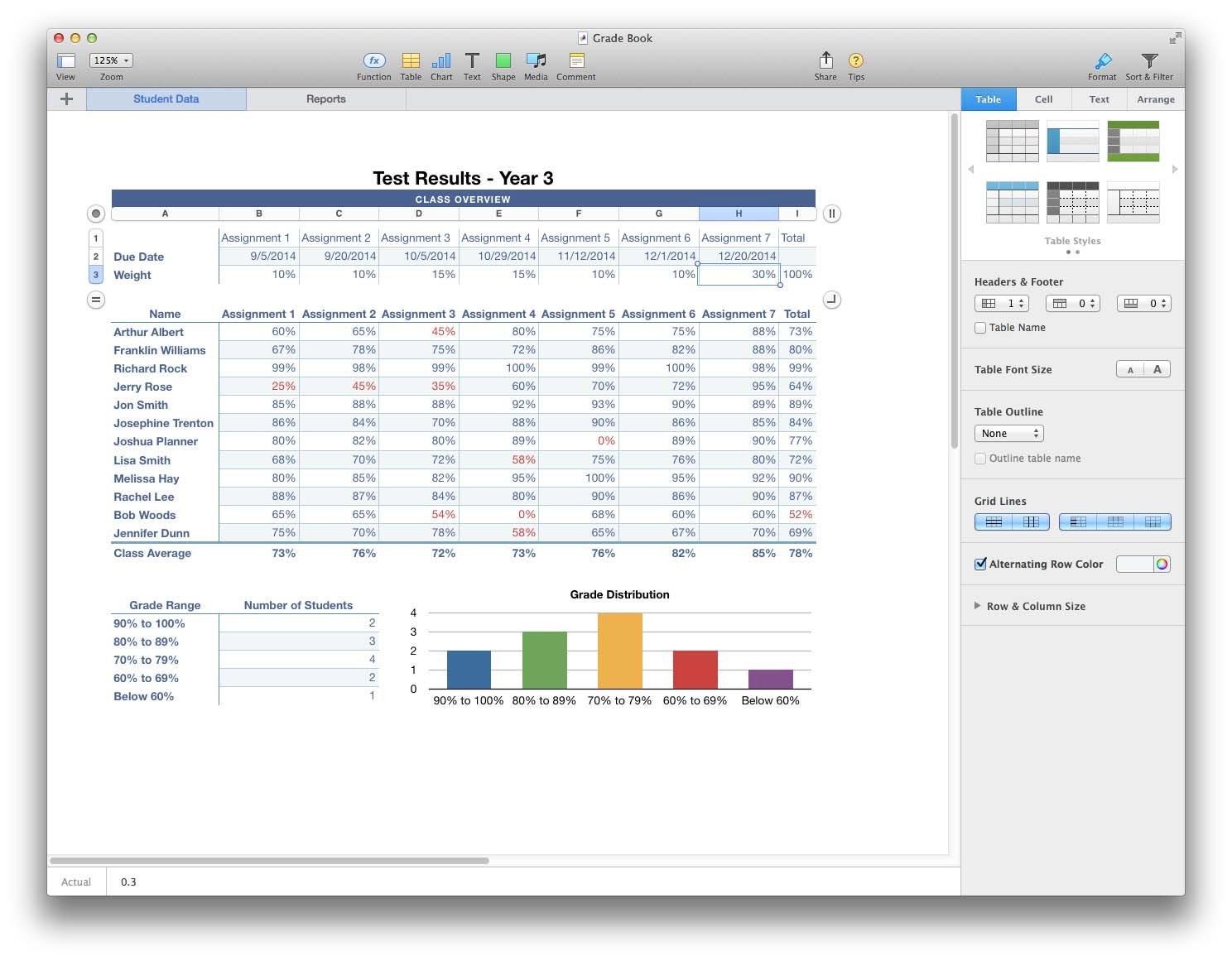5 Easy Steps to Create a Control Chart in Excel
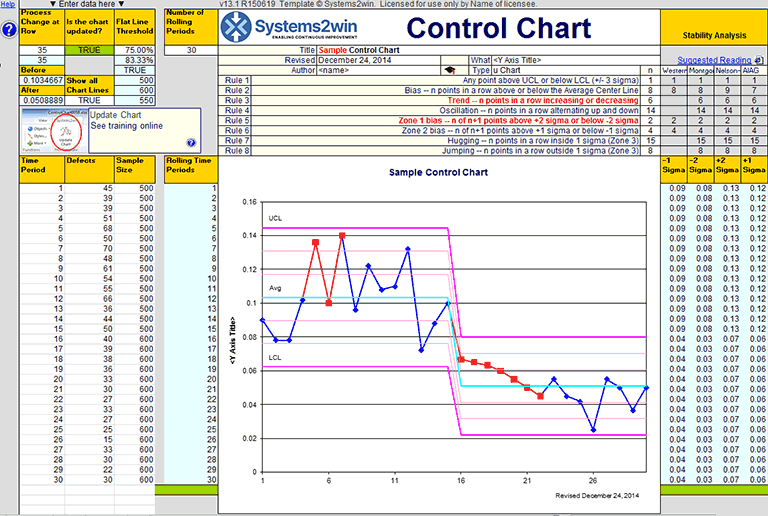
Control charts are indispensable tools in statistical process control (SPC), enabling businesses and organizations to monitor process stability, detect variations, and maintain quality control. If you're looking to harness the power of control charts within your operations, here's how you can easily create one in Microsoft Excel:
Step 1: Collect Data
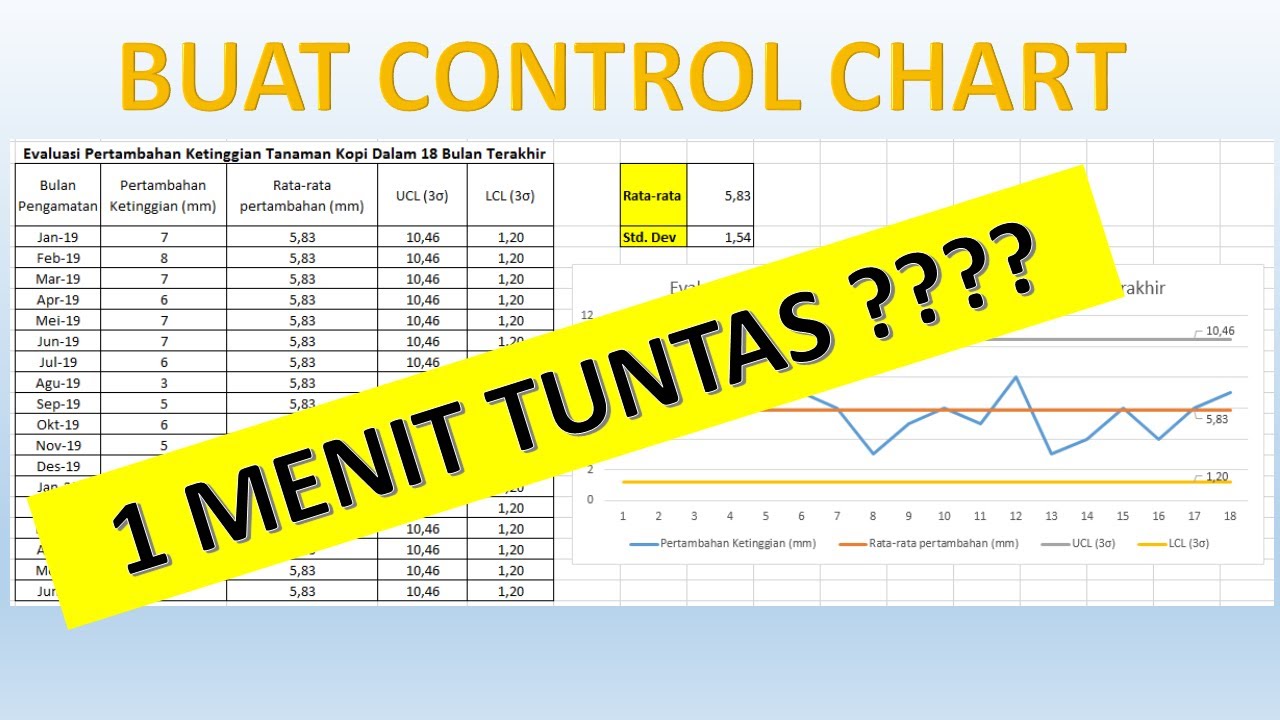
The foundation of any control chart is accurate data collection. Here’s what you need to do:
- Select the process: Choose the process or product characteristic you want to monitor.
- Data type: Decide if you will use continuous (like measurements) or discrete (like counts) data.
- Sample size: Determine how many samples you will take and the size of each sample.
- Collection frequency: Set a consistent interval for data collection (e.g., daily, weekly).
- Data Recording: Ensure your data is recorded consistently over time.
Step 2: Input Data into Excel
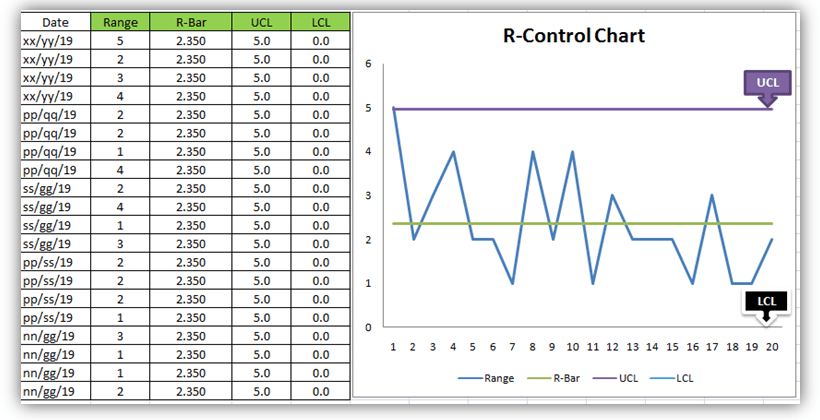
Now that you have your data:
- Open a new Excel workbook or select an existing one.
- Label your first row with a column for the Date/Time and the other columns for your variable(s).
- Enter your data chronologically, ensuring each row represents one sample or time period.
Step 3: Calculate Control Limits
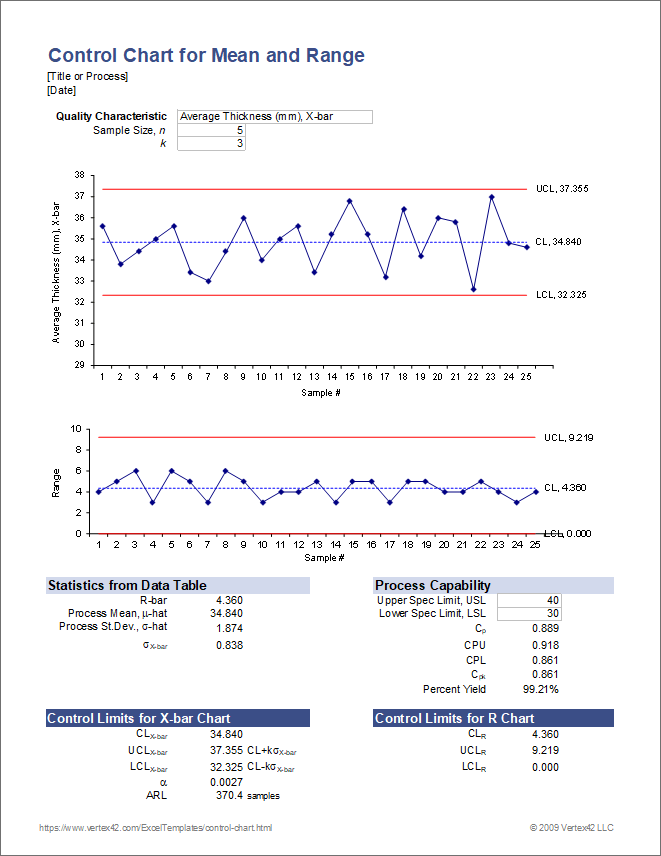
To create a control chart, you need to calculate control limits:
- Central Line (CL): This is usually the average of your data. In Excel, you can use the
=AVERAGE()function. - Upper Control Limit (UCL): Commonly set at 3 standard deviations above the CL. Use the formula
=AVERAGE(range) + 3 * STDEV.P(range) - Lower Control Limit (LCL): Typically 3 standard deviations below the CL. The formula is
=AVERAGE(range) - 3 * STDEV.P(range)
💡 Note: If the LCL results in a negative number for non-negative data (like defect counts), set it to zero.
Step 4: Chart Your Data
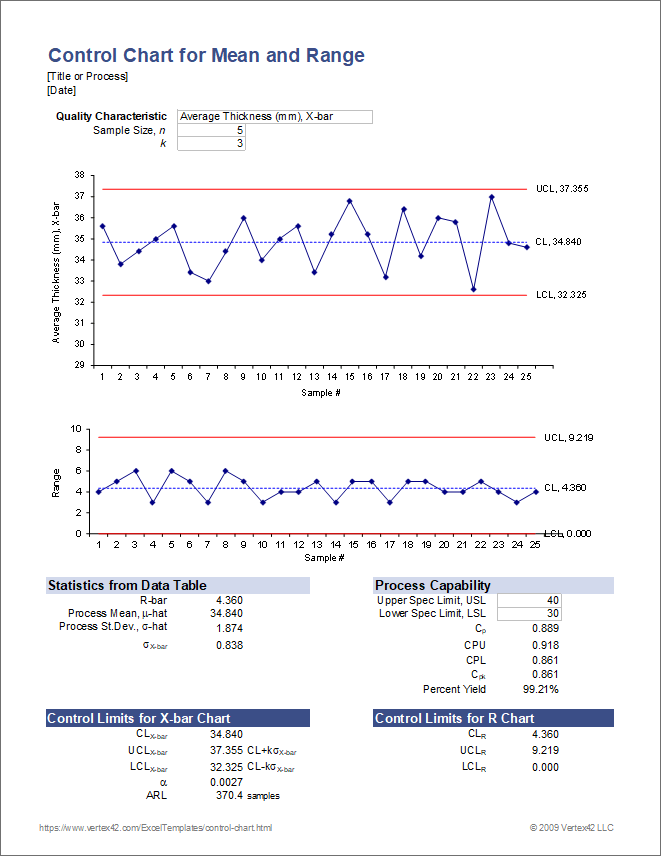
With your limits calculated, it’s time to visualize your data:
- Select your data range, including the CL, UCL, and LCL.
- Go to the ‘Insert’ tab, choose a scatter plot or line graph that suits your data.
- Customize the chart to include your limits as lines and adjust axes as needed for clarity.
| Element | Formatting |
|---|---|
| Control Limits (UCL/LCL) | Dashed lines |
| Central Line (CL) | Solid line |
| Data Points | Points or line graph |
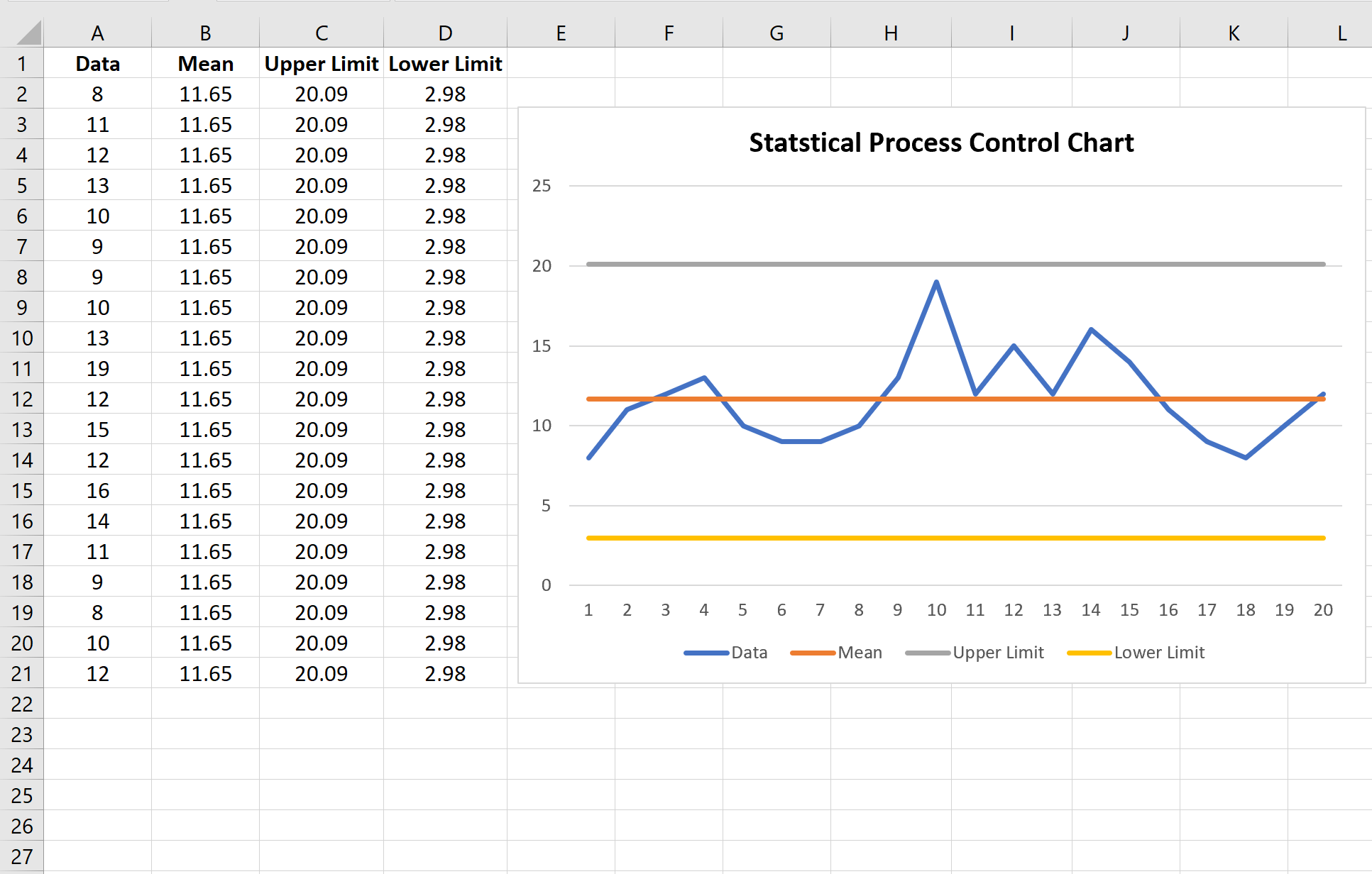
Step 5: Analyze and Interpret
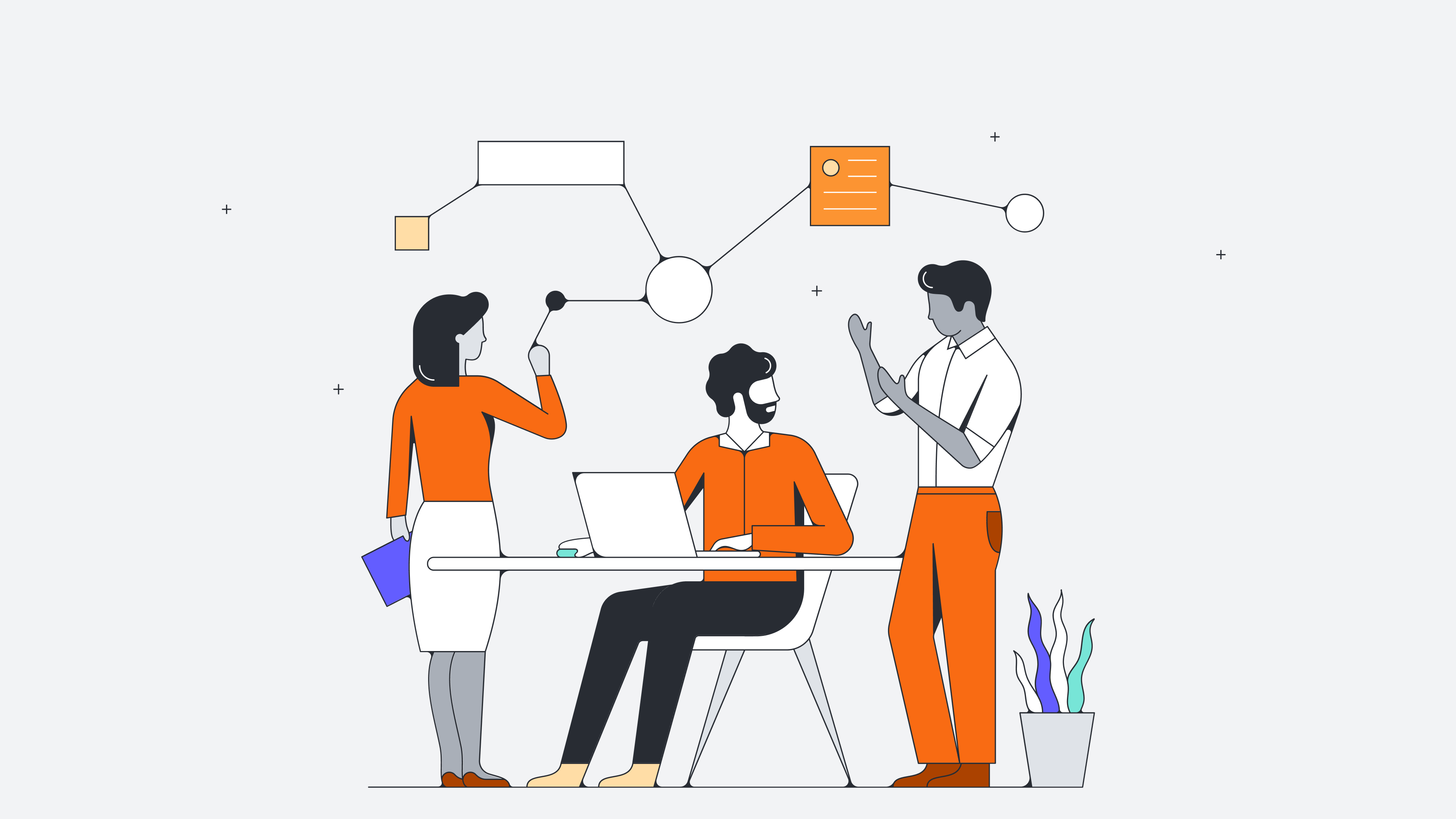
Analyzing your control chart involves:
- Checking for out-of-control points: Any data point beyond UCL or LCL.
- Look for trends, shifts, or patterns: 7 consecutive points all increasing or decreasing.
- Assess the stability of the process: If all points are within the control limits, the process might be stable.
📊 Note: Understanding the rules for interpreting control charts can greatly enhance your ability to identify process issues early.
In summary, creating a control chart in Excel involves data collection, entering the data, calculating control limits, charting the data, and then interpreting the chart. This method allows businesses to maintain quality, reduce waste, and improve process efficiency. Through vigilant monitoring, you can identify issues promptly, leading to better decision-making and continuous improvement in your operations.
Why are control charts important?
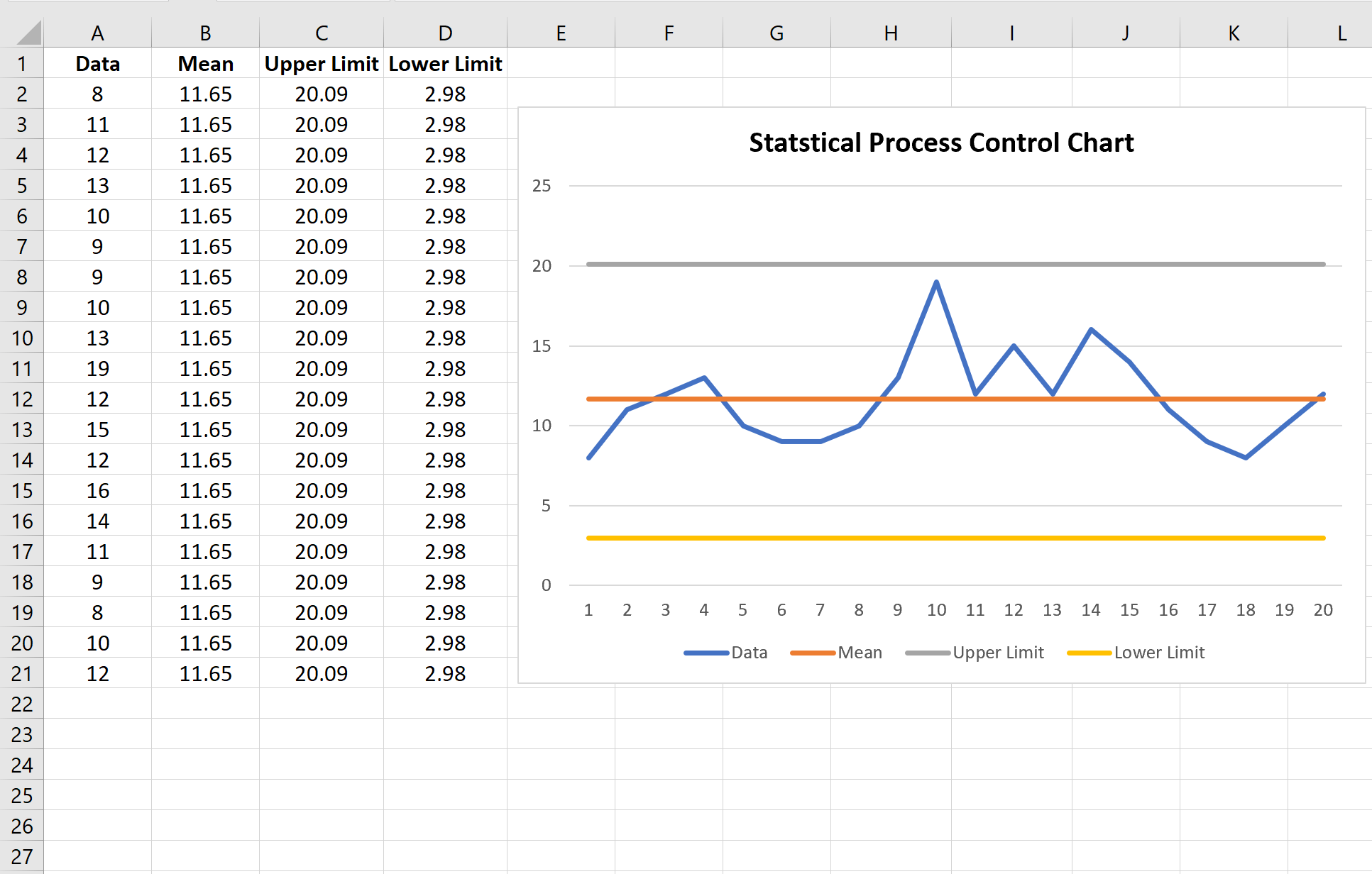
+
Control charts are crucial for monitoring process stability and detecting variations in real-time, allowing for preemptive corrective actions.
How often should I update my control chart?
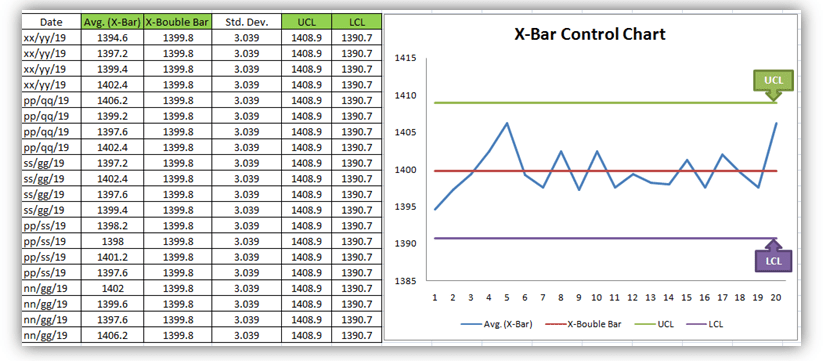
+
Depending on your process, updating your chart daily, weekly, or even after every batch is advisable to keep your process under control.
Can I use control charts for non-manufacturing processes?
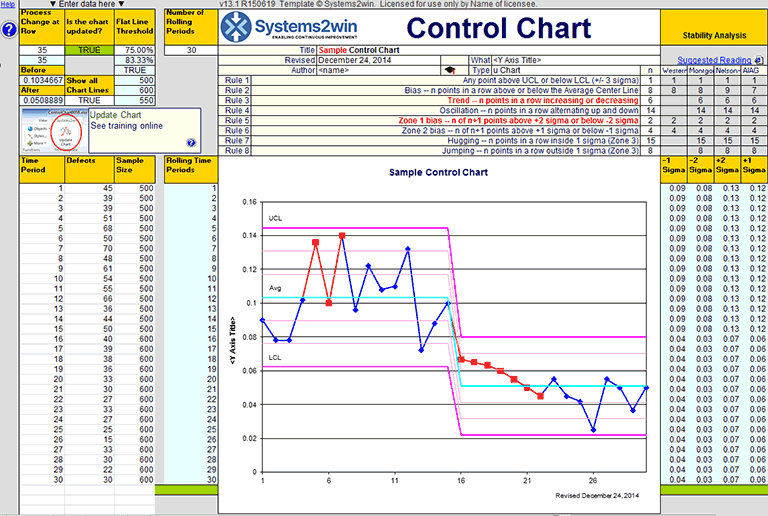
+
Absolutely! Control charts are applicable in any process where variation needs to be monitored, from customer service to project management.
What do I do if my process is out of control?
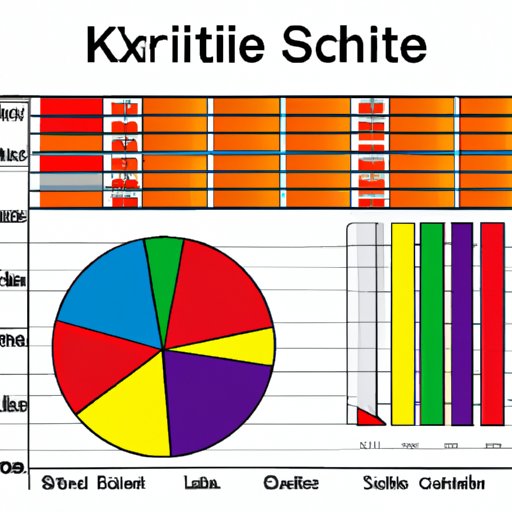
+
Investigate the cause immediately. It could be due to common cause variation, special cause variation, or incorrect control limits. Adjust your process or data collection methods accordingly.