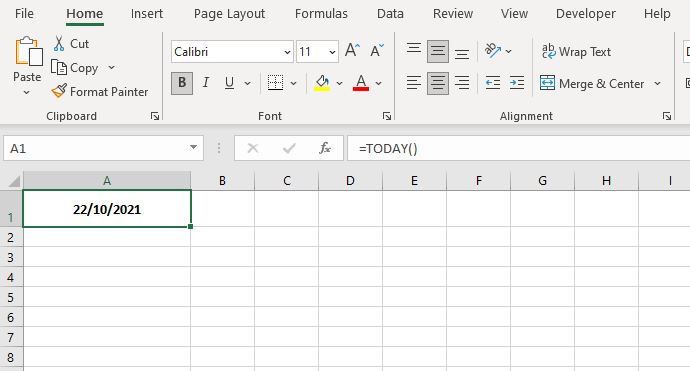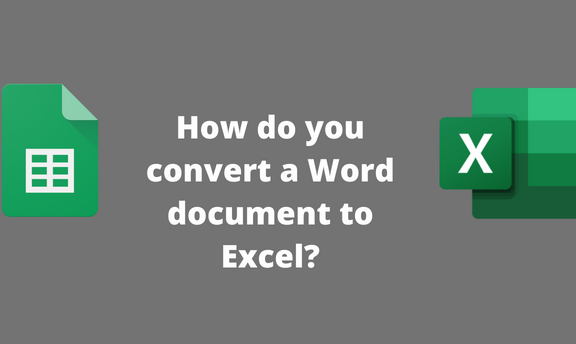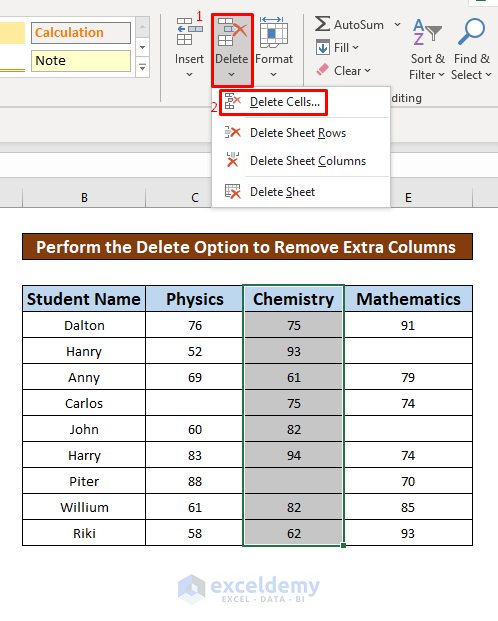Easily Separate First and Last Names in Excel
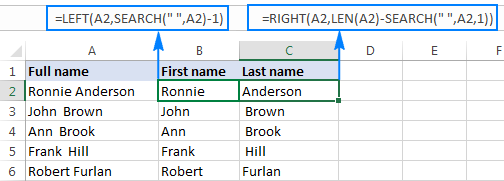
Handling large datasets often involves breaking down information into more manageable and searchable formats. One common challenge many users face is dealing with names, particularly when first and last names are lumped together in a single cell. This tutorial will guide you through several methods to easily separate first and last names in Excel, making data manipulation and analysis more straightforward.
Using Text to Columns

Excel’s Text to Columns feature is a quick and efficient way to split names:
- Select the column containing the full names.
- Go to the Data tab on the Ribbon.
- Click on Text to Columns.
- Choose Delimited if names are separated by spaces or Fixed width if names have a consistent format.
- Click Next, then set delimiters based on how names are formatted (e.g., space).
- Select the destination cells and click Finish.

⚠️ Note: Ensure your data does not have variable delimiters, or you might end up with incorrect splits.
Using Flash Fill
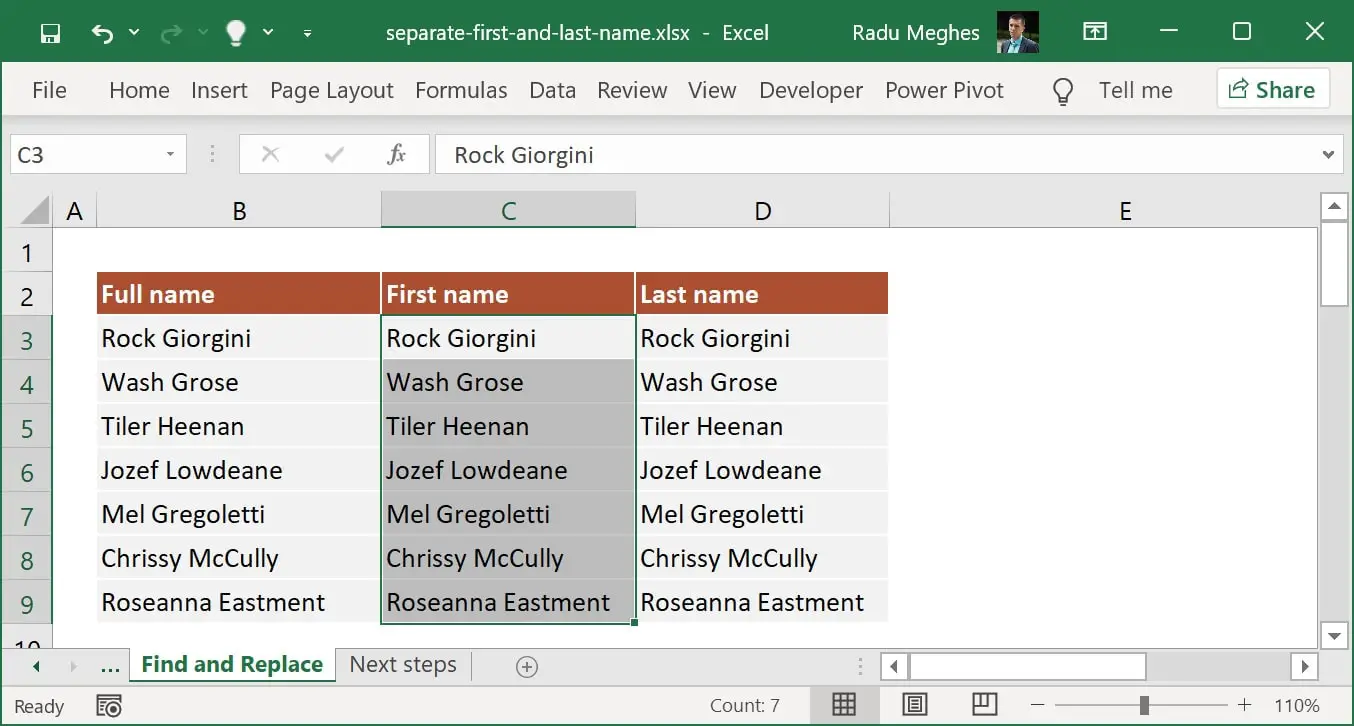
If you’re dealing with a more complex dataset or one where names follow an unusual pattern, Flash Fill can be a lifesaver:
- Type the first and last name manually in the two columns next to the full name.
- Start typing the next name in the pattern, and Excel will suggest filling in the rest using Flash Fill.
- If Excel doesn’t detect the pattern, press Ctrl + E to invoke Flash Fill manually.
Flash Fill uses pattern recognition, which makes it excellent for handling inconsistent name structures.
Using Formulas
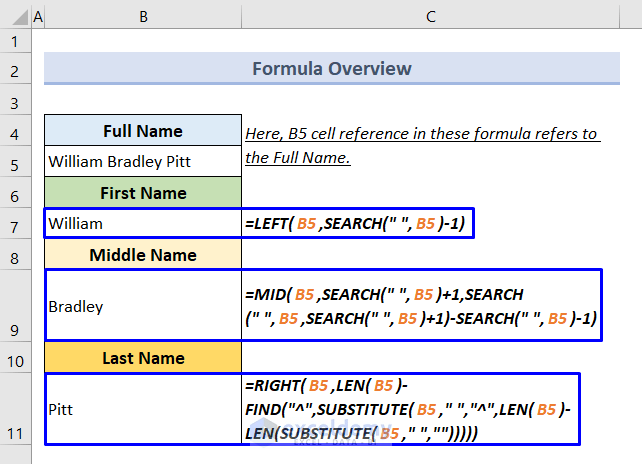
If you prefer the control that formulas provide, consider using Excel’s functions like LEFT, RIGHT, MID, FIND, and LEN:
Extract First Name
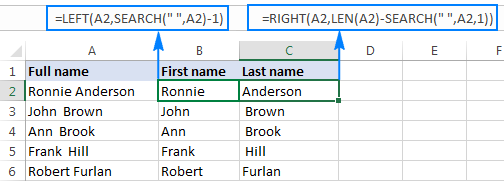
=LEFT(A1, FIND(” “, A1)-1)
This formula finds the first space in the cell to determine where the first name ends.
Extract Last Name

=IF(FIND(” “, A1, FIND(” “, A1)+1) > 0,
MID(A1, FIND(” “, A1, FIND(” “, A1)+1)+1, LEN(A1)),
MID(A1, FIND(” “, A1)+1, LEN(A1)))
This formula checks for multiple spaces to handle cases where middle names might exist and extract the last name accordingly.
💡 Note: These formulas are designed for a typical Western name structure. Names with different formats might need adjusted formulas.
Using VBA

For those comfortable with VBA or dealing with exceptionally large datasets, you can automate the process:
Sub SplitNames()
Dim ws As Worksheet
Set ws = ThisWorkbook.Sheets(“Sheet1”) ‘Change to your sheet name
Dim i As Long
Dim FullName As String
Dim FirstName As String, LastName As String, MiddleName As String
For i = 1 To ws.Cells(ws.Rows.Count, “A”).End(xlUp).Row
FullName = ws.Cells(i, “A”).Value
FirstName = Split(FullName)(0)
If UBound(Split(FullName)) > 1 Then
MiddleName = Split(FullName)(1)
LastName = Split(FullName)(UBound(Split(FullName)))
Else
LastName = Split(FullName)(1)
End If
ws.Cells(i, “B”).Value = FirstName
ws.Cells(i, “C”).Value = LastName
Next i
End Sub
💻 Note: VBA requires some familiarity with programming. Be cautious when running macros in shared documents.
Each method described has its merits:
- Text to Columns is ideal for straightforward cases.
- Flash Fill excels with variable patterns.
- Formulas give you control over the output.
- VBA is perfect for batch processing.
By choosing the right approach, you can make name separation in Excel efficient and tailored to your dataset’s complexity.
Can Excel split names with multiple spaces?

+
Yes, using formulas or Flash Fill, Excel can handle names with multiple spaces. Text to Columns might struggle if names aren’t consistently formatted.
How do I handle names with titles or suffixes?

+
Formulas or VBA can be adjusted to account for titles and suffixes by refining the string parsing logic or creating separate columns for these attributes.
What if my names are in a different language?
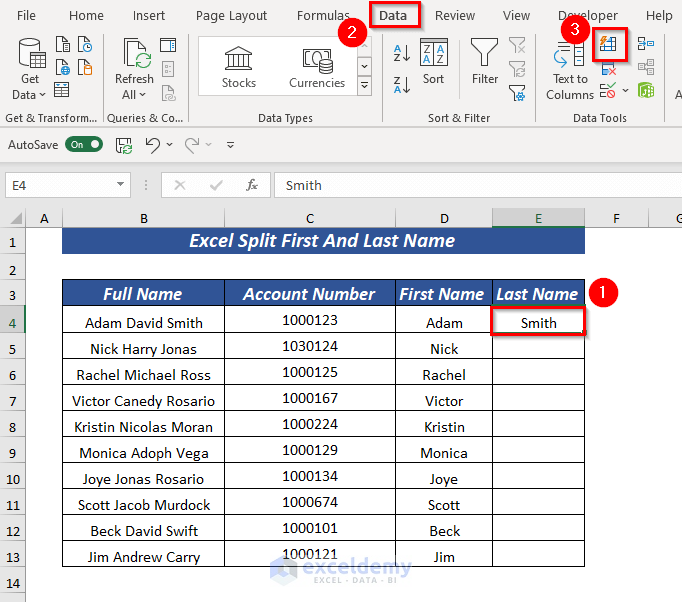
+
Adjust the formulas to accommodate different name formats and delimiter patterns, or use Flash Fill to recognize unique patterns.