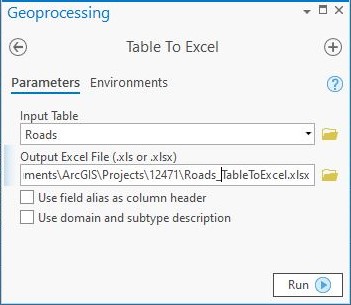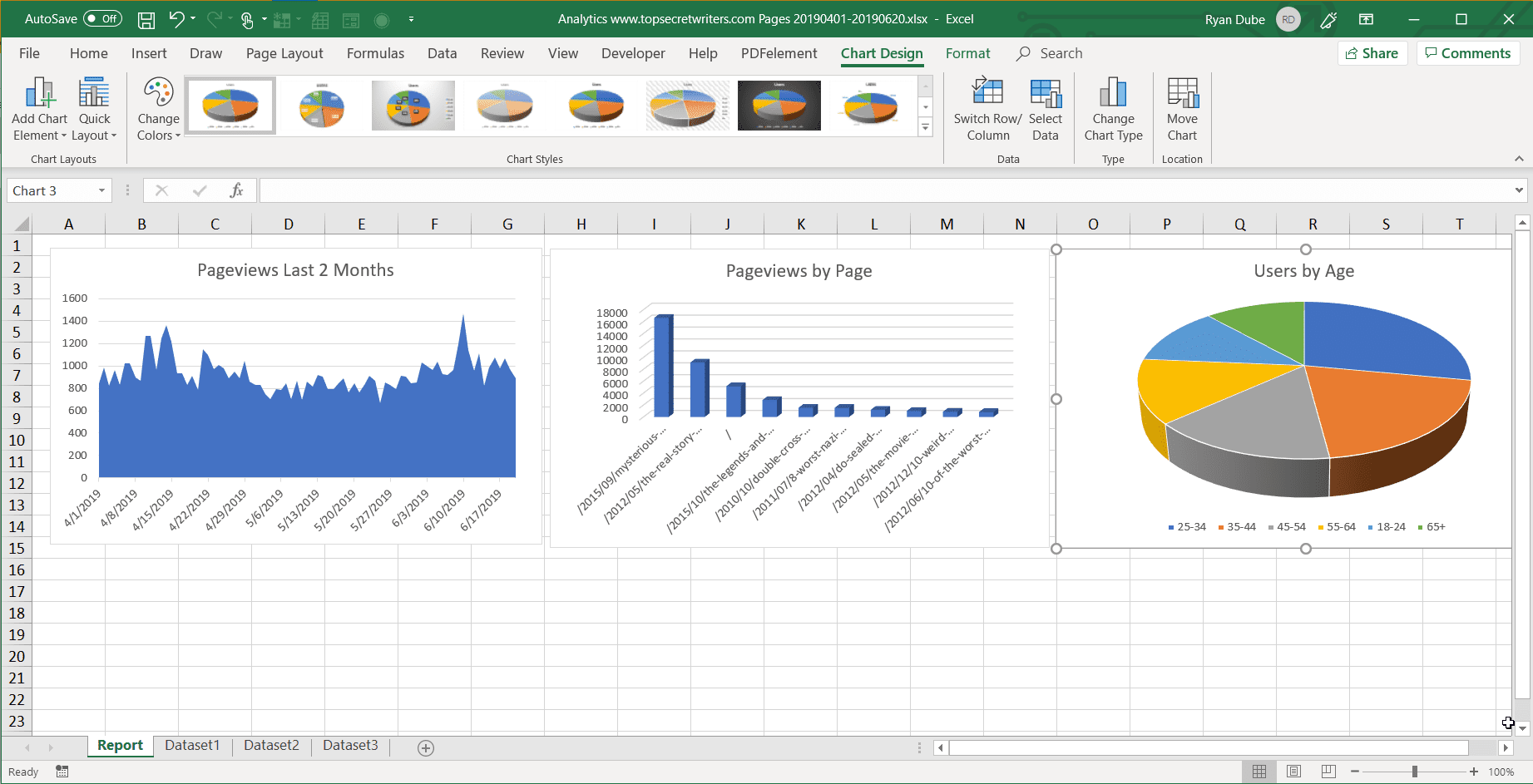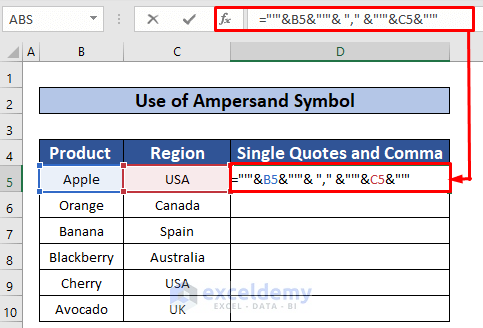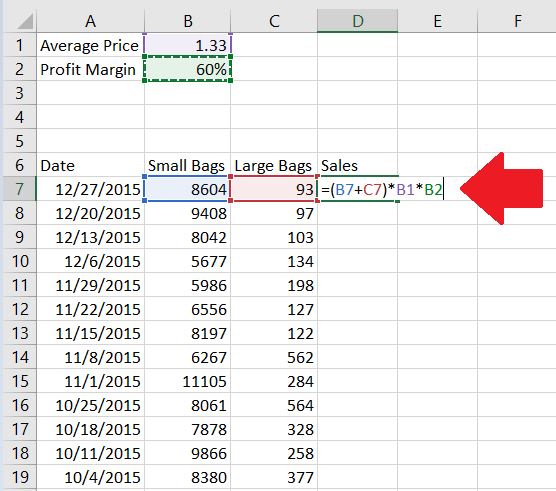5 Ways to Compare Duplicates in Excel Columns
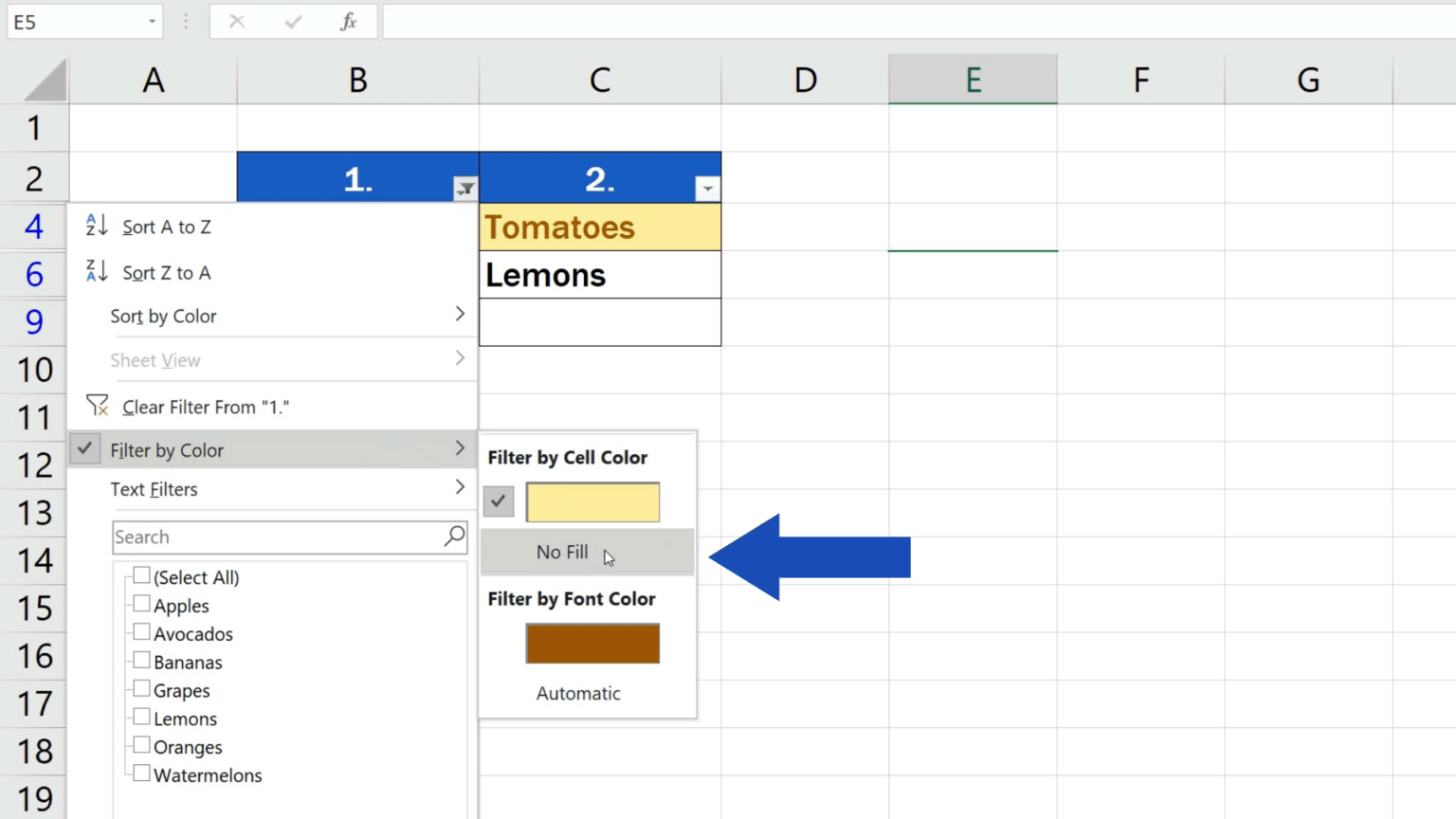
When working with large datasets in Microsoft Excel, identifying and managing duplicates becomes a crucial task. Whether you're consolidating customer records, streamlining product listings, or ensuring data integrity in any database, Excel provides several tools and methods to compare duplicates efficiently across columns. Here, we delve into five practical methods to help you compare and manage duplicates in Excel.
Method 1: Using Conditional Formatting

Conditional formatting in Excel can visually highlight duplicates within a range or between columns:
- Select the range or columns you want to check for duplicates.
- Go to the Home tab, select Conditional Formatting, and then New Rule.
- Choose “Format only unique or duplicate values” and select “Duplicate” from the options.
- Apply a format of your choice (e.g., highlight in a different color).
💡 Note: Conditional Formatting is excellent for quick visual identification but doesn't alter or remove duplicates.
Method 2: Using Formulas to Find Duplicates

If you need to pinpoint exact matches or closely related duplicates, formulas can serve this purpose effectively:
- For exact matches, use the
=COUNTIF()function. For instance,=COUNTIF(A:A, A2)>1will return TRUE if A2 appears more than once in column A. - To compare duplicates between columns, use
=IF(COUNTIF(A:A,B2)>0, "Duplicate", "Unique")to check if values in column B exist in column A.
| Formula | Function |
|---|---|
=COUNTIF(range, criteria) |
Counts how many times a value appears within the range. |
=IF(condition, [value_if_true], [value_if_false]) |
Evaluates the condition and returns one value if true, another if false. |
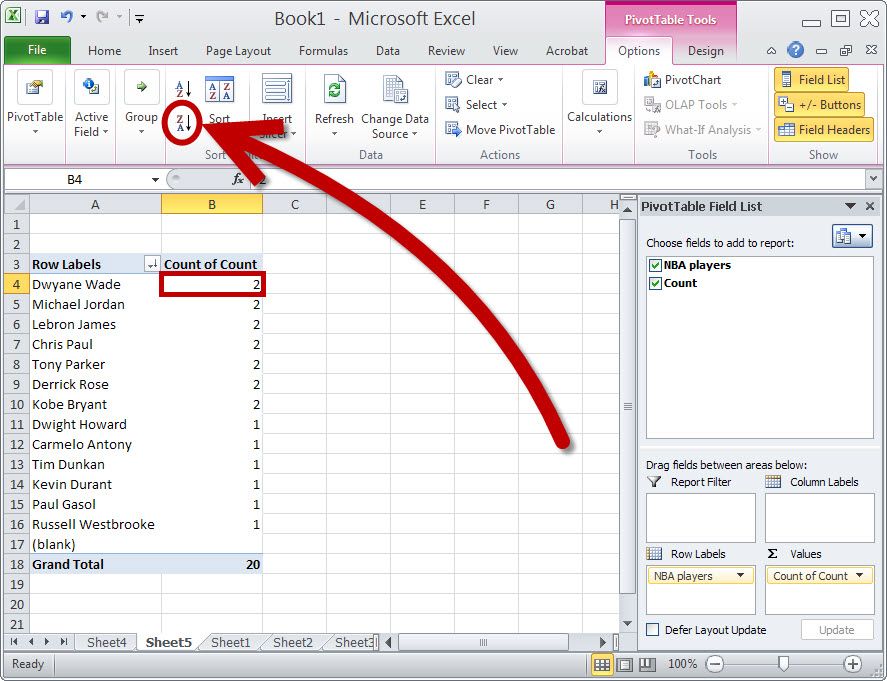
👀 Note: Formulas provide precise control over what constitutes a duplicate, allowing for complex conditions.
Method 3: Using Excel’s Remove Duplicates Feature
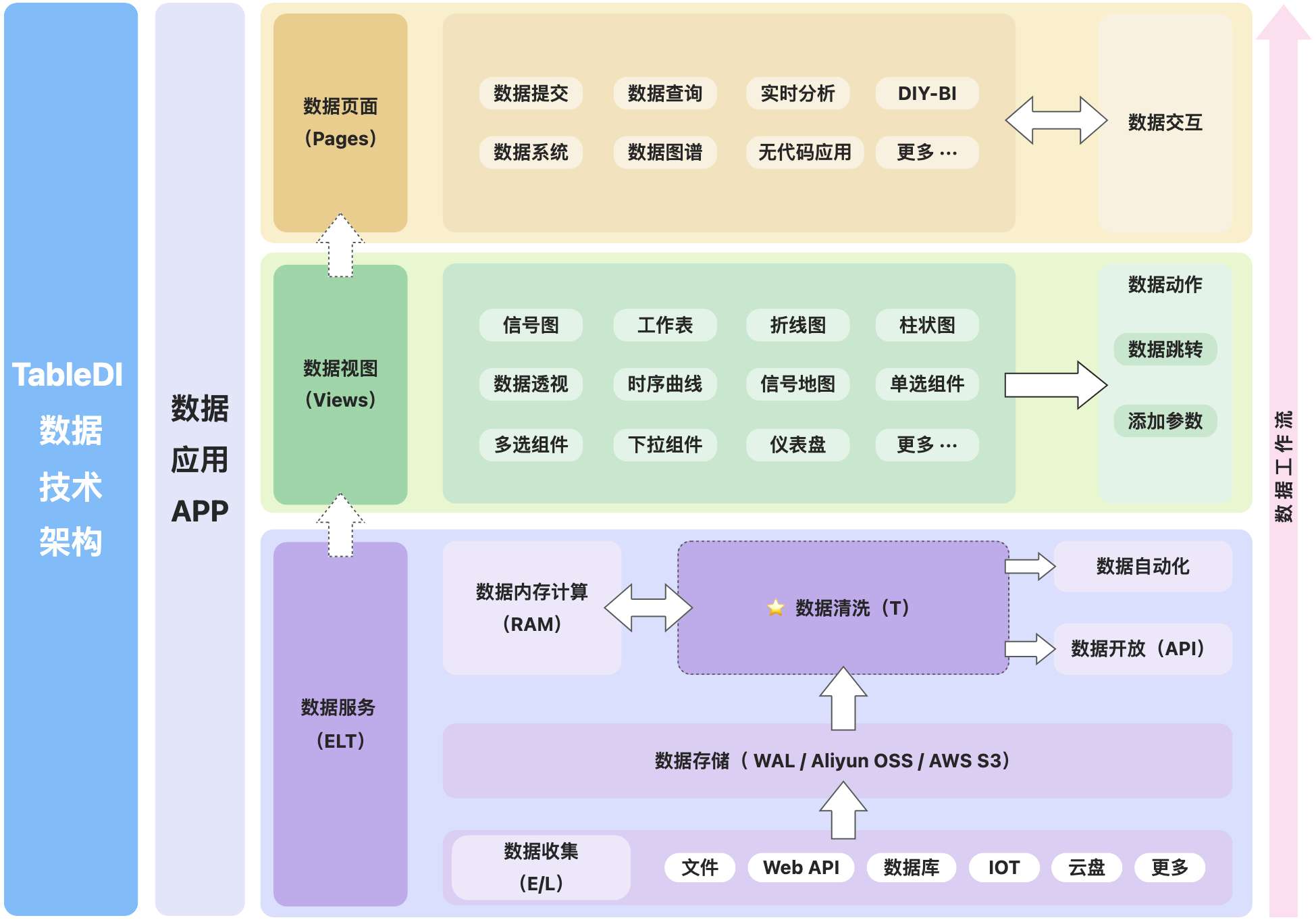
Excel’s Remove Duplicates feature is straightforward for quickly deleting exact duplicates:
- Select the range containing the data.
- Go to the Data tab, then click Remove Duplicates.
- Check the columns you want to include in the duplicate check, then hit OK.
✍️ Note: This method permanently removes duplicates from your dataset, so proceed with caution.
Method 4: Using Power Query to Manage Duplicates
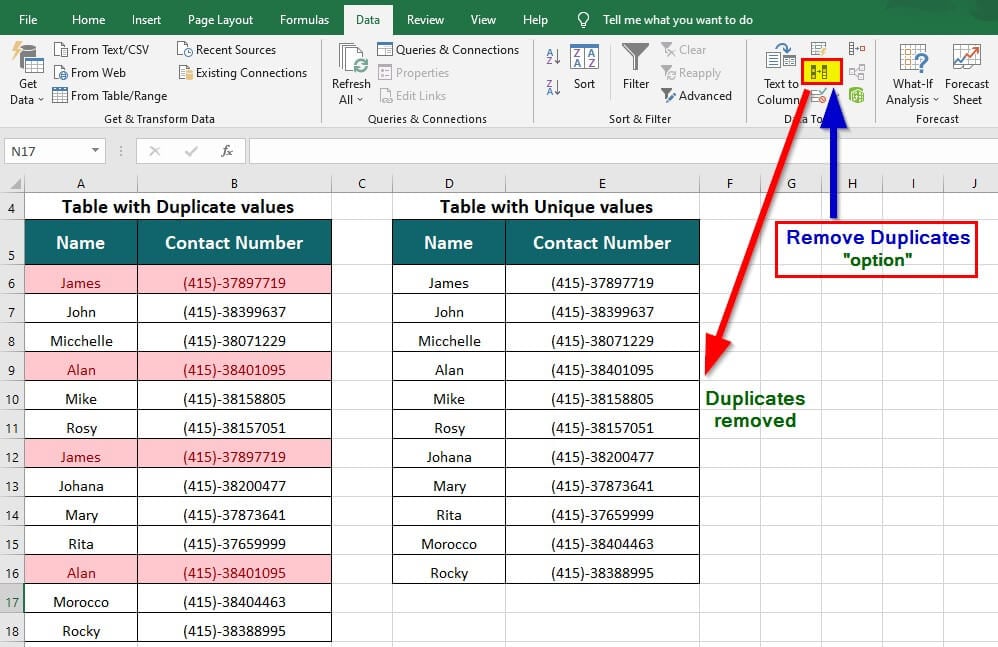
Power Query in Excel is a powerful tool for data transformation, including handling duplicates:
- From the Data tab, select From Table/Range to open Power Query Editor.
- Click on the Home tab, then Remove Rows > Remove Duplicates for basic de-duplication.
- For more advanced control, use Group By to aggregate data based on duplicates.
🚀 Note: Power Query provides a robust environment for complex data manipulation, including merging and appending queries.
Method 5: VBA Scripts for Custom Duplicate Handling
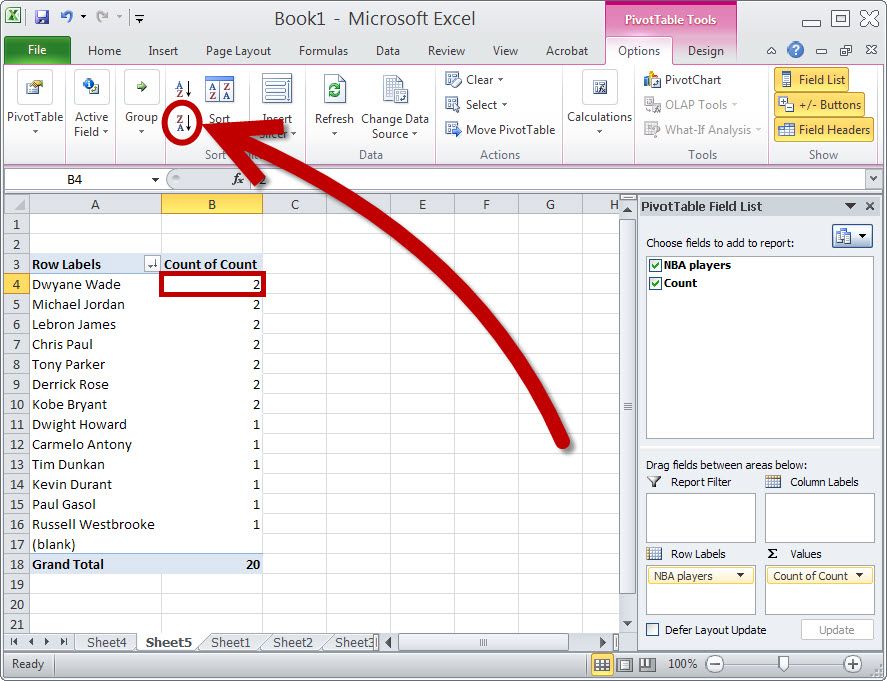
For users comfortable with VBA, writing scripts can offer the most flexibility in dealing with duplicates:
- Open the VBA editor by pressing Alt + F11.
- In the VBA editor, insert a new module and write your script to identify, highlight, or remove duplicates.
Sub CompareAndMarkDuplicates()
Dim rng As Range
Dim cell As Range
Set rng = Range("A1:A" & Cells(Rows.Count, 1).End(xlUp).Row)
For Each cell In rng
If WorksheetFunction.CountIf(rng, cell.Value) > 1 Then
cell.Interior.Color = vbYellow
End If
Next cell
End Sub
📘 Note: VBA can automate complex tasks but requires knowledge of VBA programming.
In summary, comparing duplicates in Excel columns can be approached in various ways, each with its unique advantages. Whether you prefer quick visual identification, precise formula-based searches, straightforward data cleaning, sophisticated data transformation, or custom solutions through VBA, Excel offers tools for every level of user. By employing these methods, you can effectively manage duplicate data, ensuring cleaner, more accurate datasets for better decision-making and reporting.
Can I compare duplicates in Excel without altering the original data?
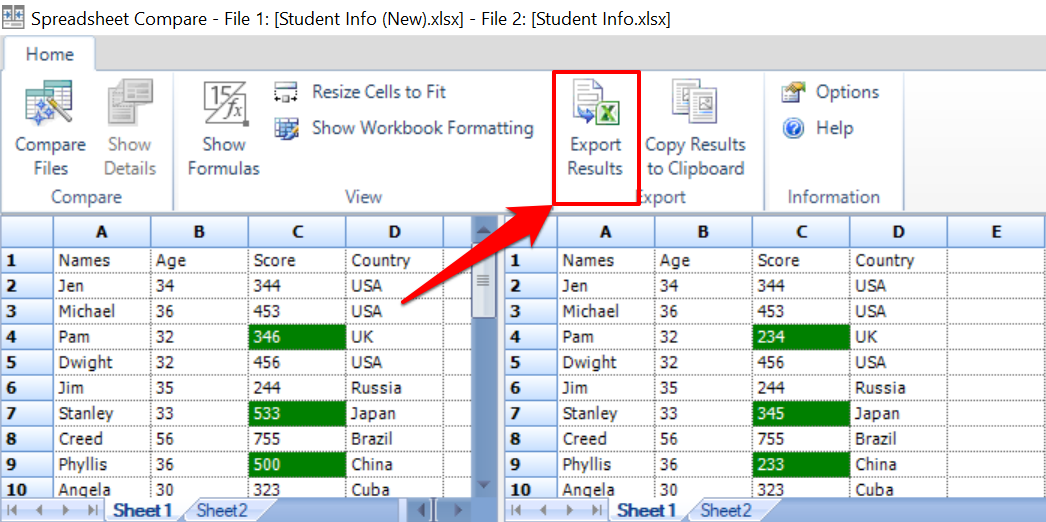
+
Yes, you can use Conditional Formatting or formulas to highlight duplicates without changing the original data. These methods will visually indicate duplicates but won’t alter or remove any entries.
Is it possible to automatically remove all duplicates from multiple columns simultaneously?
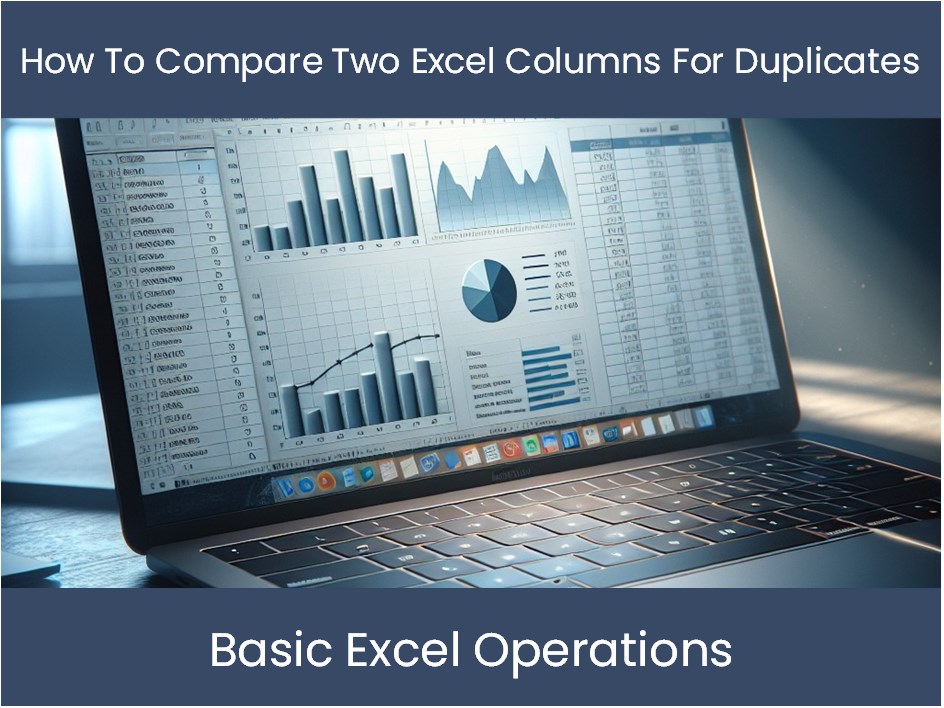
+
Yes, using the ‘Remove Duplicates’ feature under the Data tab in Excel allows you to select multiple columns to consider for duplicate removal. This can be applied to the entire dataset at once.
What if I need to compare duplicates based on multiple criteria?
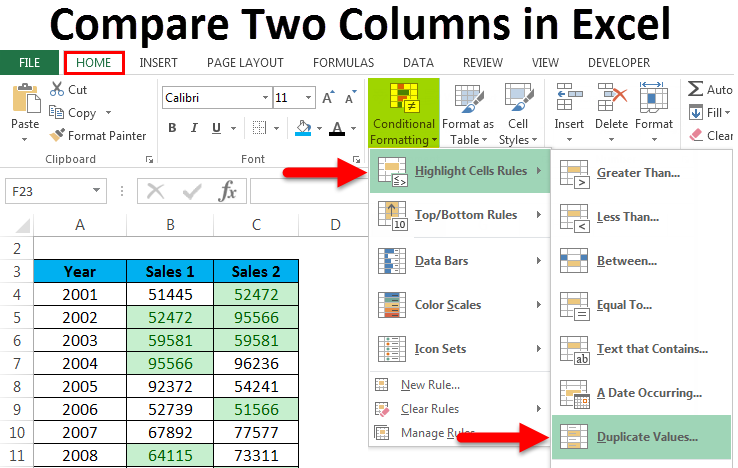
+
You can use the ‘Remove Duplicates’ feature or Power Query’s ‘Group By’ function to consider multiple columns for identifying duplicates. Alternatively, writing a VBA script provides the most flexibility for complex criteria.