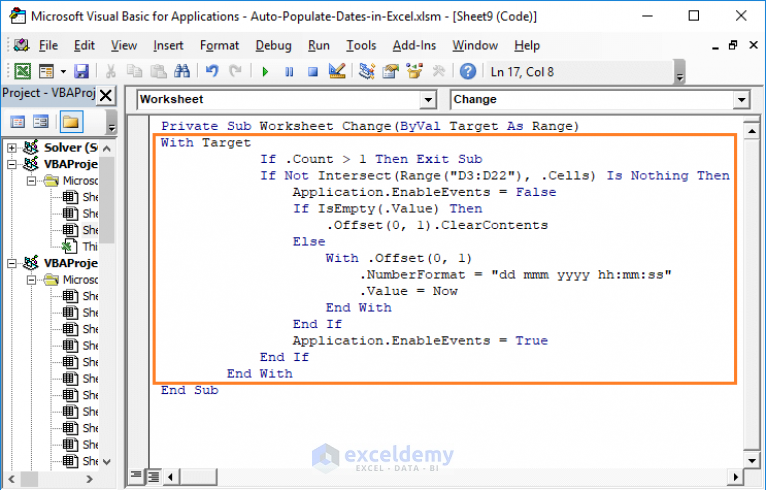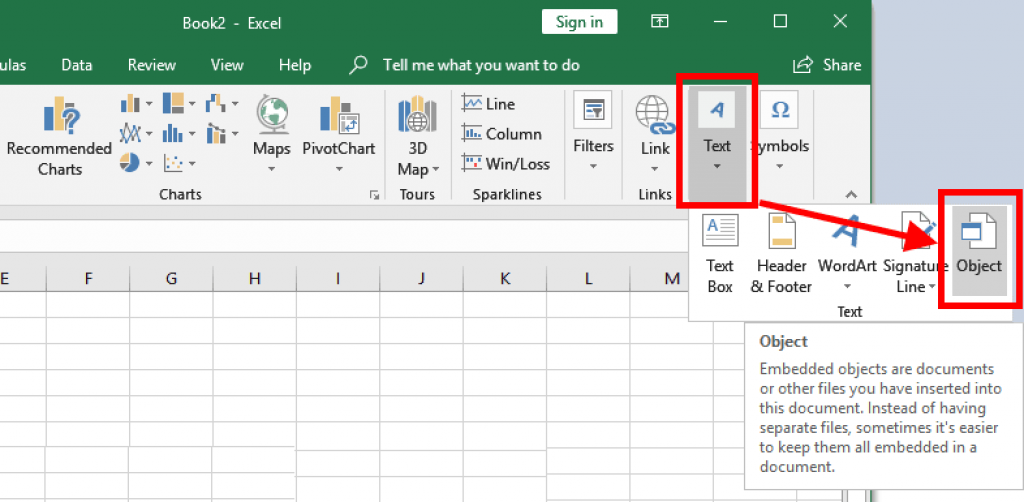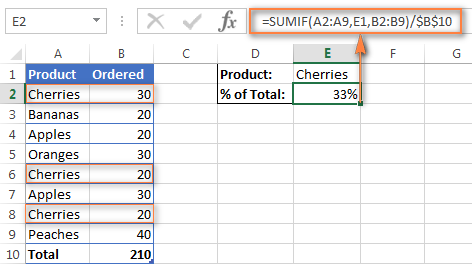5 Simple Steps to Export Smartsheet Data to Excel
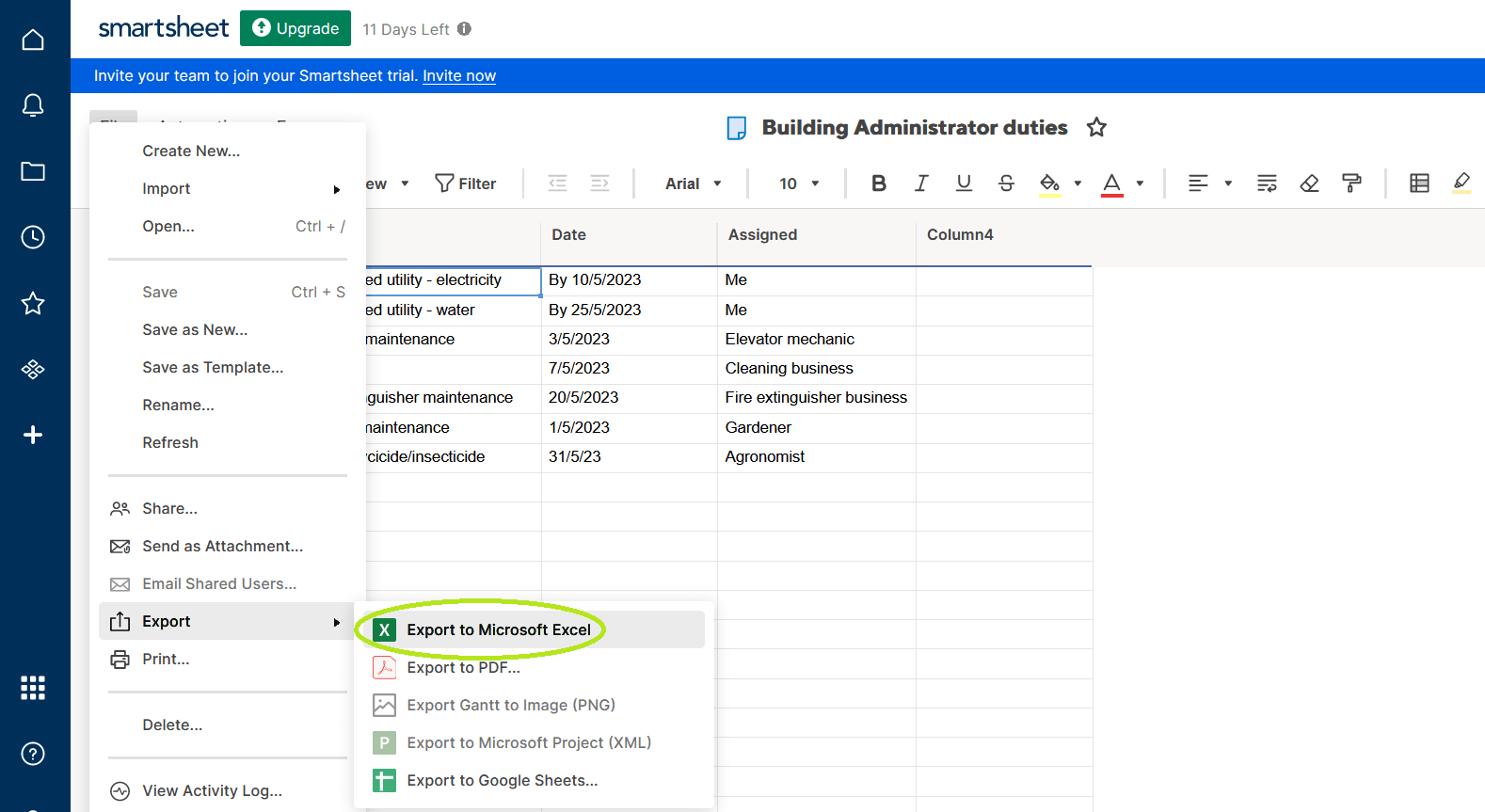
Are you looking for a streamlined way to export your Smartsheet data into Excel? Whether you're an office worker, a project manager, or just someone who deals with a lot of data, knowing how to seamlessly transfer data from Smartsheet to Excel can be incredibly beneficial. Here, we'll walk you through a simple, step-by-step process to ensure you can do this without any hassle, helping you to analyze, manipulate, and share your data more efficiently.
Why Export from Smartsheet to Excel?
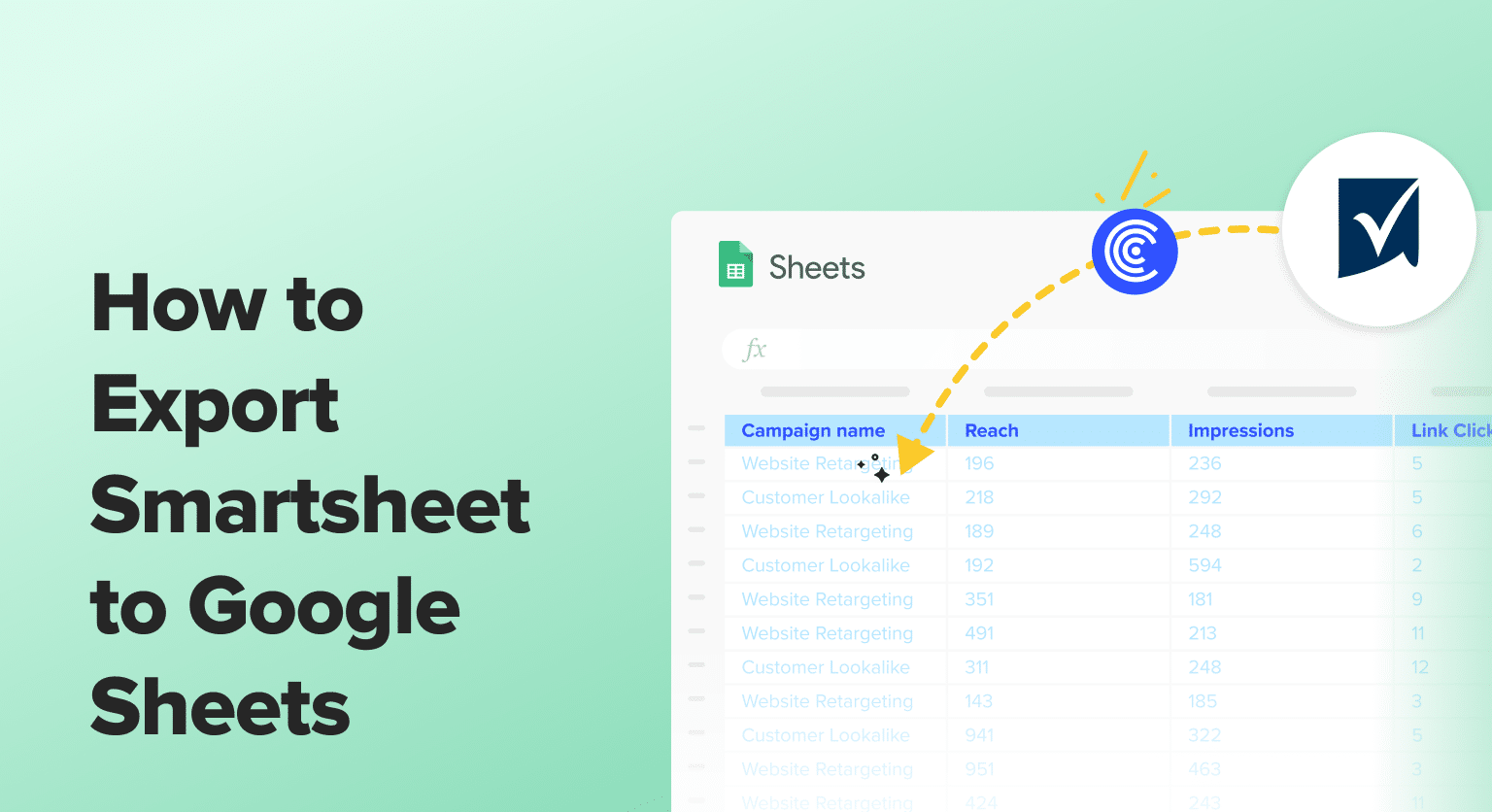
Before diving into the steps, it’s worth understanding why this transfer is valuable:
- Data Analysis: Excel is renowned for its advanced analytical tools which can help in data visualization and complex computations.
- Collaboration: While Smartsheet is excellent for collaborative project management, Excel is widely used for general business purposes, making it easier to share data with stakeholders who might not have access to Smartsheet.
- Offline Work: Exporting to Excel allows you to work with your data offline, which can be useful for travel or in situations where internet access is limited.
Step-by-Step Guide to Exporting Smartsheet Data to Excel
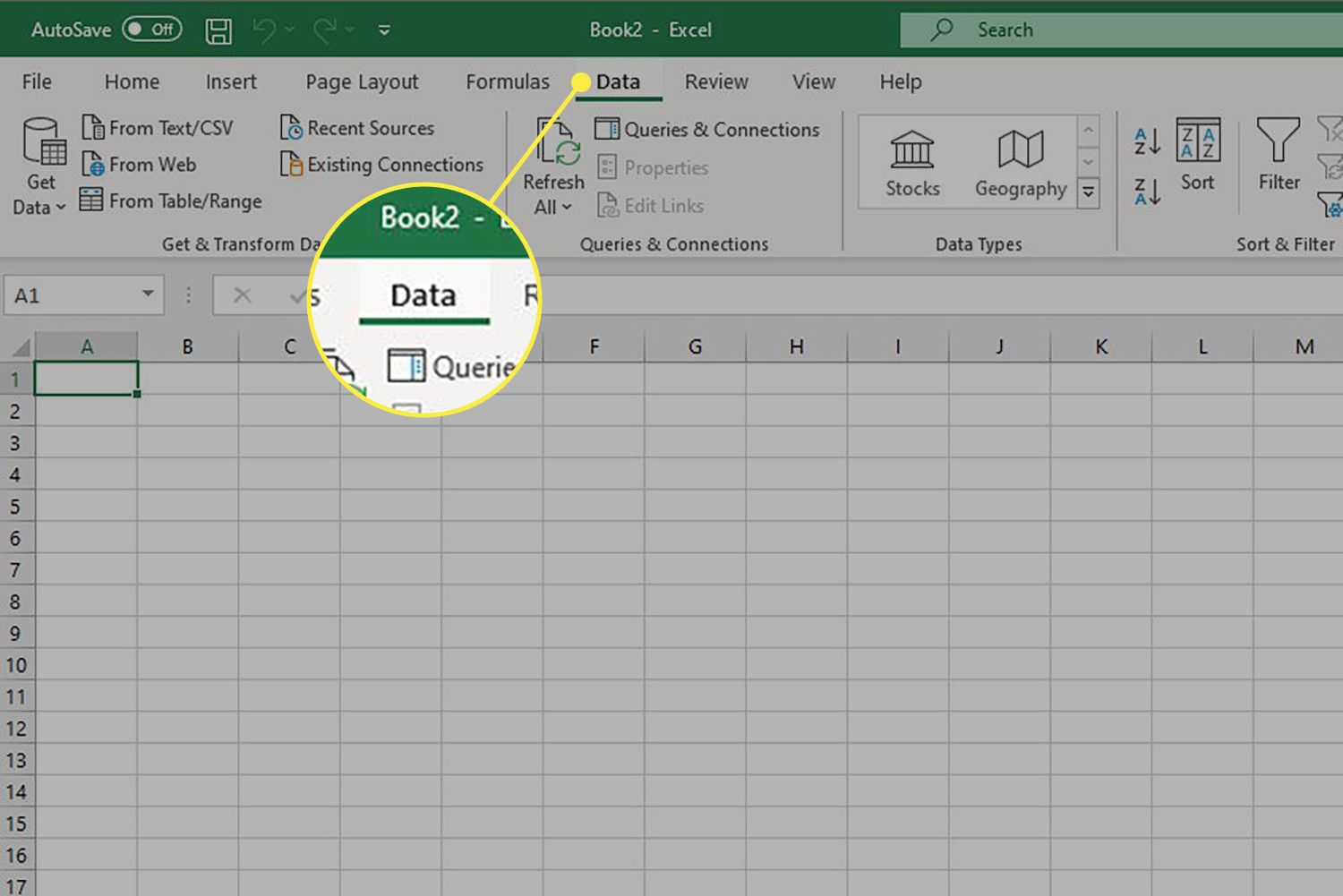
Follow these steps to easily export your data:
1. Access the Sheet
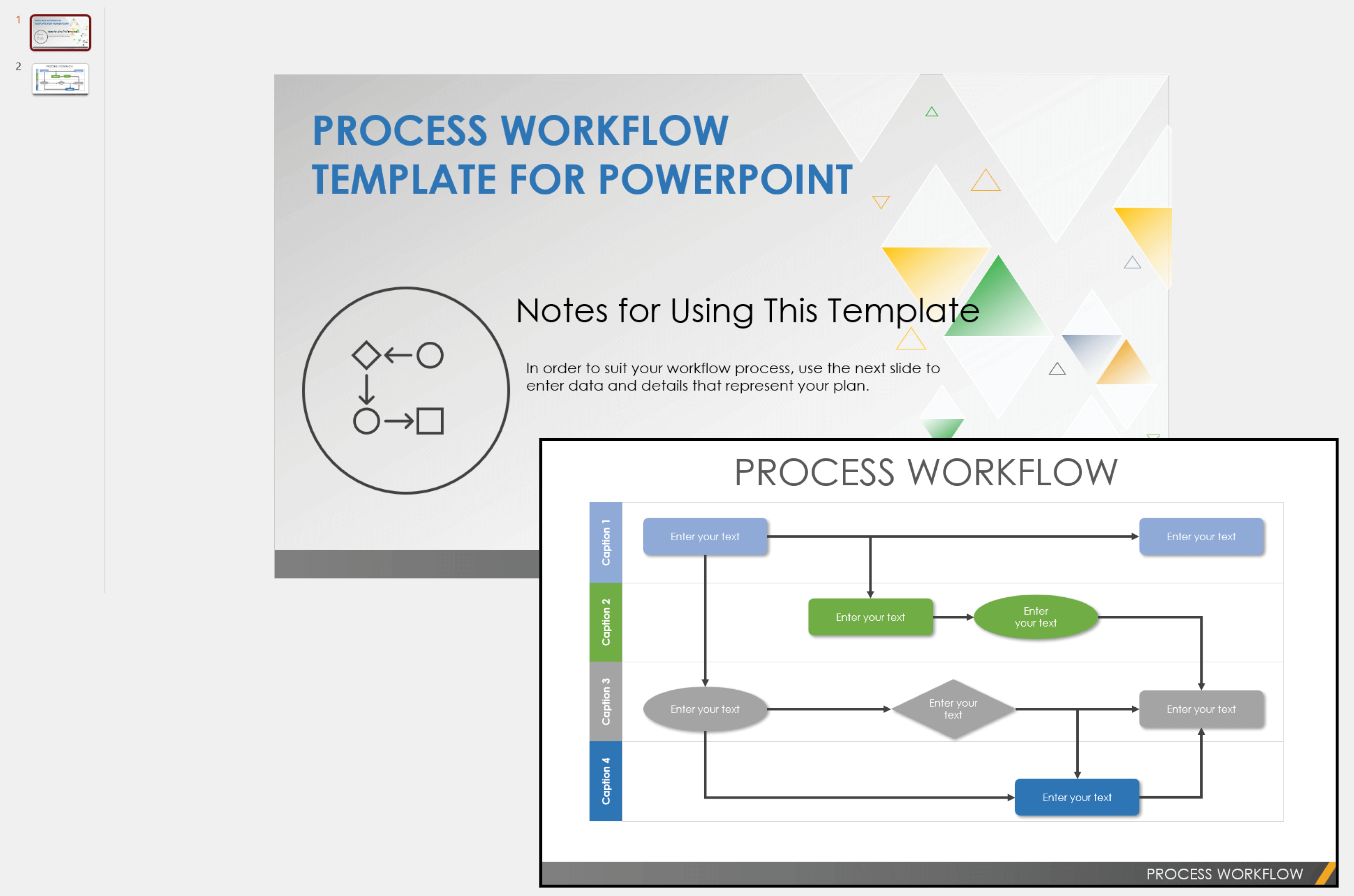
- Open Smartsheet and navigate to the sheet you want to export.
- Make sure all the data you need is in view. If you need to export multiple sheets, open each one in turn.
2. Select the Data to Export
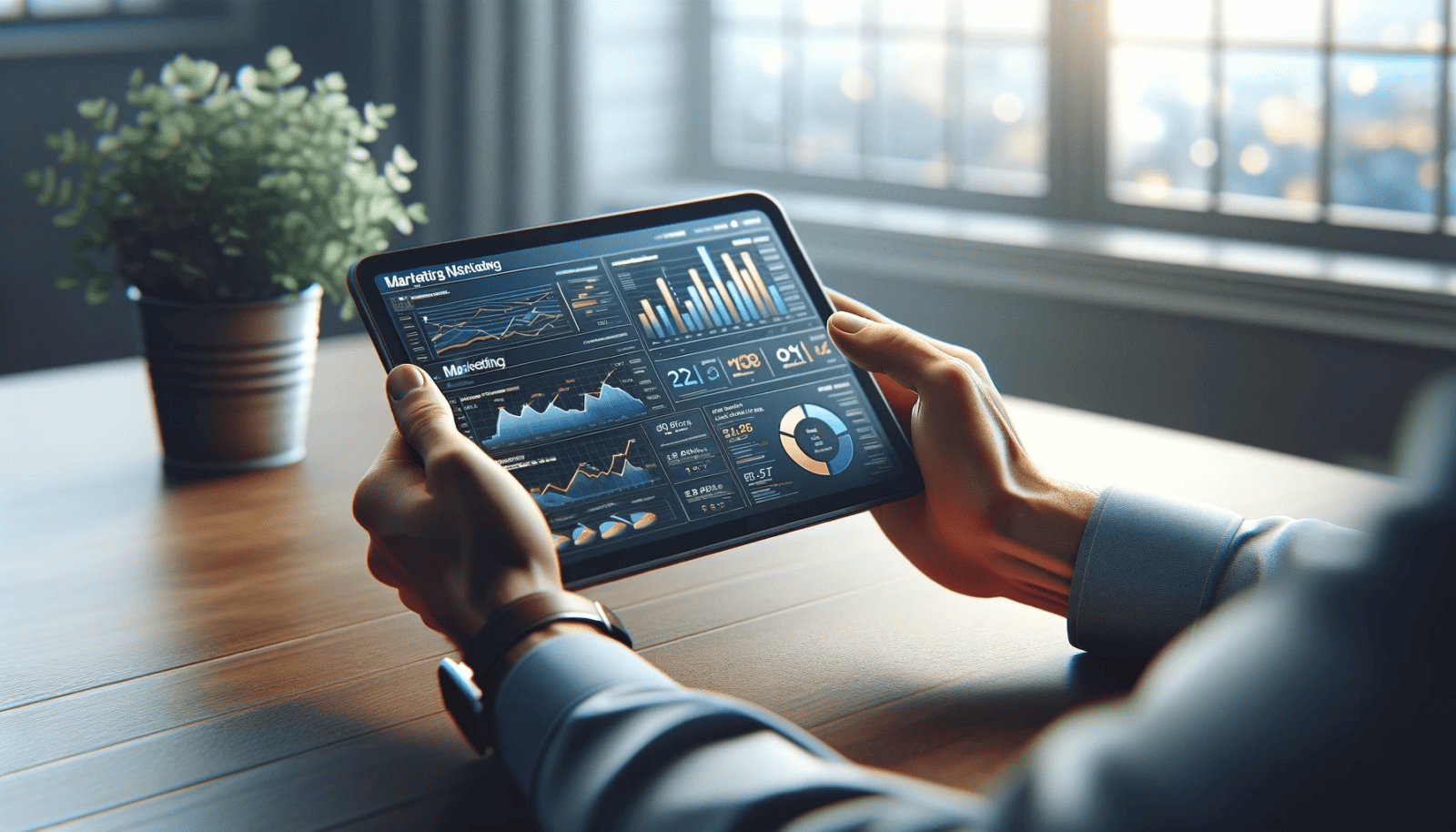
If you only need specific data:
- Highlight the rows or columns you want to export.
- If you want the entire sheet, skip this step.
3. Export the Sheet
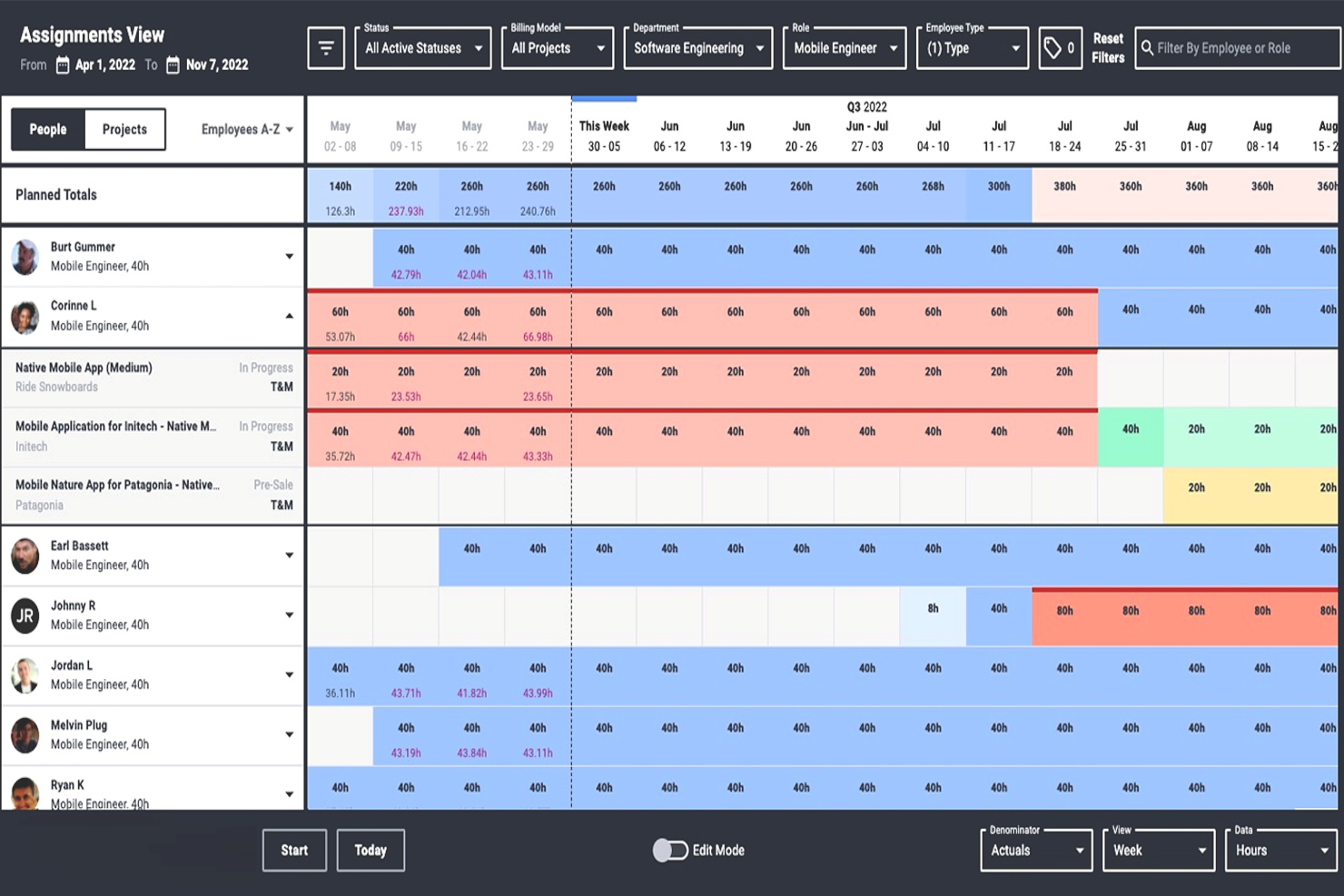
Here’s how to proceed:
- Click on the File menu at the top left corner.
- Hover over Export.
- Choose Excel.
- In the dialog box that appears, select Current Sheet (xlsx) to export the sheet in its current view or Entire Sheet (xlsx) to export the whole sheet including comments and attachments.
💡 Note: The options for exporting will depend on your Smartsheet version. Smartsheet offers different export capabilities based on whether you're using the free, individual, or business plan.
4. Customize Your Export
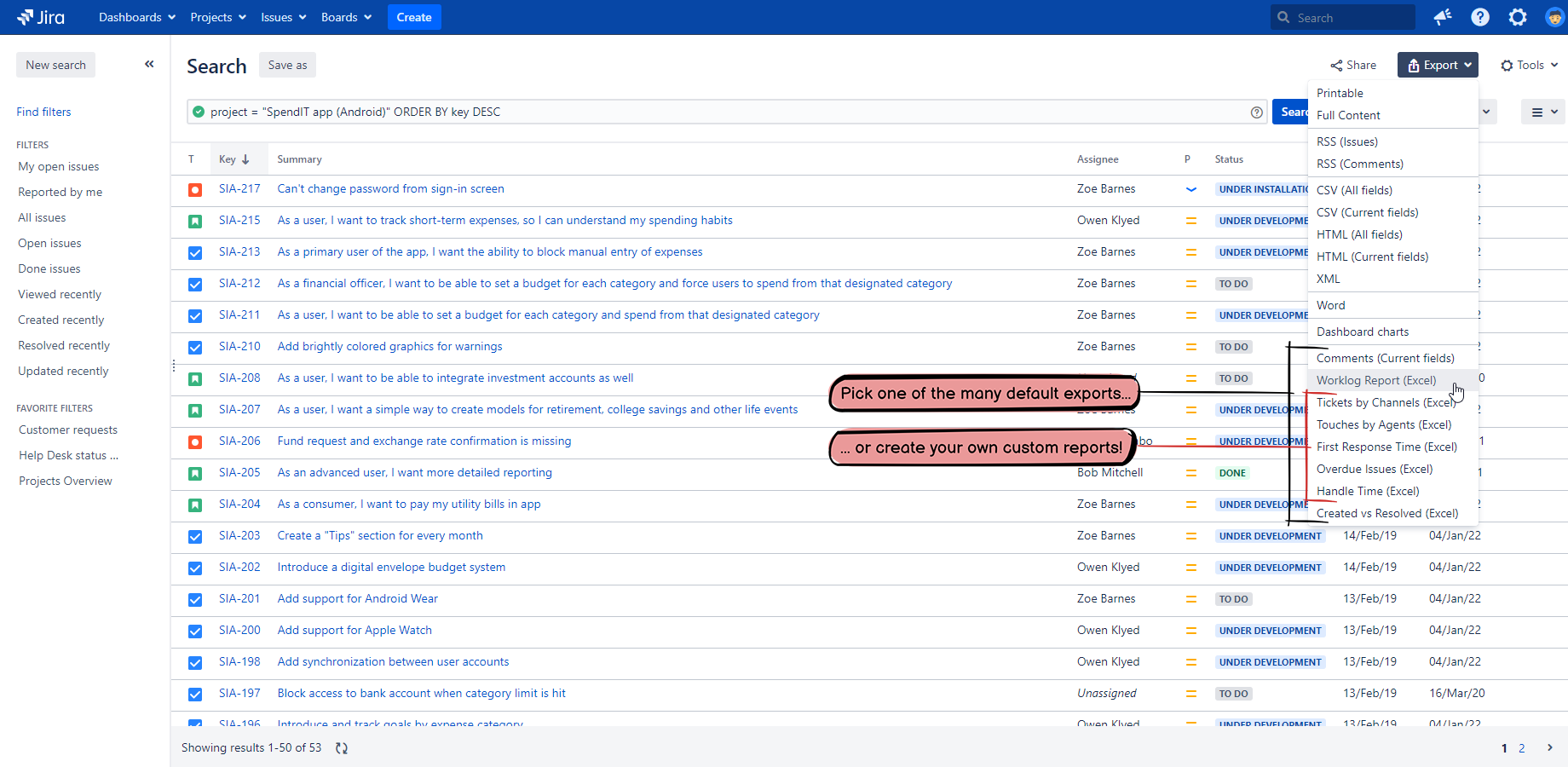
- You can choose to include or exclude comments, attachments, and cell formatting.
- If your sheet includes formulas, make sure to check or uncheck the box to include or exclude calculated data.
5. Download and Open in Excel

- After confirming your settings, click Download.
- The file will either download automatically or prompt you to save it. Choose your desired location.
- Open the Excel file from your download location or directly from the save dialog.
Ensuring Data Integrity
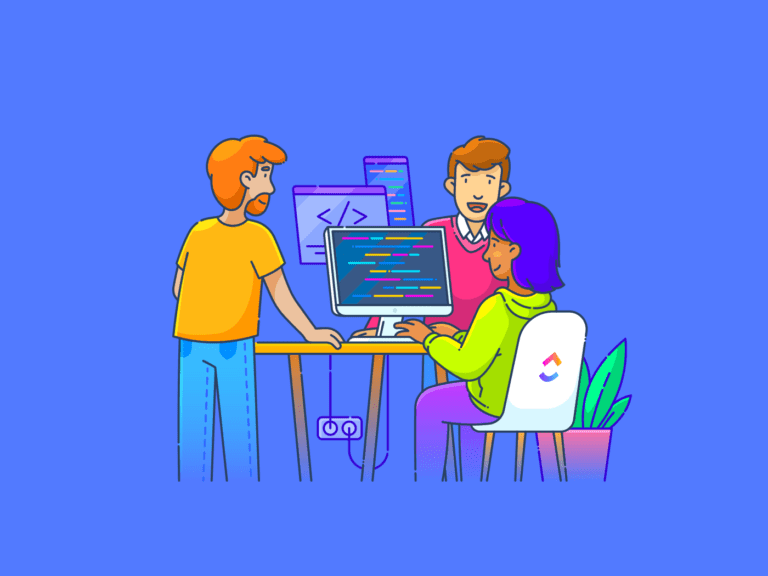
When exporting, keep these tips in mind:
- Check for Formatting: Sometimes formatting can be lost in translation. Always check your Excel file to ensure the data looks as intended.
- Formulas: If your sheet includes formulas, make sure they are either included or replaced with their calculated values.
- Maintain References: If your sheet has cross-sheet references, these might not be correctly exported. Either ensure they are resolved before exporting or deal with them in Excel post-export.
To wrap up, exporting data from Smartsheet to Excel is straightforward when you follow these steps. This process allows for enhanced data manipulation, offline access, and improved collaboration. By exporting, you not only retain the integrity of your data but also gain the power of Excel's analytical capabilities, making this an invaluable tool in your data management arsenal.
FAQ Section
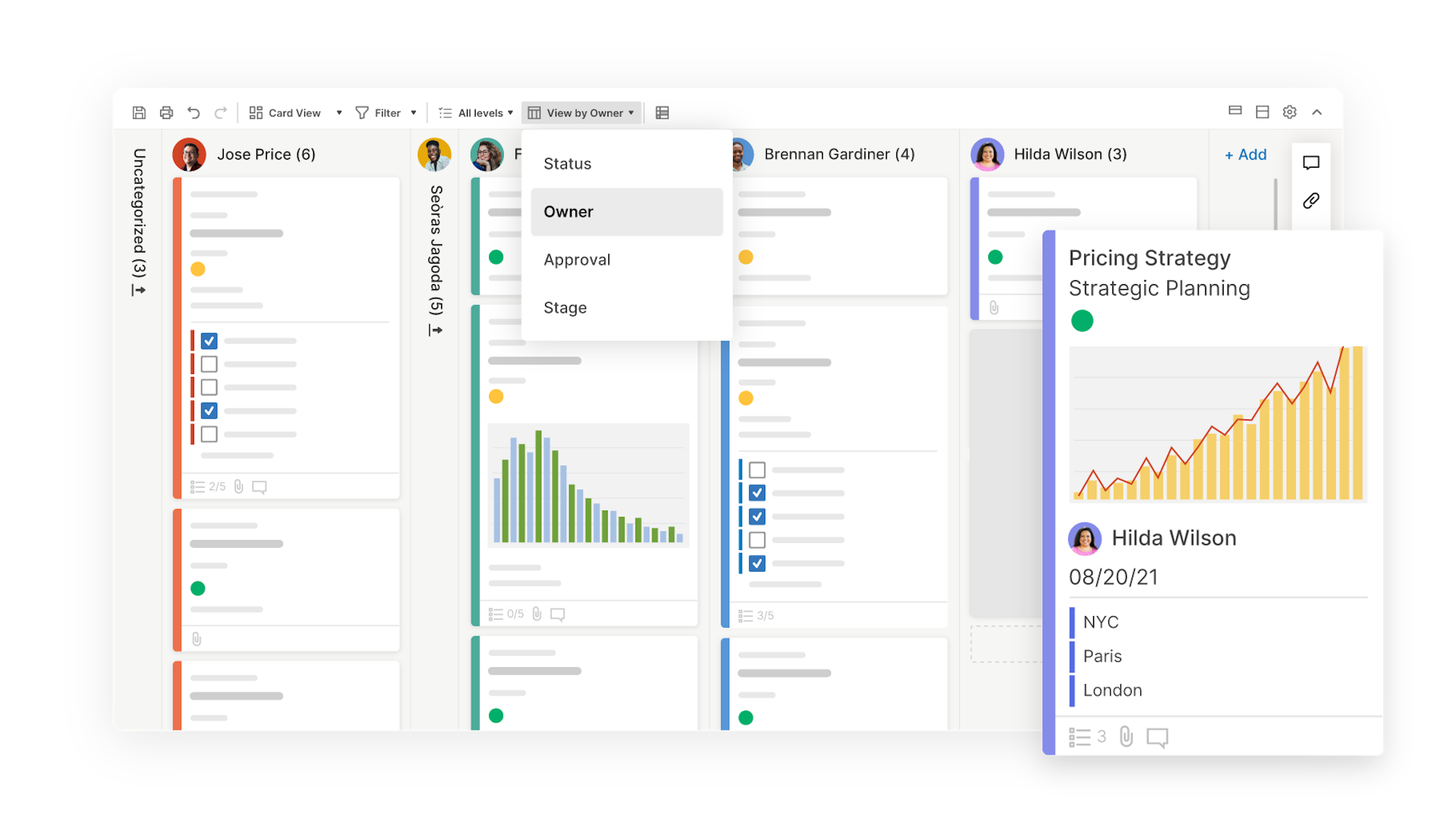
Can I export Smartsheet data with comments?
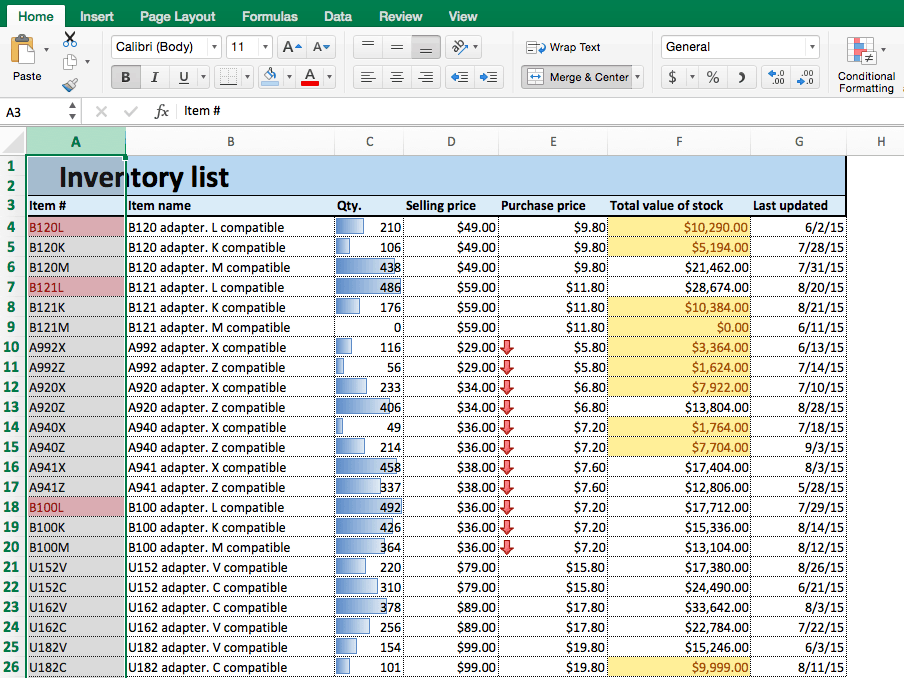
+
Yes, when you’re in the export dialog, you can choose to include comments. Keep in mind that how comments are exported might differ based on your Smartsheet version.
Do I need Smartsheet’s premium plan to export to Excel?
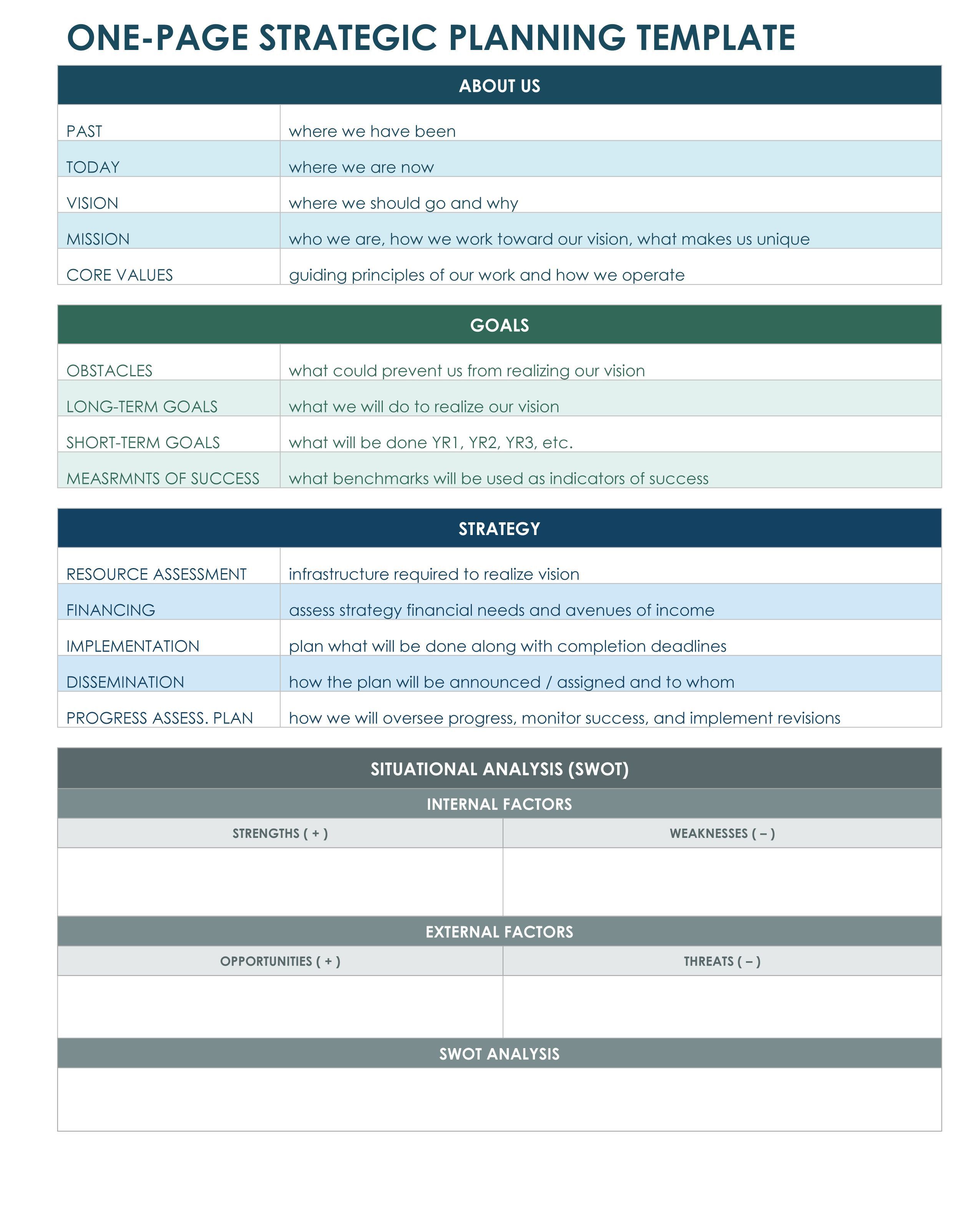
+
No, you can export data to Excel even with a free Smartsheet account, although some advanced options might be limited to paid plans.
How do I handle formulas when exporting?
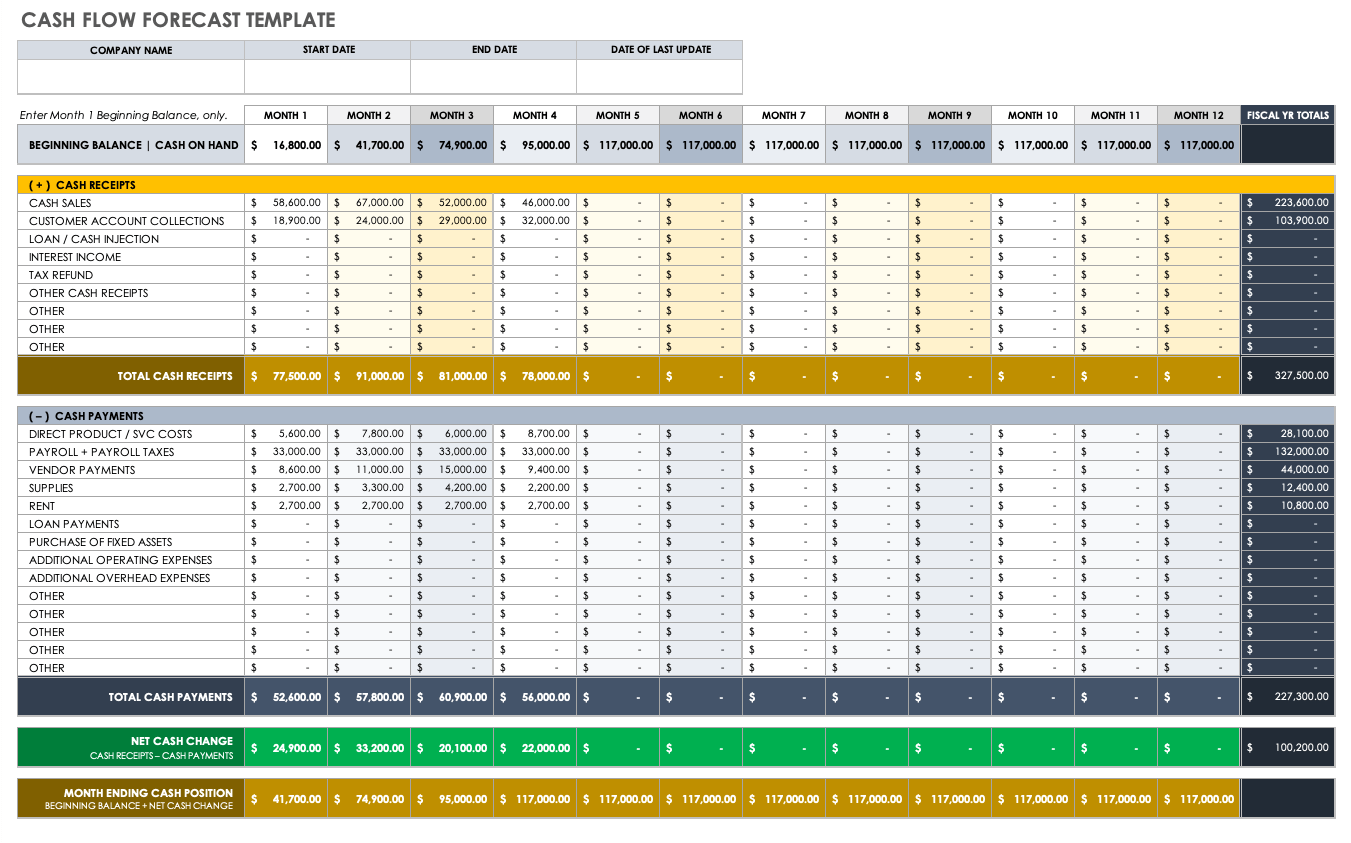
+
You can choose to include formulas in your export, or export calculated data only. When exporting, make sure to toggle the ‘Formulas’ option to your preference.