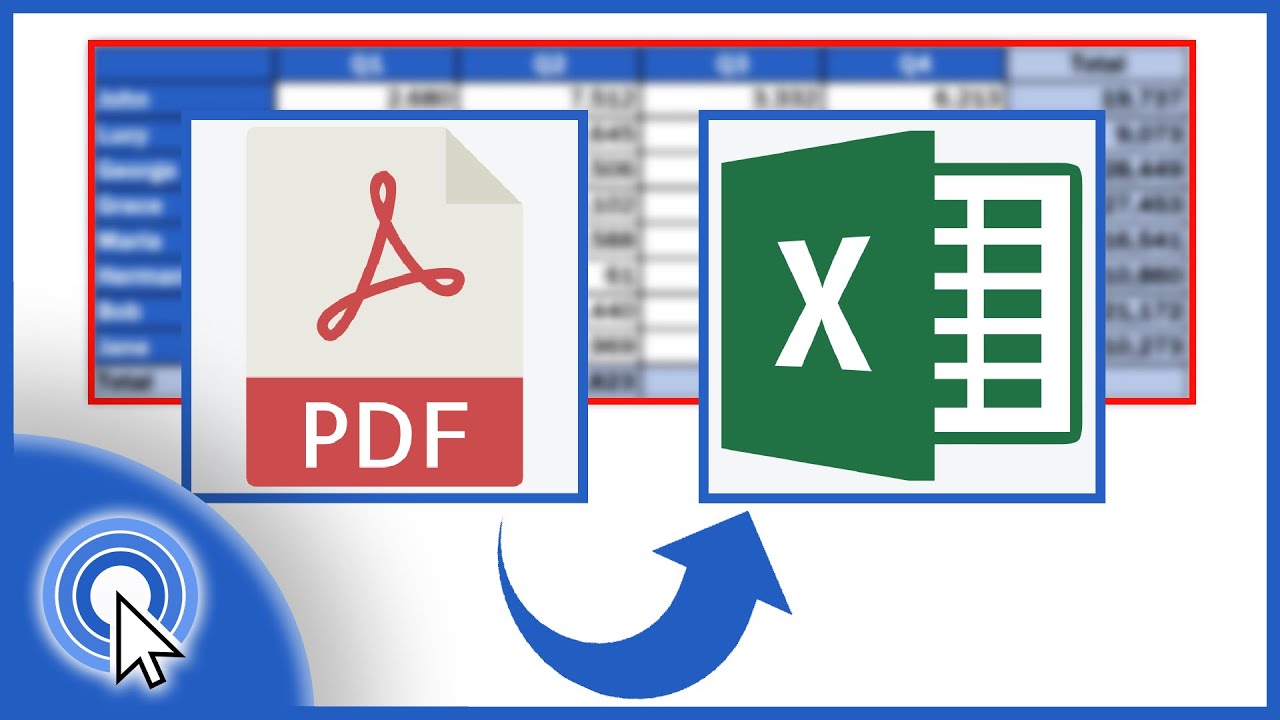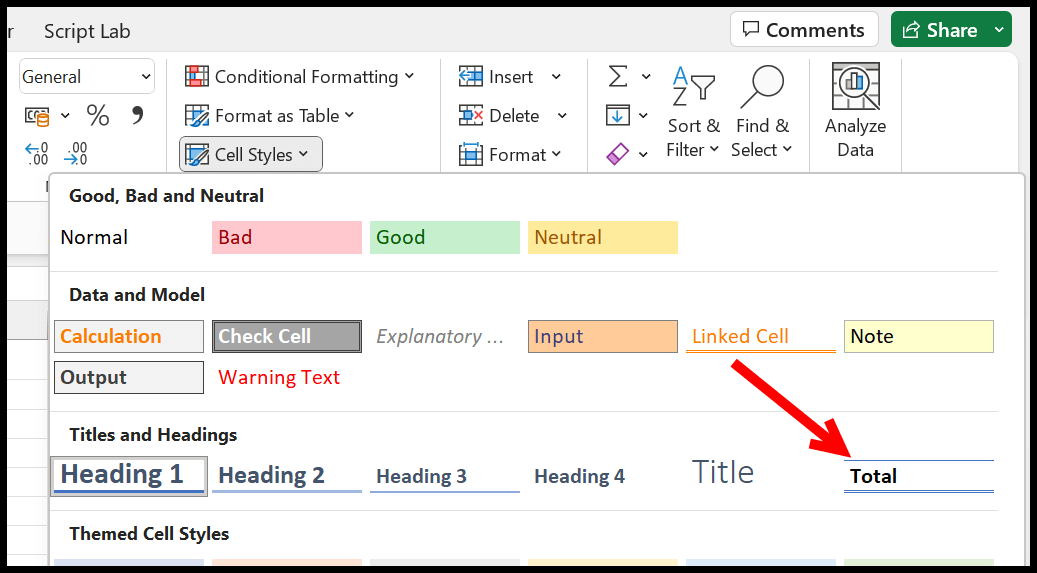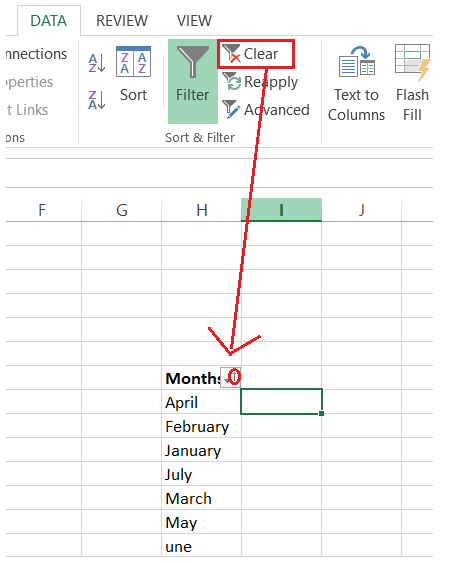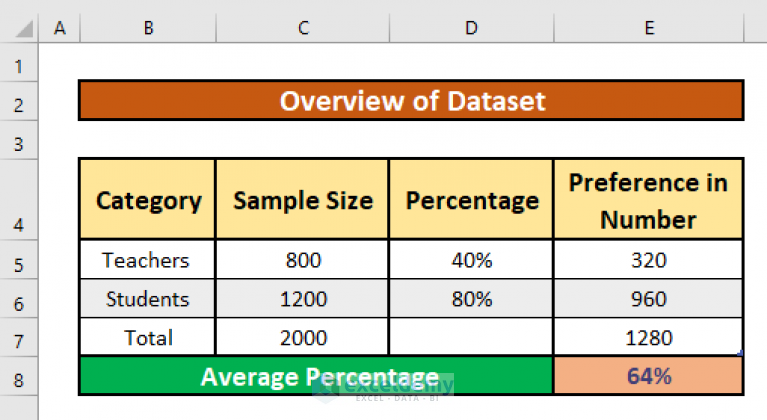Effortlessly Calculate Employee Tenure in Excel
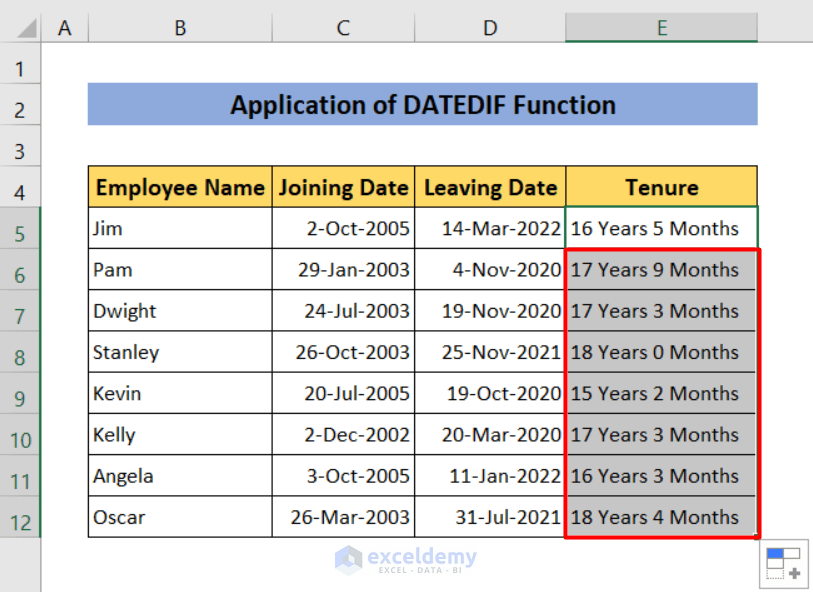
Employee tenure is an essential metric in human resources and organizational development, providing insights into employee loyalty, satisfaction, and retention rates. Calculating this metric manually can be a tedious task, particularly in larger organizations with numerous employees. However, with the power of Excel, you can streamline this process, ensuring accuracy and efficiency. Let's explore how to calculate employee tenure using Excel, making this vital task much simpler.
Understanding Employee Tenure
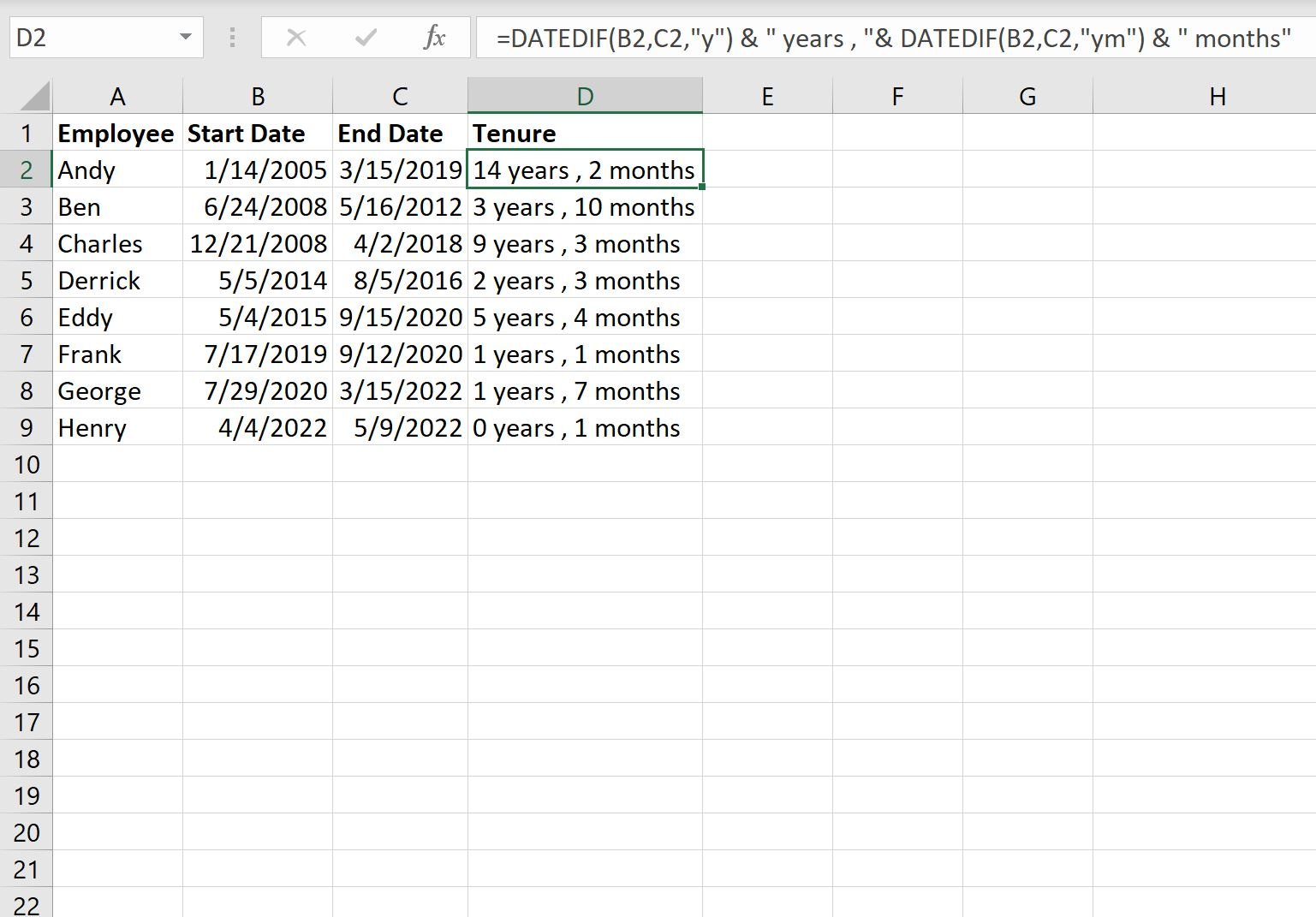
Before diving into the Excel formulas and functions, it's beneficial to understand what employee tenure signifies:
- Longevity: The length of service of an employee within an organization.
- Loyalty: Indicates how dedicated or satisfied employees are with their job or company.
- Retention: Helps companies analyze their employee retention rates and predict turnover.
- Expertise: Long tenured employees often have deeper knowledge and experience within the company.
Setting Up Your Excel Spreadsheet
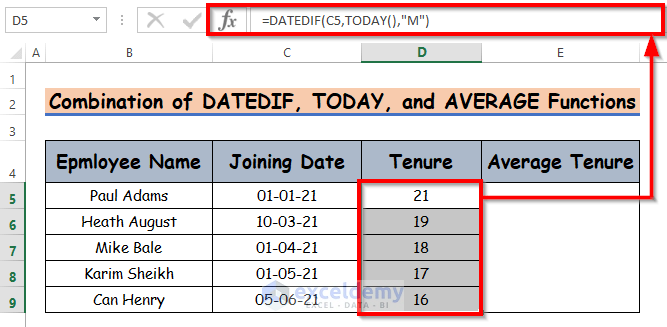
Here's how to set up your Excel sheet for calculating tenure:
Data Collection

- Employee ID: A unique identifier for each employee.
- Start Date: The date when the employee joined the company.
- End Date: The date when the employee left (if applicable).
- Current Date: The date for which you are calculating the tenure, which could be today's date.
Formatting Dates
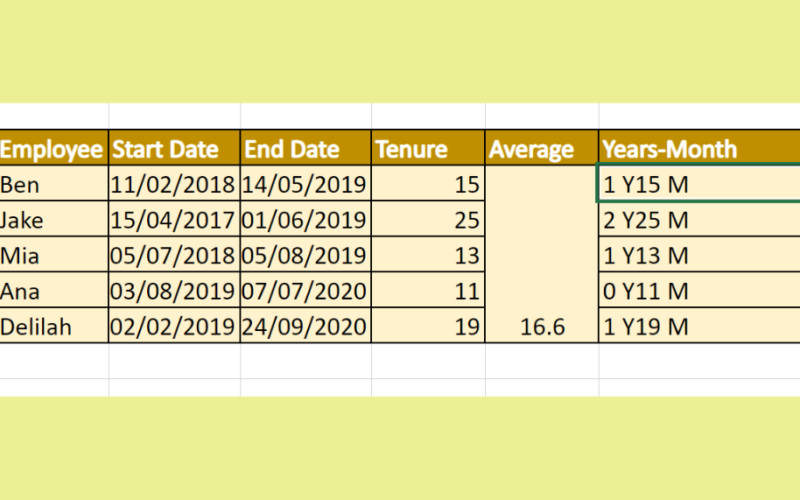
Ensure that your dates are formatted correctly in Excel. Use a consistent format like MM/DD/YYYY:
| Column | Format |
|---|---|
| Start Date | MM/DD/YYYY |
| End Date | MM/DD/YYYY |

Calculating Tenure

For Current Employees
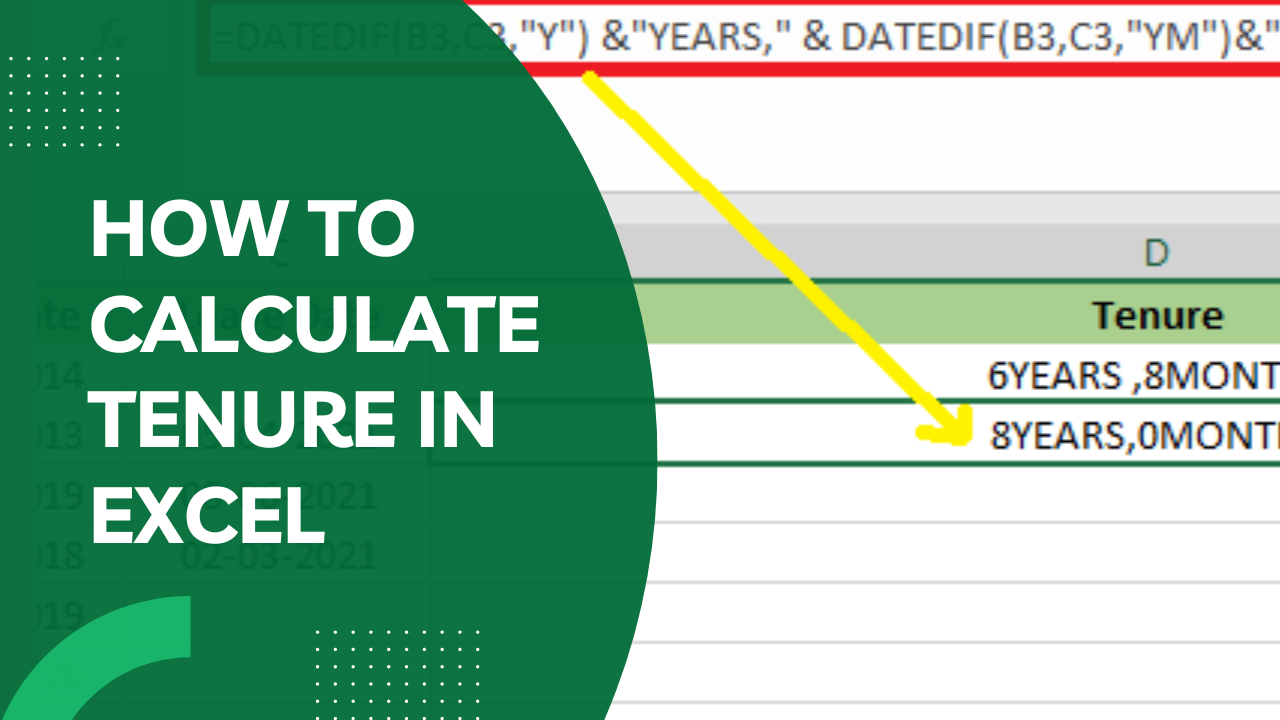
To calculate the tenure for employees who are still with the company, you can use the following formula:
=DATEDIF(Start Date, Current Date, “M”)
Where:
- Start Date: The cell containing the employee’s start date.
- Current Date: Today’s date or any relevant date for calculation.
- “M”: This specifies that you want the result in months.
📌 Note: The DATEDIF function is an Excel oddity; it isn’t listed in the Excel help files, but it still works.
For Former Employees
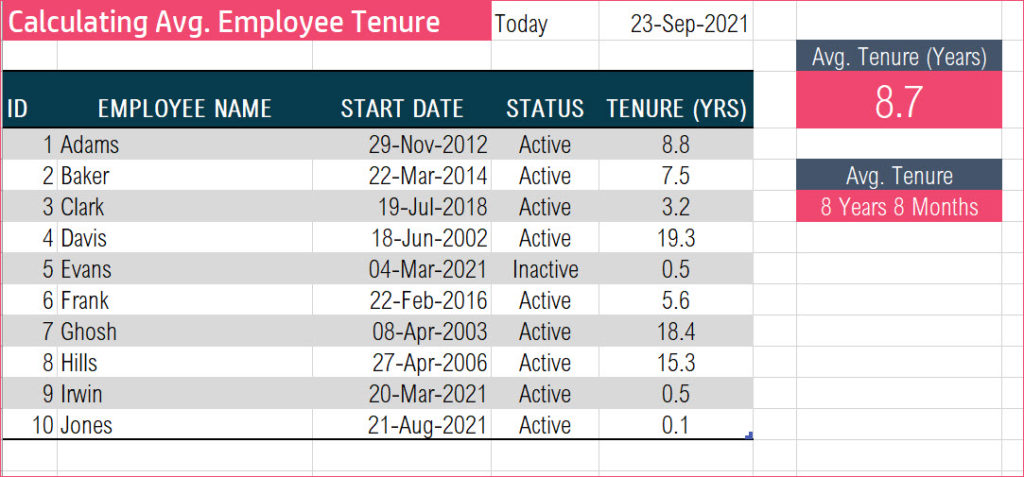
If calculating tenure for employees who have left the company, you’ll use:
=DATEDIF(Start Date, End Date, “M”)
This formula calculates the difference in months between the start date and the end date.
Converting Months to Years
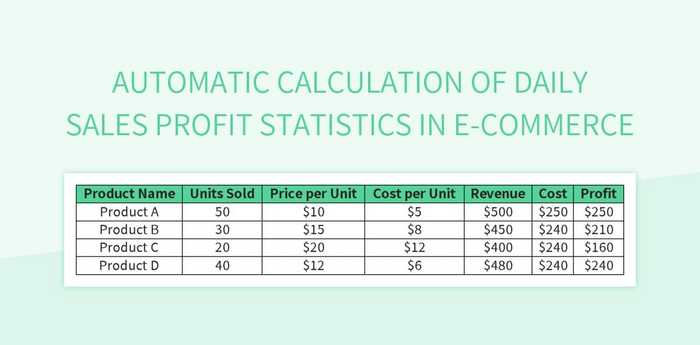
Tenure can often be represented in years for better readability. To convert the months to years:
=INT(DATEDIF(Start Date, Current Date, “M”) / 12) & “ year(s) ” & MOD(DATEDIF(Start Date, Current Date, “M”), 12) & “ month(s)”
- INT: Rounds down the division result to the nearest integer (giving the number of years).
- MOD: Provides the remainder when the months are divided by 12 (giving the number of months).
Handling Common Scenarios
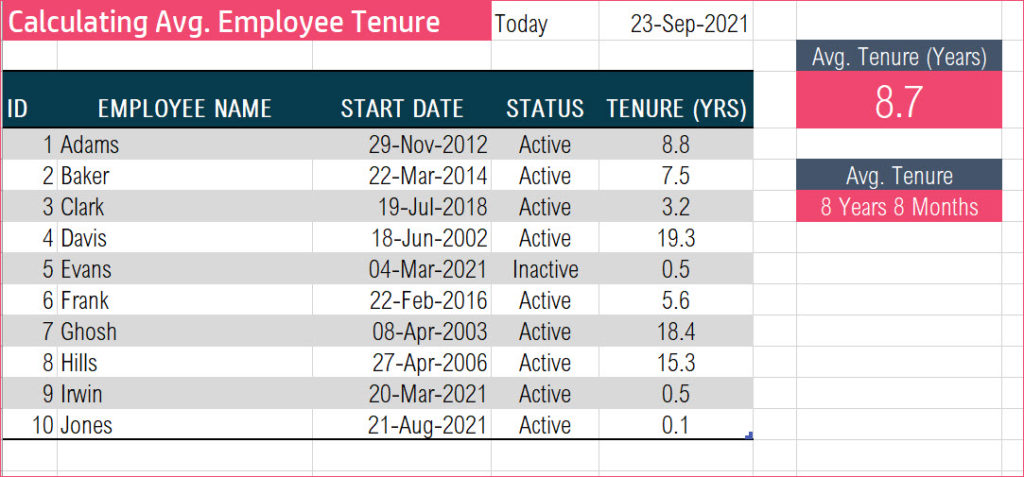
Leap Years
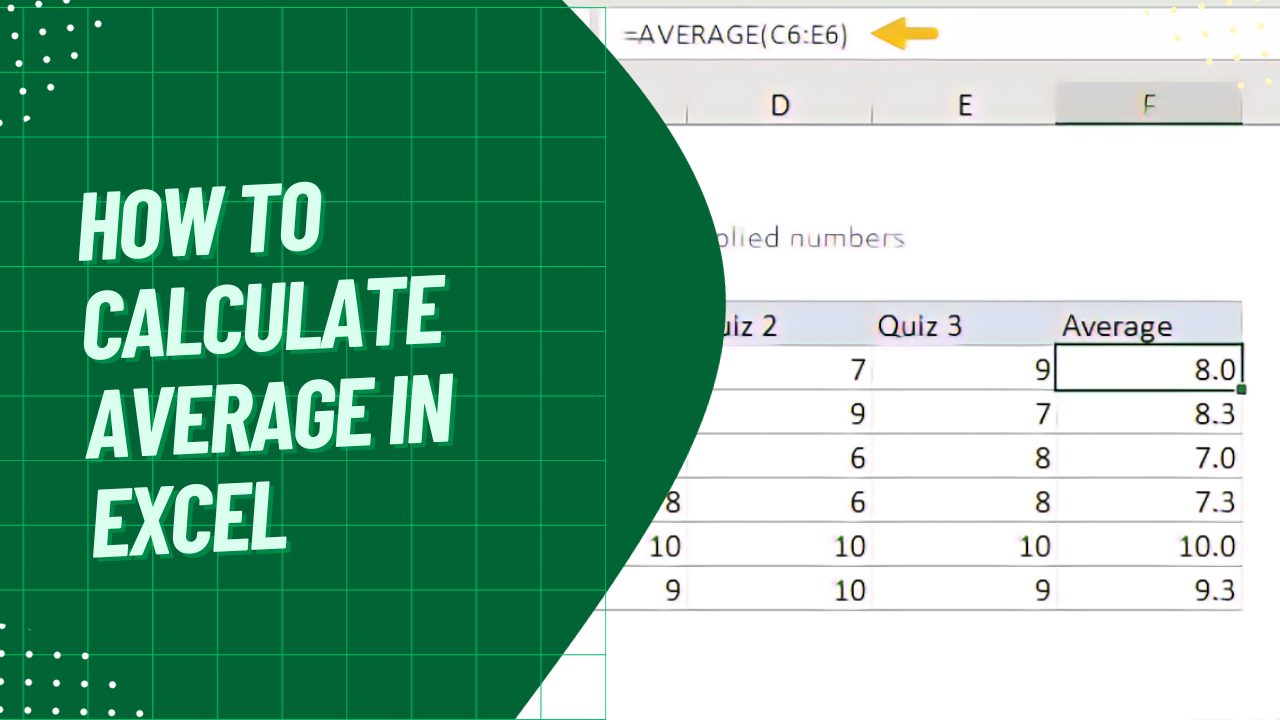
Excel’s DATEDIF function does account for leap years automatically, ensuring accurate calculations.
Partial Month Employment
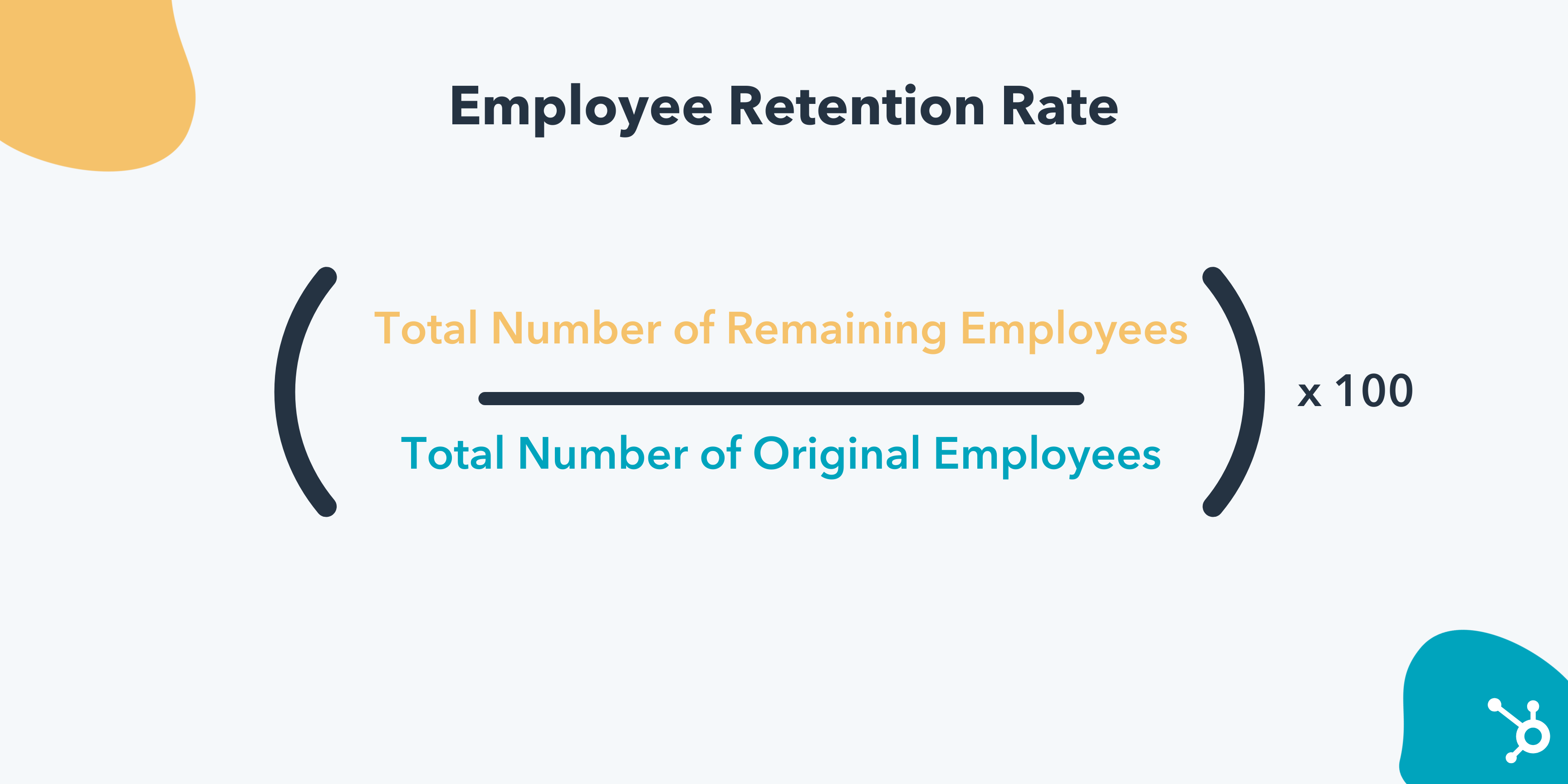
If an employee starts or leaves mid-month, Excel will round down to the nearest whole month. For more precise calculations:
=NETWORKDAYS(Start Date, End Date) / 20.8 * 12
This formula uses the average workdays in a month to provide a more nuanced tenure estimate.
Conclusion
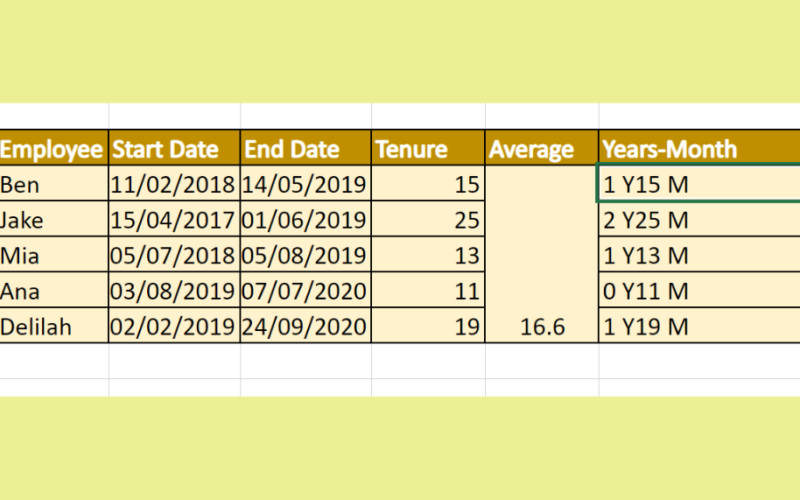
Calculating employee tenure with Excel simplifies what could otherwise be a complex task. By setting up a well-organized spreadsheet, using the appropriate functions, and considering special scenarios like leap years or partial month employment, HR departments can efficiently track employee longevity. This data is invaluable for strategic planning, performance evaluations, and understanding overall company dynamics. Adopting these methods not only saves time but also enhances the accuracy of your HR analytics, contributing to a more data-driven approach to managing your workforce.
How do I set up my Excel sheet to automatically update tenure calculations?

+
You can use Excel’s TODAY() function in the “Current Date” column, ensuring the tenure calculation updates daily when the file is opened.
What if my company uses different date formats?
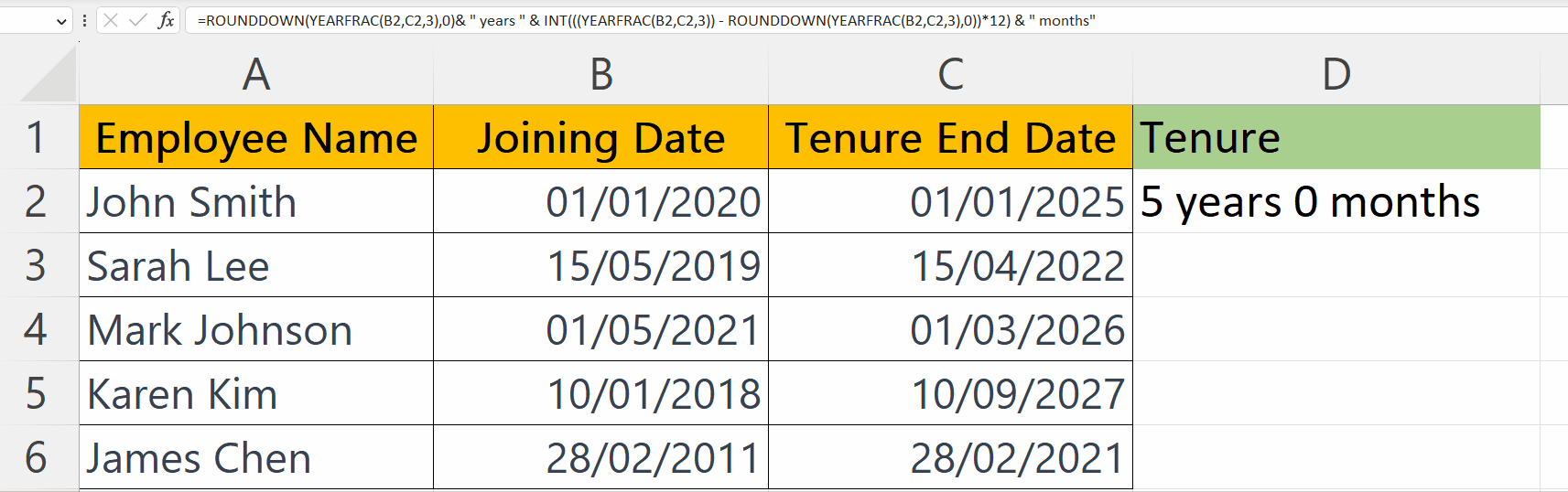
+
Excel allows customization of date formats. You can set the date format in Excel to match your company’s standard using the Number Format tool.
Can I use Excel to calculate tenure in weeks instead of months?
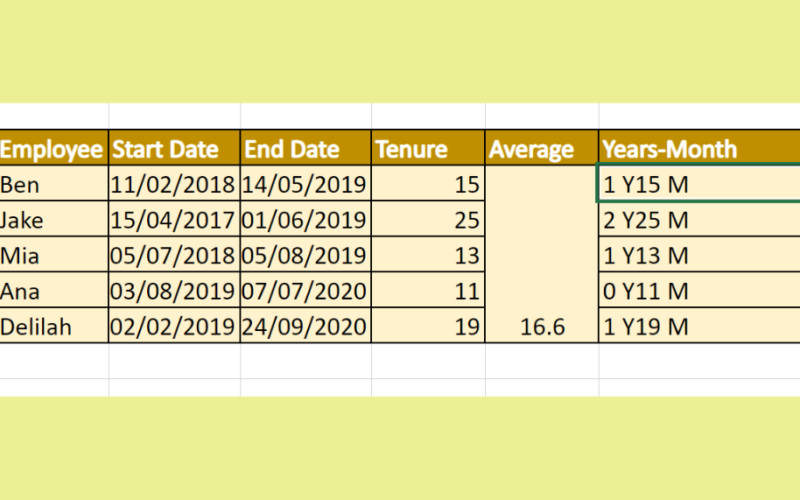
+
Yes, by modifying the DATEDIF function to “D” for days and then converting it to weeks. Use a formula like: =DATEDIF(Start Date, Current Date, “D”) / 7