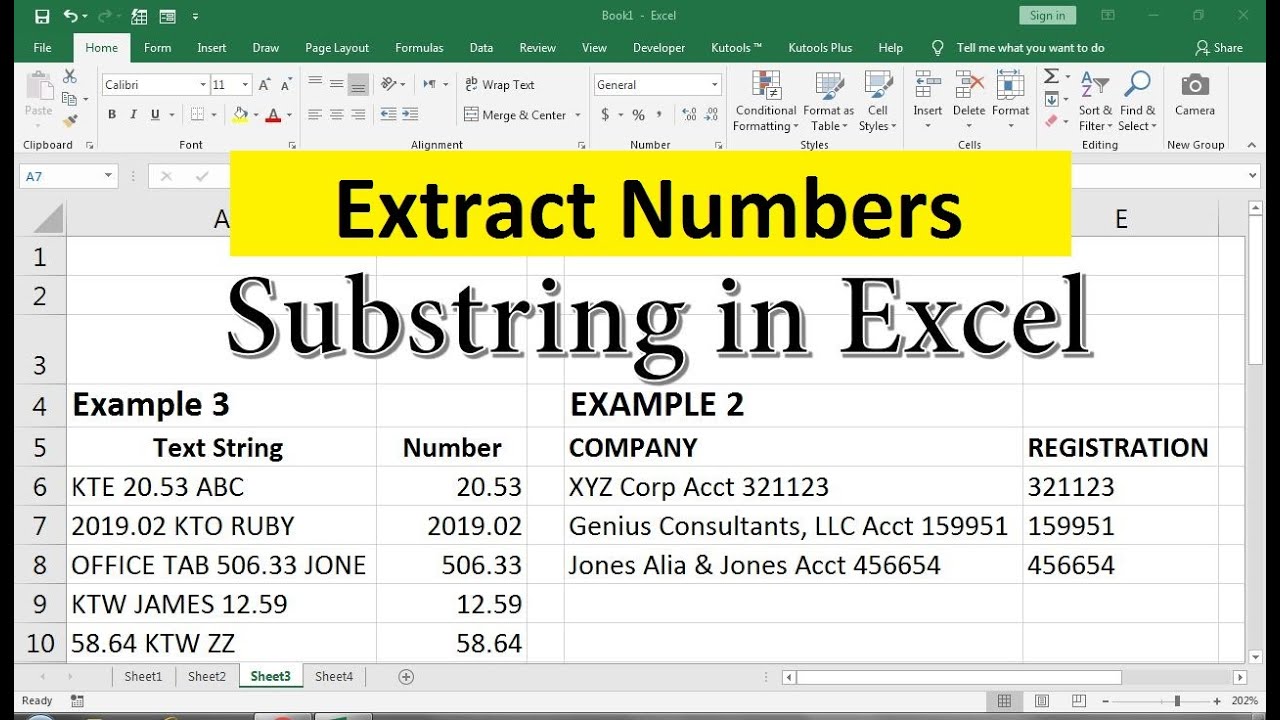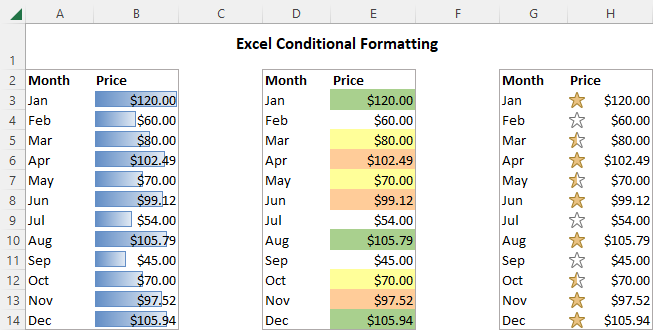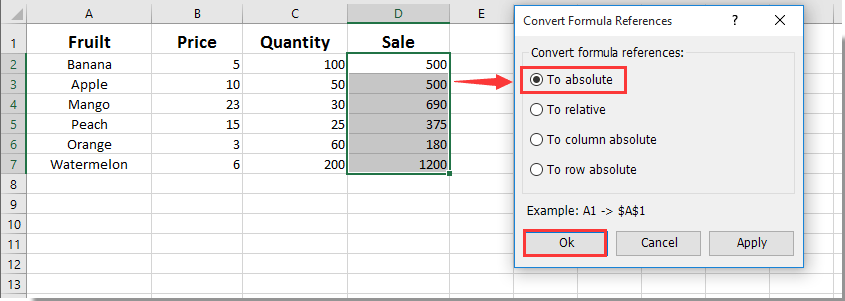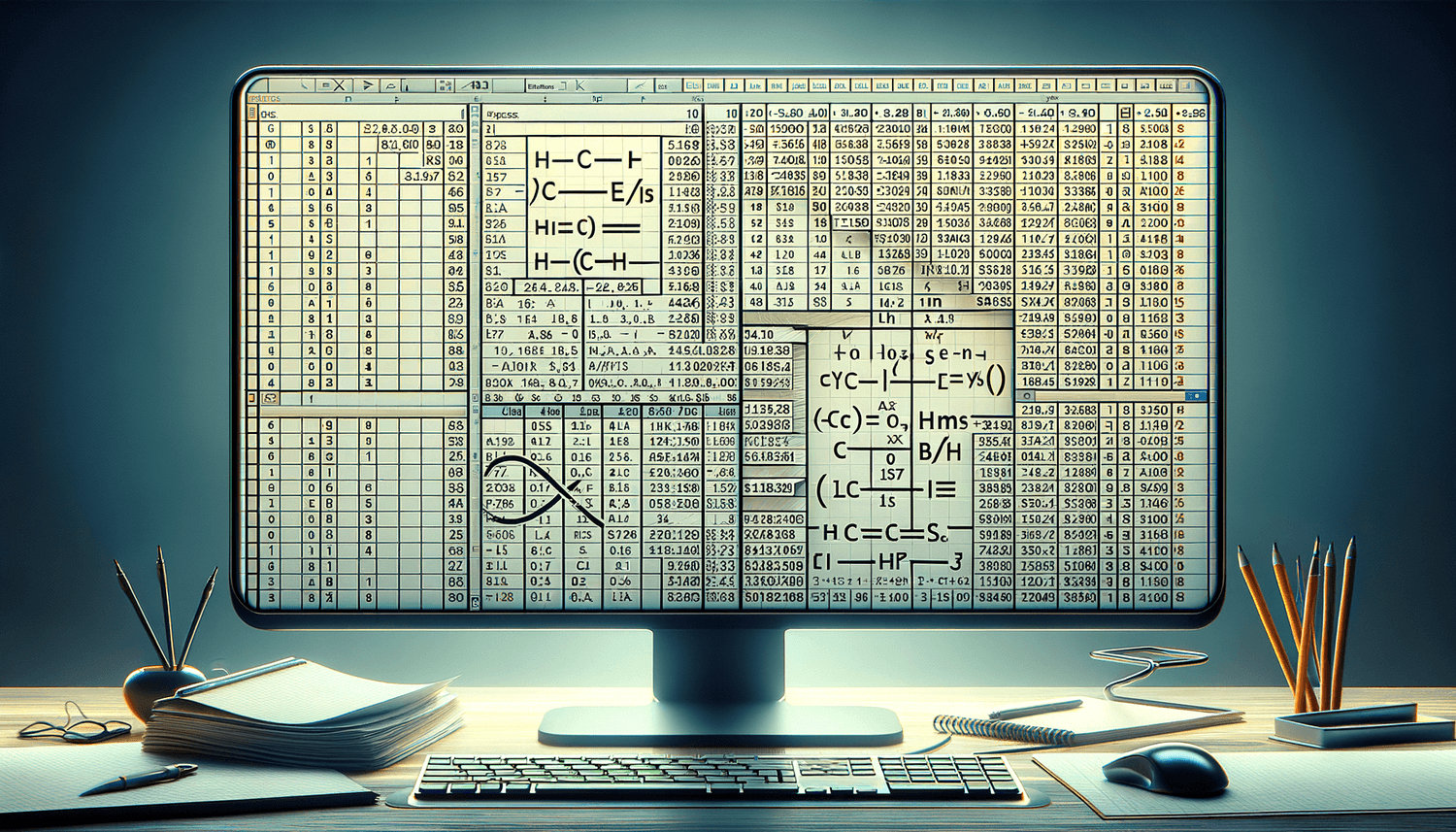Convert Excel to PDF: Easy Steps
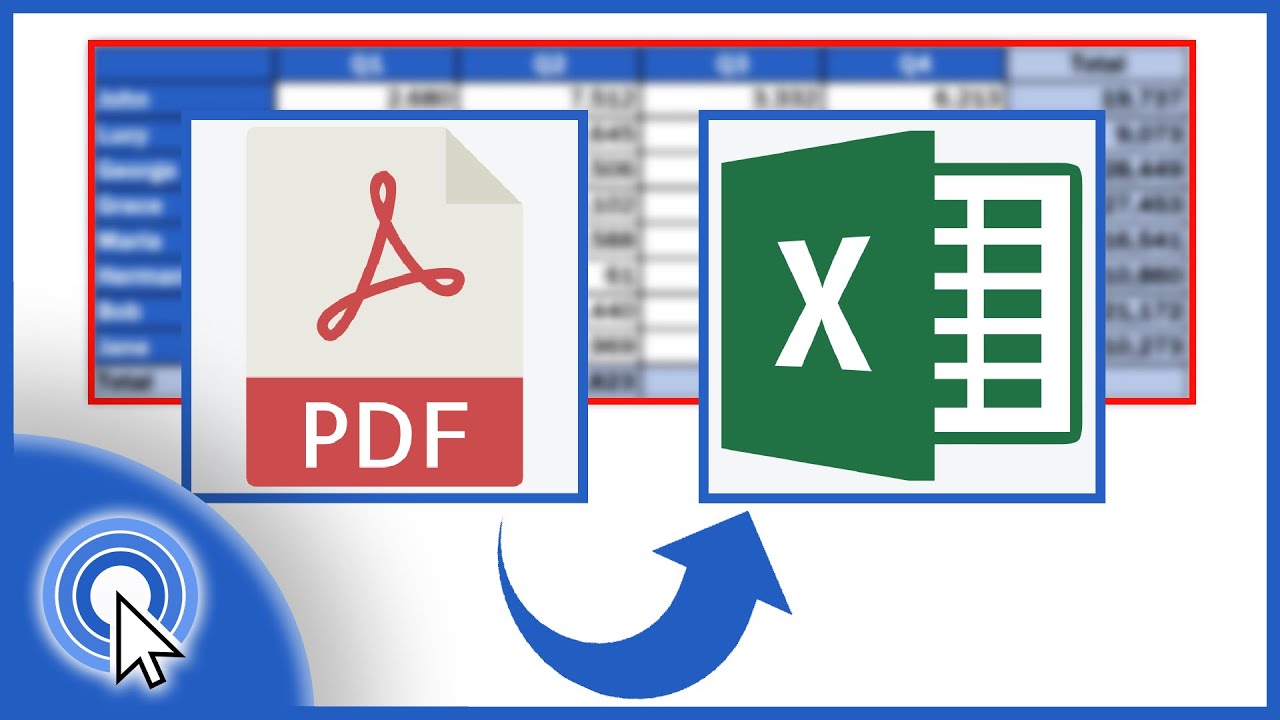
Converting an Excel spreadsheet into a PDF file offers numerous benefits, such as preserving the layout, ensuring compatibility across devices, and creating a non-editable, print-ready document. Whether you're sharing financial reports, data analyses, or just need a static view of your spreadsheet, converting Excel files to PDF can be incredibly useful. In this comprehensive guide, we'll walk through the step-by-step process to convert Excel documents into PDF format, ensuring you can do so seamlessly and efficiently.
Step 1: Preparing Your Excel File for Conversion
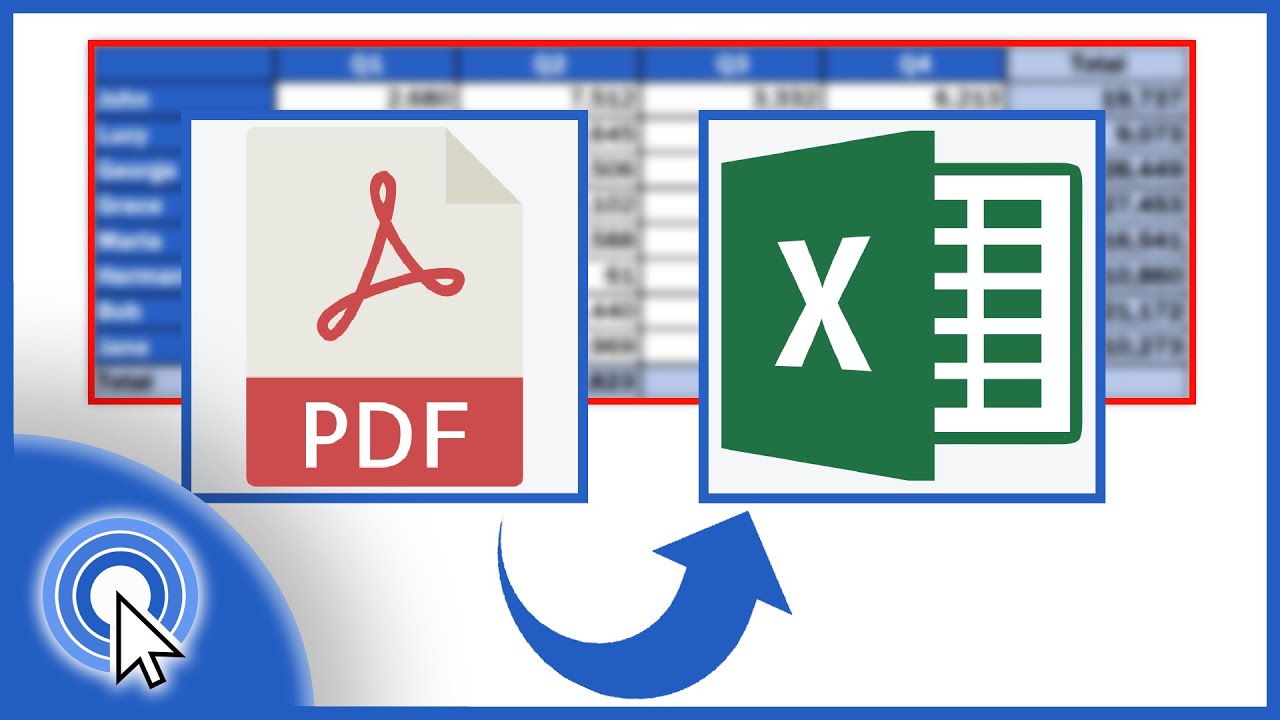

Before you proceed with the conversion, here are some steps to prepare your Excel workbook:
- Review Your Data: Ensure all formulas are correctly applied, and the data is as you want it to appear in the PDF.
- Formatting: Check that all formatting such as font sizes, colors, borders, and alignments are consistent.
- Print Area: Define a print area if you want only a portion of your spreadsheet to be converted. This is particularly useful when dealing with large datasets.
Step 2: Using Microsoft Excel’s Built-in Conversion Tool
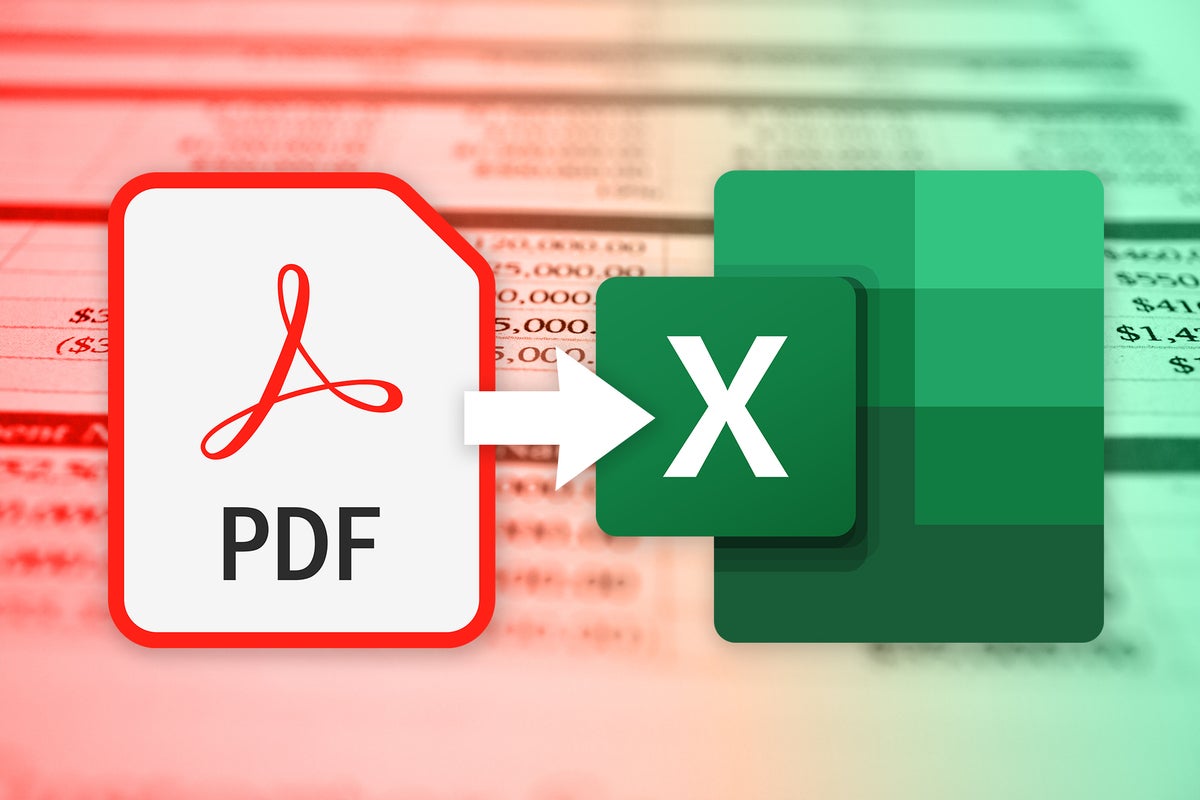

Microsoft Excel provides an in-built option to save your spreadsheets directly as PDFs:
- Open your Excel file.
- Click on ‘File’ in the top-left corner.
- Navigate to ‘Save As’. Here, you will find various file format options.
- Select ‘PDF’ from the list of available file types.
- Choose where you want to save the PDF file on your device, then click ‘Save’.
- Online Converters: Websites like Smallpdf, iLovePDF, and PDF2Go allow you to convert Excel files to PDF without installing software.
- Desktop Software: Applications like Adobe Acrobat, Nitro PDF, or Foxit Reader offer advanced conversion options.
- Extensions & Add-ons: Browser extensions or Excel add-ins like ‘Save as PDF’ can simplify the process for frequent conversions.
- VBA Macros: These will not be functional in a PDF, but you can:
- Run the macros in Excel to apply their effects before converting.
- Save a copy of the Excel file with macros for future use.
- Interactive Elements: Features like drop-down menus, checkboxes, and form controls might not work or will be displayed as static images in the PDF.
⚠️ Note: If your Excel spreadsheet includes comments, these will appear in the PDF by default. If you wish to exclude comments, you'll need to remove or hide them before converting.
Step 3: Third-Party Software for Conversion
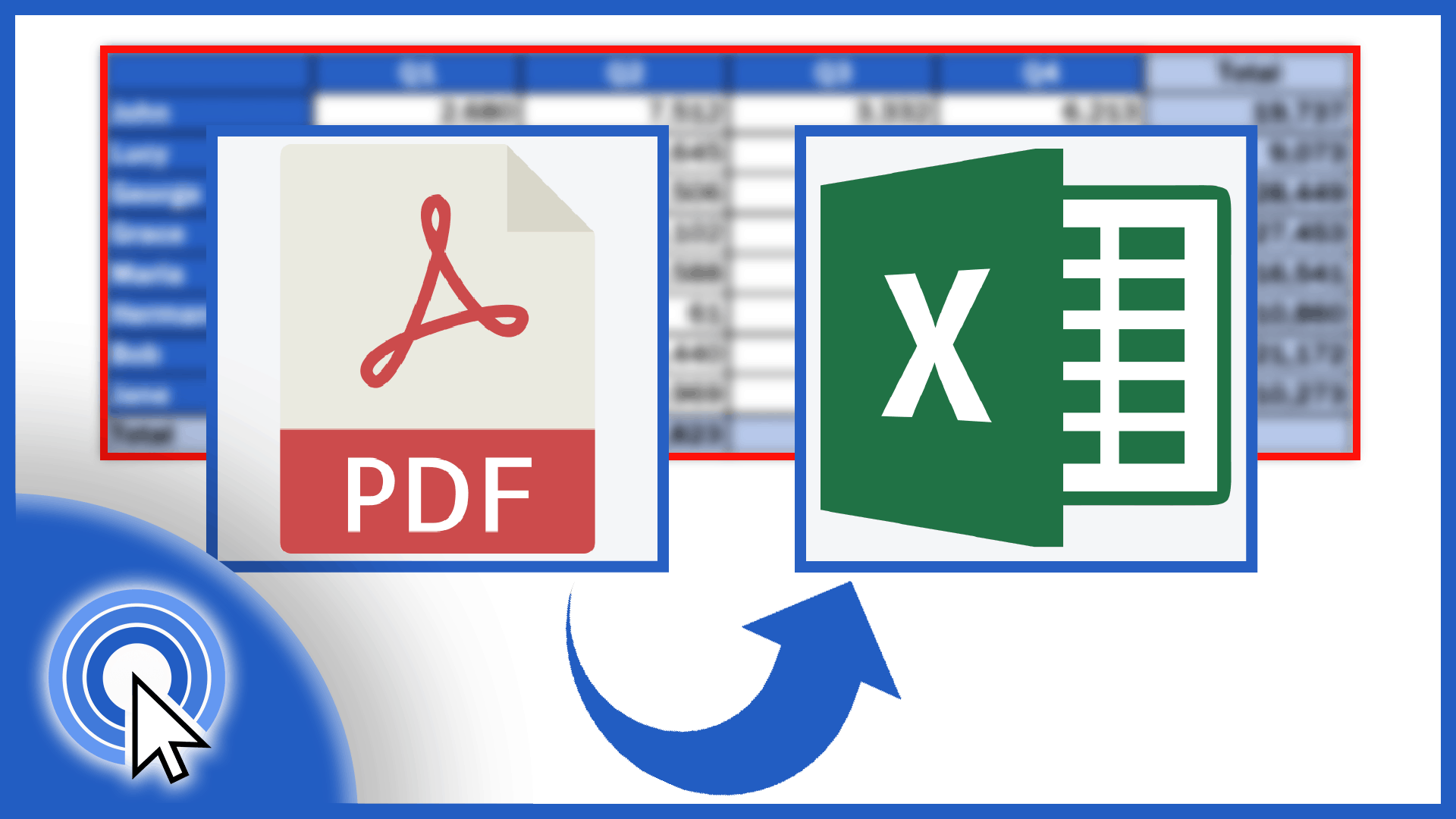

If you prefer or need to use third-party tools for converting Excel to PDF, here are some options:
Step 4: Converting Excel Macros and VBA Code
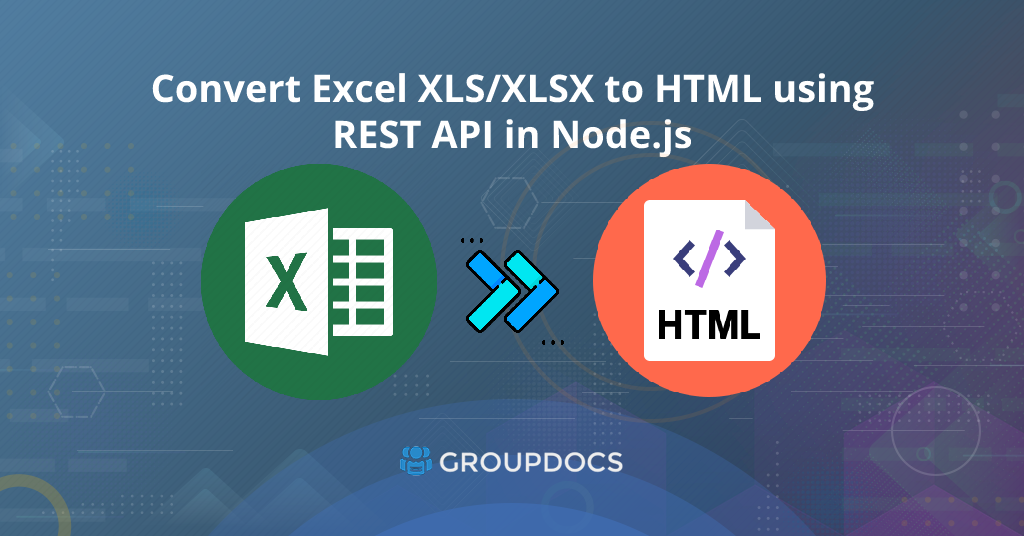
Converting Excel files that contain VBA (Visual Basic for Applications) code requires special attention:
Step 5: Ensuring Accuracy and Accessibility
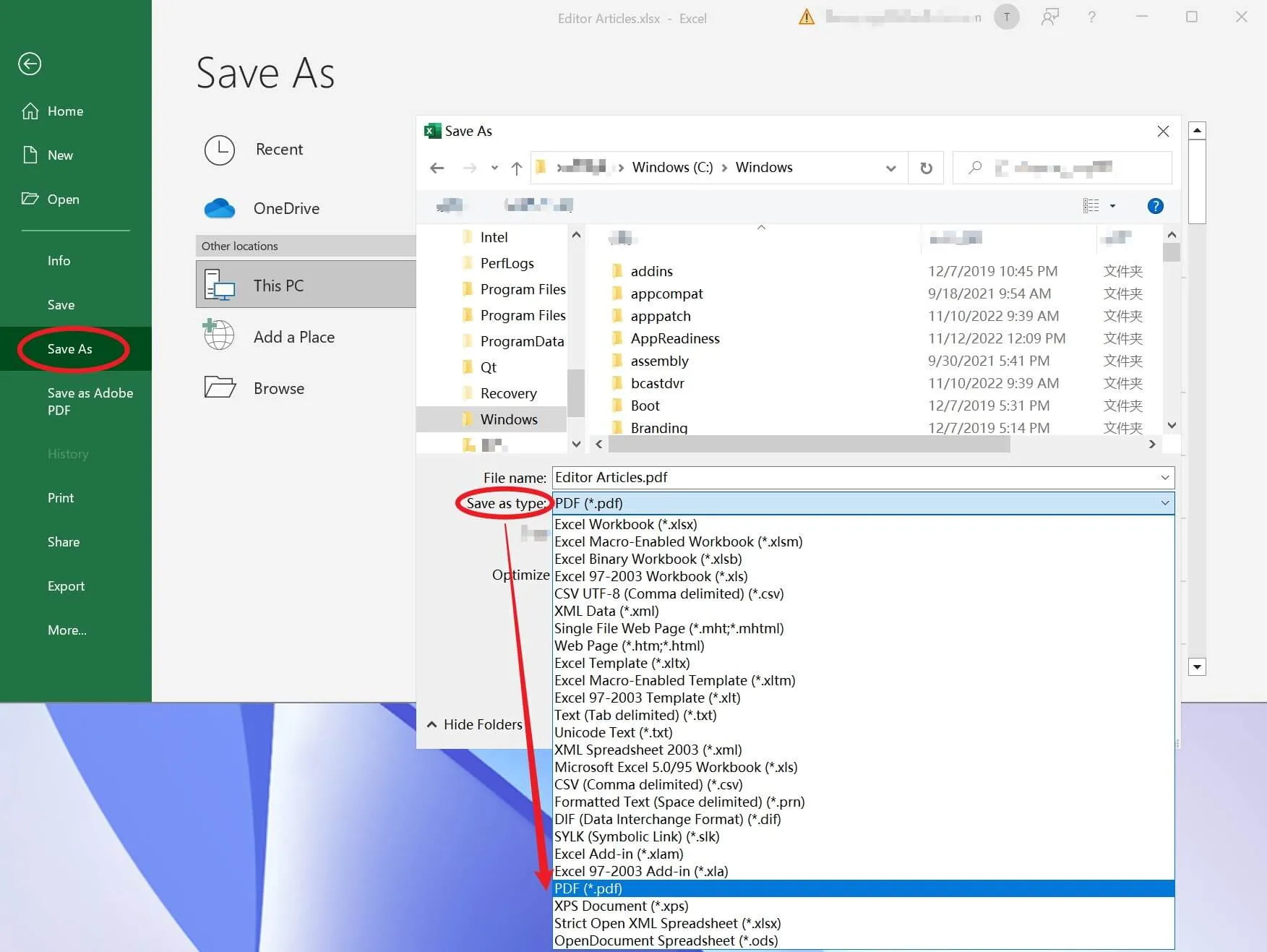
| Aspect | Checkpoints |
|---|---|
| Layout | Ensure the PDF retains the layout of your Excel document. |
| Font Compatibility | Embed all fonts in your Excel file or use common fonts to prevent font issues. |
| Hyperlinks | Verify that hyperlinks remain functional in the PDF. |
| Security | If required, apply password protection or enable redaction features. |
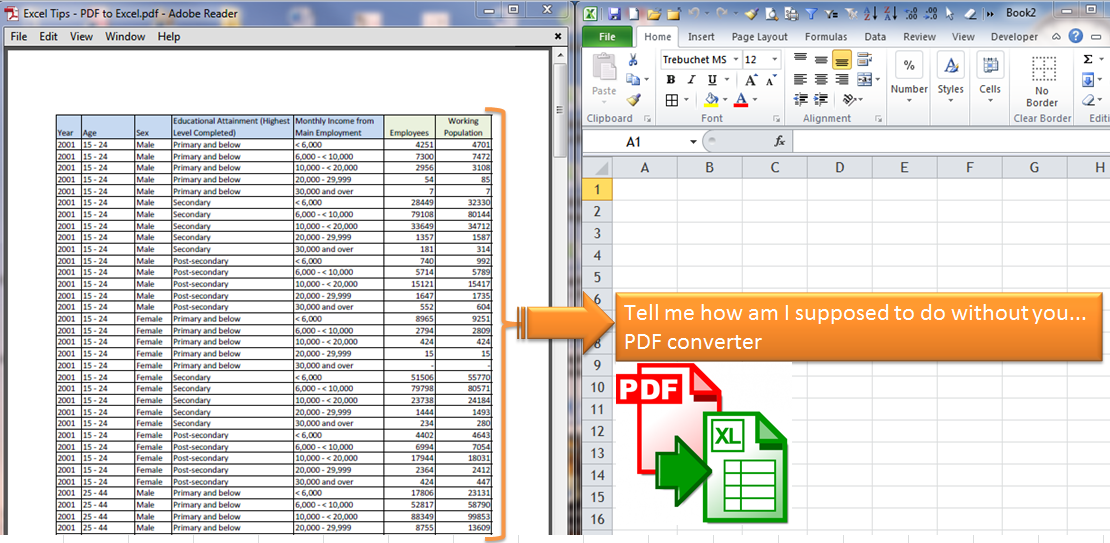
The conversion process from Excel to PDF can greatly enhance the shareability and presentation of your data. By following these steps, you can ensure that your Excel documents are transformed into PDFs efficiently, retaining the necessary formatting and data integrity. Remember, while PDFs are ideal for sharing, Excel files are still preferable for data manipulation and analysis.
Can I convert multiple Excel sheets into one PDF?
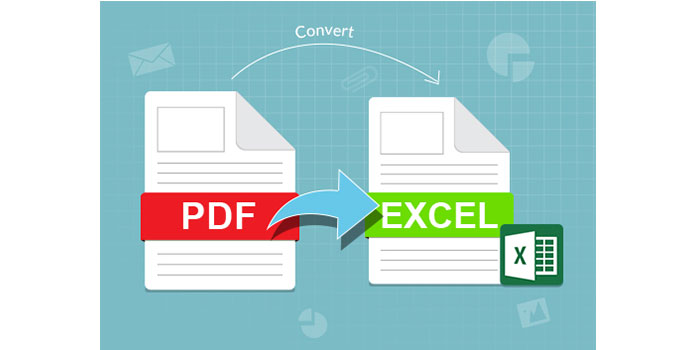
+
Yes, when using the ‘Save As’ option in Excel, you can choose to include all sheets in one PDF by selecting ‘Entire Workbook’ under ‘Options’.
How do I ensure comments are not included in the PDF?
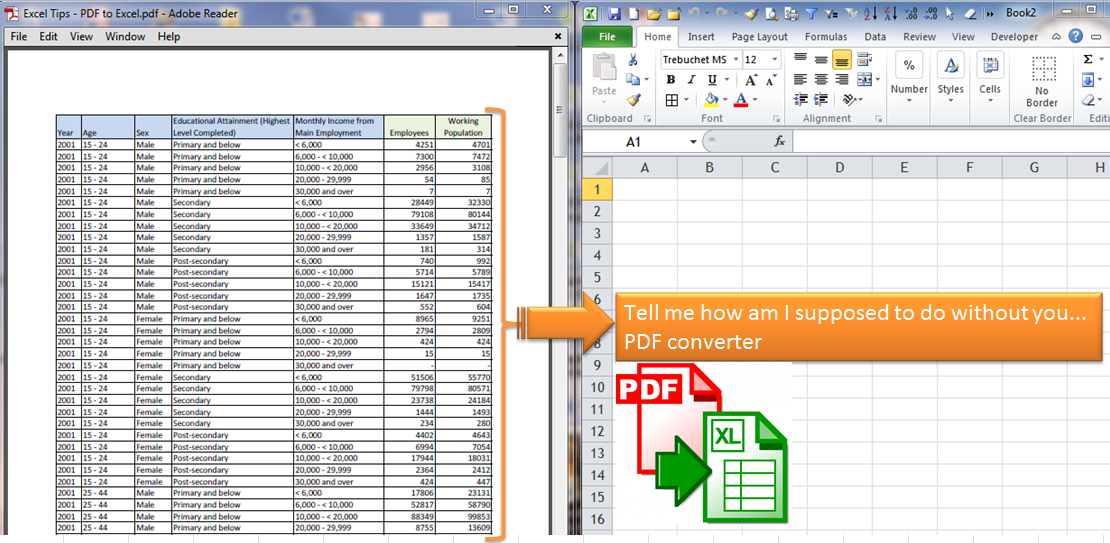
+
Before converting, remove or hide comments in Excel. You can also manually remove them or adjust the print settings to not print comments.
What if my Excel has formulas that update when I open it?
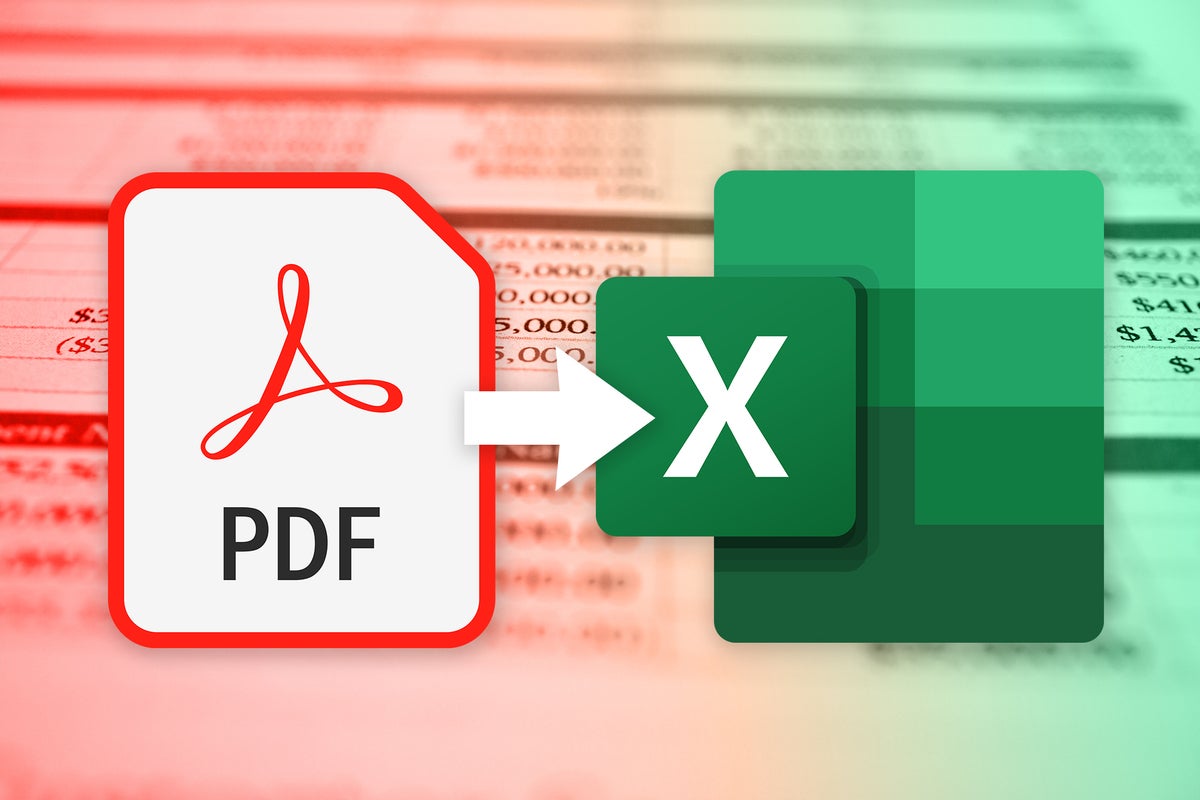
+
To freeze dynamic data, calculate all formulas in your Excel file before converting to PDF. Use the ‘Save As’ feature with calculated values instead of formulas.