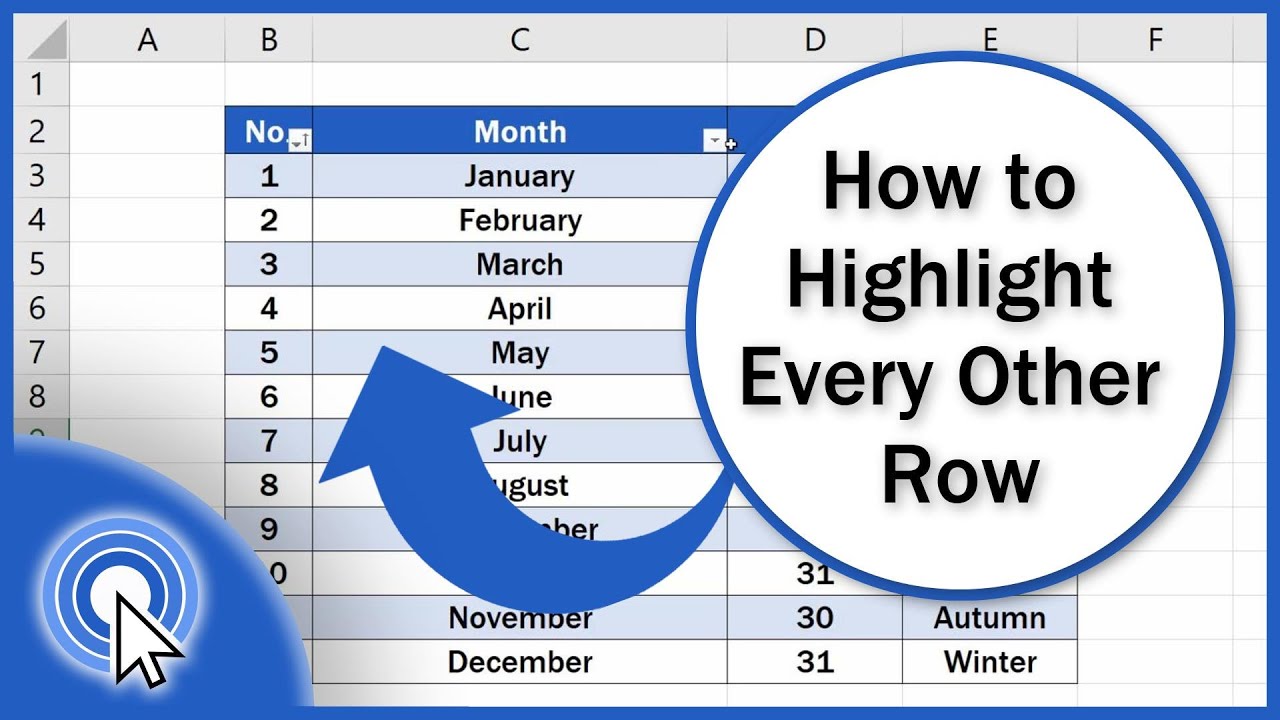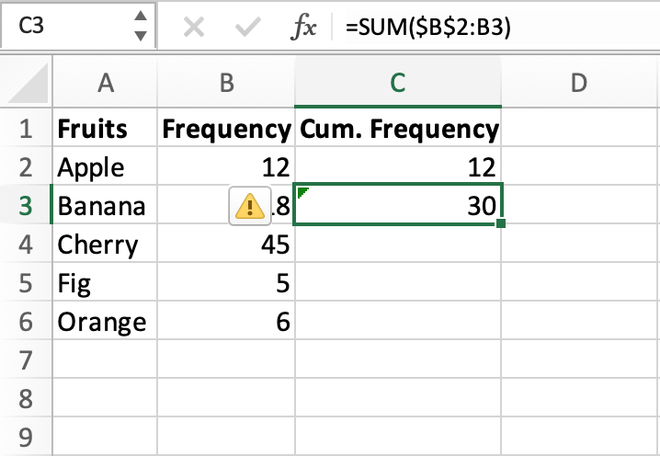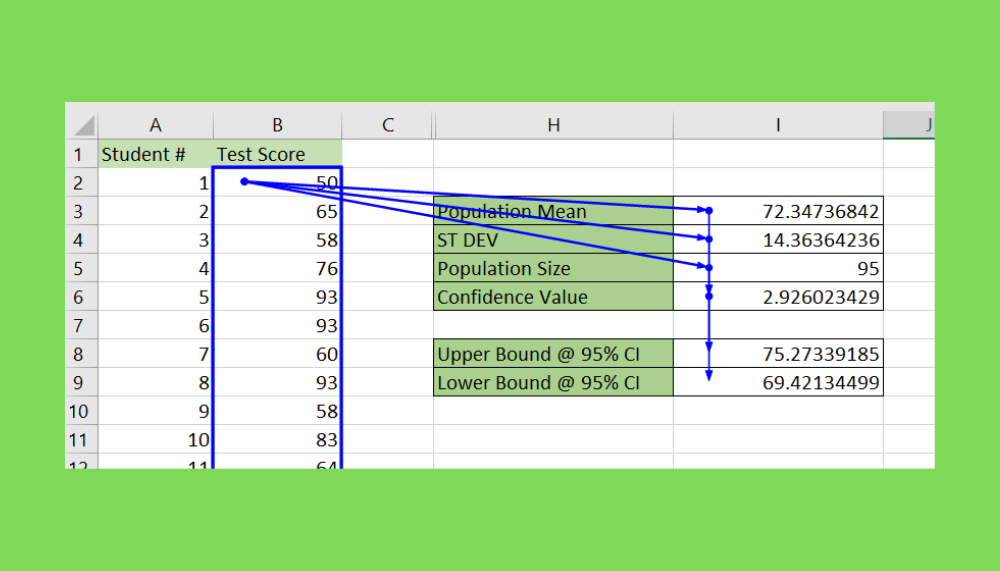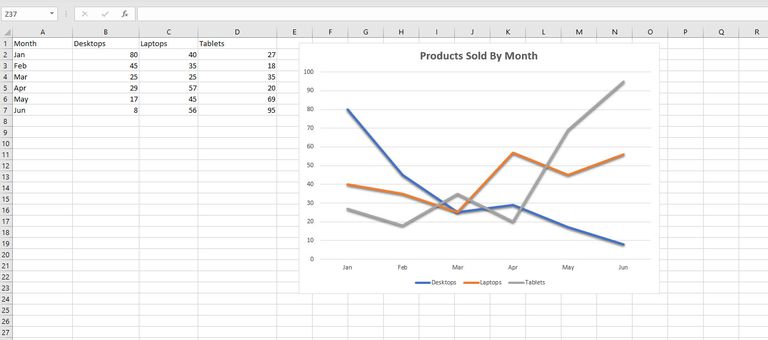Mastering Excel: How to Add Lines Easily
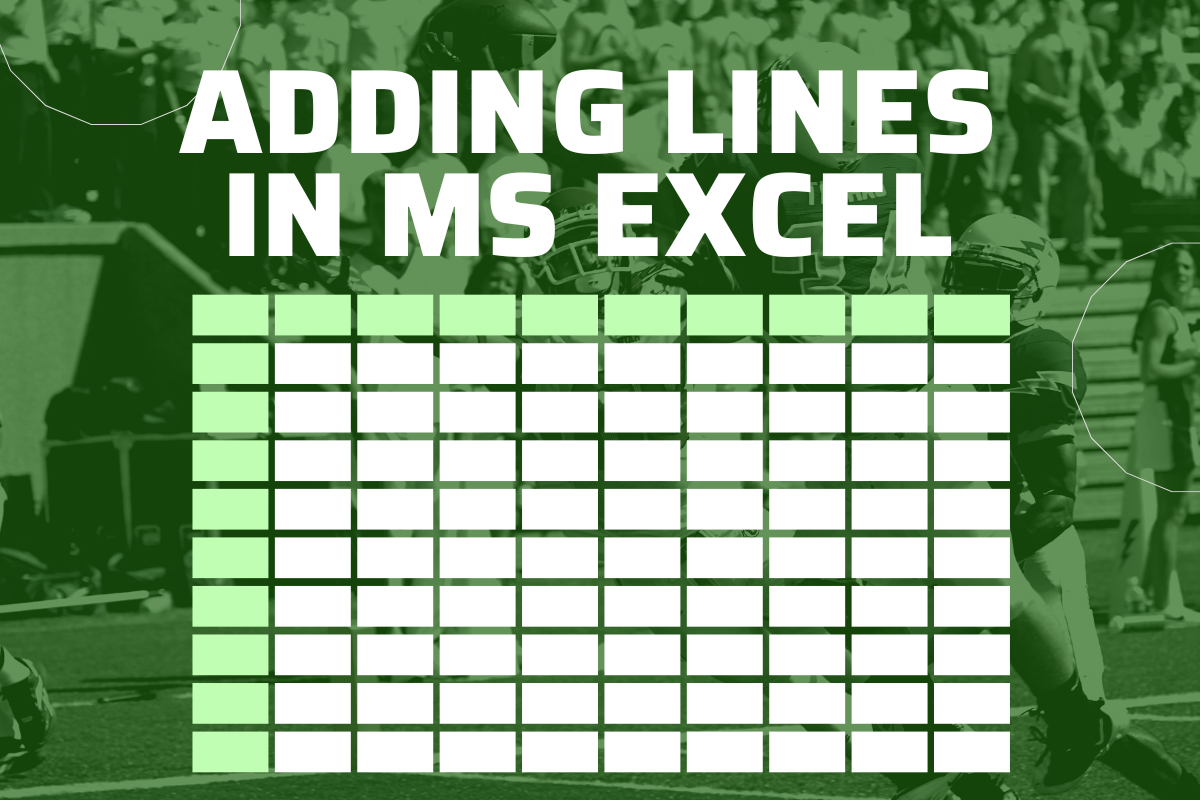
Excel is a powerful tool for data analysis and organization, but for many users, its vast array of features can be overwhelming at first glance. Whether you're working on a complex financial model or simply organizing your personal budget, knowing how to add lines in Excel can significantly enhance the readability and professionalism of your spreadsheets. This blog post will guide you through various methods to add lines in Microsoft Excel, ensuring your data presentation is clear and effective.
Why Adding Lines Matters
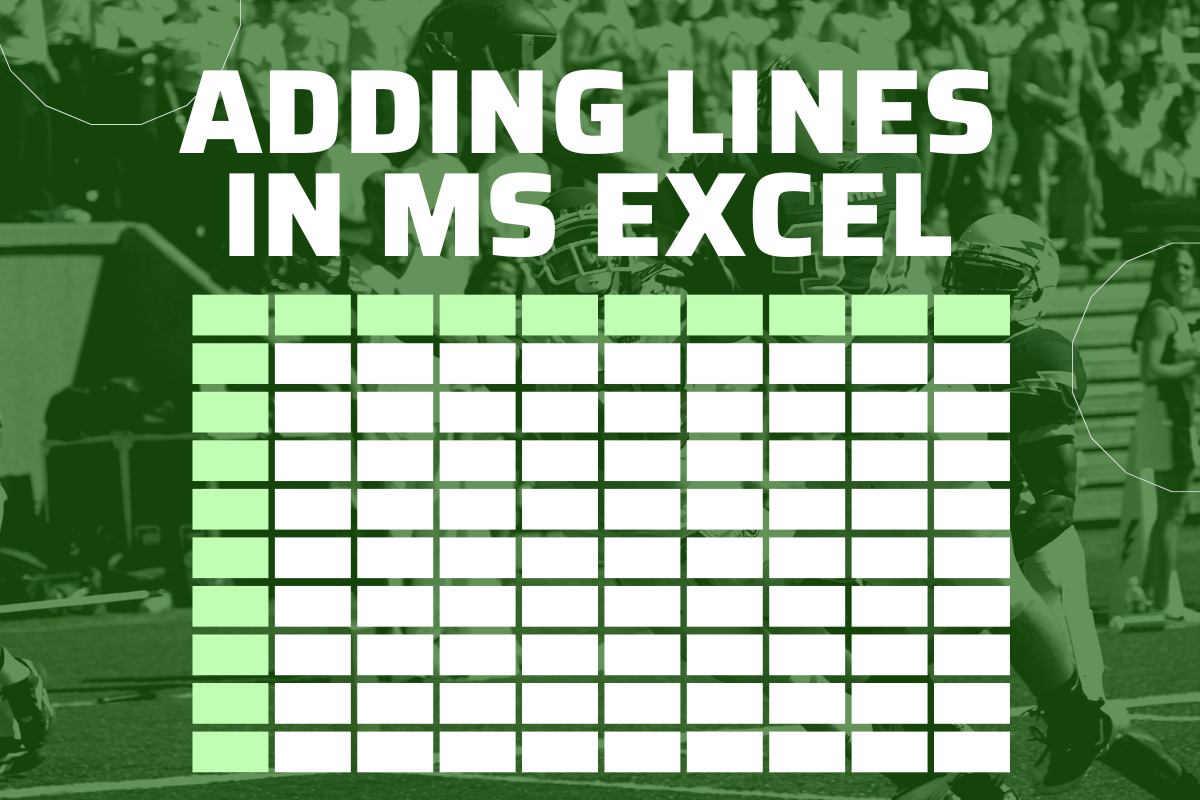
Before diving into the how-to, it’s crucial to understand why adding lines in Excel is beneficial:
- Clarity: Lines separate different sections of your data, making it easier for anyone viewing the spreadsheet to navigate.
- Aesthetics: A well-structured spreadsheet looks more professional and can make a strong impression on stakeholders or colleagues.
- Error Reduction: Clear delineations reduce the chances of data entry errors or misinterpretation.
Methods to Add Lines in Excel
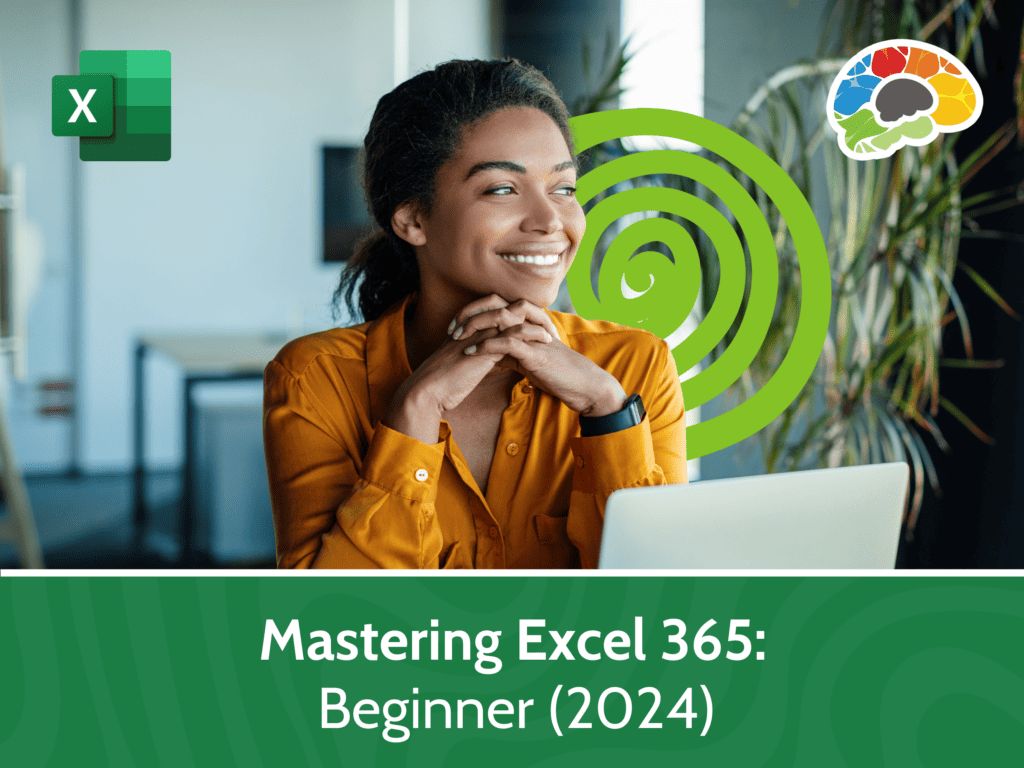
1. Using the Borders Tool
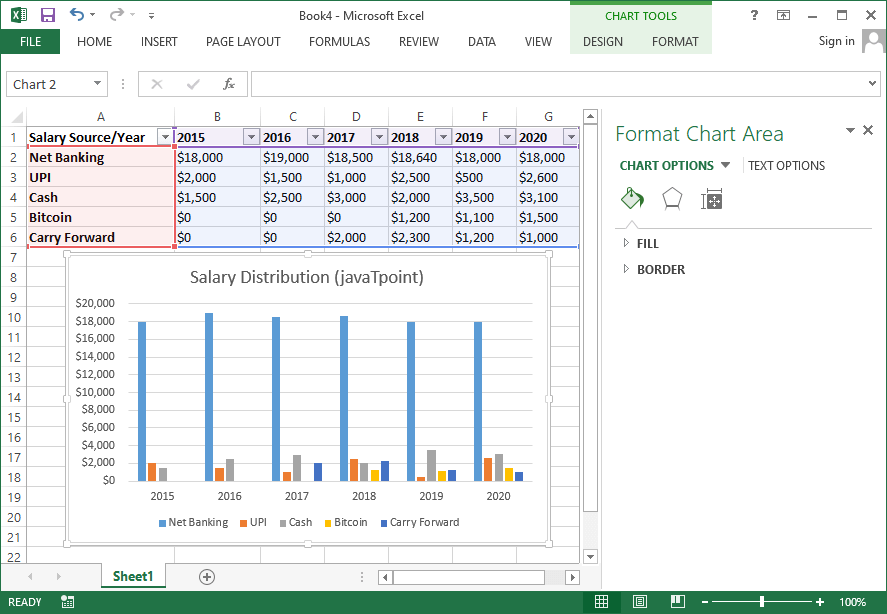
The most straightforward way to add lines in Excel is using the ‘Borders’ tool:
- Select the cells, rows, or columns you want to apply lines to.
- Go to the Home tab on the ribbon.
- In the Font group, click on the Borders icon.
- Choose from the various options like All Borders, Inside Borders, or Outline Borders.
⚠️ Note: Use “All Borders” for tables to ensure every cell has a line around it, or use “Outside Borders” for a single continuous line around a selection.
2. Custom Borders
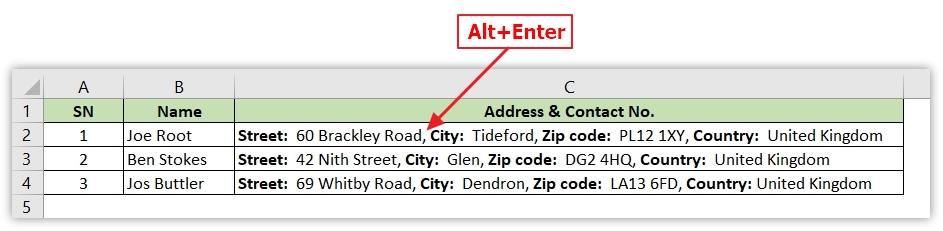
If you need a specific line style or need to draw lines in unusual places:
- Select the area where you want custom lines.
- Go to Home > Borders, then click on More Borders or Draw Borders.
- Choose your line style, color, and weight. Then draw the lines by clicking and dragging over the cells.
Here’s a simple table to illustrate when to use which border type:
| Border Type | When to Use |
|---|---|
| All Borders | When you want to grid your entire selection. |
| Outline Borders | When you only need a border around the perimeter. |
| Inside Borders | For grid lines inside a selection but not around its edges. |
| Custom Borders | When you need unique line styles or placement. |
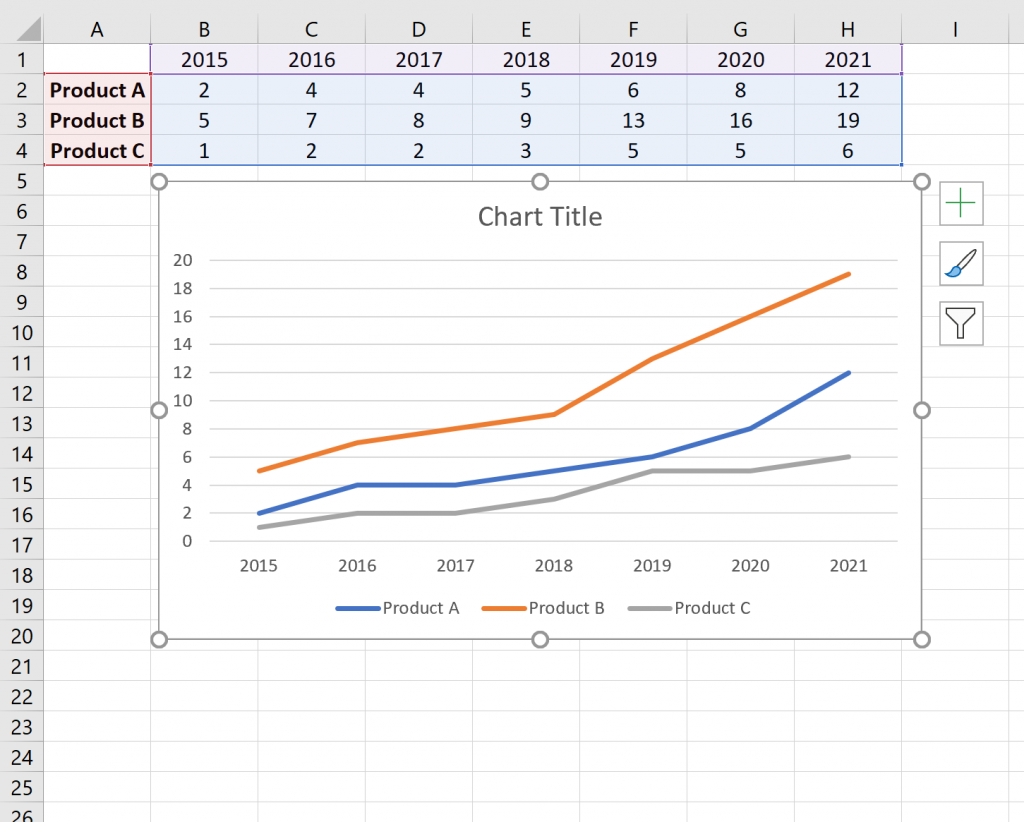
3. Using Shortcuts for Adding Lines
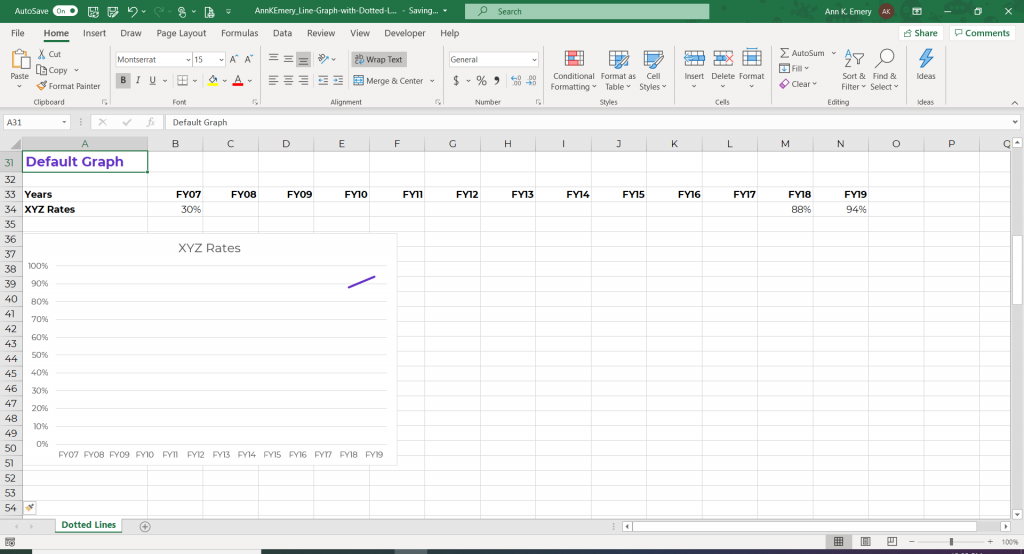
Speed up your workflow with these Excel shortcuts for borders:
- To add Outline Border:
Ctrl + Shift + & - To remove borders:
Ctrl + Shift + _(underscore) - To cycle through border styles:
Ctrl + Shift + O
4. Conditional Formatting for Lines
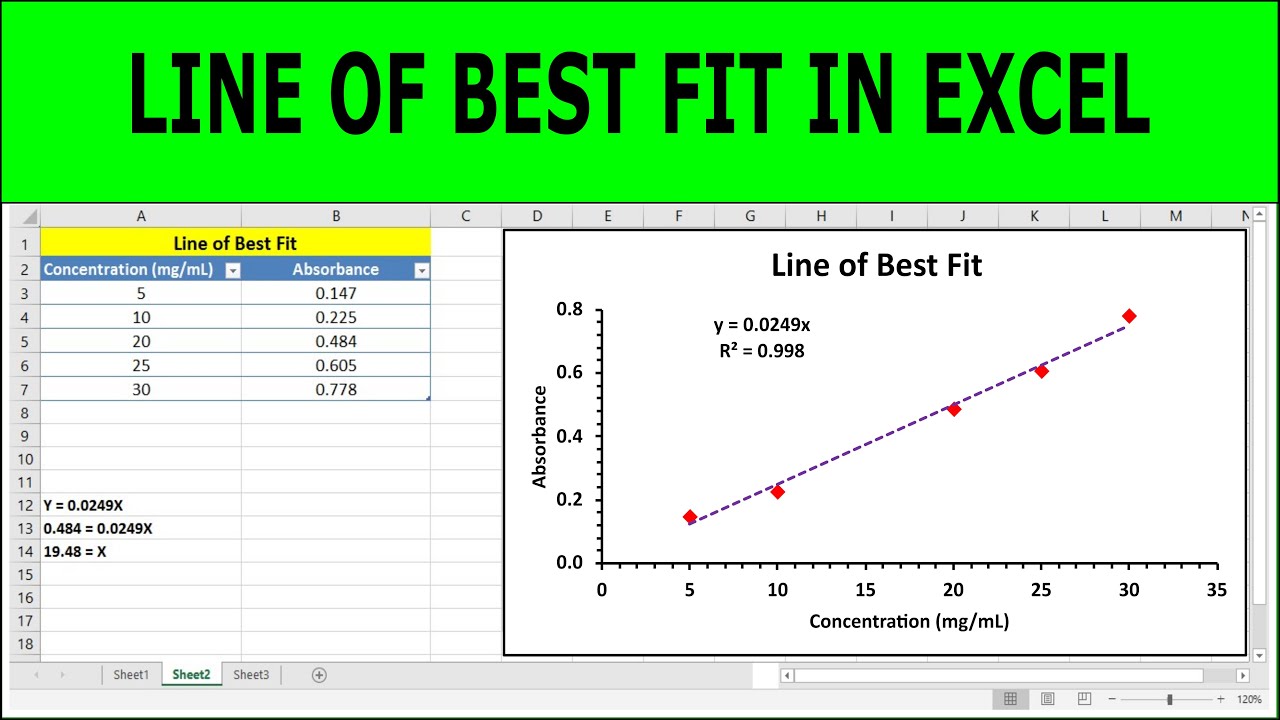
For more dynamic spreadsheet organization:
- Select the data range you want to format.
- Go to Home > Conditional Formatting > New Rule.
- Choose “Use a formula to determine which cells to format”.
- Type your formula (e.g.,
=ROW() MOD 2 = 0for even rows) and apply a border style in the ‘Format’ button.
This method allows for conditional application of lines, making it possible to have lines appear or disappear based on your data's conditions or even highlight trends visually.
💡 Note: While this method requires some Excel formula knowledge, it can dynamically adjust the lines based on data changes, making it extremely powerful for large datasets.
Conclusion
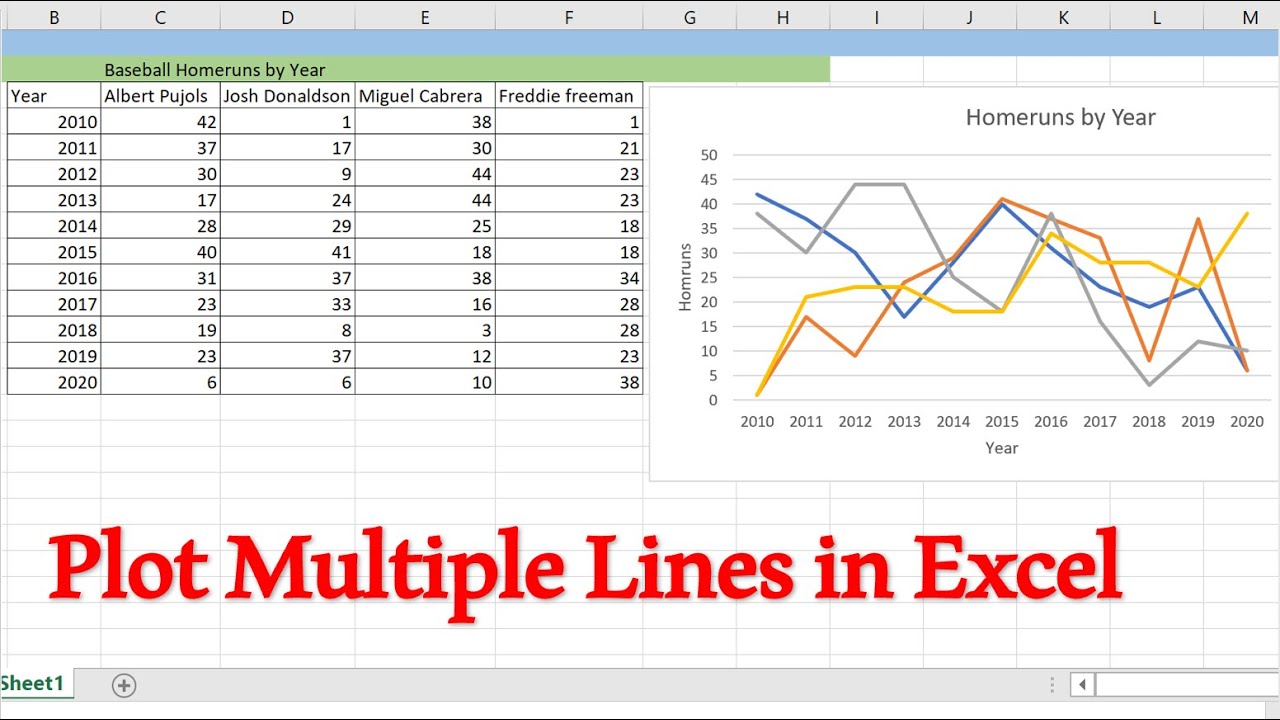
Adding lines in Excel is not just about making your spreadsheet look good; it’s about enhancing the data’s readability, reducing errors, and providing a professional presentation. Whether you’re a beginner or an advanced user, mastering these techniques will elevate your Excel skills, making you more efficient in data management and analysis. Remember, the key to using lines effectively in Excel is to strike a balance - too many lines can clutter your sheet, while too few might make it confusing. By using the methods outlined above, you can ensure your spreadsheets are both functional and visually appealing, improving your overall Excel experience.
Can I add different line styles to the same cell?
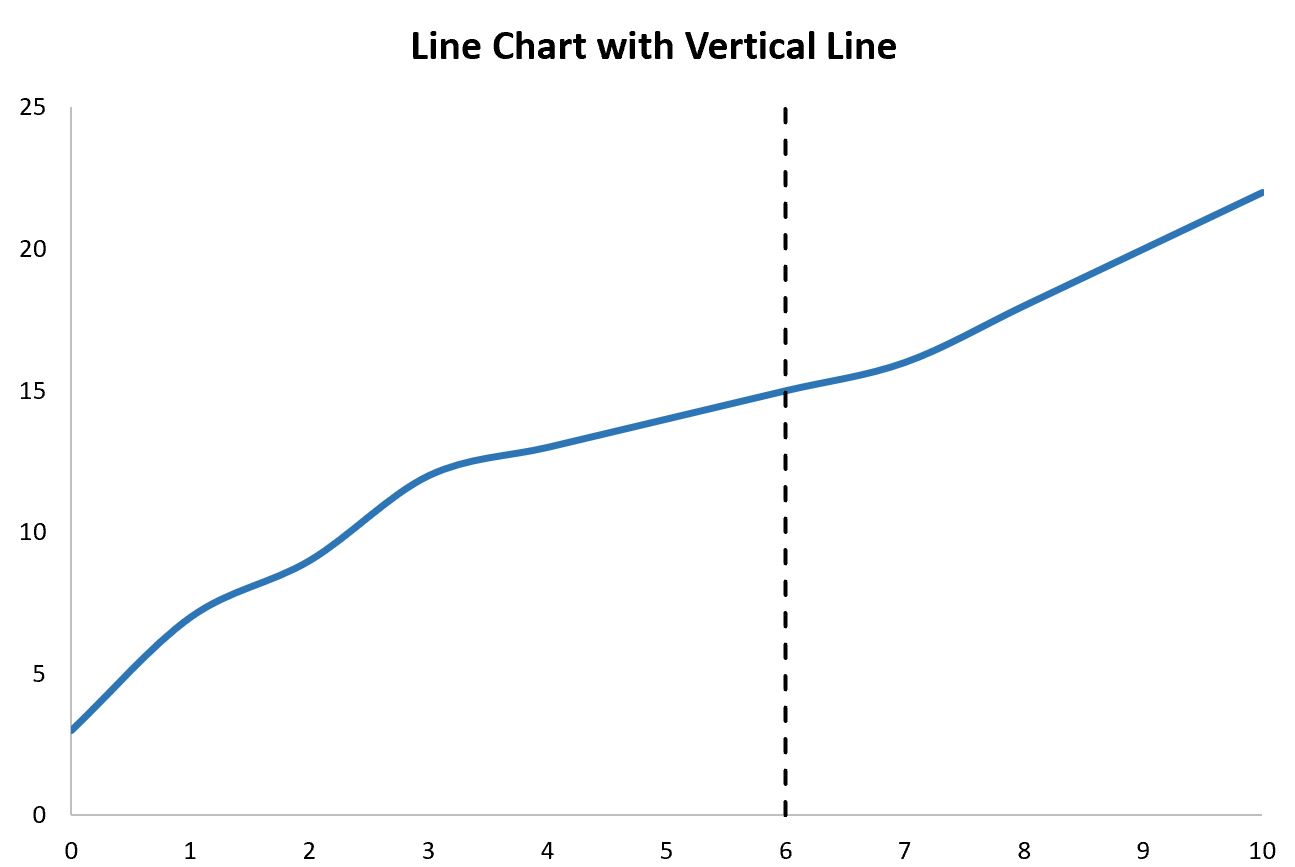
+
Yes, you can apply different line styles to individual sides of a cell by selecting “More Borders” in the Borders menu and customizing each side individually.
What’s the difference between “Borders” and “Cell Styles” in Excel?
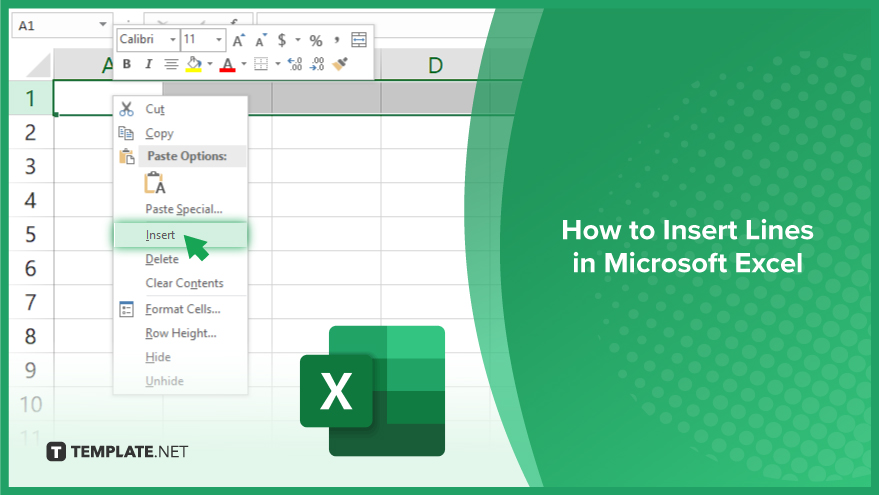
+
“Borders” allow you to manually apply line styles to cells or ranges. “Cell Styles” include pre-formatted border styles along with font, color, and number format, offering a quick way to format cells with predefined looks.
How can I ensure the lines print correctly?
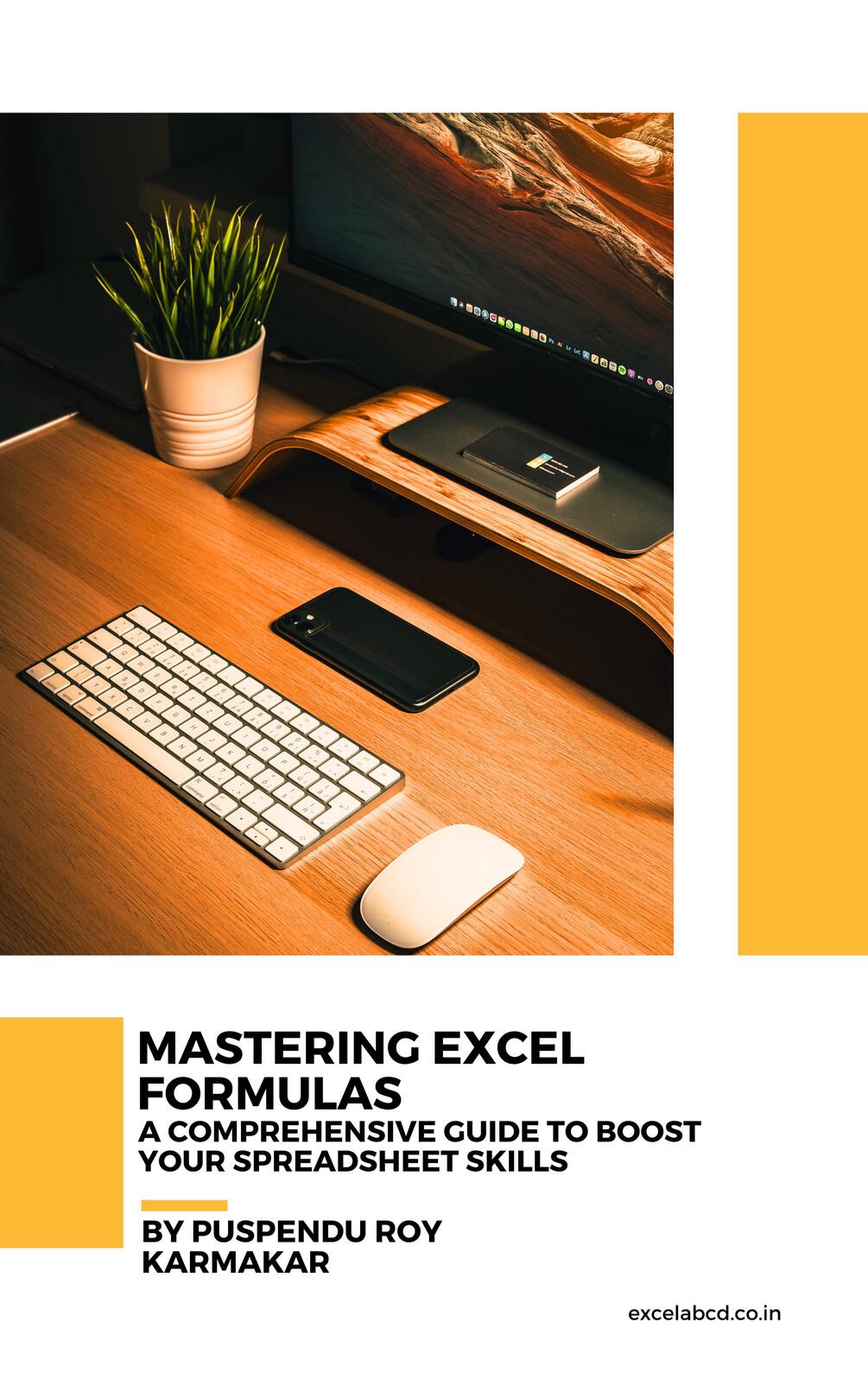
+
Ensure lines print by setting the print options in Excel. Go to Page Layout > Sheet Options > Print, and make sure ‘Gridlines’ are checked if needed. Also, confirm borders are set correctly in the sheet for data borders.