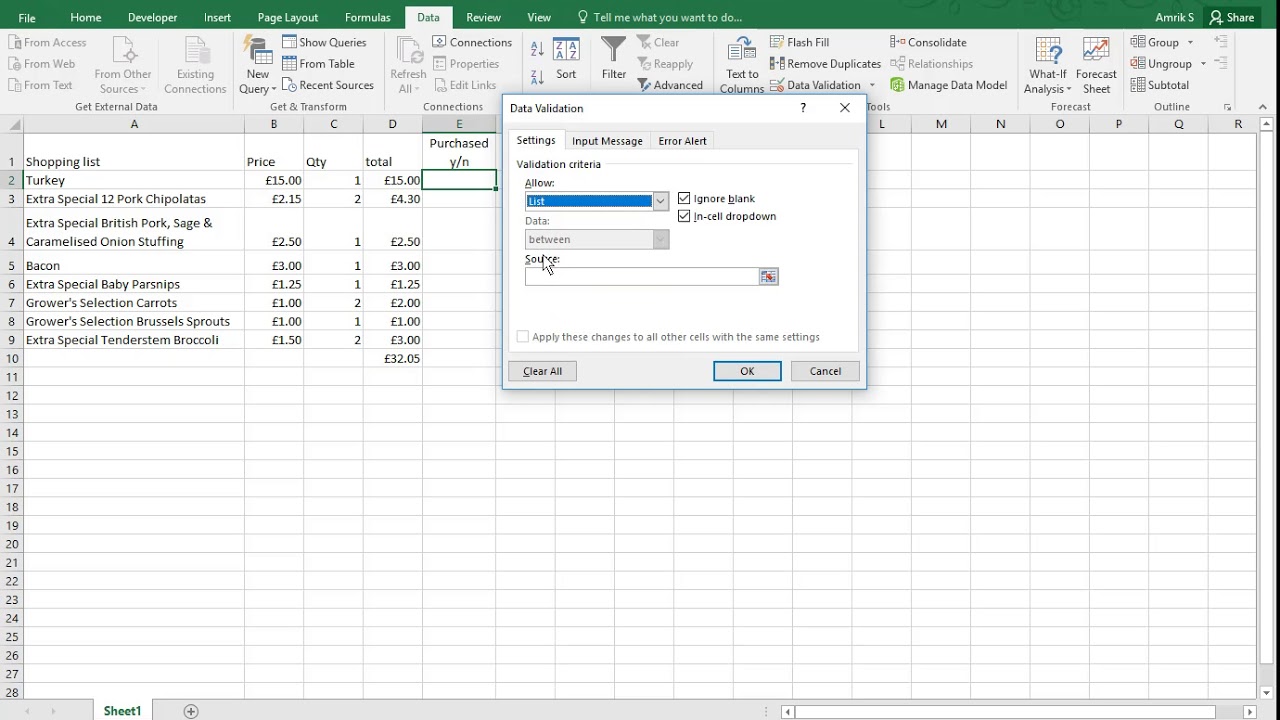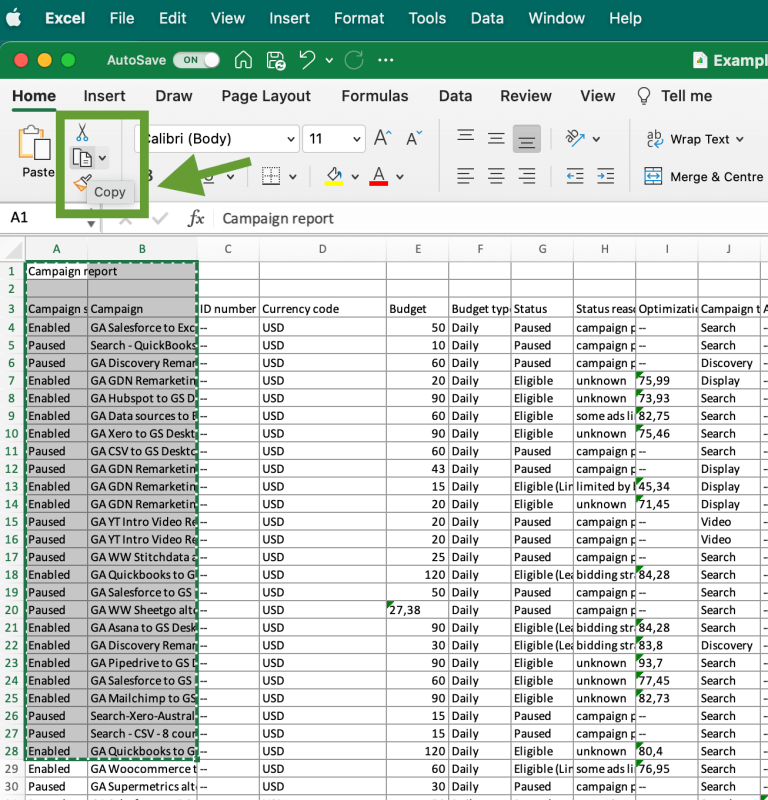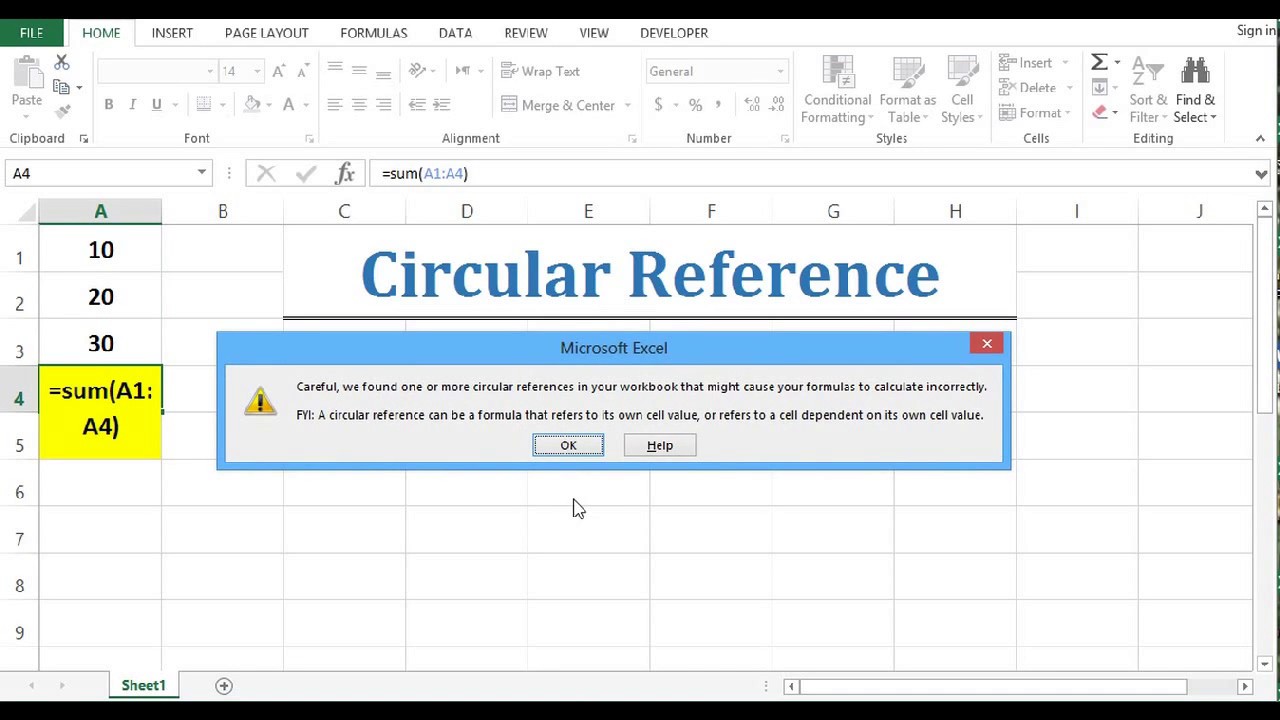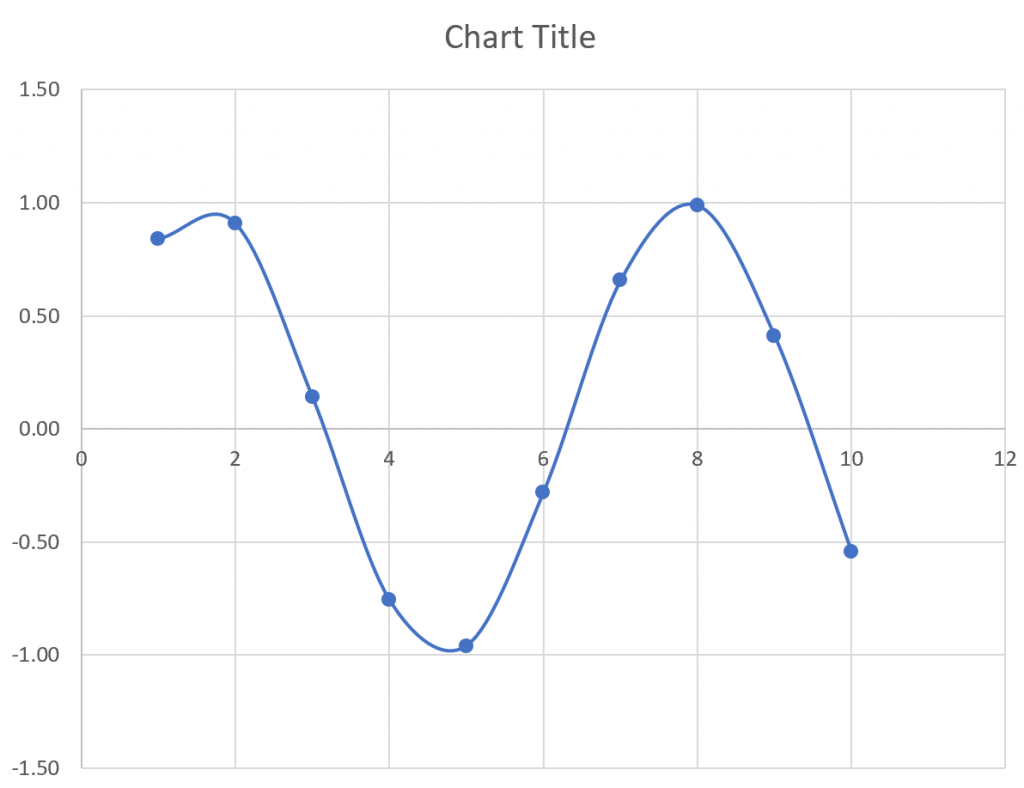Effortlessly Remove Autofilter in Excel: Quick Guide
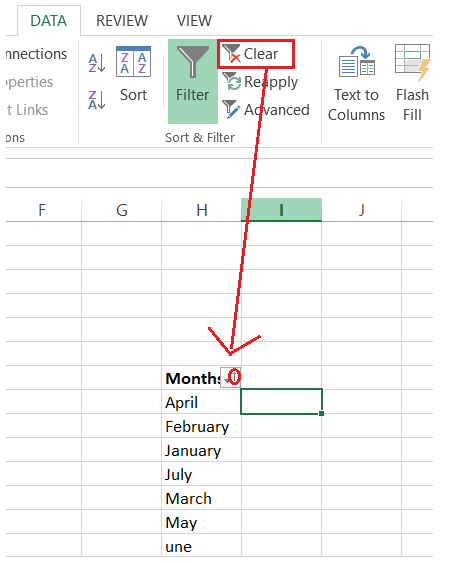
When dealing with large datasets in Microsoft Excel, one of the most useful features is the AutoFilter, which allows you to sort, filter, and analyze your data effortlessly. However, there are times when you might want to turn off this feature to view your complete dataset or apply different data management techniques. In this comprehensive guide, we'll explore how to remove AutoFilter from an Excel worksheet, ensuring you have the flexibility to manage your data as needed.
Understanding Excel AutoFilter
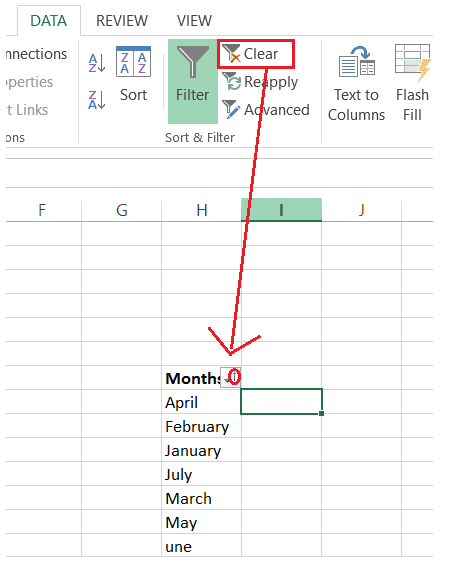
Before diving into how to remove AutoFilter, it’s beneficial to understand what AutoFilter does:
- Sorting: Organize data based on specific column criteria.
- Filtering: Display only rows that meet your criteria, hiding those that don’t.
- Dropdown Menus: Provide quick access to sorting and filtering options.

How to Remove AutoFilter in Excel
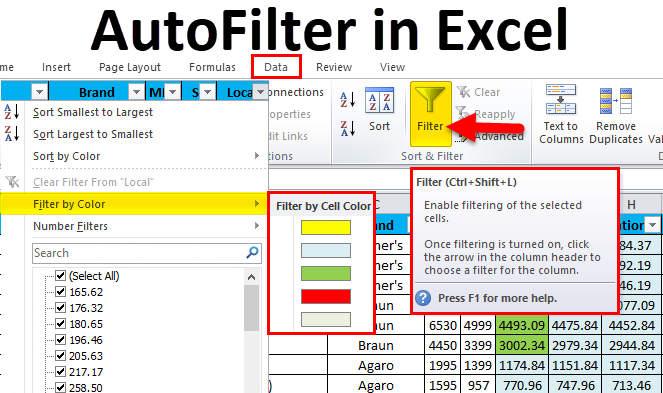
Removing AutoFilter in Excel is a straightforward process:
- Select the Data Range:
Ensure your cursor is within the range that has AutoFilter applied or select the entire dataset you want to modify.
- Go to the Data Tab:
Navigate to the ‘Data’ tab in the Excel ribbon.
- Click the Filter Button:
Within the Sort & Filter group, you’ll see the ‘Filter’ icon. If AutoFilter is enabled, this button will appear highlighted or depressed. Click it to remove AutoFilter.
🚫 Note: The Filter button toggles the AutoFilter on and off. Be sure to click it when it’s already active to remove the filter.
Alternate Methods to Remove AutoFilter
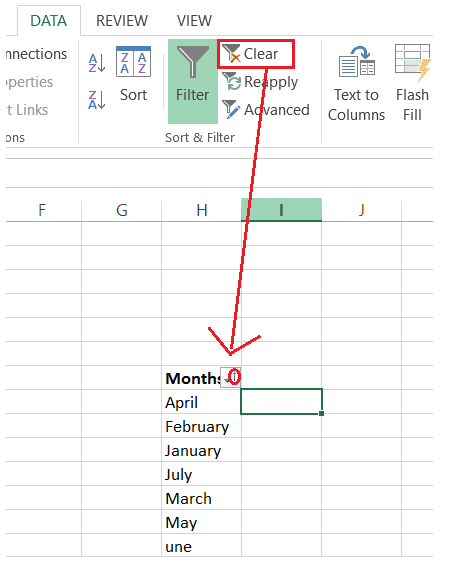
If you prefer alternative methods, consider the following:
Keyboard Shortcut
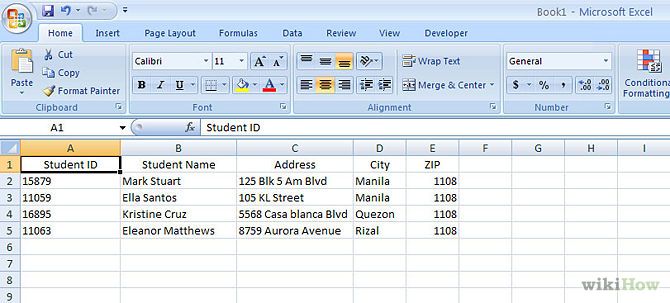
- Place your cursor anywhere in the AutoFiltered range.
- Press
Alt + AthenT. This is the keyboard shortcut for toggling AutoFilter.
VBA Macro
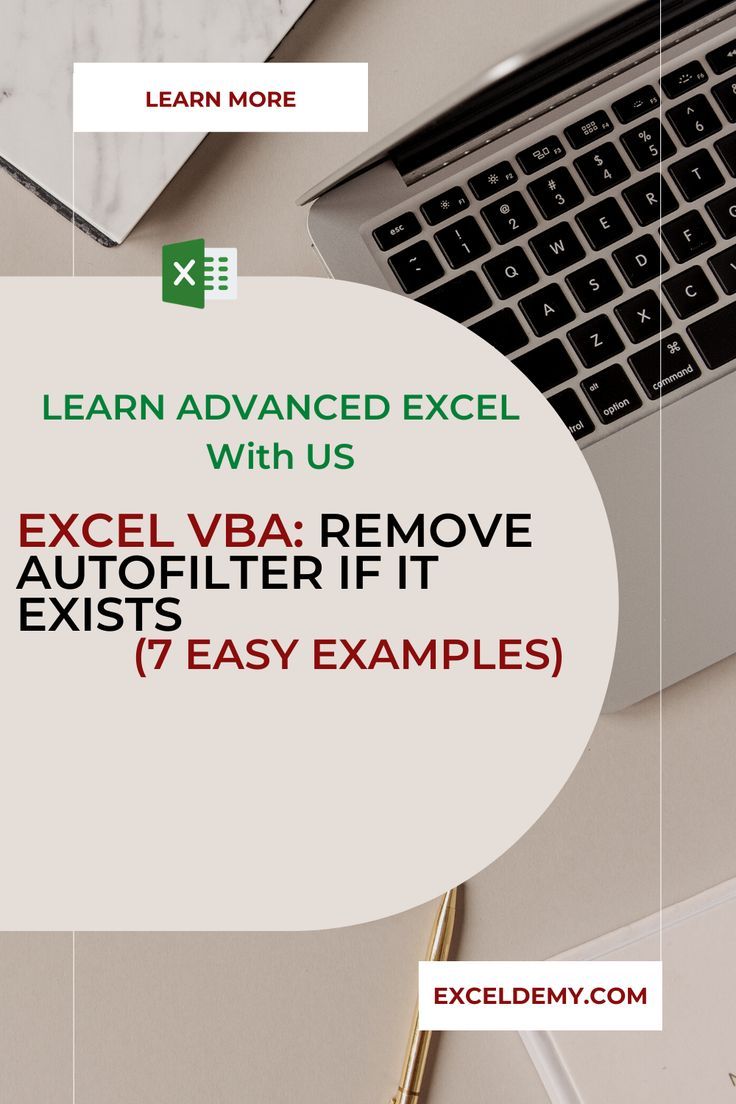
For a more automated approach:
- Open the Visual Basic Editor by pressing
Alt + F11. - In the new window, go to ‘Insert’ > ‘Module’.
- Paste the following code:
Sub RemoveAutoFilter() If ActiveSheet.AutoFilterMode Then ActiveSheet.AutoFilterMode = False End Sub - Save and close the VBA Editor.
- You can now run this macro from the Excel interface.
Customizing AutoFilter Removal
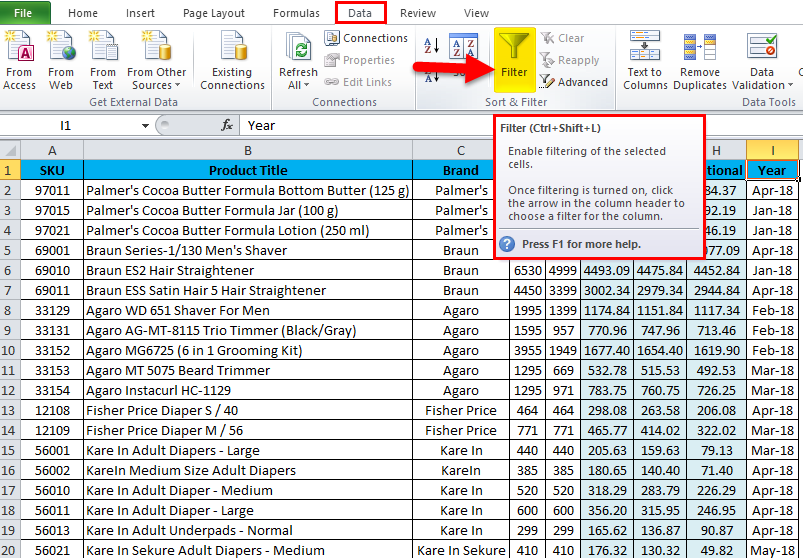
You might not always want to remove AutoFilter entirely but rather tweak its behavior:
| Action | Method |
|---|---|
| Remove Filters but Keep Arrows | Go to ‘Data’ tab > ‘Filter’ > ‘Clear Filter’ in the dropdown menu. |
| Remove from Specific Columns | Click the dropdown arrow for the column you want to remove AutoFilter from, then choose ‘Filter’ > ‘Clear’. |
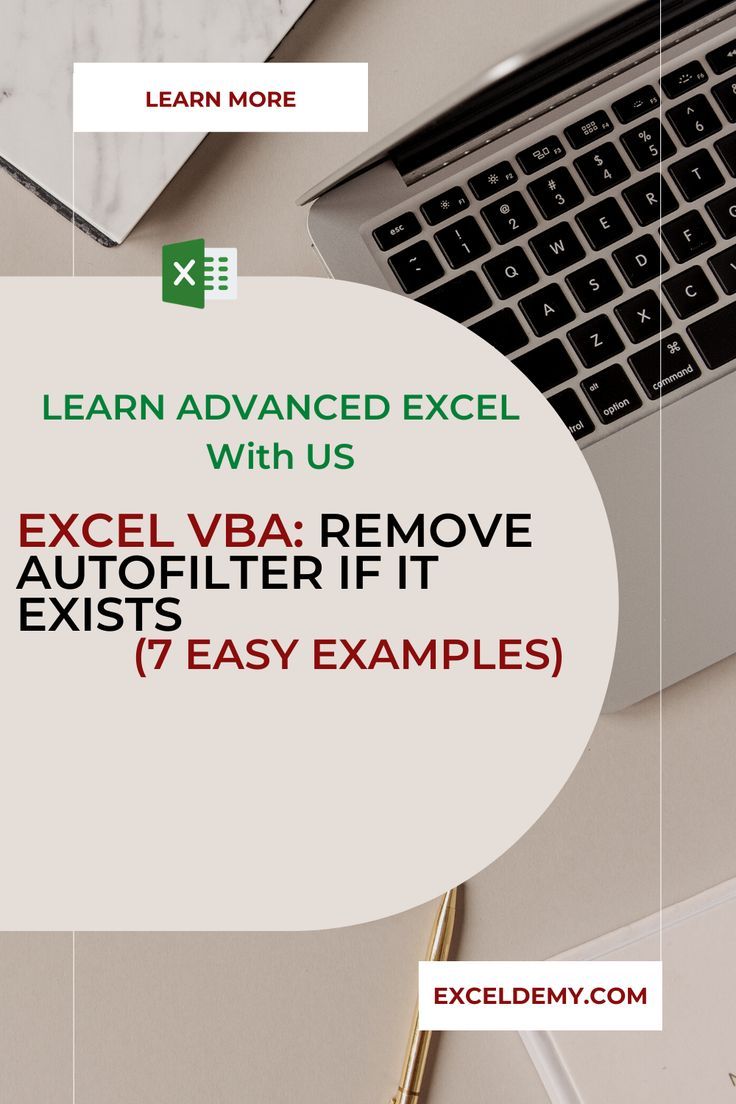
💡 Note: Clearing filters without removing arrows allows you to keep the structure of your data management intact.
Benefits of Removing AutoFilter
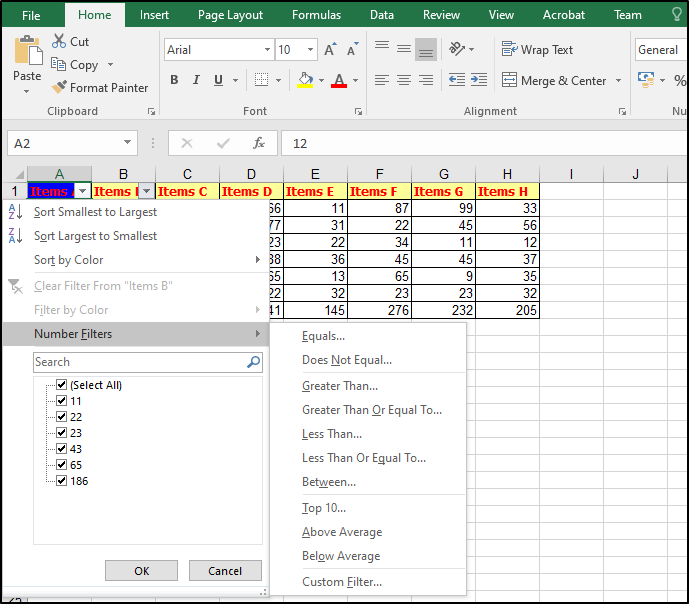
Understanding when to remove AutoFilter can be crucial for data handling:
- Unfiltered View: See all your data at once without hidden rows.
- Performance: Removing AutoFilter can improve Excel’s performance, especially with large datasets.
- Data Transfer: Easier to copy data without filters for sharing or export.
Whether you're preparing for a presentation, running reports, or simply needing to see all your data without restrictions, knowing how to remove AutoFilter in Excel is a valuable skill. This guide provides you with the tools and methods to manage your data effectively, from basic keyboard shortcuts to more advanced VBA scripting. Now you can tailor your Excel experience to fit your workflow, enhancing productivity and accuracy in your data analysis tasks.
Can I undo the removal of AutoFilter in Excel?
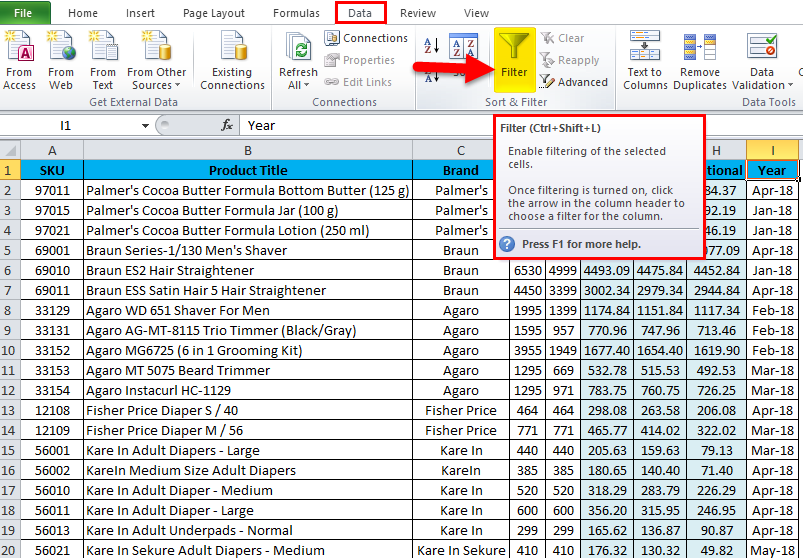
+
Yes, if you want to restore AutoFilter, you can simply click the Filter button again or press the keyboard shortcut Alt + A, then T.
Does removing AutoFilter affect my data?
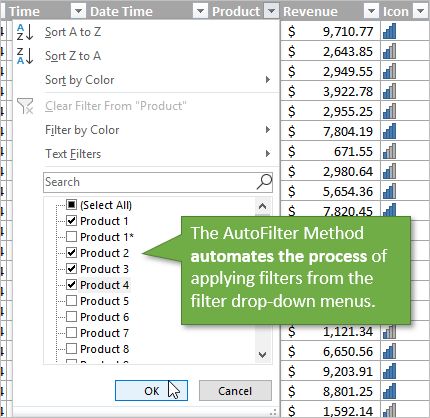
+
No, removing AutoFilter does not alter your data; it only changes how you view and interact with it. All your data remains intact.
What if AutoFilter does not toggle off when I click the button?
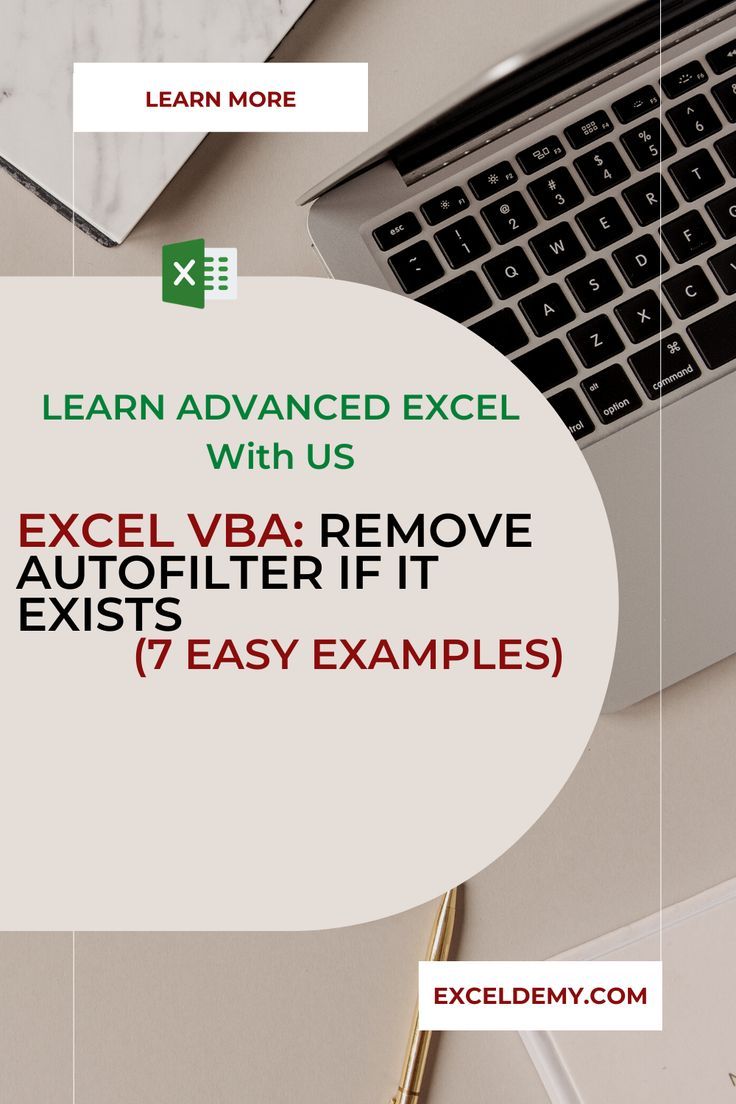
+
Try selecting the entire range of data or ensure your cursor is within the filtered area. If the issue persists, save, close, and reopen your Excel file.