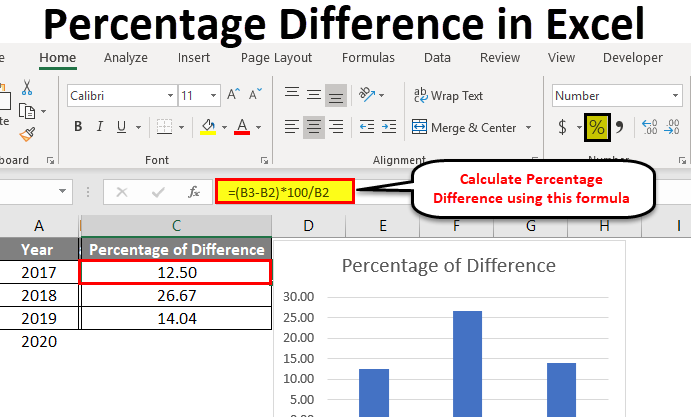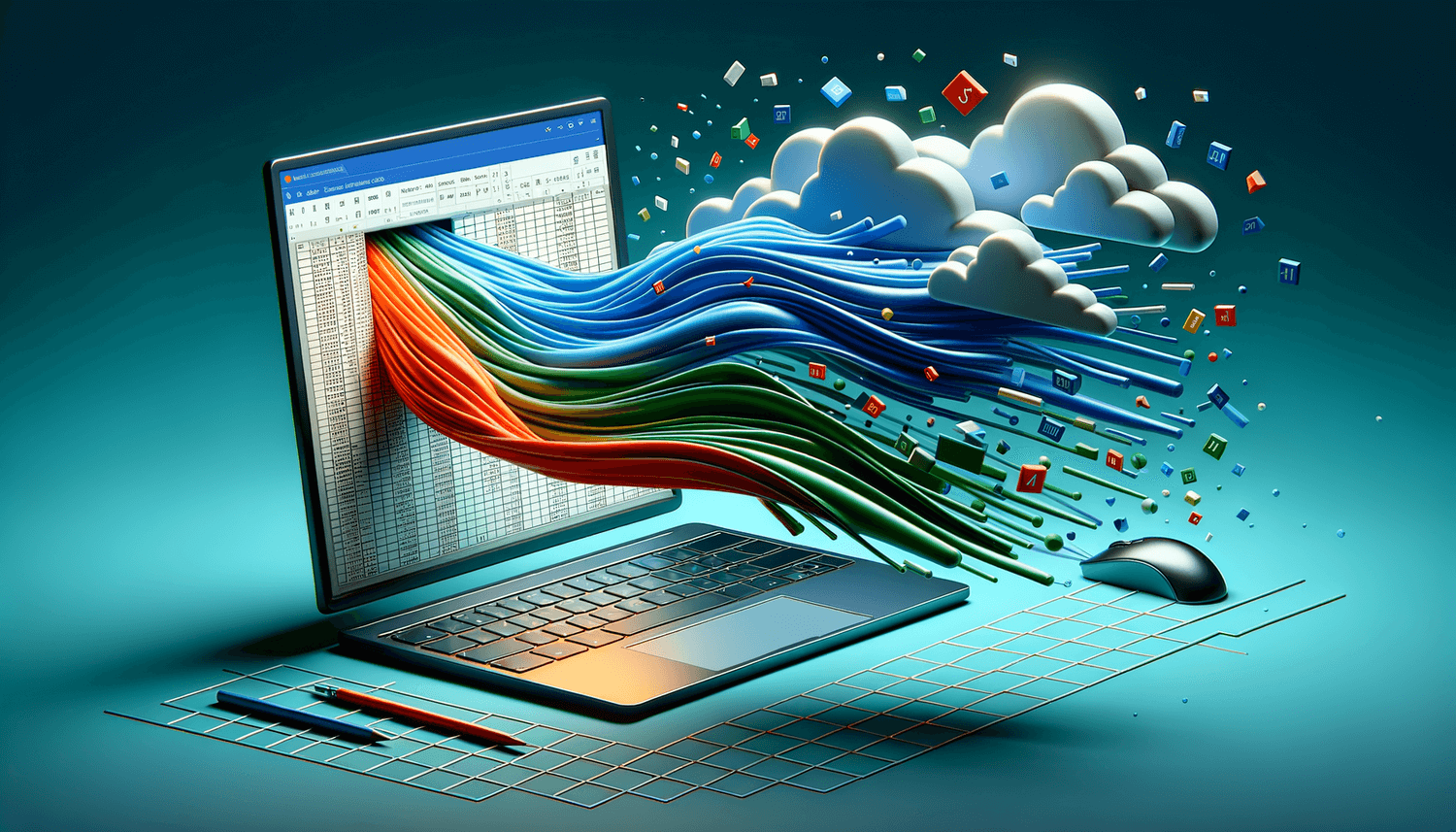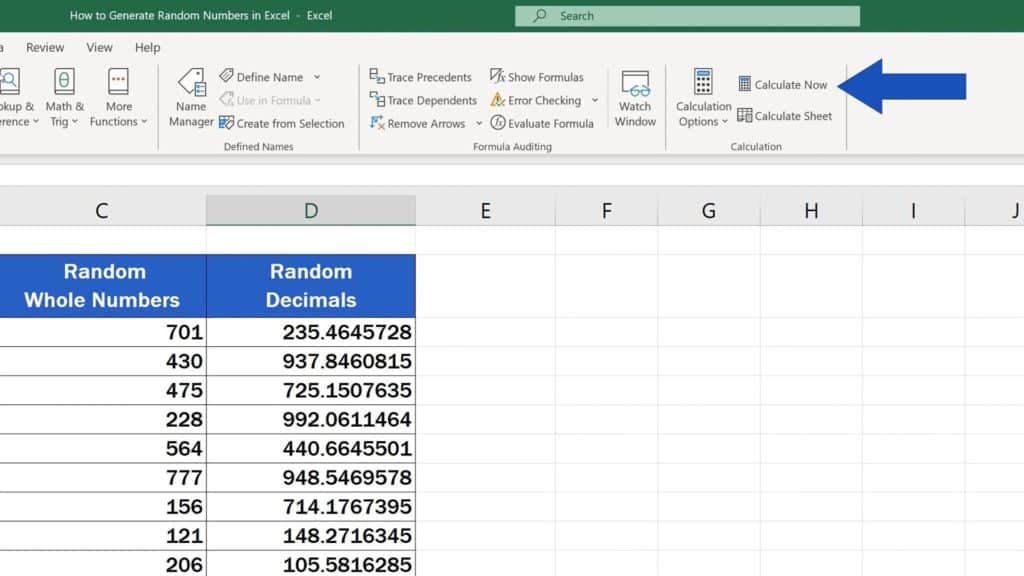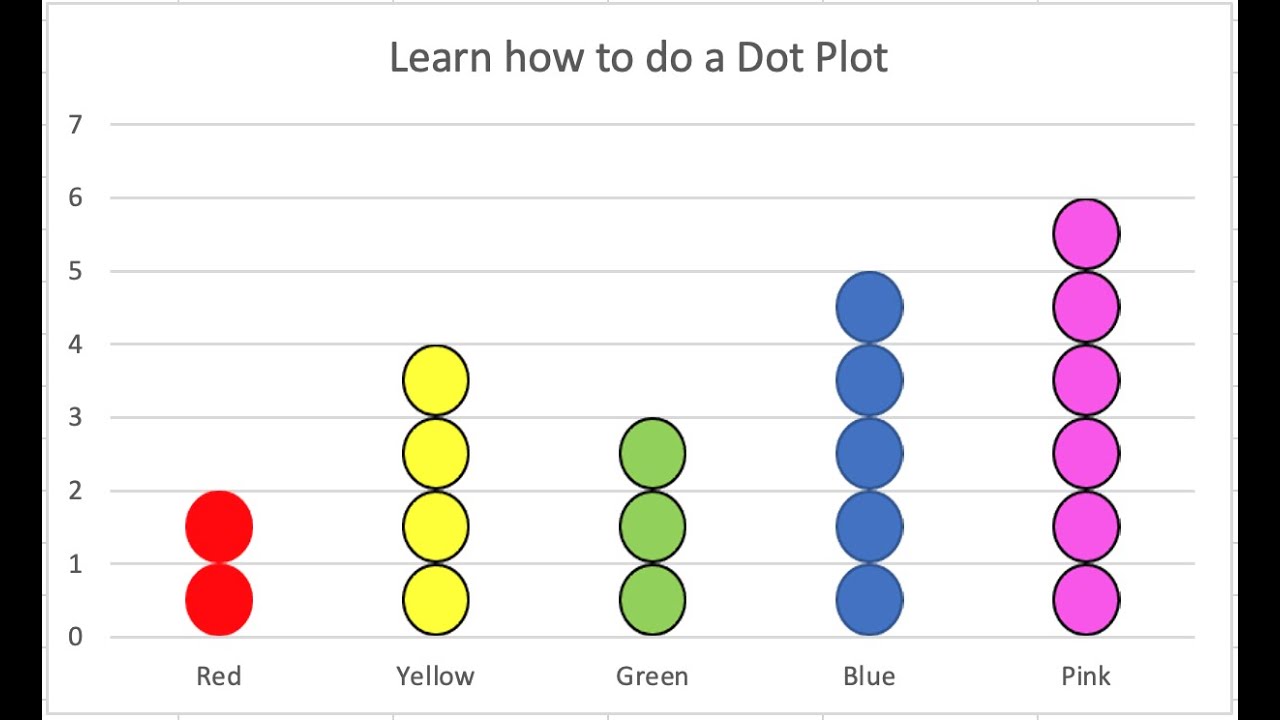Extract Excel Cell Data Easily: A Quick Guide
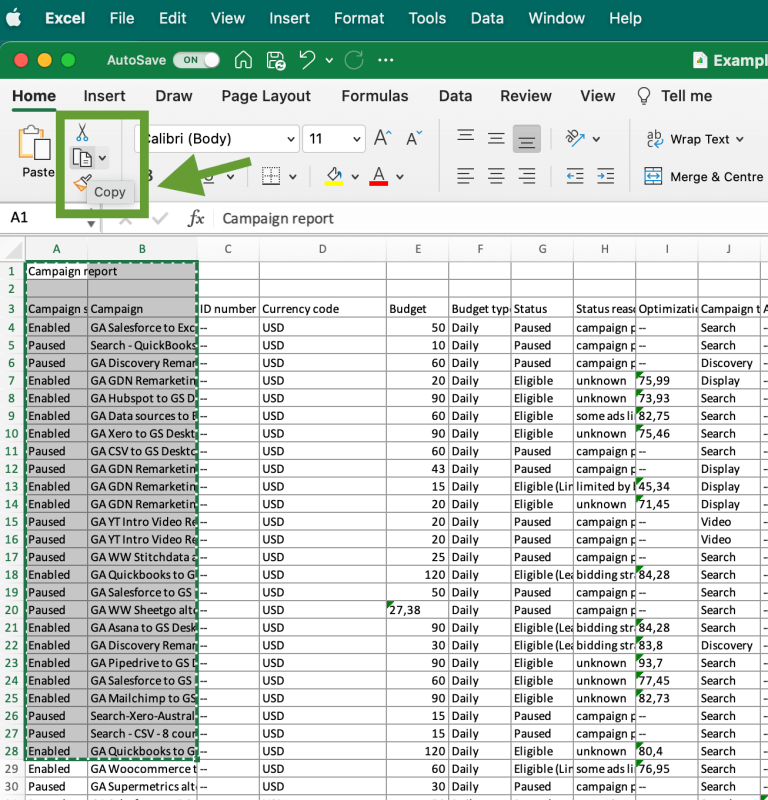
Extracting data from Excel cells can often seem like a daunting task, especially when you're managing large datasets or need to use this data in other applications or workflows. However, with the right techniques, this process can be streamlined, saving you time and reducing the potential for errors. In this guide, we'll explore various methods to extract and manipulate data from Excel, focusing on both manual and automated approaches to meet different user needs.
Understanding Excel Data Extraction
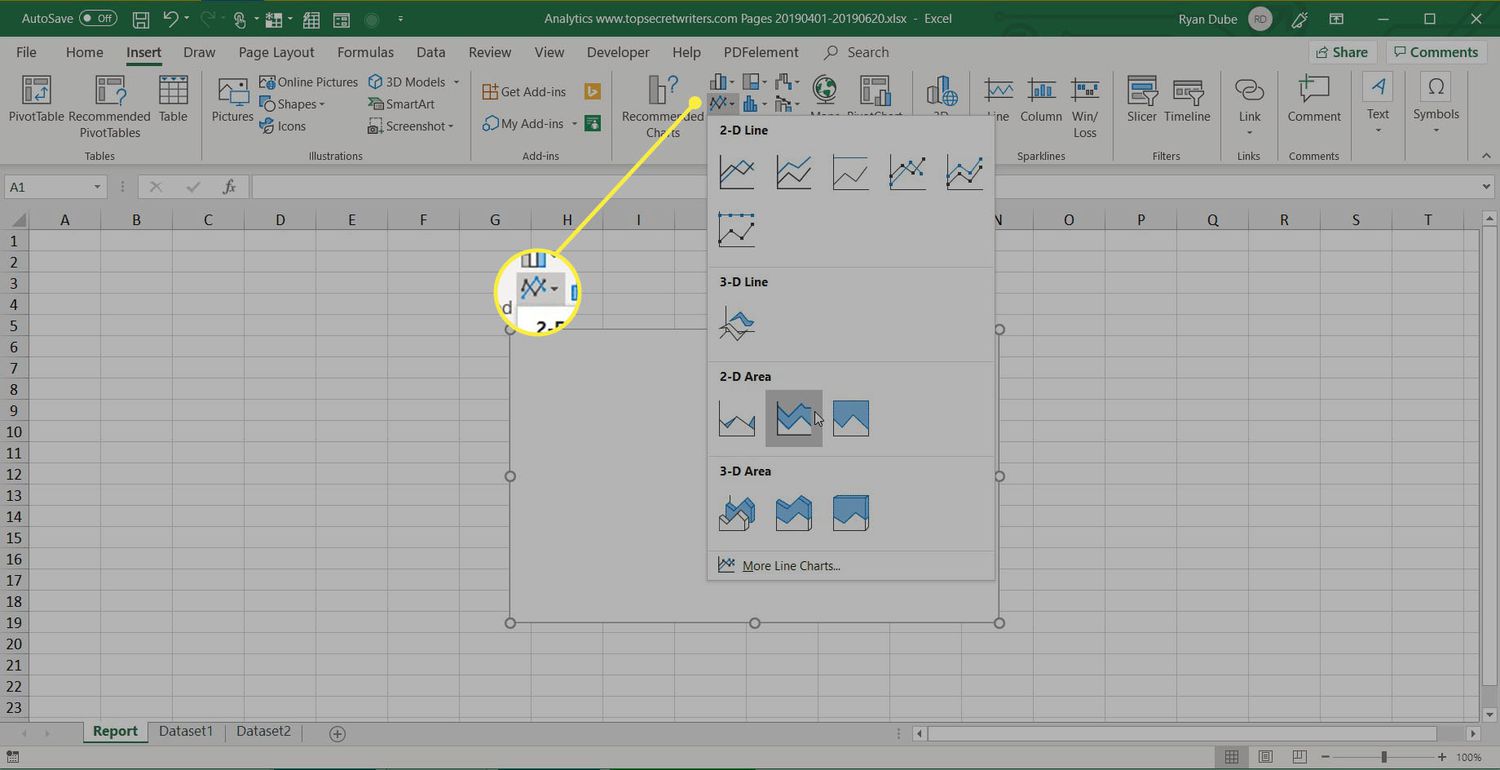
Data extraction from Excel can involve several steps, from simple copying and pasting to using complex functions or programming. Here's a quick overview of why and how you might need to extract Excel cell data:
- Analysis: Extracting specific data for further analysis or visualization.
- Integration: Moving data to other software or databases for combined processing.
- Reporting: Pulling out data for reports or presentations without altering the original data.
- Automation: Streamlining repetitive tasks through scripts or macros.
Manual Data Extraction Methods
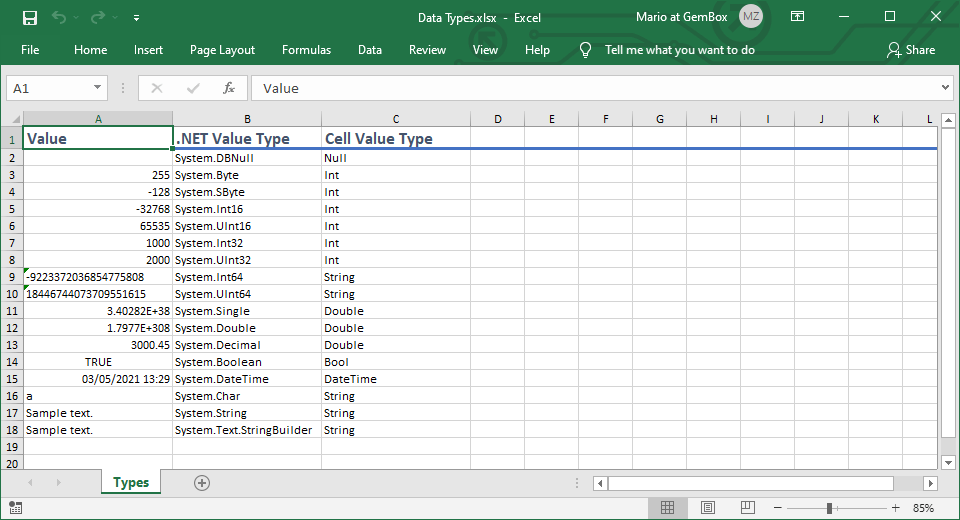
Copying and Pasting
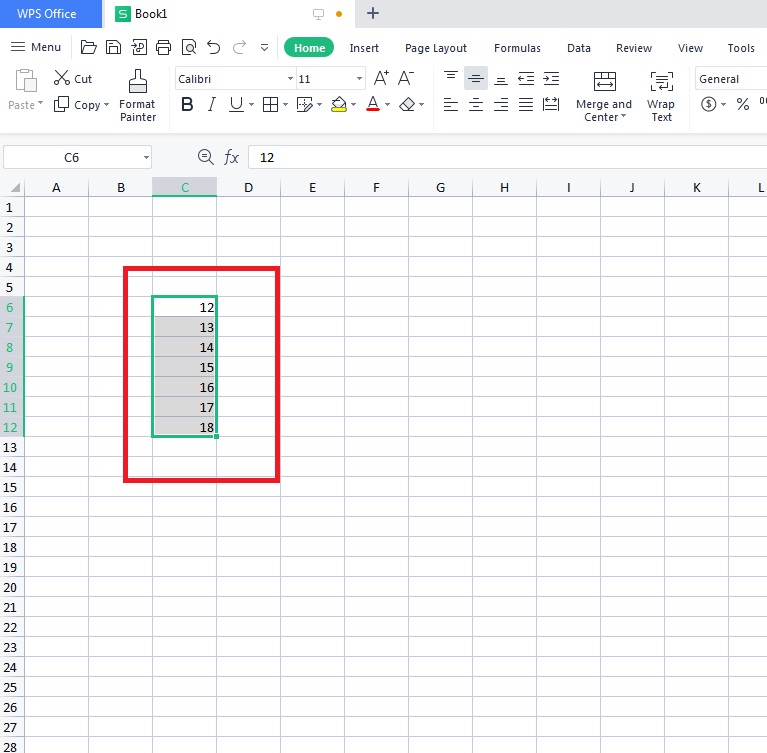
The simplest way to extract data is through manual copy-paste:
- Select the cells you want to copy.
- Press Ctrl + C (or Command + C on Mac) to copy.
- Navigate to your destination (another cell, a different spreadsheet, or an external program).
- Press Ctrl + V (or Command + V on Mac) to paste.
This method, while straightforward, can become cumbersome with large amounts of data, increasing the risk of mistakes.
📝 Note: Always ensure you copy all required data. Excel's copy function can sometimes miss hidden rows or columns if not selected properly.
Using the Data Export Feature
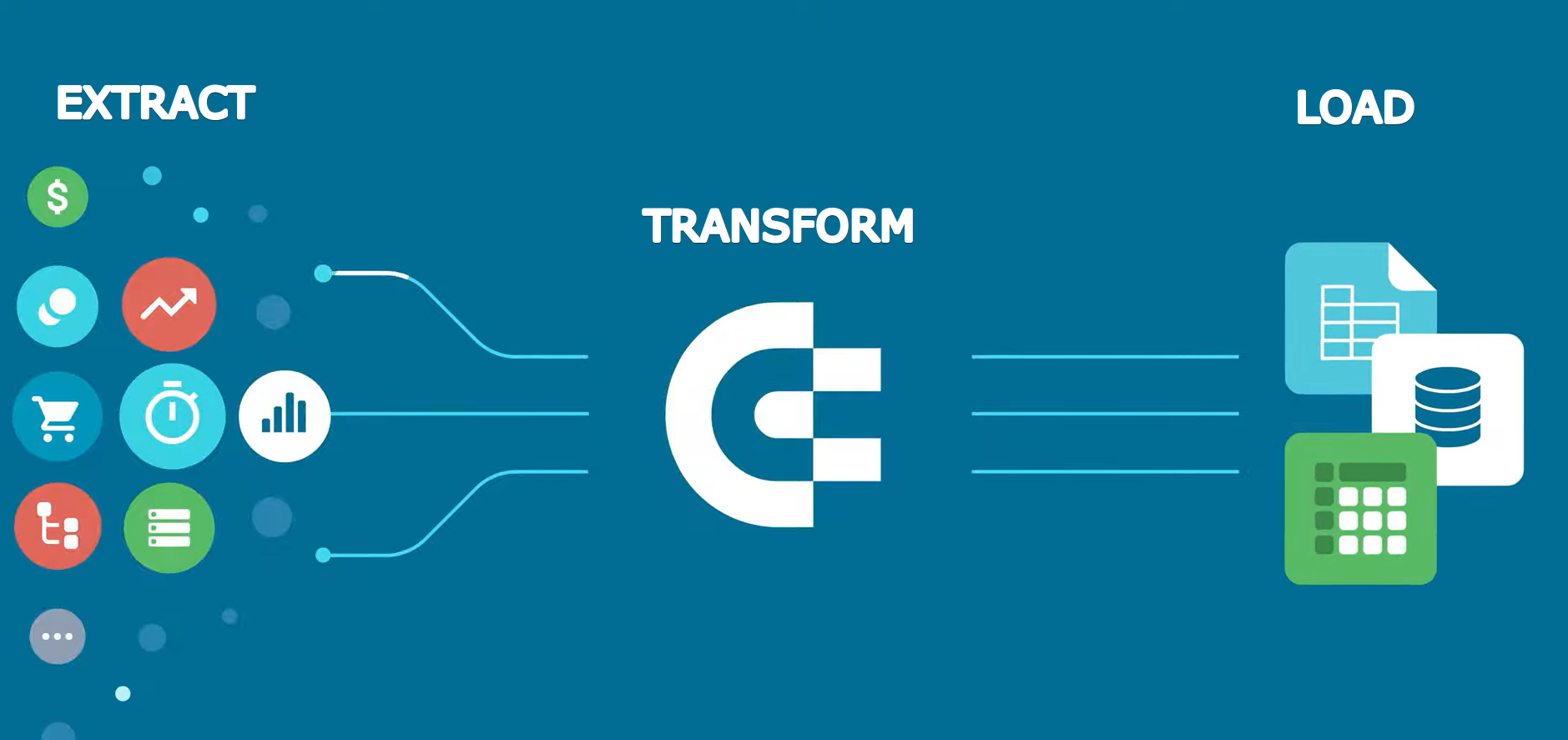
Excel allows exporting data in various formats:
- CSV (Comma-Separated Values)
- XML
- Text (TXT)
- Webpage (HTML)
- Go to File > Save As.
- Choose your file format from the dropdown menu.
- Select where you want to save the file and give it a name.
- Click Save.
This method provides an excellent way to make data portable and compatible with other systems.
| Format | Pros | Cons |
|---|---|---|
| CSV | Simple, universal text format for data exchange | Does not retain formatting or formulas |
| XML | Flexible, structured format with hierarchies | More complex to parse, larger file sizes |
| Text | Readable by any text editor | Loss of spreadsheet functionality |
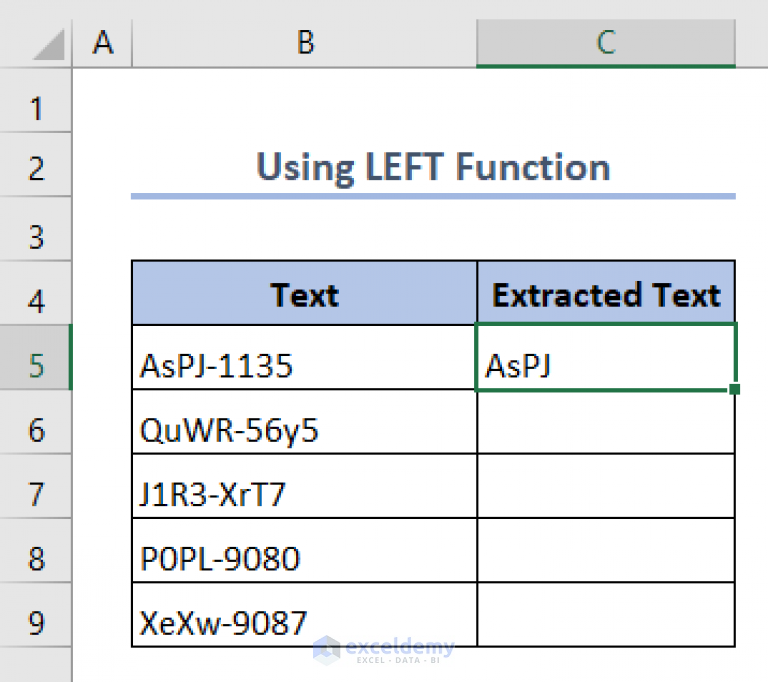
Automated Data Extraction with VBA
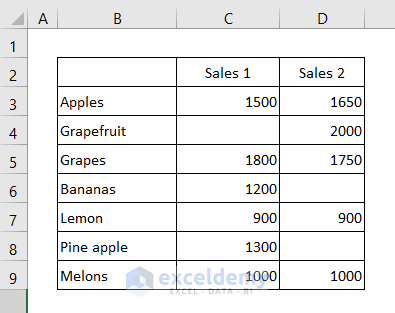
For more advanced and repetitive data extraction tasks, VBA (Visual Basic for Applications) scripting can be very effective. Here's how to get started:
Setting Up VBA in Excel
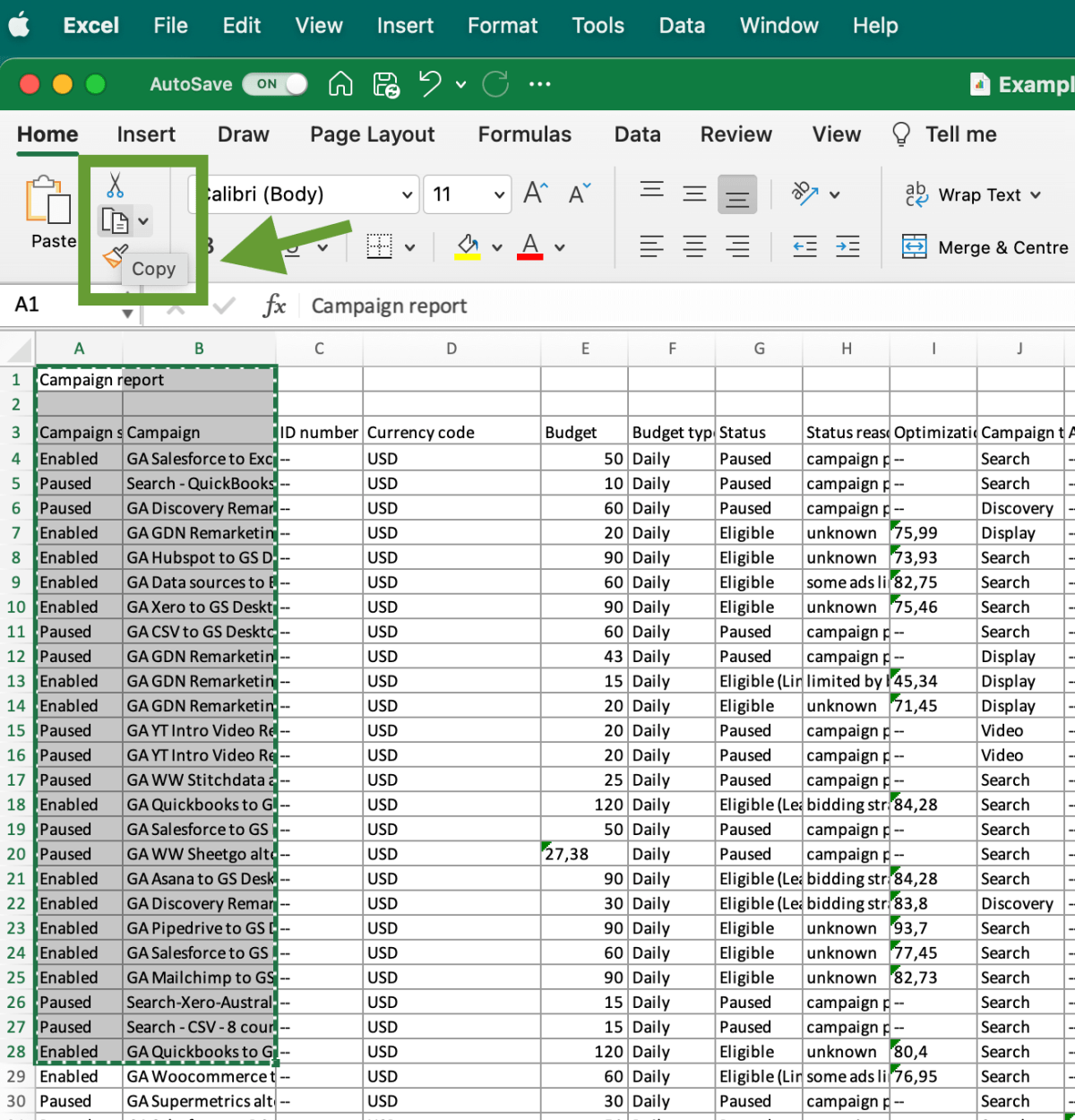
- Go to Developer tab. If not visible, you might need to add it via Excel Options.
- Click on Visual Basic to open the VBA editor.
Writing a Simple VBA Script to Extract Data
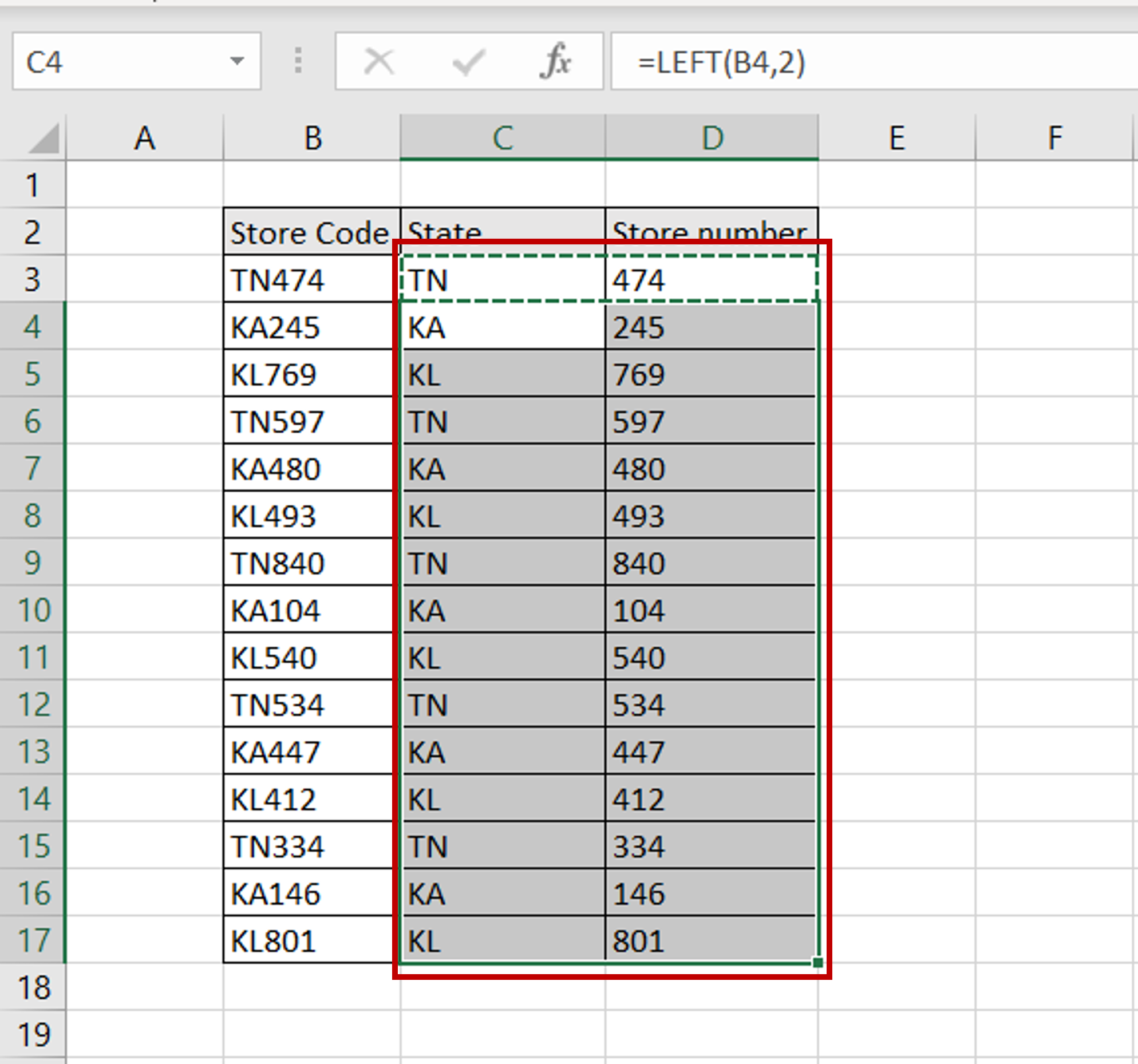
Here’s a basic VBA script to extract data from one range to another:
Sub ExtractData()
Dim Source As Range, Target As Range
Set Source = Sheet1.Range("A1:B10") ' Specify source range
Set Target = Sheet2.Range("A1") ' Specify starting cell for paste
Source.Copy Destination:=Target
End Sub
This script copies data from A1 to B10 in Sheet1 to starting at A1 in Sheet2.
📝 Note: For more complex data manipulation, you can expand this script to handle filtering, sorting, or conditional copying.
Third-Party Tools and Add-ins
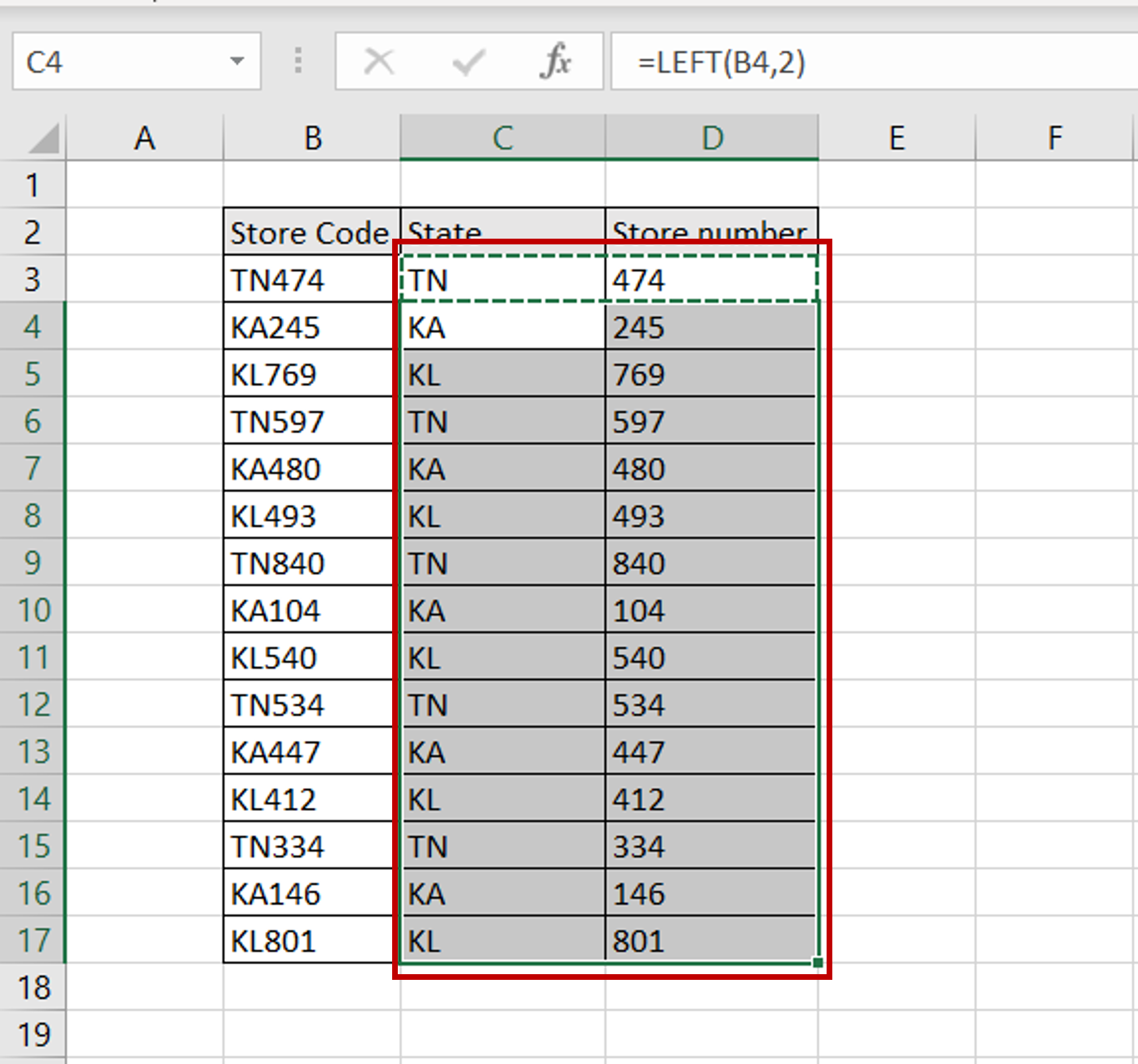
Several tools and add-ins can automate Excel data extraction:
- Excel VBA Libraries: Libraries like XL Automation provide extra functionality for data extraction.
- Power Query: Microsoft’s add-on for data transformation and loading.
- Other Data Extraction Software: Tools like Tableau or Google Sheets offer robust data extraction features.
Wrapping Up
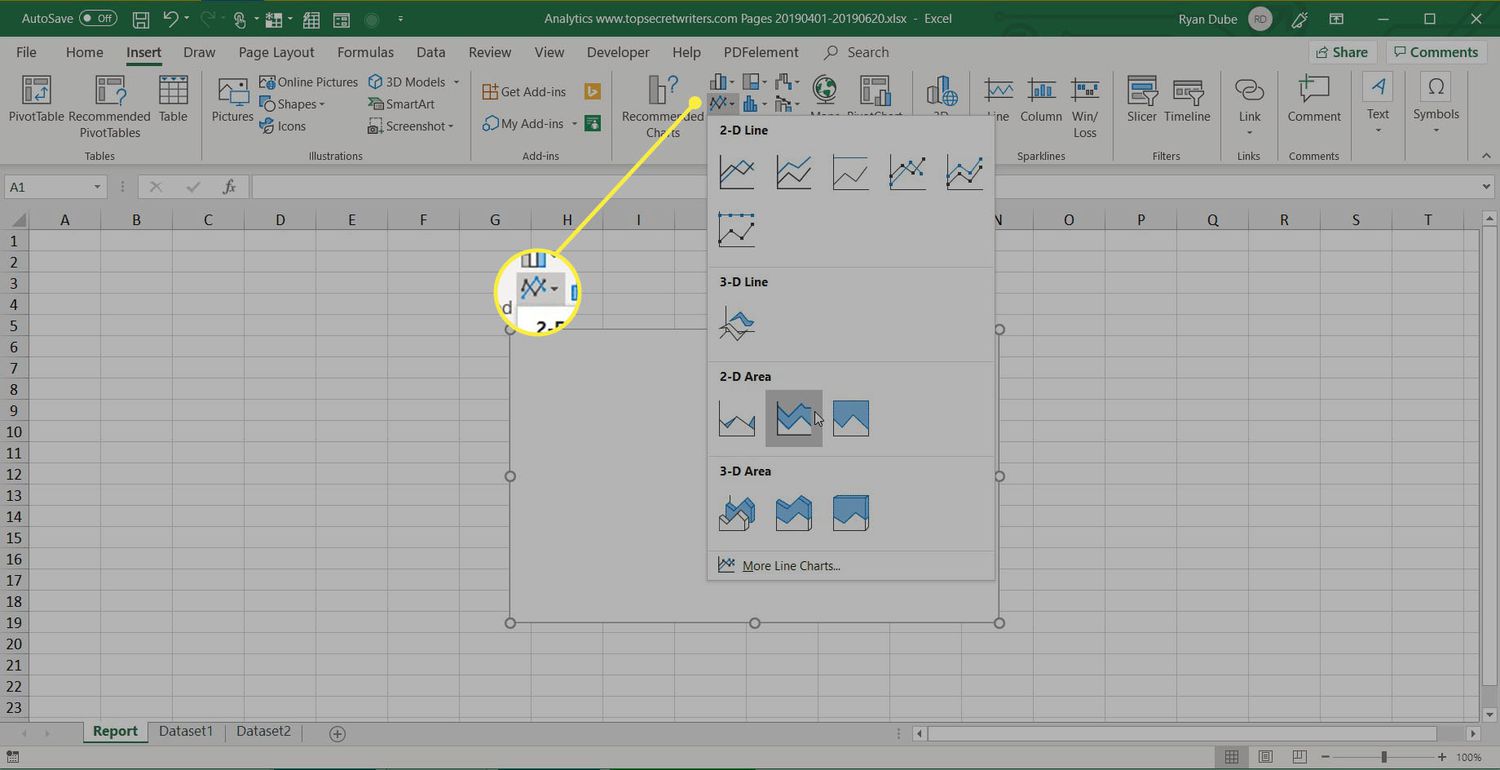
In summary, extracting data from Excel cells can be approached in multiple ways, from basic manual techniques like copy-pasting to using sophisticated VBA scripts or third-party tools. Each method has its place, depending on the size of your dataset, the complexity of the task, and your comfort with Excel functionalities. By mastering these techniques, you'll enhance your efficiency in handling and manipulating data, allowing for smoother integration with other systems, better reporting, and overall productivity improvements in data management.
What’s the best method for extracting small amounts of data?
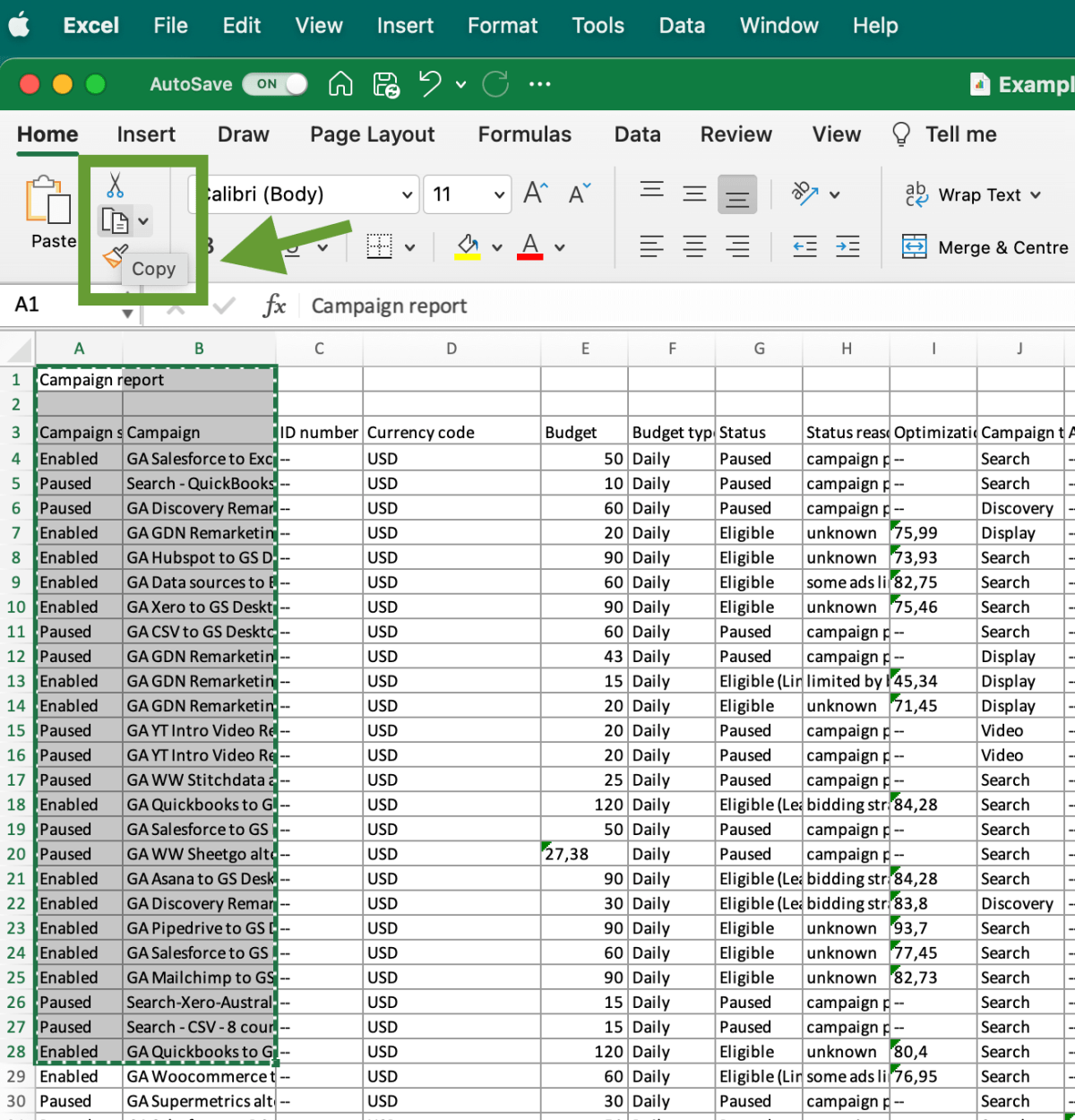
+
For small datasets, manual copying and pasting or using the save-as feature in various formats is often the simplest and most efficient method.
Can VBA help with data extraction?
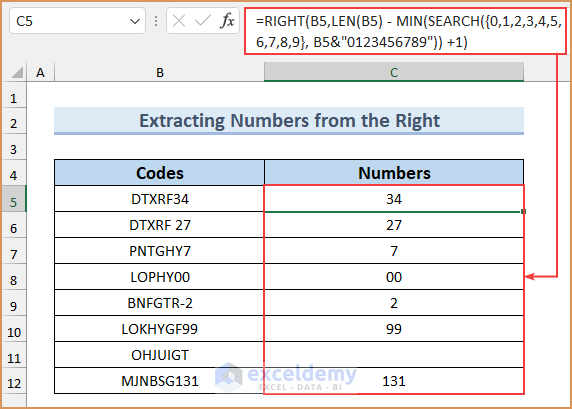
+
Yes, VBA can automate data extraction tasks, especially when dealing with large datasets or complex manipulations, reducing human error and time.
What are the limitations of manual data extraction?
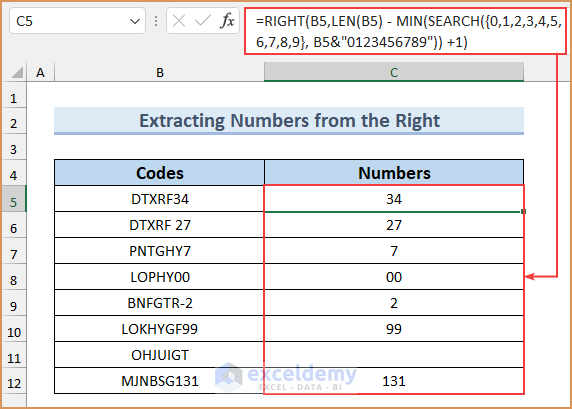
+
Manual methods can be time-consuming, prone to human error, and inefficient for large datasets or repetitive tasks.
How does Power Query help with data extraction?
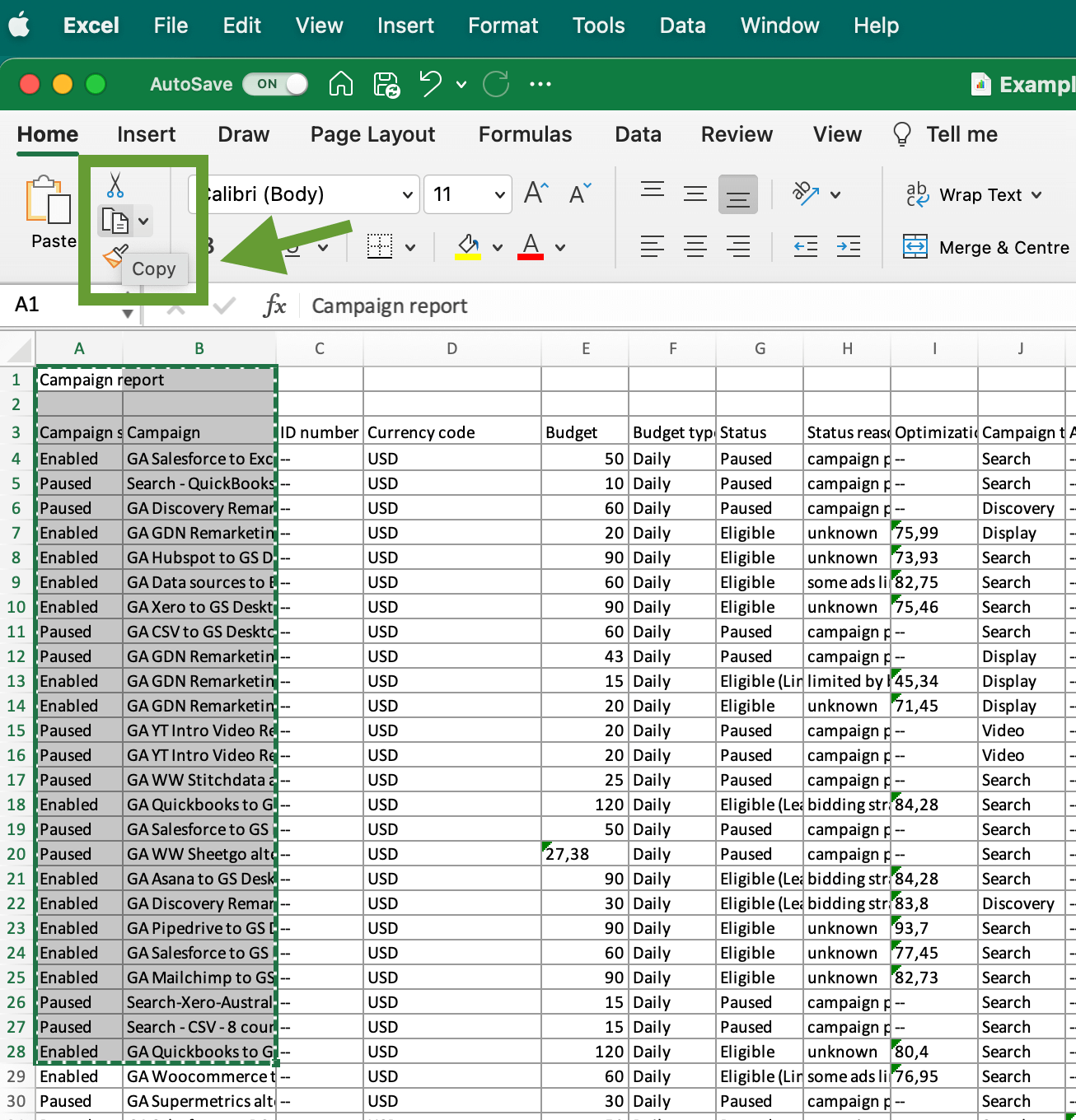
+
Power Query allows for the transformation and loading of data from multiple sources into Excel, including complex extraction and manipulation tasks.
What should I consider when choosing a data extraction method?

+
Consider the size and complexity of the data, your comfort with automation tools, the need for accuracy, the frequency of data extraction, and how the data will be used afterward.