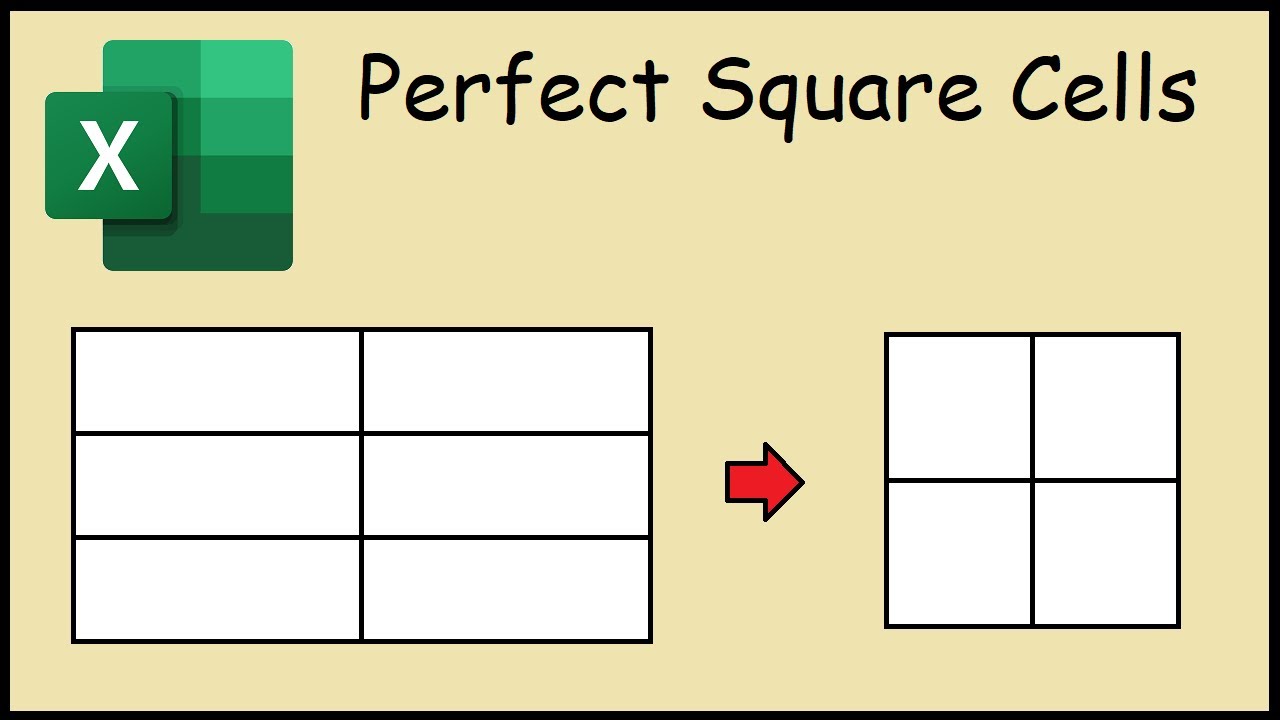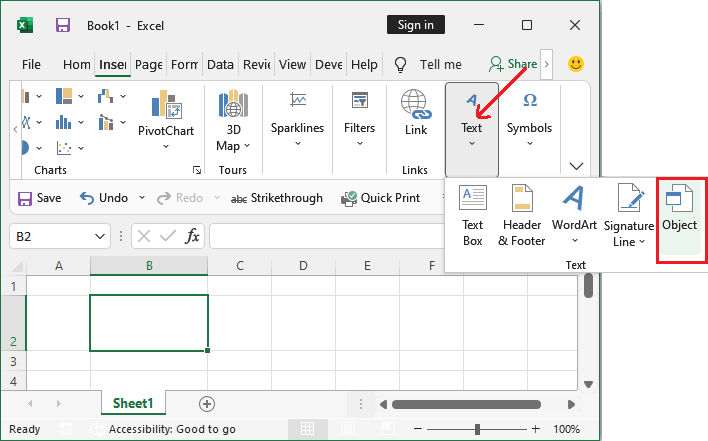3 Easy Ways to Merge Columns in Excel
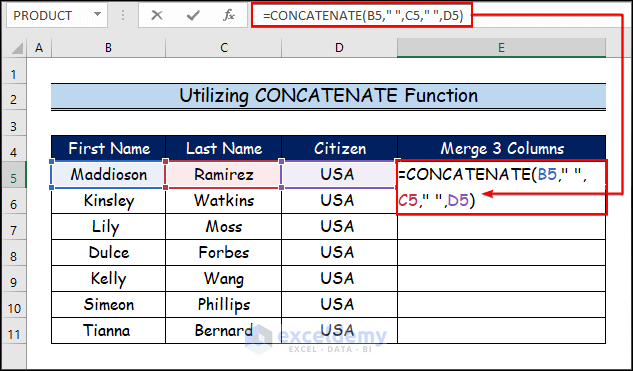
Excel users often encounter situations where they need to combine data from multiple columns into one. Whether you're consolidating information, preparing data for analysis, or simply organizing your spreadsheet for better readability, merging columns can save time and reduce complexity in your workflow. Here are three straightforward methods to merge columns in Excel, catering to different levels of technical expertise:
Method 1: Using the CONCATENATE Function or & Operator
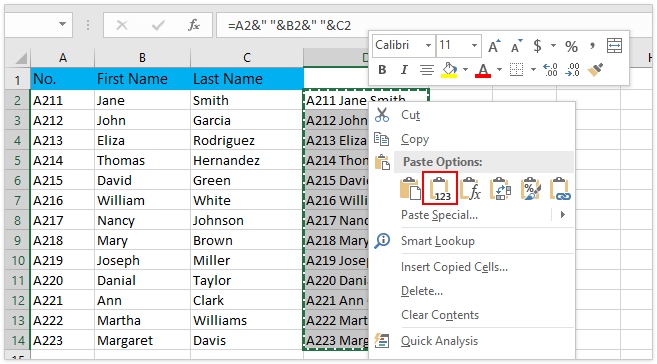

The most common method for joining column data in Excel is using the CONCATENATE function or its shorthand, the ampersand (&) operator. Here’s how to do it:
- Select the cell where you want the merged data to appear.
- Enter the formula:
=CONCATENATE(A2, " ", B2)or=A2 & " " & B2where A2 and B2 are the cells you wish to merge, and " " represents the space or any other separator you might want. - Press Enter. The cell will display the combined data from the two columns.
- To apply to multiple rows, click the bottom-right corner of the result cell and drag down to auto-fill the formula.
💡 Note: This method is great for when you need a custom separator between your merged data or when you want to include additional text.
Method 2: Flash Fill Feature


Introduced in Excel 2013, Flash Fill uses pattern recognition to fill in data automatically. Here’s how to use Flash Fill:
- In a cell adjacent to the column you wish to merge, type the desired merged result for one row manually.
- Start typing the next row's merged result. Excel will recognize the pattern and display a suggestion.
- Press Enter or click the Flash Fill button on the Data tab to fill the entire column with the recognized pattern.
💡 Note: Flash Fill is particularly useful for tasks where you want Excel to guess the pattern, saving you from typing formulas. It's efficient but not precise for all merging needs, especially with large datasets.
Method 3: Using Text to Columns (For Reverse Merging)
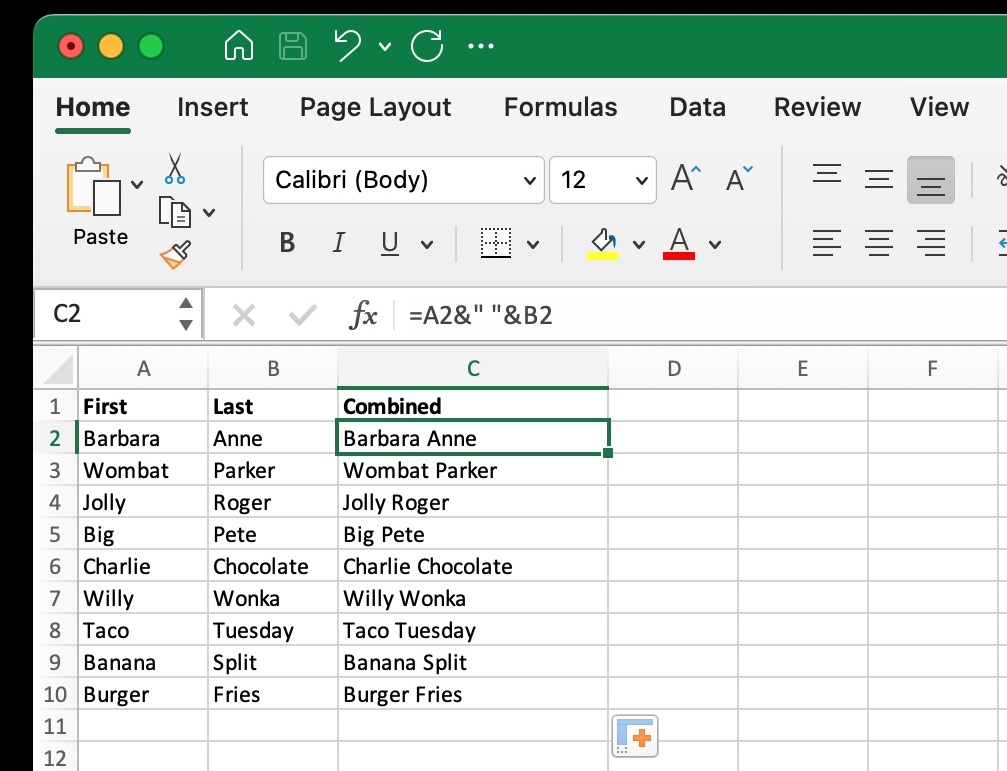

If you’re looking to split data from a merged column back into separate columns, the “Text to Columns” feature is your friend. Here’s how:
- Select the column that contains the merged data you want to split.
- Go to the "Data" tab and select "Text to Columns."
- Choose "Delimited" if your data has separators like commas or spaces; otherwise, choose "Fixed width."
- Follow the wizard, setting your delimiters or column breaks, then click "Finish."
💡 Note: This method is excellent for when you've merged columns and now need to revert the operation for further analysis or formatting.
Bonus: Using Power Query to Merge Columns
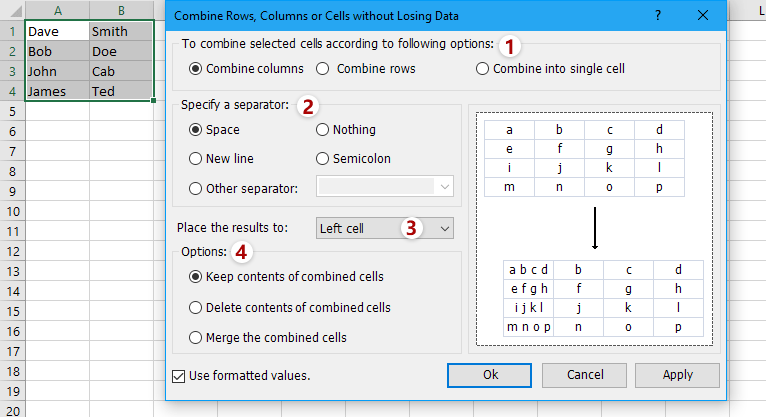

For those comfortable with Excel’s advanced features, Power Query offers a powerful tool for merging and transforming data:
- Go to "Data" > "Get & Transform Data" > "From Table/Range."
- Select your data range and convert it into a table if it isn't already.
- Choose "Merge Columns" from the "Home" tab in the Query Editor.
- Select the columns to merge, specify a separator, and choose a new column name.
- Finish the query transformation and load the result back into Excel.
💡 Note: Power Query provides a flexible and repeatable solution for merging columns, which can be particularly useful for larger datasets or when merging needs to be repeated frequently.
In summarizing the key points of these merging methods, we've covered four different approaches that cater to various needs and skill levels. Whether you're a beginner looking for a quick and simple solution, or an advanced user requiring more complex data manipulation, Excel provides tools to help you merge columns efficiently. Each method has its strengths, from the simplicity of the CONCATENATE function, the intelligent pattern recognition of Flash Fill, to the detailed data manipulation capabilities of Text to Columns and Power Query.
What happens if there are empty cells in the columns I want to merge?

+
Empty cells will not affect the merging process when using the CONCATENATE function or & operator. The result will appear as if the empty cell’s content is omitted. Flash Fill will attempt to fill in the blanks based on the pattern, but might require manual correction.
Can I undo the merge operation in Excel?
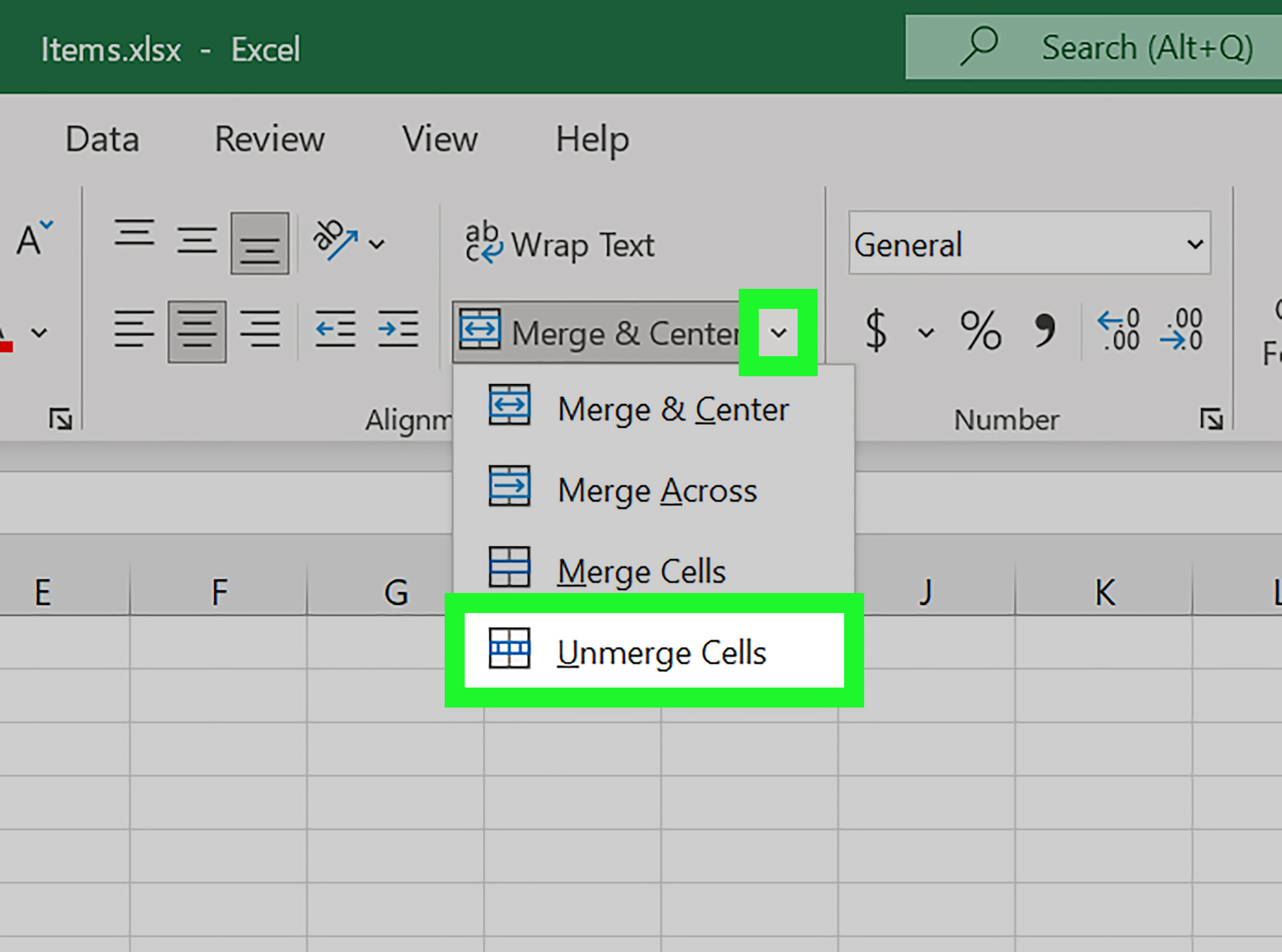
+
Yes, you can use the “Undo” feature (Ctrl + Z) to reverse the merge. For more complex merges like Power Query, you’d typically need to go back into the Query Editor and adjust or revert the steps that merged the columns.
Is it possible to merge columns without using a formula?
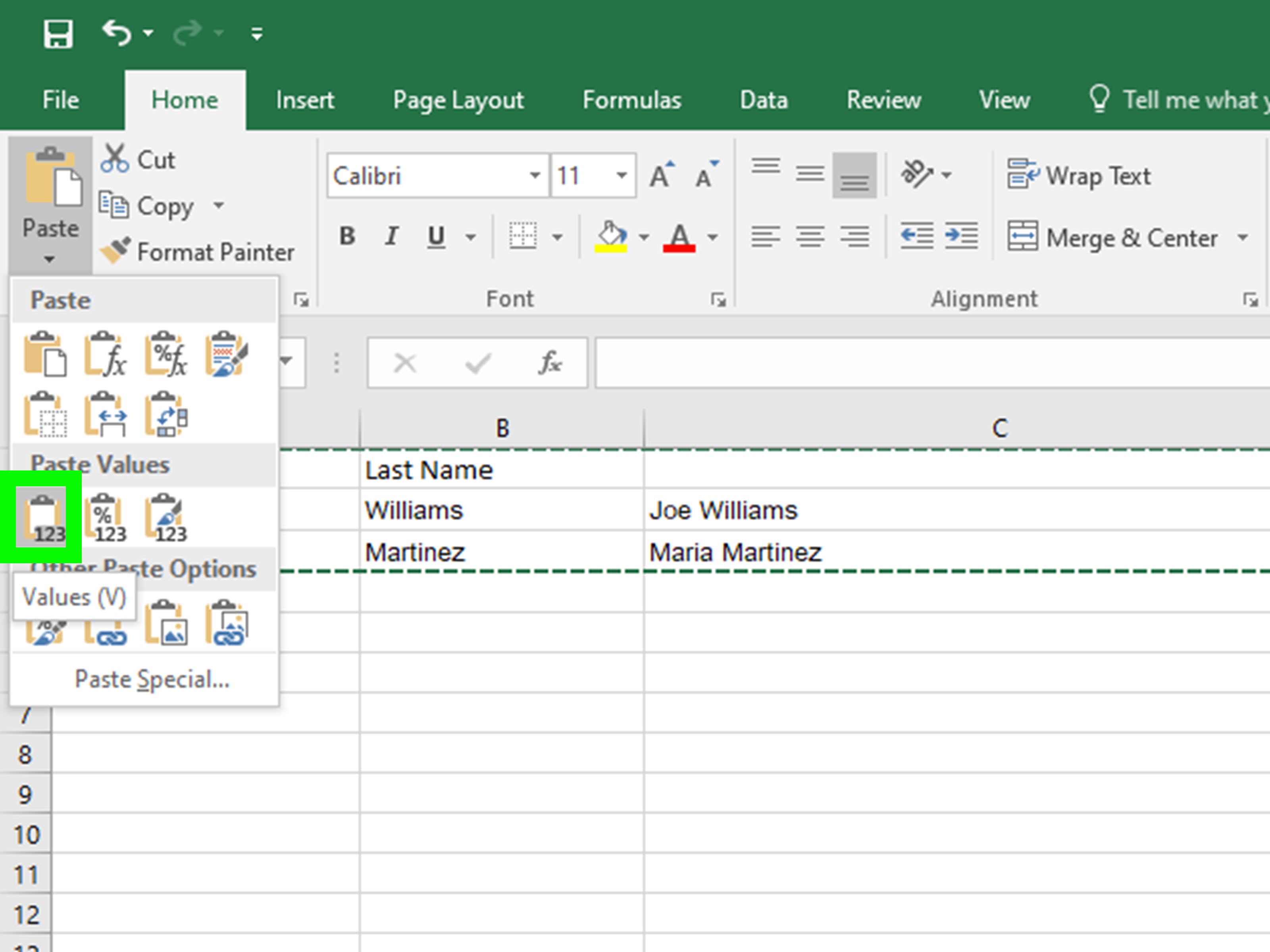
+
Yes, with Flash Fill or the “Text to Columns” feature, you can merge or split data without explicitly writing a formula. These tools rely on Excel’s intelligent pattern recognition or specified delimiters to automate the process.