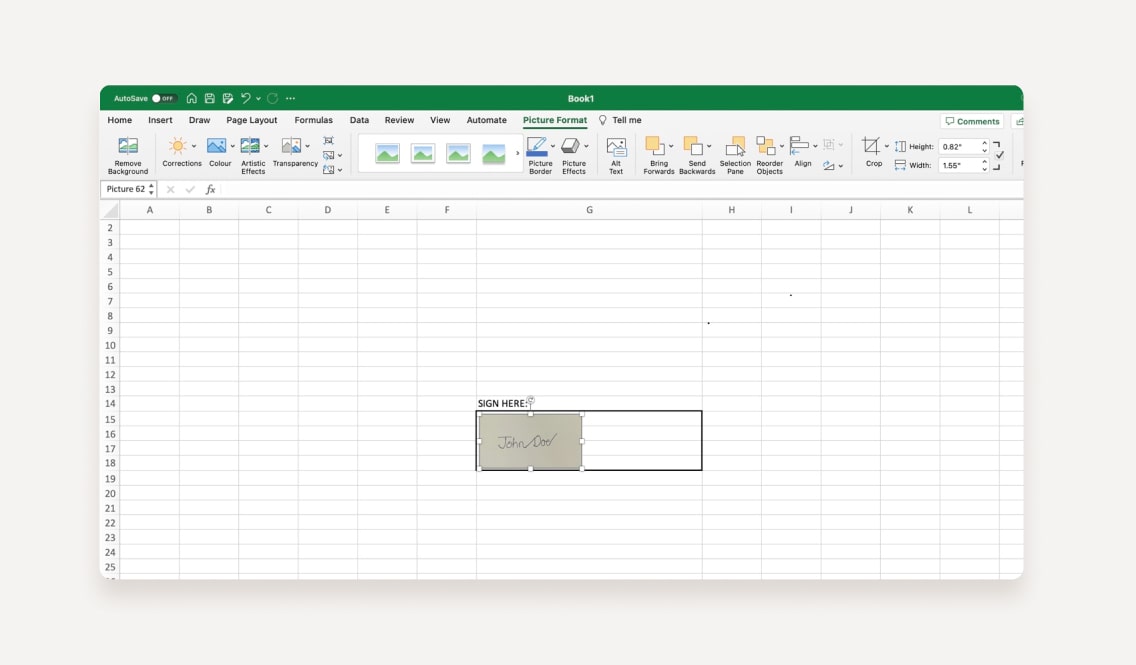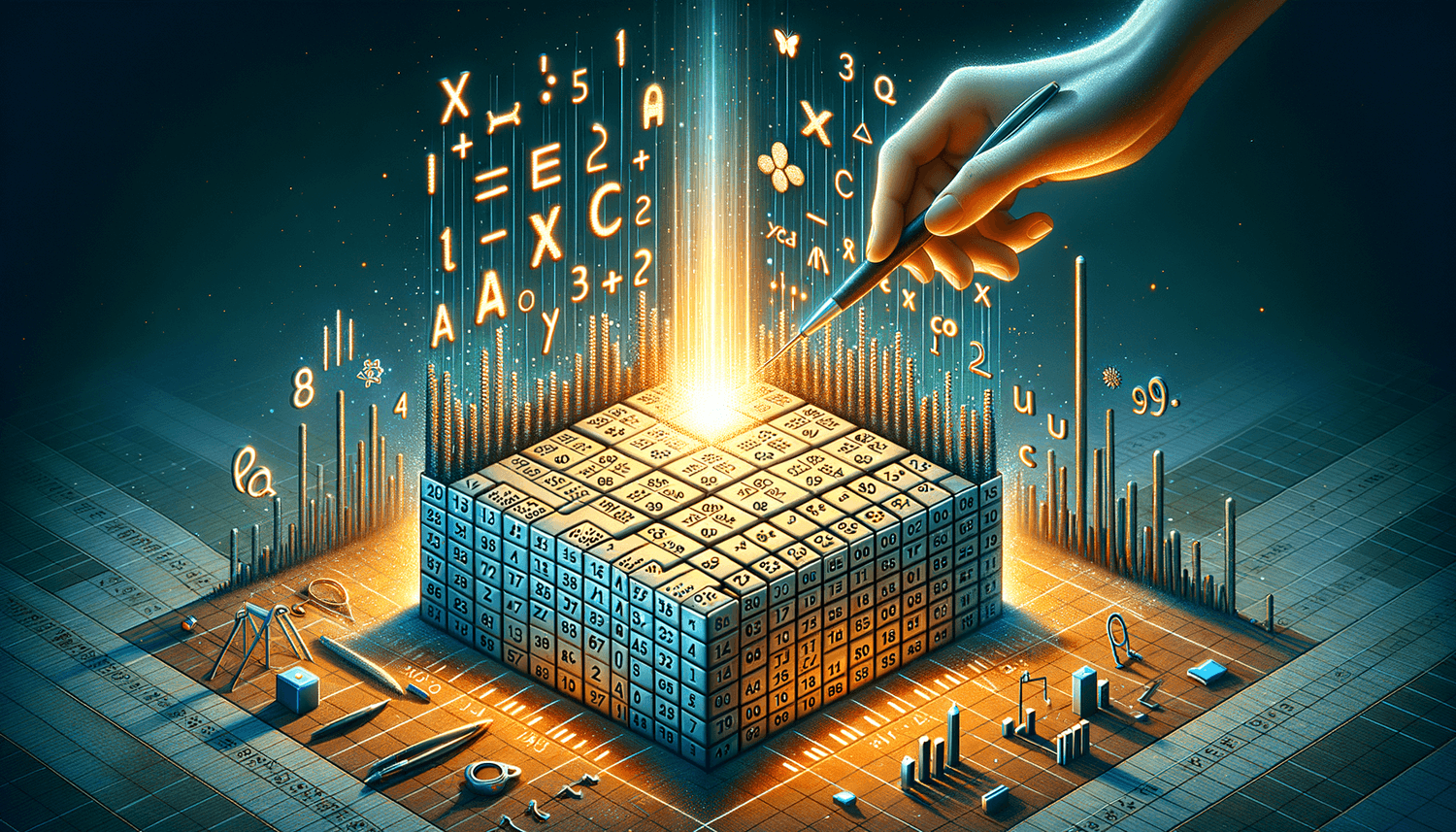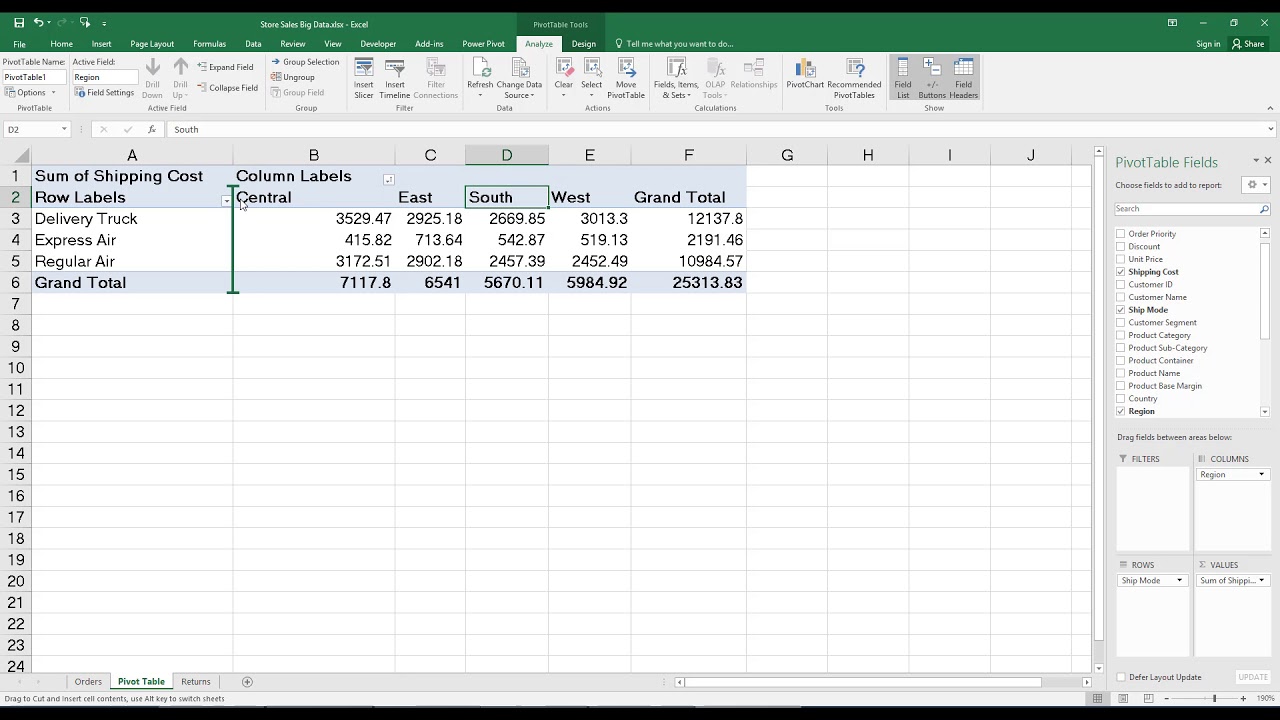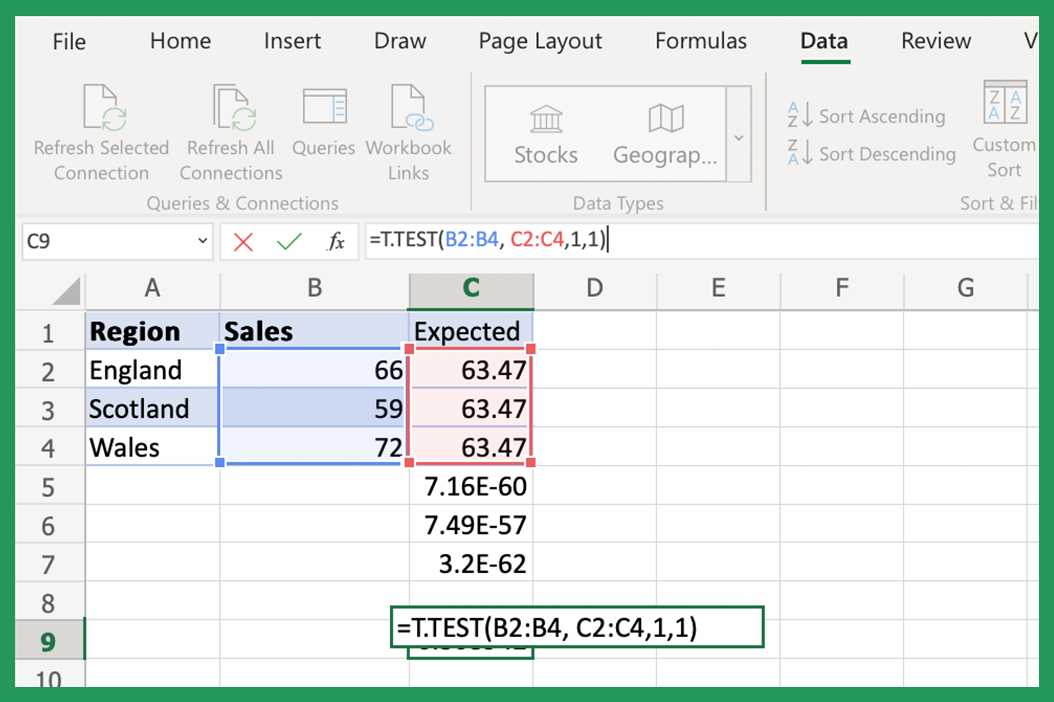5 Ways to Make Cells Square in Excel Quickly
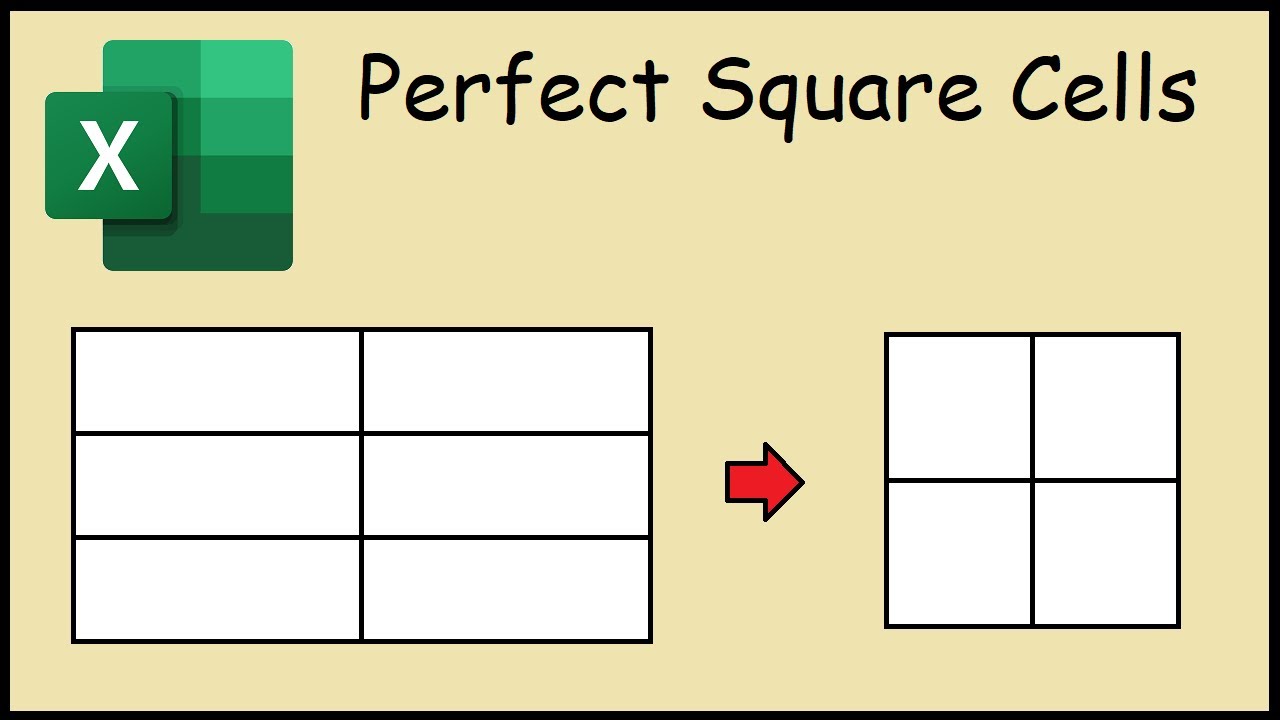
Have you ever been frustrated by cells in Microsoft Excel not being square? Perhaps you're working on a project that requires cells to maintain their shape perfectly for design or analysis purposes. Whether you're designing an elaborate inventory system, plotting a grid for a game, or simply aiming for visual precision, making cells square in Excel can greatly enhance the readability and professionalism of your spreadsheets. Here are five straightforward methods to ensure your cells are perfectly square:
1. Adjust Column Width and Row Height Manually
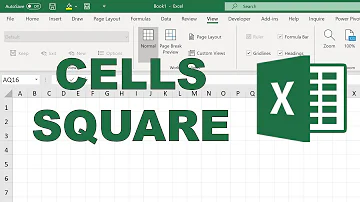
The simplest way to achieve square cells in Excel is through manual adjustment:
- Select the cells or the range you wish to modify.
- Click on the right border of the column header to manually adjust the column width until it matches the row height.
- Drag the bottom border of the row header to adjust the row height until it matches the column width.
This method gives you control over the exact size, but it can be time-consuming if you need to square many cells or if you’re looking for a quick solution for multiple sheets.
2. Using the Format Cells Option
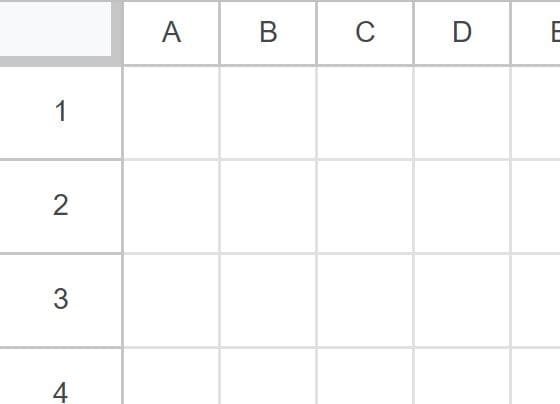
If precision is key and you want to set specific dimensions:
- Highlight the cells or range.
- Right-click and select ‘Format Cells’.
- In the dialog box, under the ‘Row Height’ tab, set the row height to a number (e.g., 25.00).
- Under the ‘Column Width’ tab, enter the same number to ensure the column is as wide as it is tall.
This approach allows you to standardize the dimensions, making it easier to reproduce across multiple sheets or for future use.
3. AutoFit Method
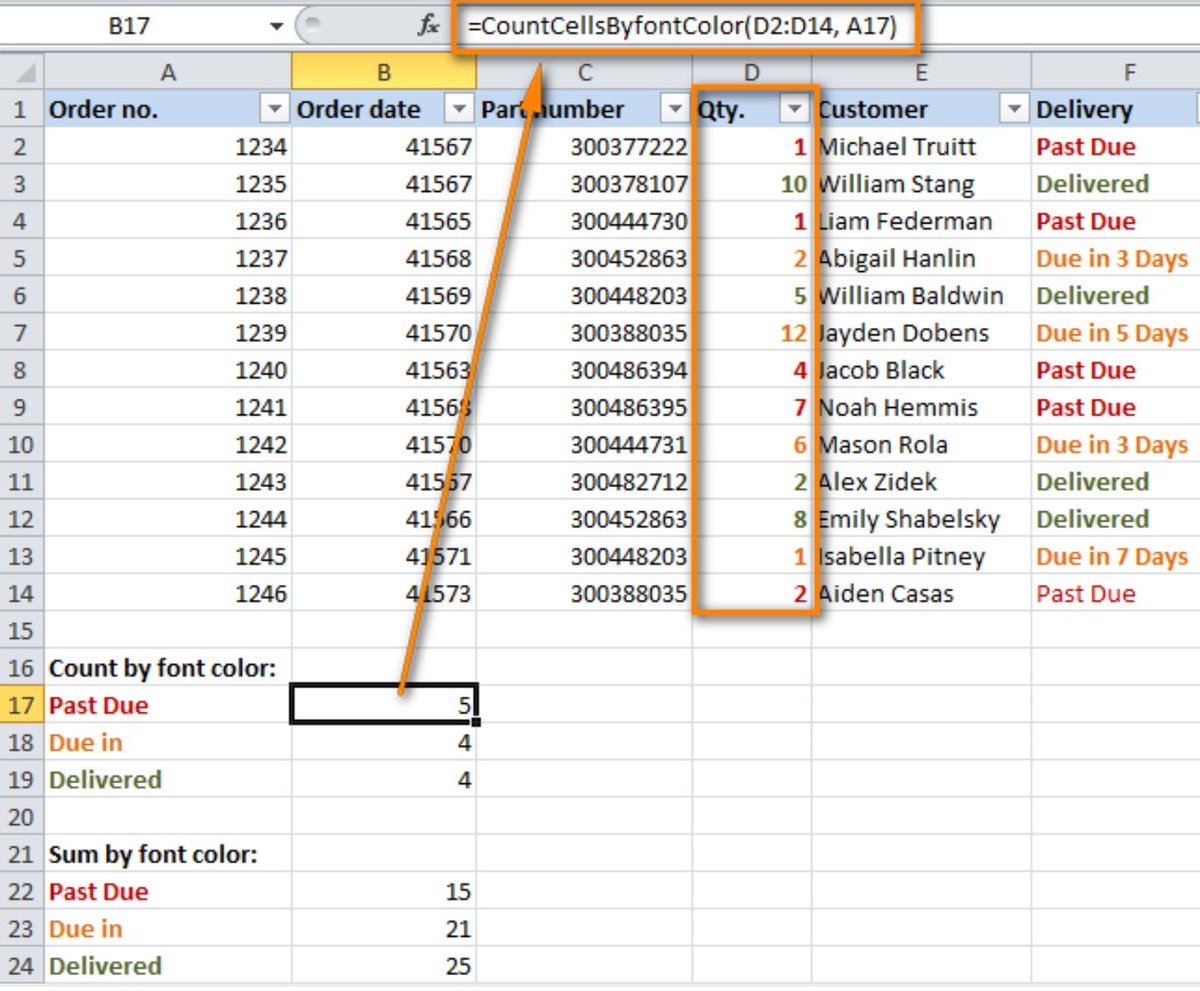
For those who prefer Excel to do the work for you:
- Select the cells you want to make square.
- Go to the ‘Home’ tab.
- Click on ‘Format’ in the ‘Cells’ group, then choose ‘AutoFit Column Width’ or ‘AutoFit Row Height’.
AutoFit will not automatically set the cells to square, but it can be used to adjust cells to their content size, which might be suitable for some designs where the height and width are inherently proportional due to content.
4. Using a Named Formula
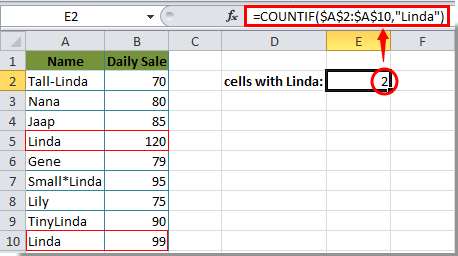
To automate the process, you can use Excel’s named formulas:
- In the ‘Formulas’ tab, click on ‘Name Manager’.
- Create a new name, let’s call it ‘SquareCells’.
- Set the formula to be ‘=ROW()*10’, assuming your cell size should be a multiple of 10 for simplicity.
- Now, apply this formula to the row height and column width of your selected cells or range.
This method can be particularly useful when setting up a template where you want consistent cell sizing throughout.
5. VBA Script for Precise Control

For the most advanced users, a VBA script can offer precise control:
- Press Alt + F11 to open the Visual Basic Editor.
- Insert a new module.
- Paste the following code:
Sub MakeCellsSquare() Dim ws As Worksheet Set ws = ActiveSheet Dim rng As Range Set rng = Selection With rng .RowHeight = 25 .ColumnWidth = 25 / 7.5 ‘25 pixels to width units End With End Sub - Run the macro to make selected cells square.
VBA scripts can be adapted to make your cells perfectly square or to adjust according to specific requirements like printer settings or screen resolution.
⚠️ Note: While Excel does not have an out-of-the-box function to make cells square, these methods provide various ways to achieve this functionality, fitting different needs from manual adjustment to automation.
In summary, adjusting cells to be square in Excel can be done through manual resizing, using formatting options, AutoFit, named formulas, or VBA scripts. Each method has its advantages, depending on the precision needed, the frequency of the task, and the user's comfort with Excel's various functionalities. Making cells square not only improves the visual appeal of your spreadsheets but also aids in maintaining uniformity across different documents or data sets, thereby enhancing both productivity and data presentation.
Why would I need square cells in Excel?
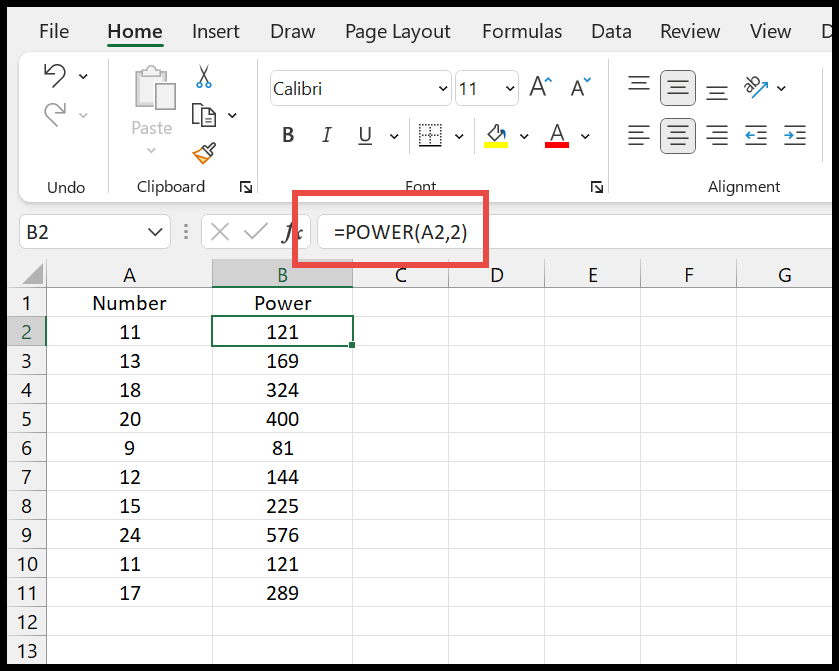
+
Square cells can be beneficial for design projects, data entry forms, game boards, and when creating templates where visual uniformity is crucial for readability and aesthetics.
Can I make all cells in my spreadsheet square?
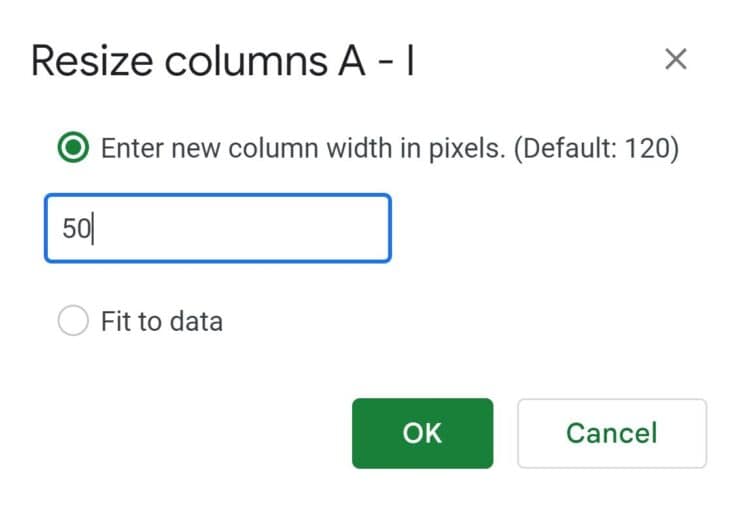
+
Yes, you can apply any of these methods to the entire spreadsheet by selecting all cells first (Ctrl+A) before applying the adjustments.
What if I need cells to be square but with different sizes?
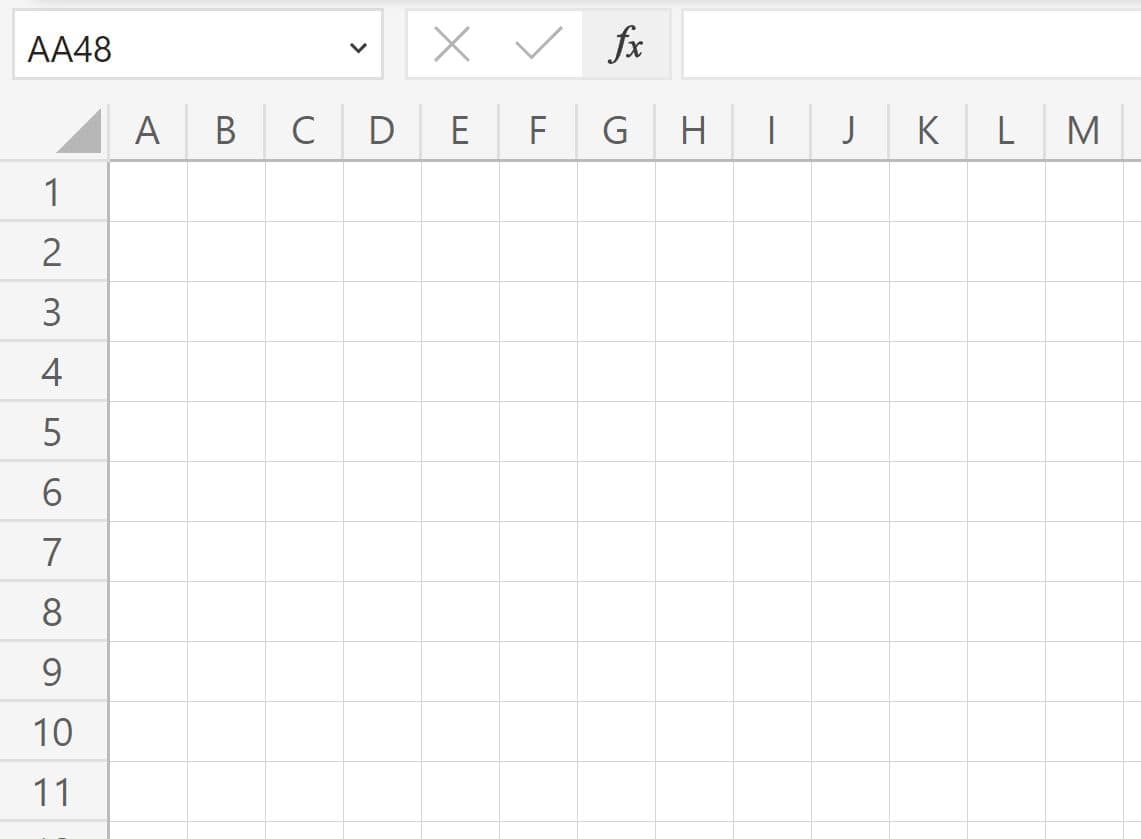
+
Adjust the values used in each method accordingly. For manual methods, resize the cells manually. For formulas or VBA, adjust the numbers within the formula or script to change the size.