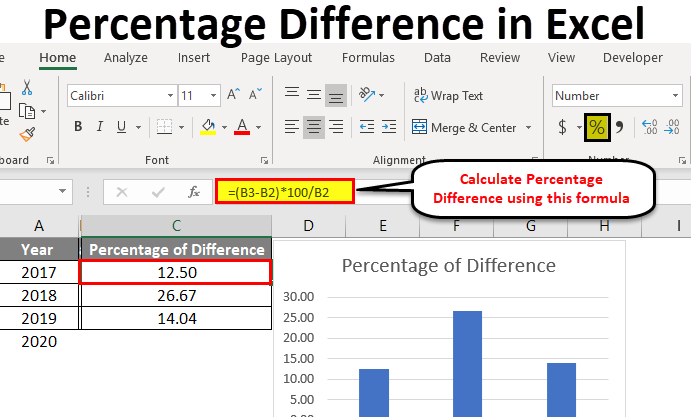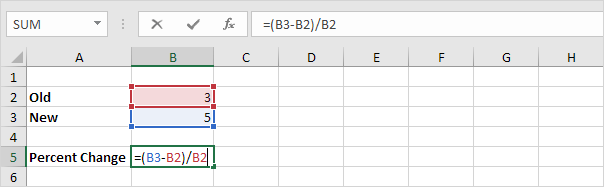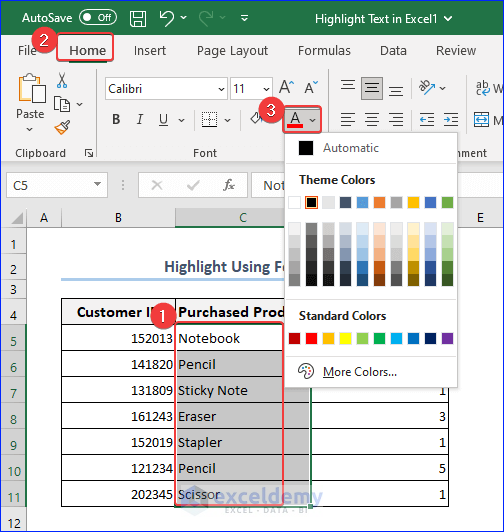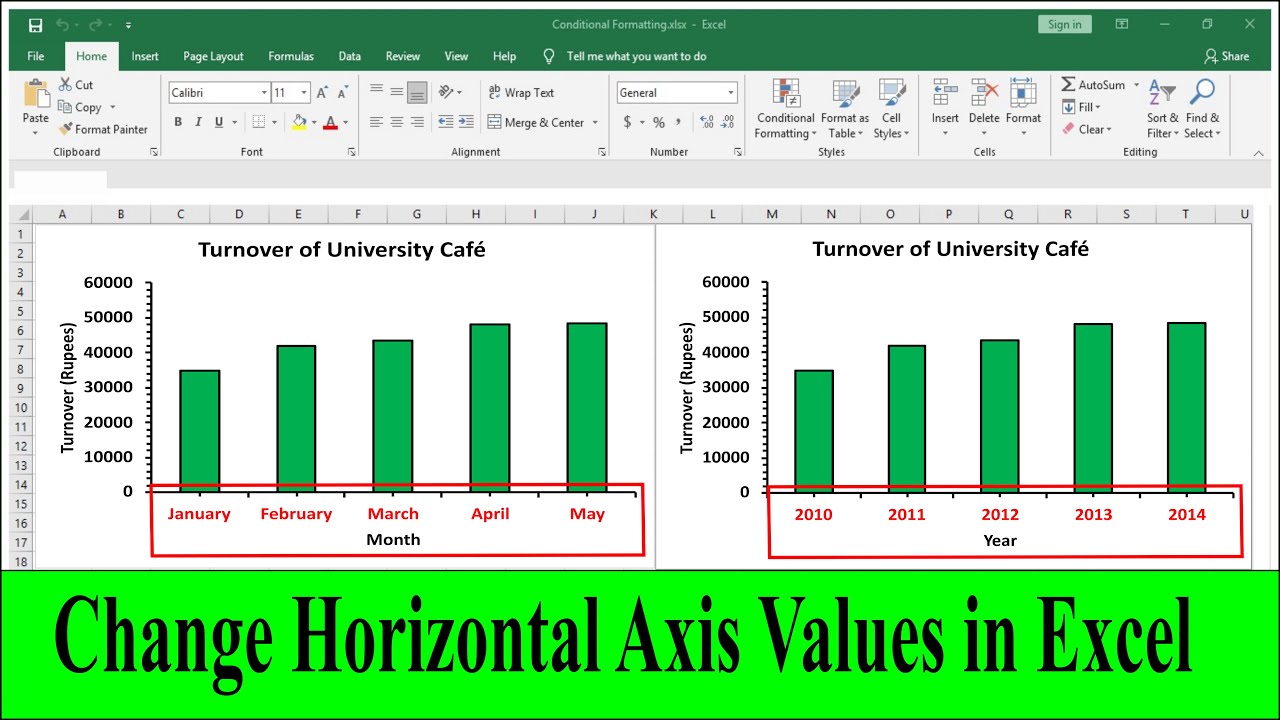3 Simple Ways to Flip a Column in Excel
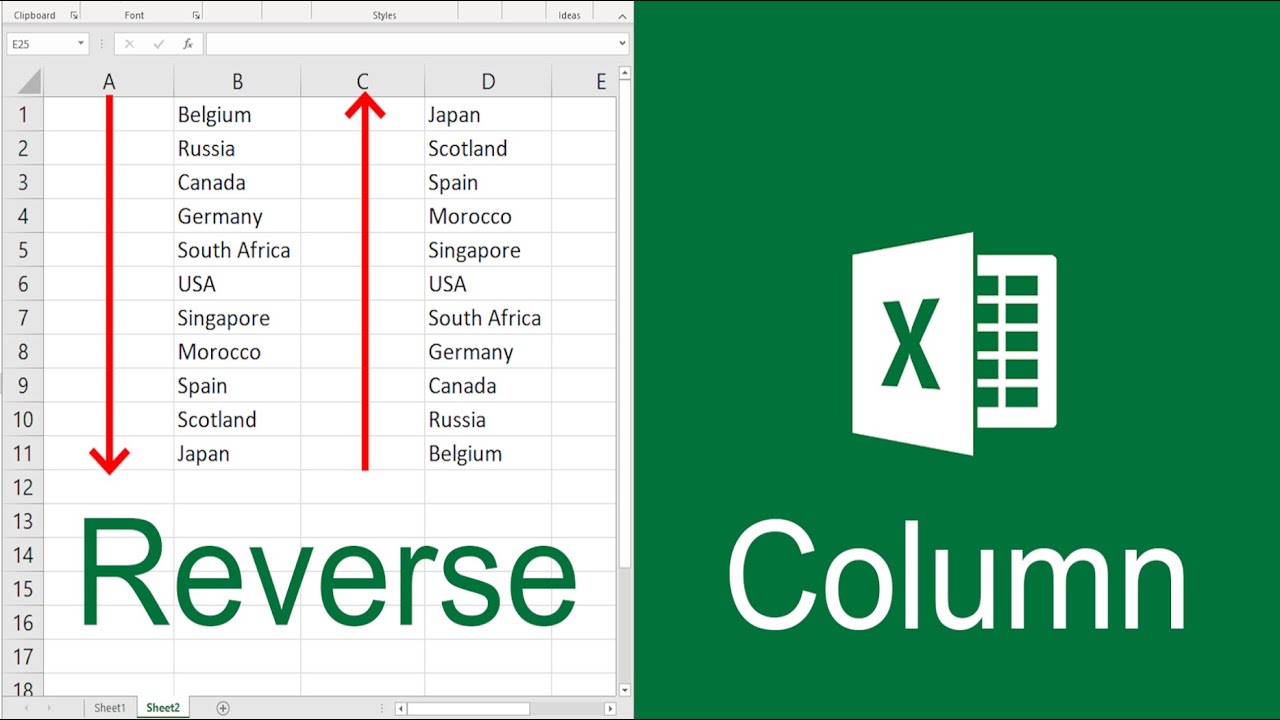
In the world of data analysis and spreadsheets, Microsoft Excel remains an indispensable tool for its versatile functions and ease of use. One common task when dealing with datasets is the need to flip columns, which can dramatically change how we view and interpret data. Whether you're reorganizing your data for presentation, making it easier to analyze or simply need a new perspective, flipping a column in Excel can provide those insights quickly. Here, we're going to explore three simple ways to achieve this, catering to both beginners and seasoned Excel users.
Method 1: Using Paste Special
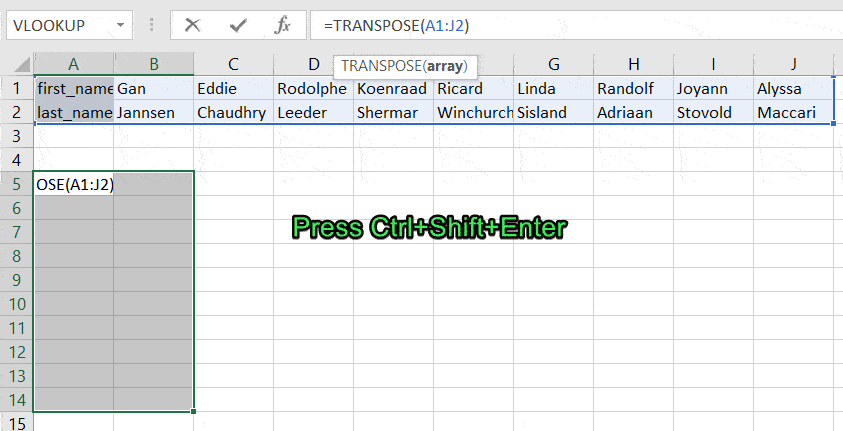
Excel’s Paste Special feature isn’t just for pasting values with formatting; it’s also a powerhouse for transforming data. Here’s how to use it to flip a column:
- Select the column: Click on the column header to highlight the entire column you wish to flip.
- Copy the column: Right-click and choose “Copy” or use the keyboard shortcut Ctrl+C.
- Select destination: Click on the cell where you want your flipped column to start.
- Paste Special: Right-click on the destination cell, choose “Paste Special,” and then:
- Check “Transpose.”
- Click “OK.”
💡 Note: This method allows you to flip rows into columns, but remember, any data in the destination cells will be overwritten. Make sure you select an empty space to avoid unintended data loss.
Method 2: Using Excel Functions
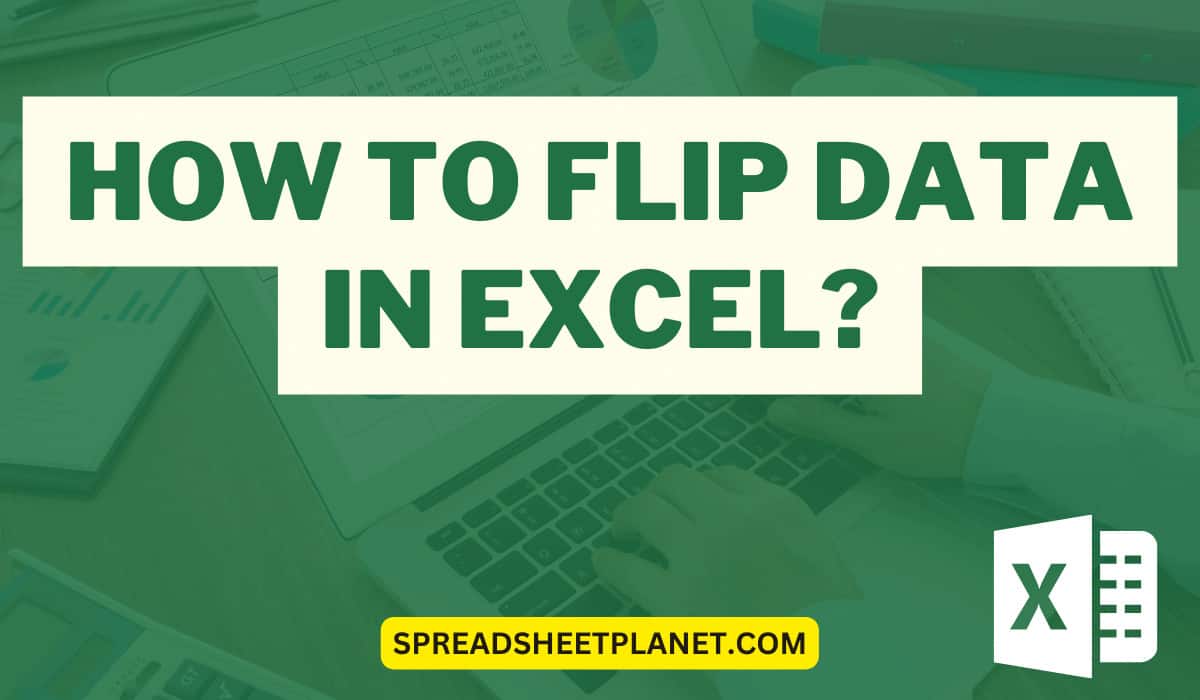
Excel’s functions aren’t just for calculations; they can also help with data manipulation. Here’s how to use functions to flip a column:
- Select an empty column: Choose an adjacent column or any empty space where you want your flipped data.
- Use the INDEX function: In the first cell of your destination column, enter the following formula:
- A:A is the range of your original column, assuming it’s Column A. Adjust this range as necessary.
- The formula essentially counts from the bottom of the column up, flipping the data.
=INDEX(A:A, ROWS(A:A)-ROW(A1)+1)
🔍 Note: Drag or double-click the fill handle to apply this formula to all cells in your new column. Also, this method keeps your original data intact, making it a safe choice for manipulation.
Method 3: VBA Macro for Advanced Users

For those who are comfortable with Excel’s programming capabilities or need a repeatable solution:
- Open the VBA Editor: Press Alt+F11 to bring up the VBA window.
- Insert a new module: Click “Insert” > “Module” to create a new blank module.
- Enter the macro code: Paste the following code:
- Run the macro: Press F5 to execute the macro or assign it to a button.
Sub FlipColumn()
Dim rng As Range
Dim cell As Range
Dim i As Long, j As Long
' Set range (change A1 to the start of your data range)
Set rng = Range("A1:A" & Range("A" & Rows.Count).End(xlUp).Row)
' Flip column
j = rng.Cells.Count
For i = 1 To j / 2
' Swaps cells from top to bottom
rng.Cells(i).Value = rng.Cells(j - i + 1).Value
rng.Cells(j - i + 1).Value = rng.Cells(i).Value
Next i
End Sub
💡 Note: Macros can be incredibly powerful but remember, they must be enabled in Excel settings, and they can modify data directly. Always ensure you have a backup of your data before running macros.
In conclusion, flipping a column in Excel offers various advantages, from transforming your data for better analysis to preparing your spreadsheets for presentations. Each method has its place, with the Paste Special feature being the quickest for small datasets, functions allowing for formula-based flexibility, and macros offering automation for repetitive tasks. By understanding and utilizing these methods, you're equipped to handle and manipulate your data with more control and creativity, enhancing your Excel proficiency and data management skills.
Can I flip a column in Excel without losing data?
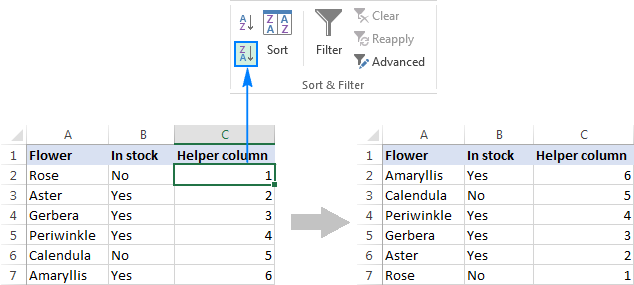
+
Yes, you can use the INDEX function or a VBA macro to flip a column without losing the original data. Paste Special will overwrite existing data, so use it cautiously.
Does flipping a column change the data in any other way?
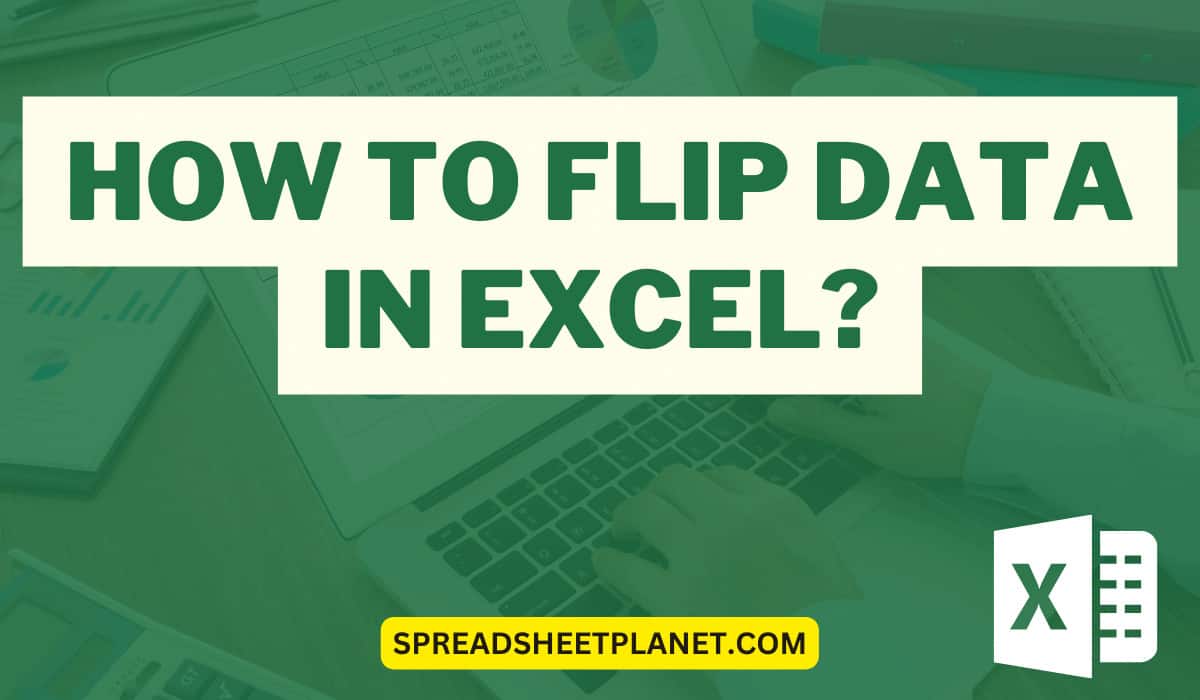
+
Flipping a column does not alter the data itself; it only rearranges the sequence of entries. Formulas will update automatically to reflect the new position of the data.
Is there a way to flip a column horizontally in Excel?

+
Yes, while flipping vertically (top to bottom) is straightforward, flipping horizontally (left to right) can be done using similar methods, though it might require additional steps, like transposing the entire range.