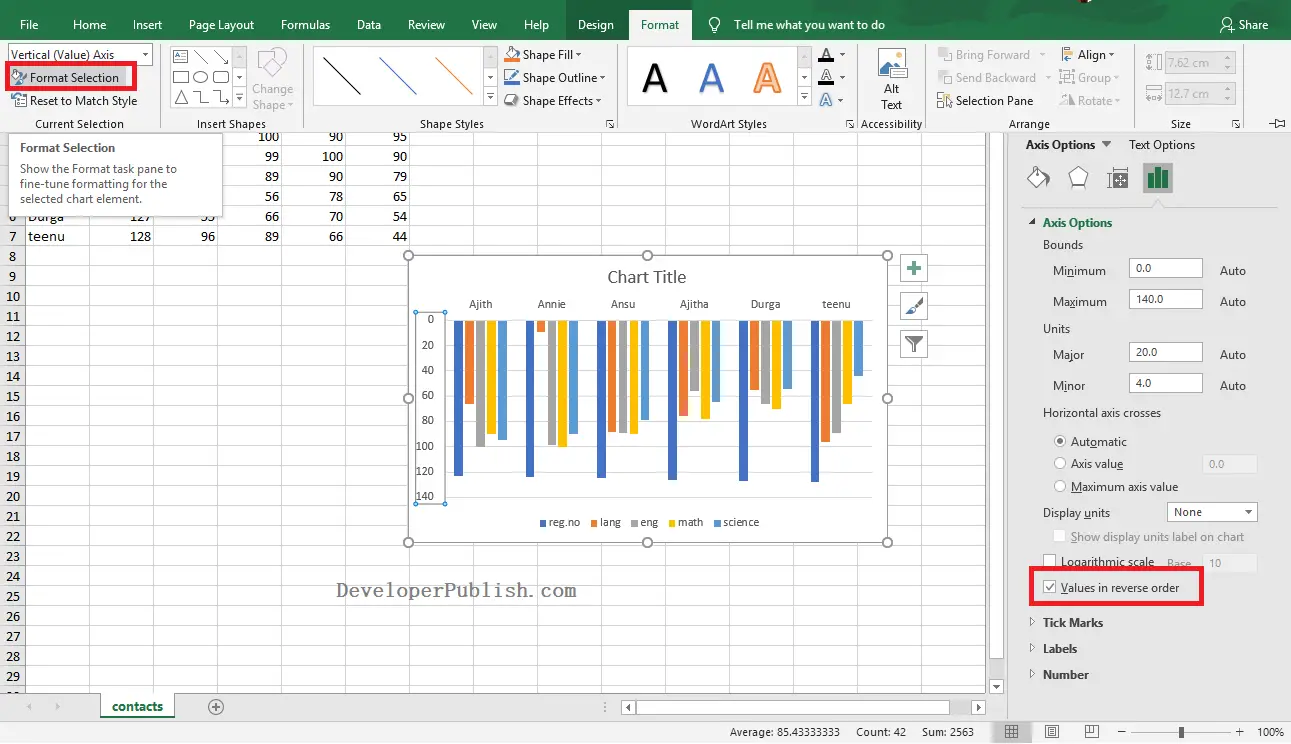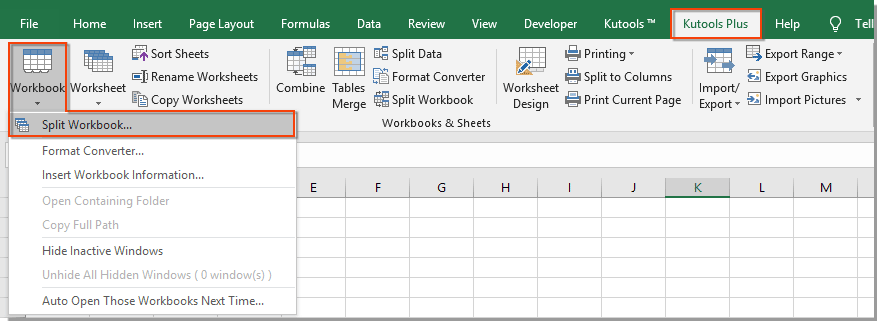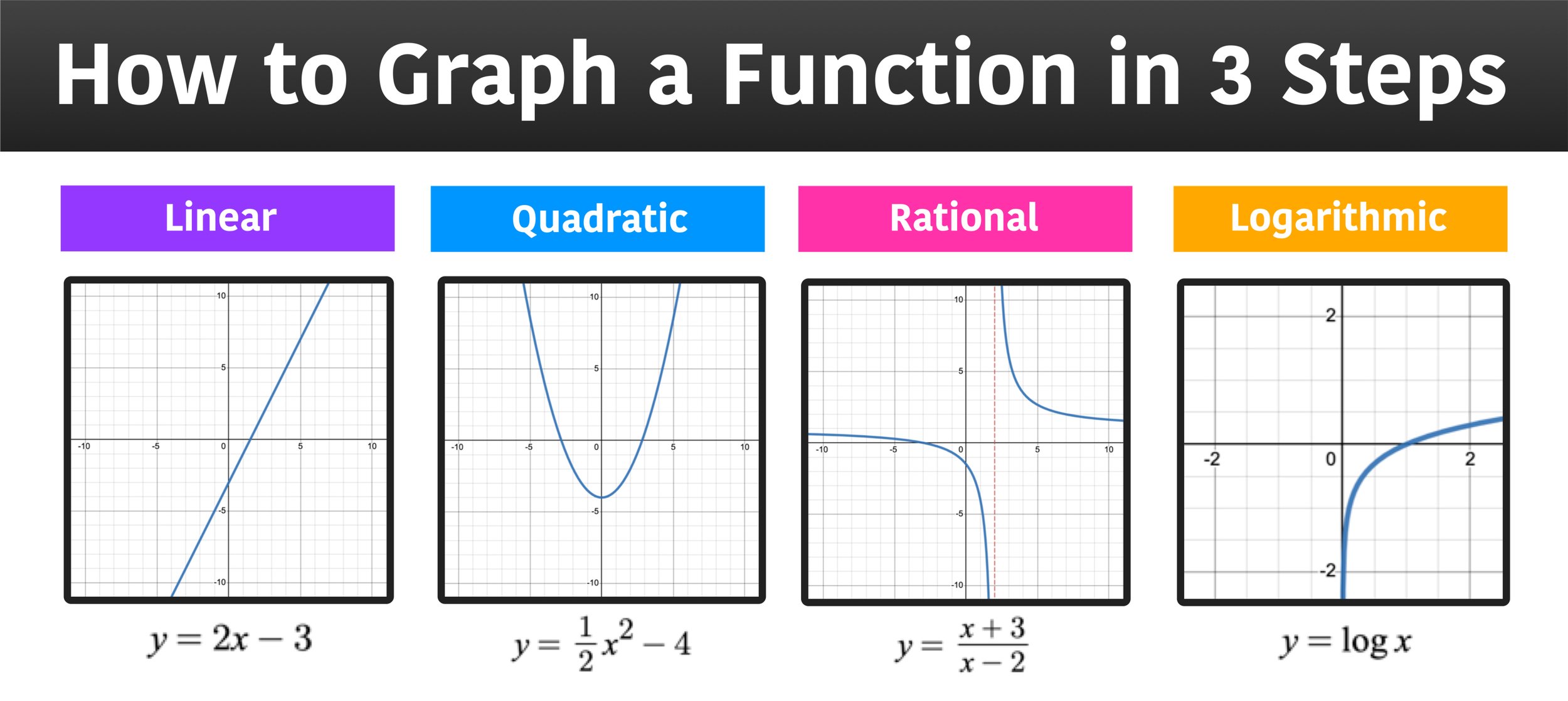Excel Exponentiation Made Easy: Step-by-Step Guide

Understanding how to perform exponentiation in Excel is a key skill for anyone involved in data analysis or financial modeling. Whether you're calculating compound interest, analyzing population growth, or simply performing basic mathematical operations, Excel’s ability to handle exponentiation efficiently can be a significant time-saver. This guide will provide you with a step-by-step approach to mastering exponentiation in Excel, making your data manipulation tasks smoother and more efficient.
Understanding Exponentiation
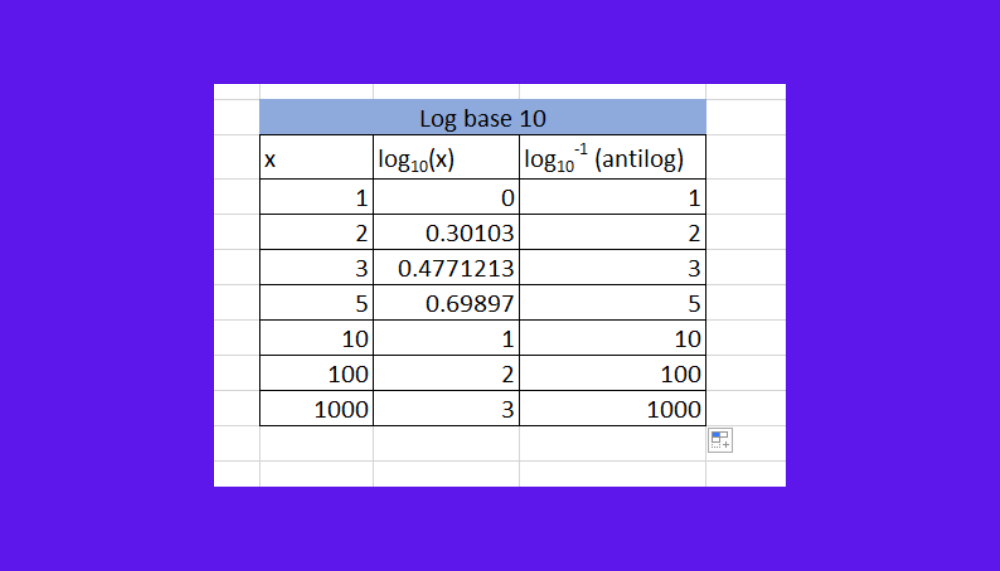
Exponentiation refers to raising a number, the base, to the power of another number, the exponent. Here’s how it works:
- Base: The number to be multiplied by itself.
- Exponent: How many times the base is to be used as a factor.
For example, in the expression 2^3, 2 is the base, 3 is the exponent, and the result is 2 × 2 × 2 = 8.
💡 Note: In Excel, exponentiation is done using the caret (^) symbol.
Basic Exponentiation in Excel
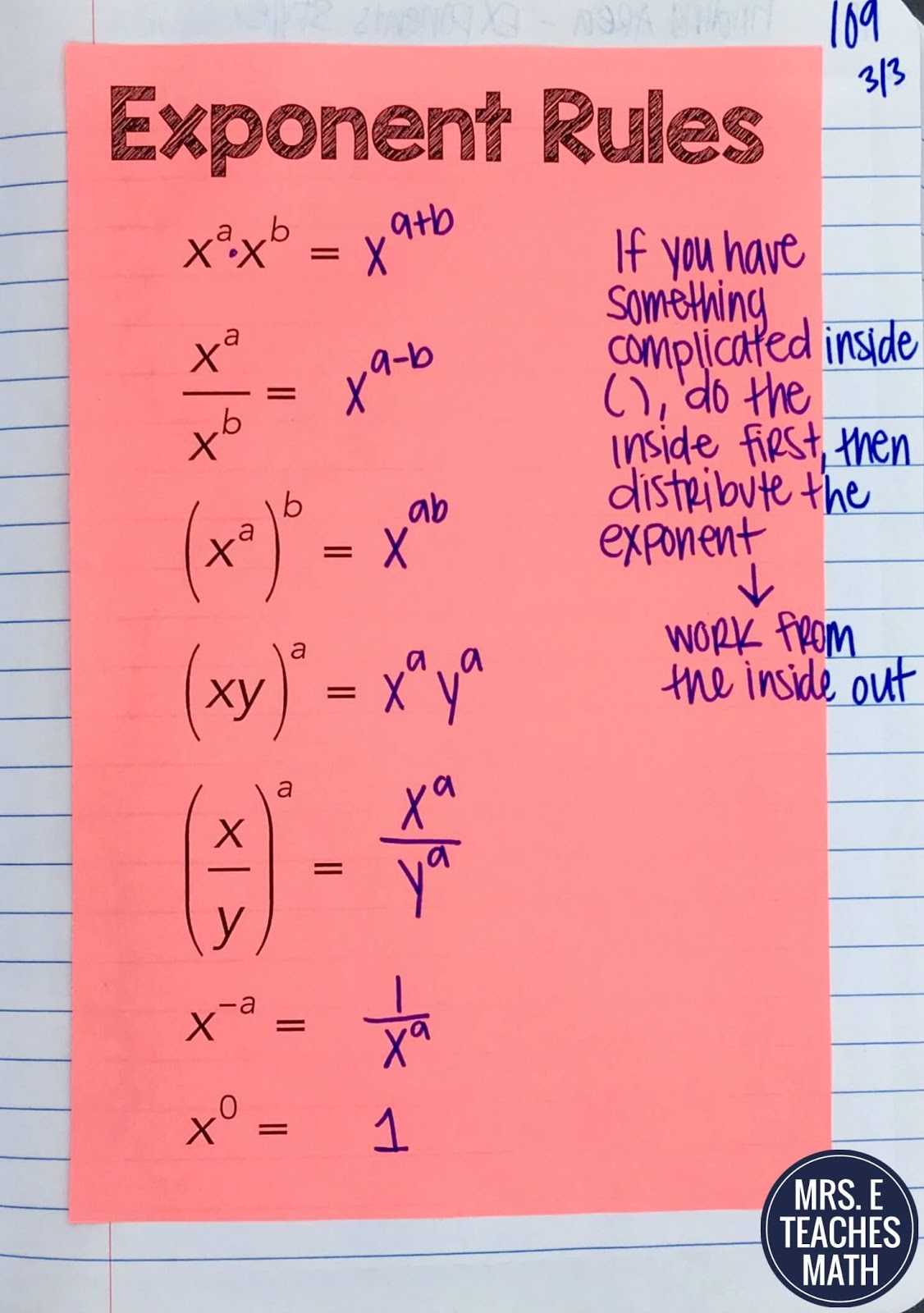
Let’s dive into how you can perform simple exponentiation in Excel:
- In any cell, type the following formula for basic exponentiation:
=BASE^EXPONENT - Replace
BASEwith your base number andEXPONENTwith your exponent. For example, to calculate 5 raised to the power of 4, enter=5^4in a cell. The result would be 625.
Advanced Exponentiation Techniques
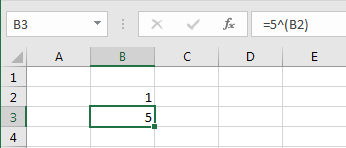
Using the POWER Function
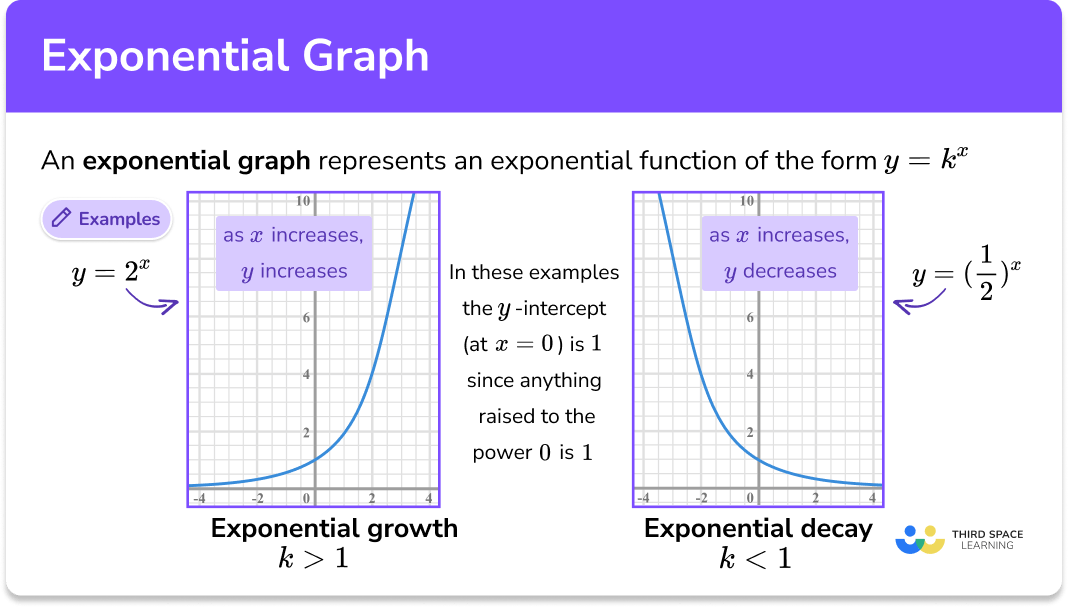
For more complex calculations or when working with variables, the POWER function is invaluable:
- The syntax for POWER function is
=POWER(number, power). - Here,
numberis your base, andpoweris your exponent.
To replicate the earlier example using POWER:
- Enter
=POWER(5, 4)in a cell. - Excel will return 625 as the result.
Exponentiation with Cell References
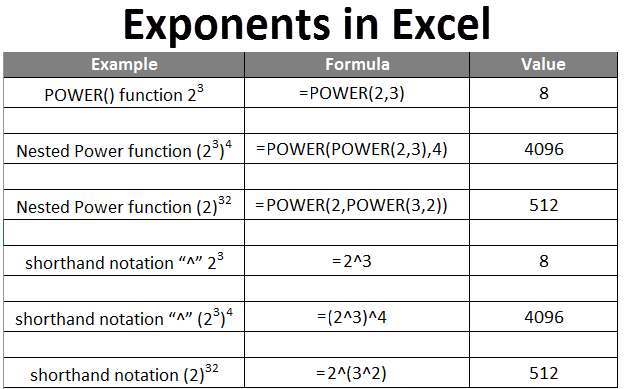
If you need to reference cells:
- Place your base in cell A1 and your exponent in cell A2.
- Use
=A1^A2or=POWER(A1, A2)in the cell where you want the result.
Exponential Growth
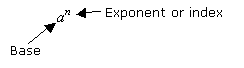
Exponentiation is crucial for calculating exponential growth. Here’s how you can model this:
| Year | Initial Value | Growth Rate | Formula | Result |
|---|---|---|---|---|
| 1 | 100 | 10% | =100(1+10%)^1 | 110 |
| 2 | 100 | 10% | =100(1+10%)^2 | 121 |
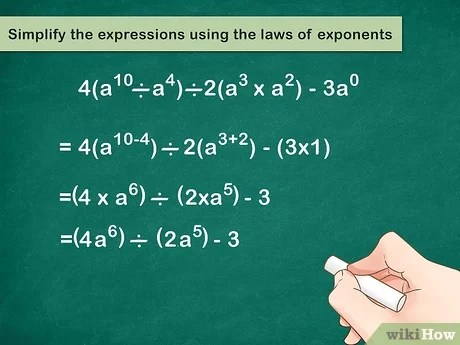
Common Exponentiation Functions in Excel
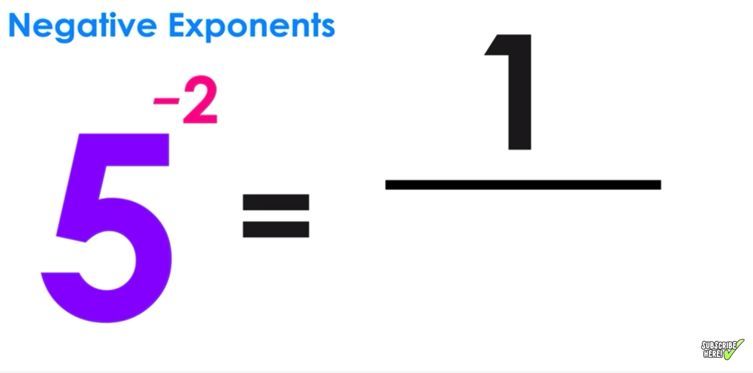
EXP Function

The EXP function calculates e raised to the power of a number:
- Syntax:
=EXP(number) - Example:
=EXP(1)returns e^1, which is approximately 2.718281828.
LN and LOG Functions
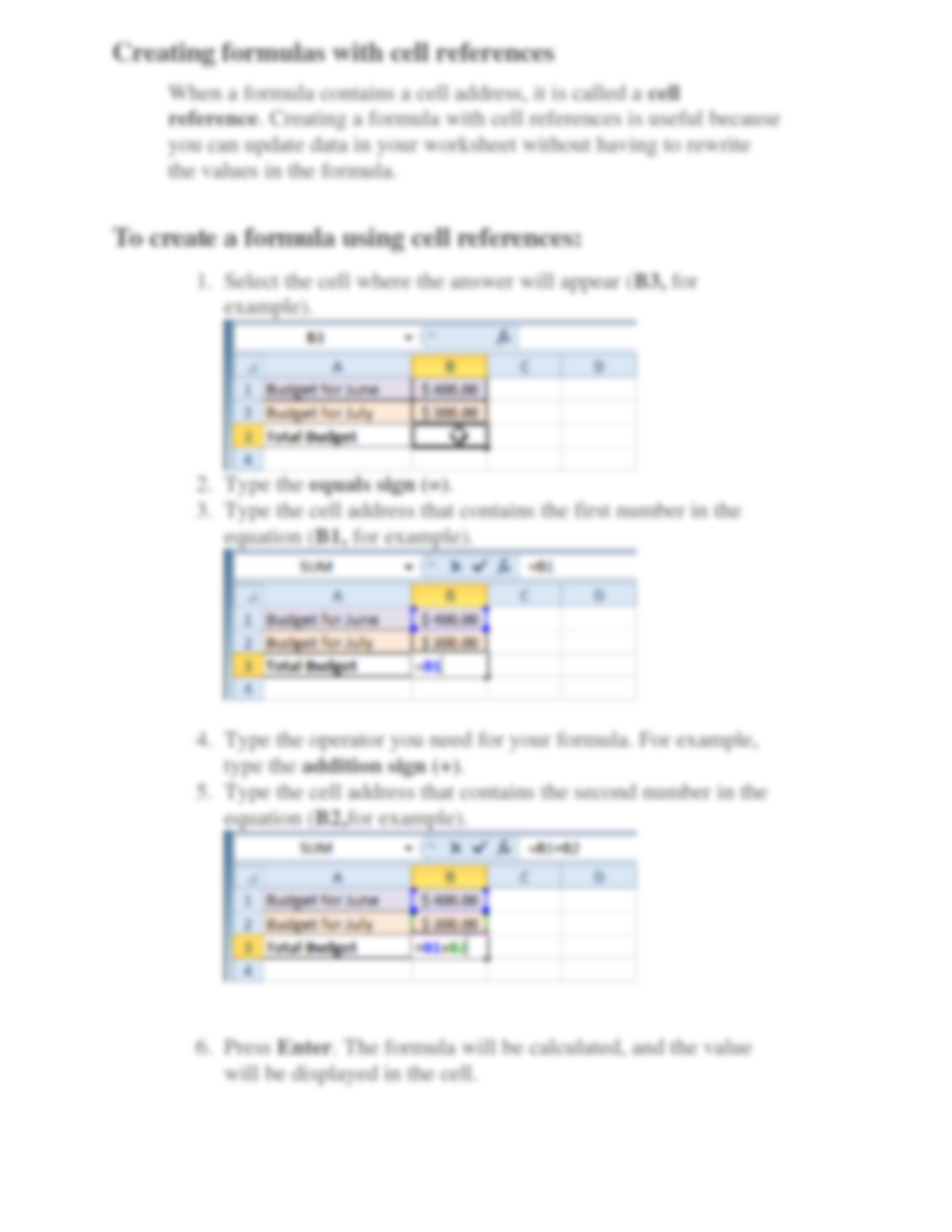
These are inverse functions to EXP, used for logarithms:
- LN: Natural logarithm (base e)
- LOG: Logarithm with a customizable base, defaulting to base 10
- Syntax:
=LN(number)or=LOG(number, [base]) - Example:
=LN(EXP(1))returns 1.
Wrap-Up: The Benefits of Knowing Excel’s Exponentiation
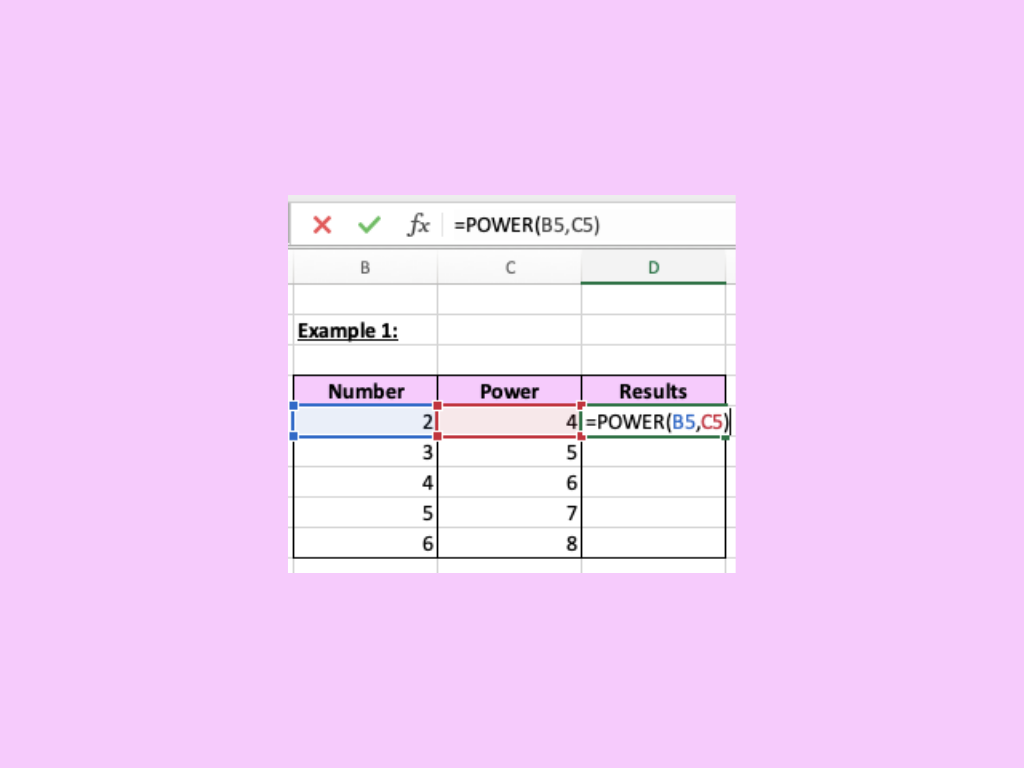
Mastering exponentiation in Excel can greatly enhance your ability to:
- Perform complex financial calculations.
- Analyze data trends over time.
- Create sophisticated models for business forecasting.
By leveraging Excel’s exponentiation capabilities, you ensure your calculations are accurate and your data analysis is robust, saving you time and reducing potential errors.
⚠️ Note: Always ensure your data types are correct when performing exponentiation; Excel might return unexpected results if you mix numbers with text or dates.
In your journey to becoming proficient with Excel, understanding how to manipulate numbers through exponentiation is a stepping stone to tackling more complex data analysis tasks. Remember to practice these techniques and explore other Excel functions to become even more adept at using spreadsheets for your analysis needs.
How can I calculate exponential decay in Excel?

+
To calculate exponential decay, use a formula like =INITIAL_VALUE(1-Decay_Rate)^Time where you replace INITIAL_VALUE with the starting value, Decay_Rate with the rate of decay (as a decimal), and Time with the time elapsed. For example, if an initial value of 100 decreases by 5% each year, after 3 years, you would calculate it as =100(1-0.05)^3.
Can I use cell references for the base and exponent?

+
Yes, you can reference cells containing values for both the base and exponent. For example, if your base is in cell A1 and your exponent in B1, you can use =A1^B1 or =POWER(A1, B1) to perform the calculation.
Is there a limit to the exponent values I can use in Excel?
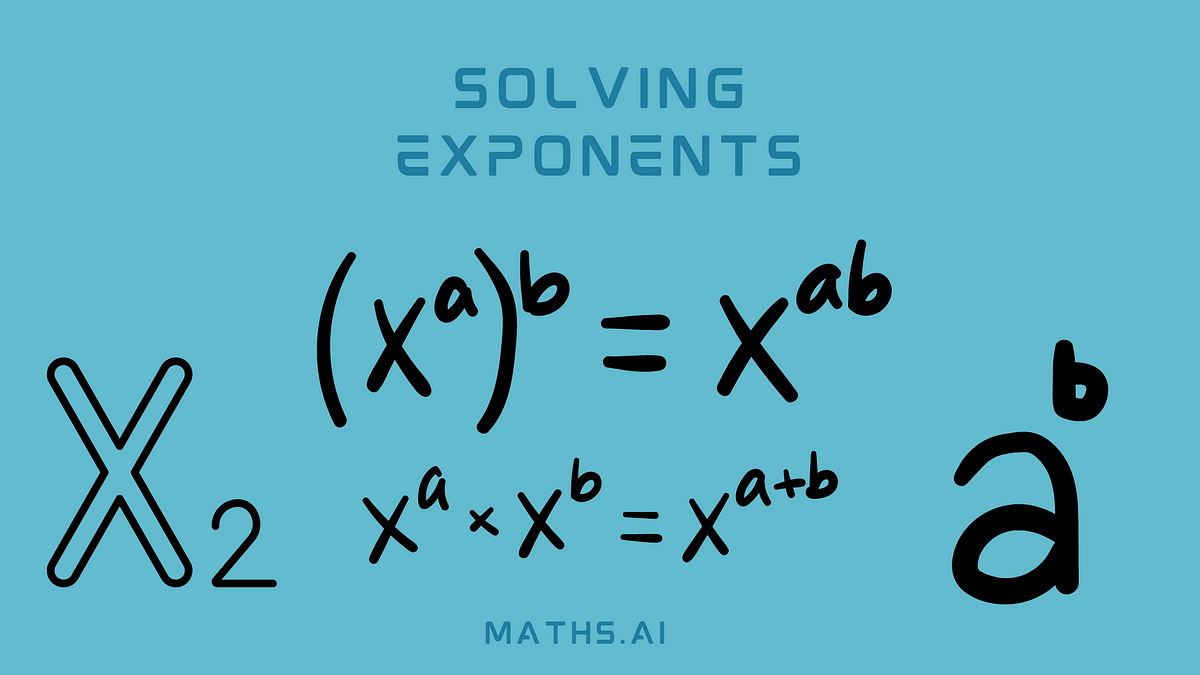
+
Excel has precision limitations for very large or small exponents. When working with extremely large or small numbers, Excel might round the result to fit within its numerical bounds, potentially leading to less accurate calculations.