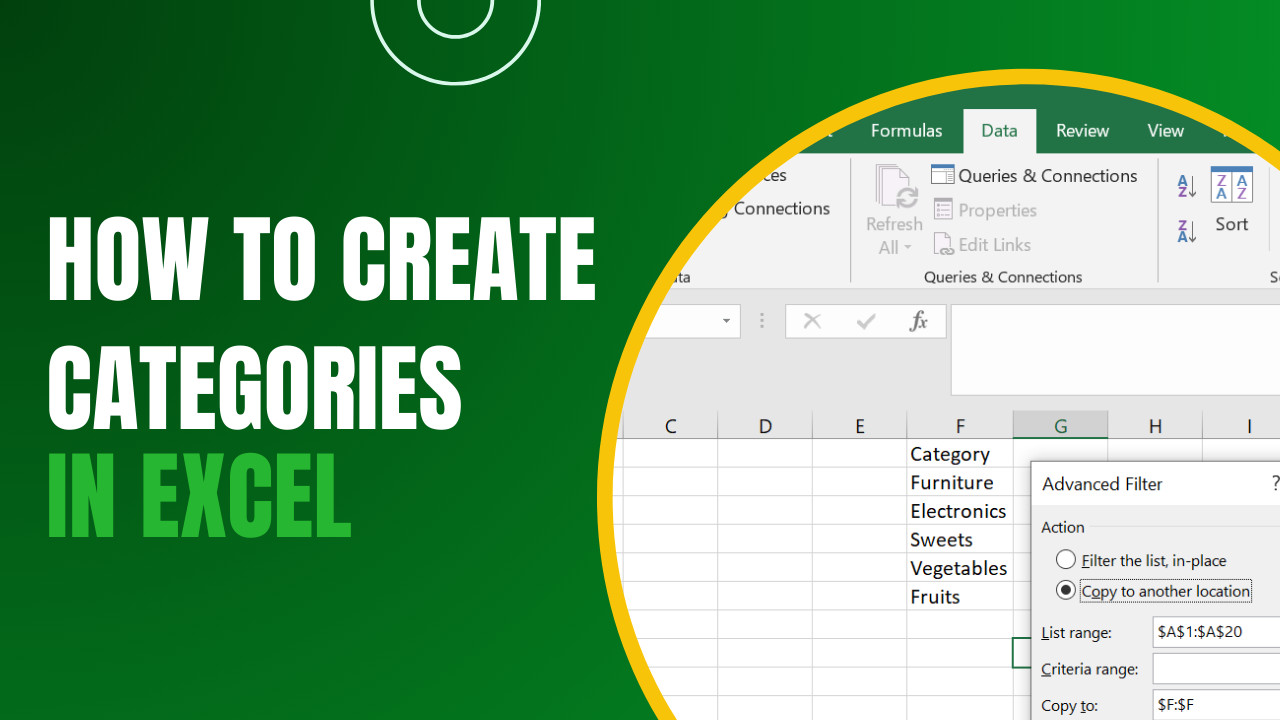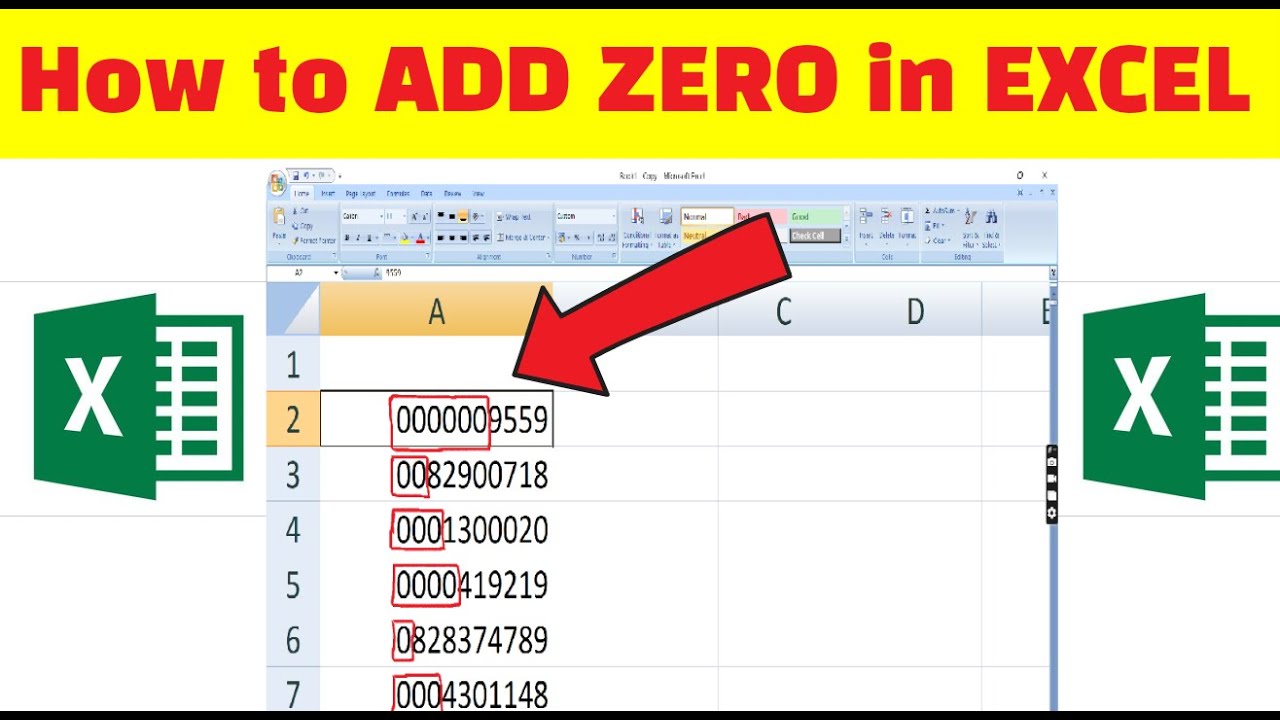5 Ways to Graph Equations in Excel Easily
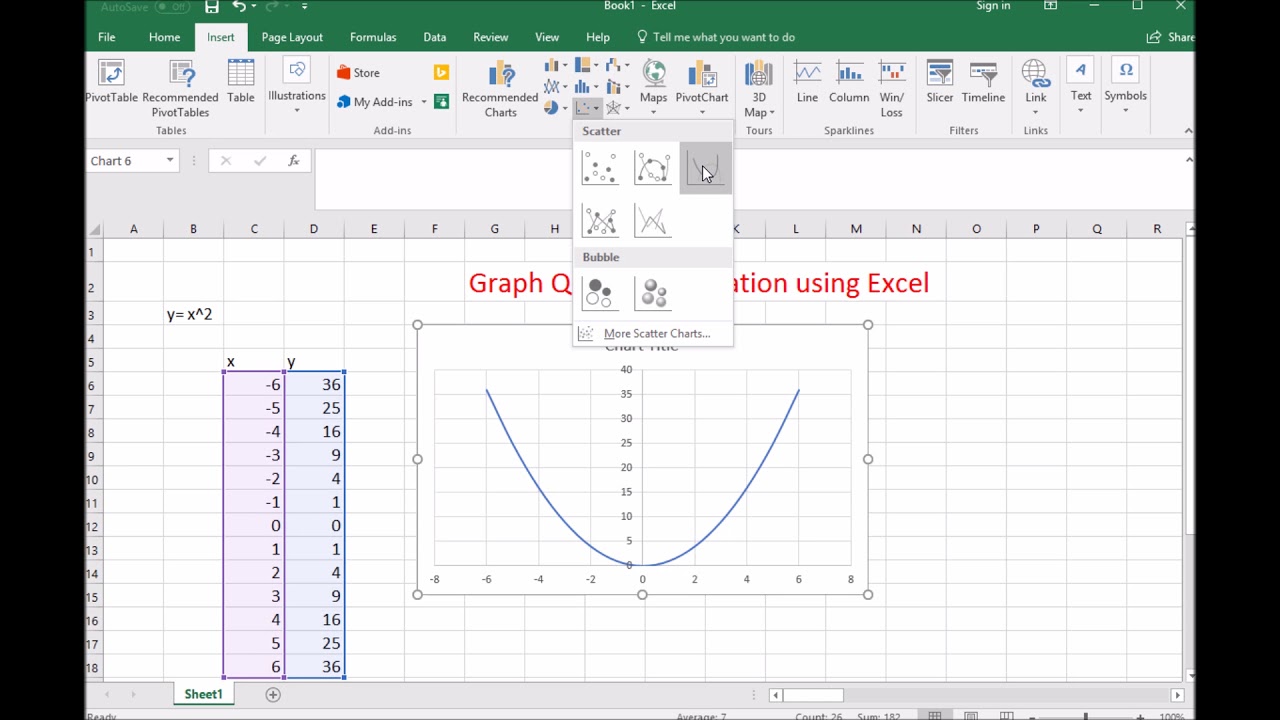
Excel is not just a tool for financial analysts; it's a versatile platform for a wide array of applications, including graphing equations. Whether you're teaching students, running a small business, or analyzing scientific data, Excel provides a straightforward method to visualize equations through various graphing techniques. This guide will walk you through five easy ways to graph equations in Excel, ensuring you can understand and apply mathematical concepts visually.
1. Using the Chart Wizard

Excel’s Chart Wizard is an intuitive tool for beginners looking to graph equations quickly. Here’s how you can do it:
- Start by entering your equation into cells. For instance, if you have an equation like y = 2x + 3, you would enter x values in one column and corresponding y values in another.
- Highlight the range of data you’ve entered.
- Go to the Insert tab, click on Scatter (X, Y) or Bubble Chart, and choose Scatter with only Markers.
- Excel will automatically generate a graph with your data points.
📝 Note: For better visibility, you can modify the chart style, add trendlines, or change the graph’s appearance using the Chart Tools tab that appears when you select the chart.
2. Plotting Multiple Equations
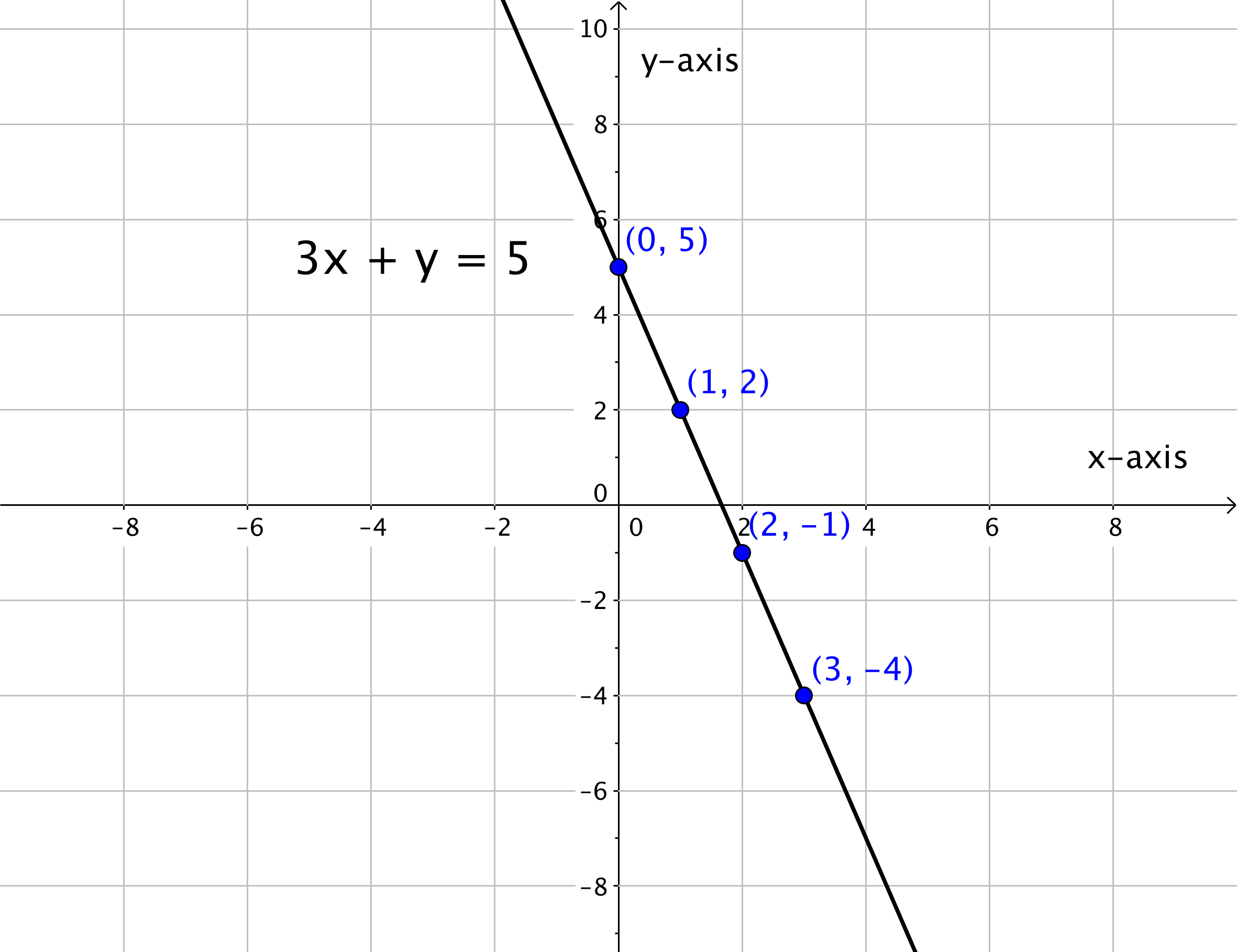
Visualizing several equations on one graph can help in comparison or show relationships. Here’s how:
- Follow the steps for single equation plotting but include data for multiple equations side by side in your worksheet.
- Select all the relevant data points for each equation before using the Chart Wizard.
- Use different markers or line styles to distinguish between different equations. You can do this from the Format Data Series options.
3. Using Excel’s Built-in Functions
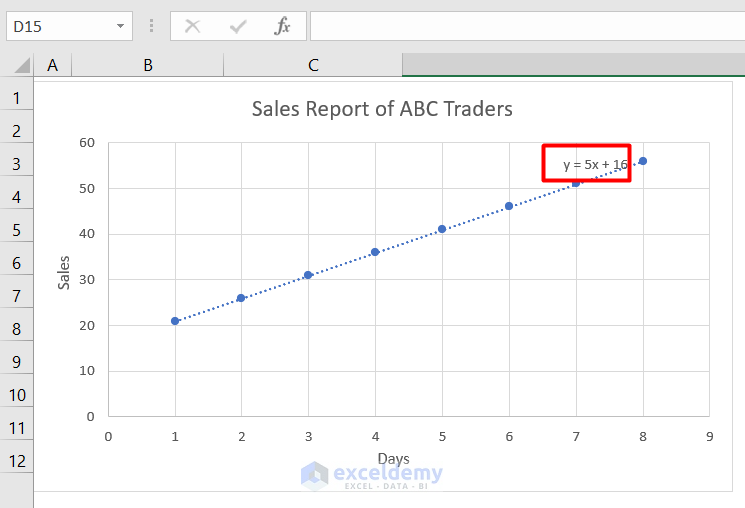
Excel has built-in functions that can assist in plotting equations without manually entering each value:
- Use the LIN or TREND functions for linear equations to automatically calculate and plot values.
- For more complex equations, you can input an array formula like
=ROW(A1:A11)-1to generate a series of x values, then use these in another column to calculate y values for the equation.
4. Graphing with VBA for Advanced Users
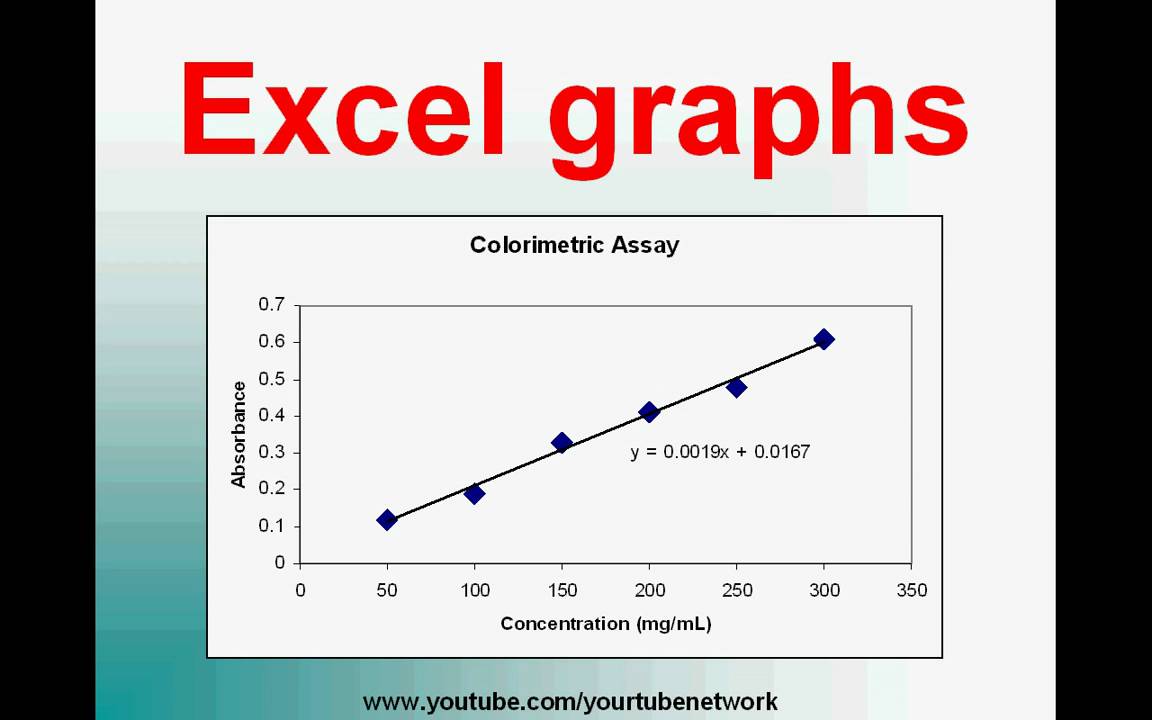
Visual Basic for Applications (VBA) allows for dynamic and complex graphing:
- Open the Visual Basic Editor from the Developer tab.
- Write or insert a VBA script that defines your equation and plotting parameters. Here’s a simple example for y = x^2:
Sub GraphEquation()
Dim x As Variant
x = Array(0, 1, 2, 3, 4, 5)
ActiveSheet.Shapes.AddChart.Select
With ActiveChart
.SetSourceData Source:=Workbooks(1).Worksheets(1).Range(“A1:A6”)
.SeriesCollection(1).XValues = x
.SeriesCollection(1).Formula = “=WorksheetFunction.Power(x,2)”
.HasLegend = False
End With
End Sub
5. Data Tables and Graphs
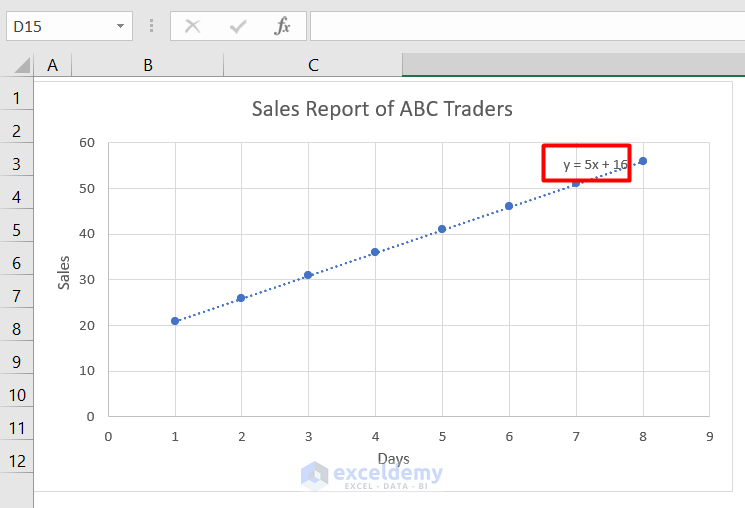
Excel can also generate graphs directly from data tables, which is particularly useful for scientific data:
- Construct a data table where one column is x values, and the other is the calculated y values.
- Create a scatter plot from this data as described earlier, which will automatically graph your equation.
- You can format the table cells to change how the equation is displayed.
Summarizing the journey of graphing equations in Excel, we've explored various methods ranging from the simplest to more advanced techniques. Each approach has its advantages, from the user-friendly Chart Wizard to the dynamic capabilities of VBA. By mastering these methods, you can enhance your understanding, presentation, and analysis of mathematical concepts. With the right tools and a bit of practice, Excel becomes not just a spreadsheet but a powerful graphing calculator at your fingertips.
Can I graph non-linear equations in Excel?
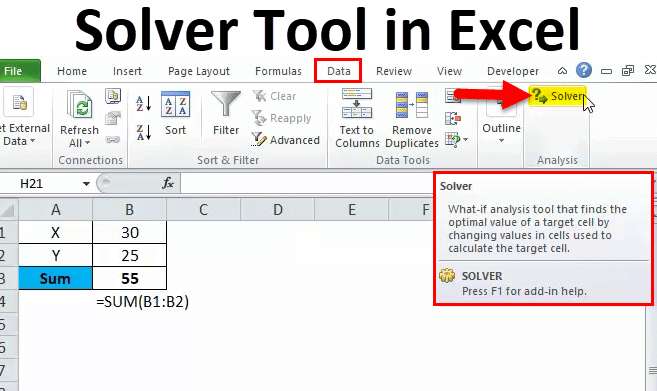
+
Yes, you can graph non-linear equations in Excel. You can use built-in functions like POWER for exponents, SIN for sine functions, or even VBA for custom complex functions.
How can I make my graphs look more professional?
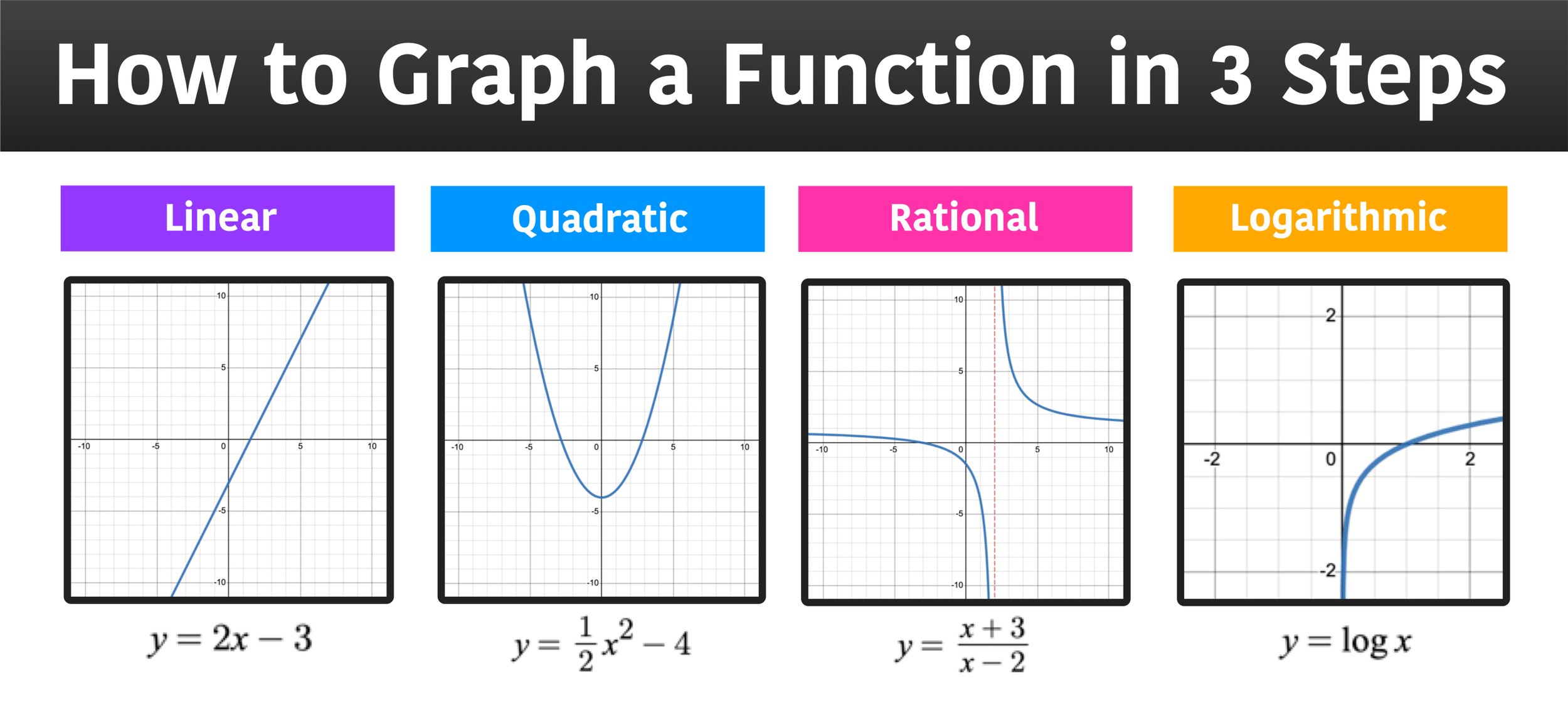
+
Use the Chart Tools available once you select your chart to customize colors, styles, axis labels, titles, and more. Excel also allows you to add data labels, gridlines, and legends for better presentation.
What if I need to graph a system of equations?
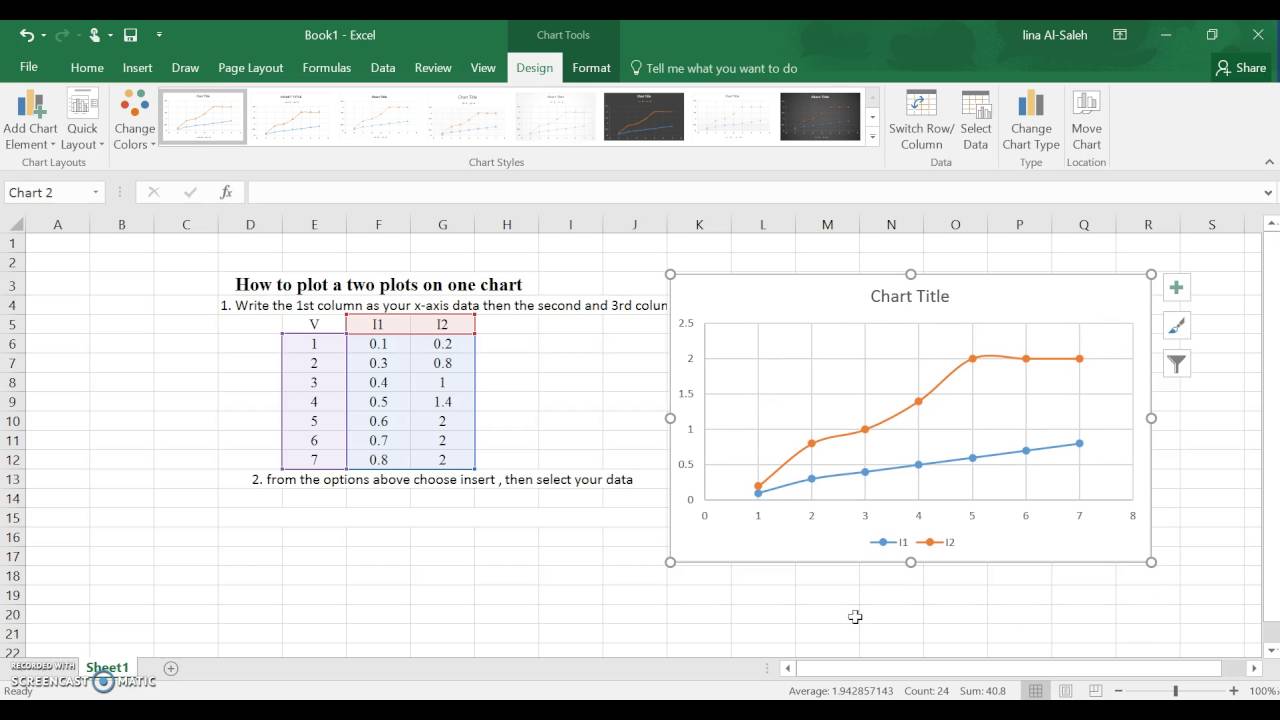
+
You can graph multiple equations on one chart by including each set of x and y values for each equation in your worksheet. Then, use the Chart Wizard to plot them together, adjusting the series format for clarity.