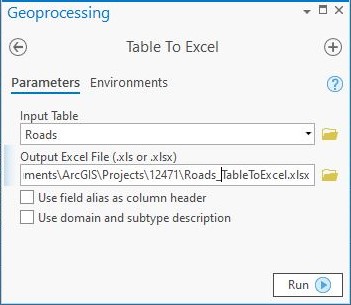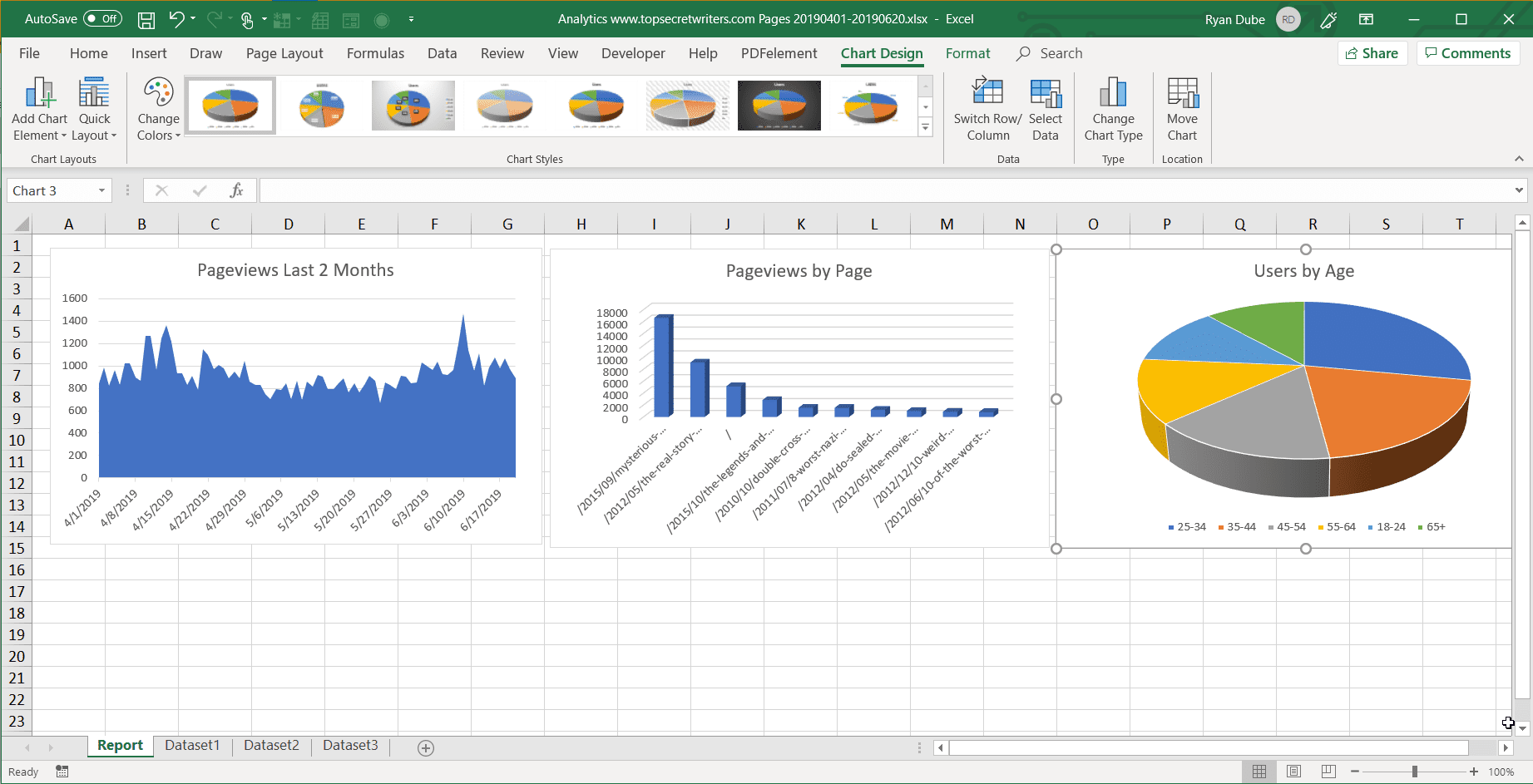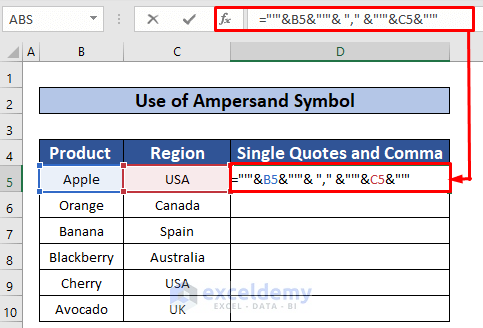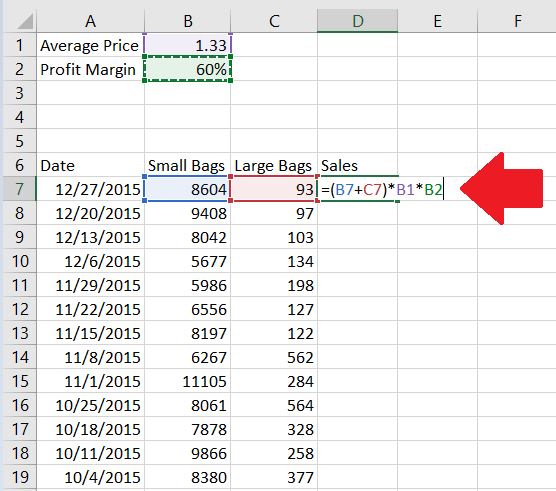5 Simple Steps to Graph Functions in Excel
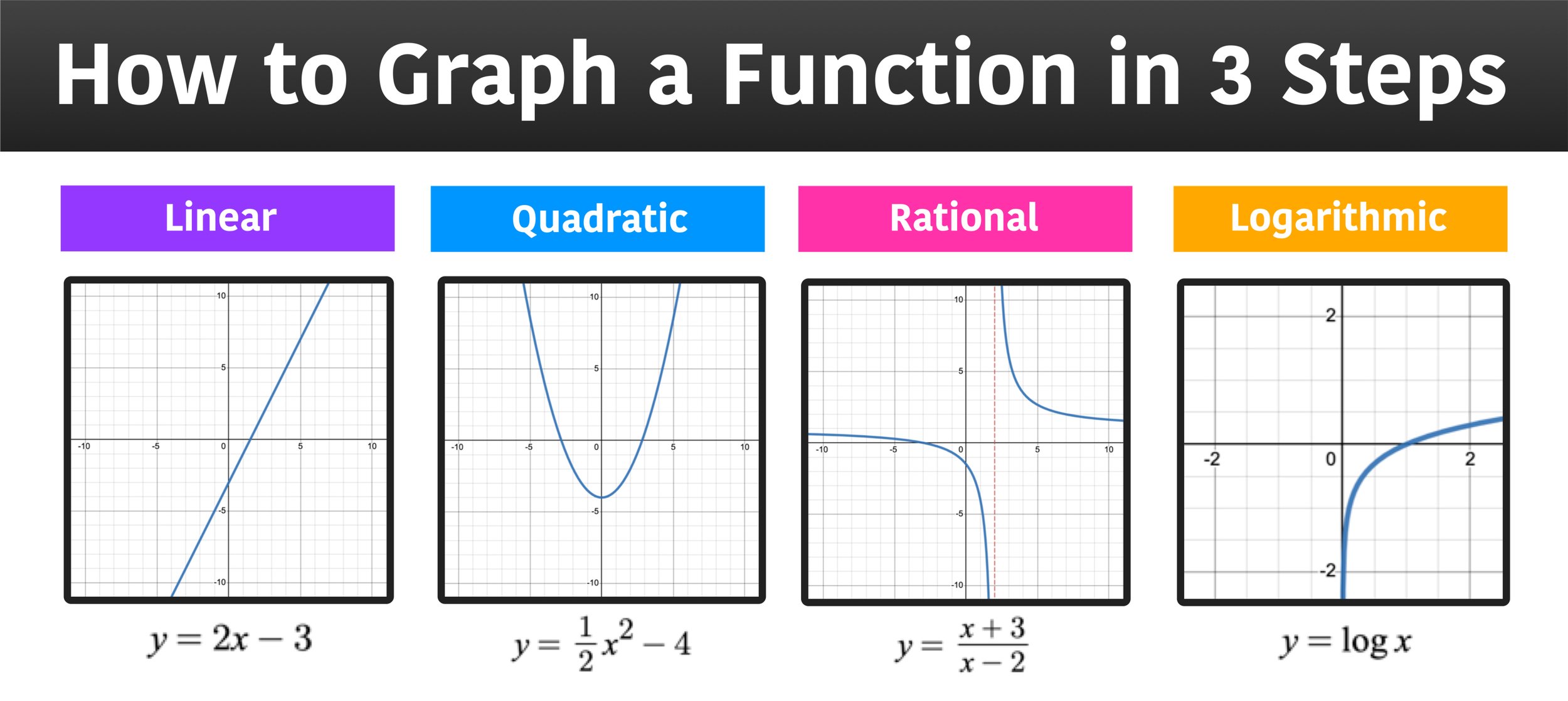
Excel, the versatile tool from Microsoft, is widely recognized for its capabilities in data management and analysis. One of its often-overlooked features is its ability to graph functions. Whether you're a student trying to visualize mathematical concepts or a professional analyzing trends and patterns, knowing how to graph functions in Excel can significantly enhance your work. Here are 5 Simple Steps to Graph Functions in Excel:
Step 1: Enter Your Data
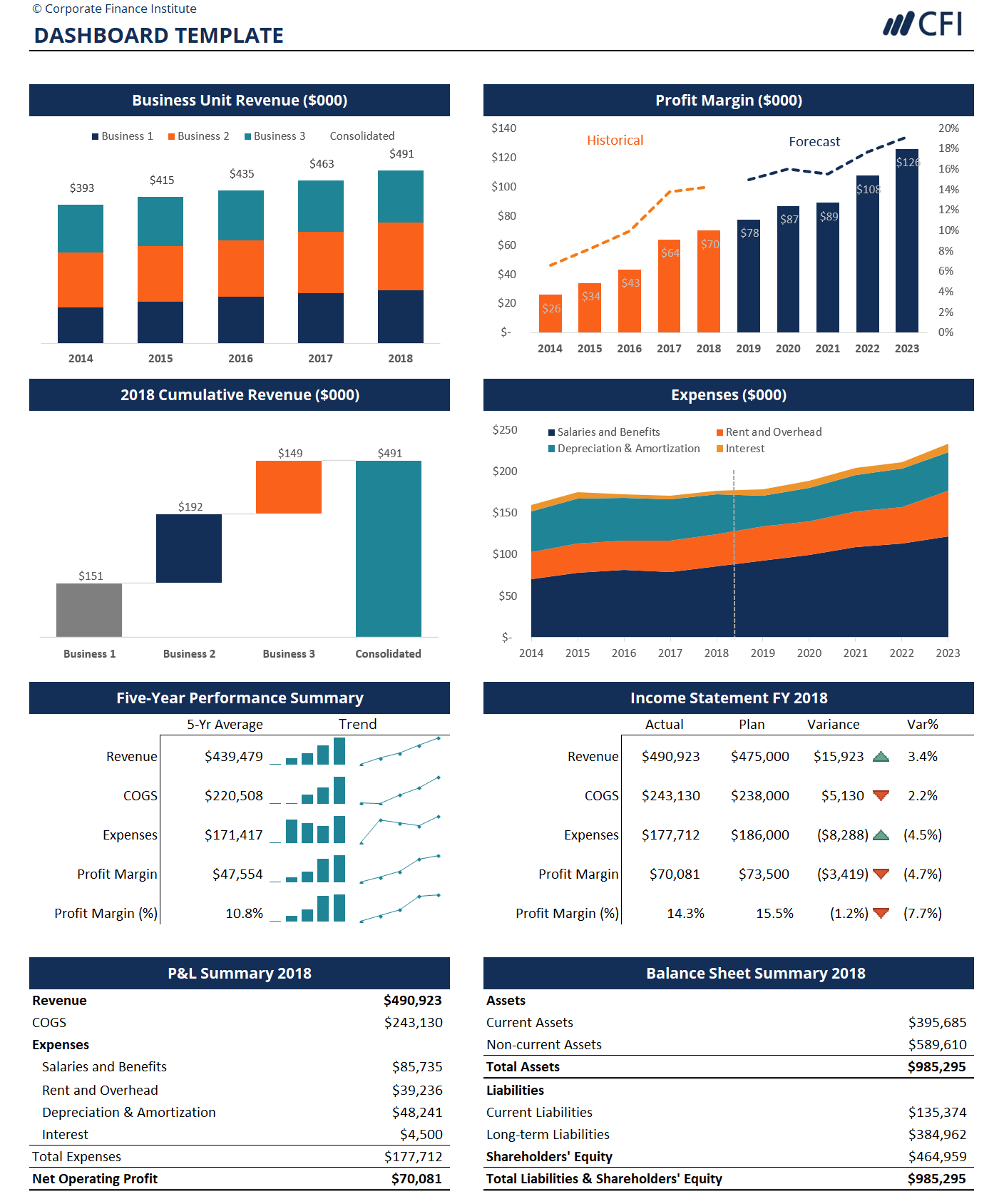
To graph a function in Excel, you first need to create a table of data. This step involves:
- Deciding on the range of your independent variable (usually X values).
- Calculating corresponding Y values using the function you wish to graph.
Here’s how to set up your data:
Open a new spreadsheet in Excel.
In the first column (e.g., column A), enter your X values. Start from a minimum value and increase incrementally. For example, if you want to graph a simple linear function like (y = 2x + 3), you might start with -10 and increment by 1 up to 10.
Next to these X values (e.g., column B), enter your Y values. If you’re using a formula, you can reference the X values. For instance, in cell B2, you would type ‘=2*A2+3’ to calculate (y) for (x = -10).

Step 2: Select Data and Insert Chart
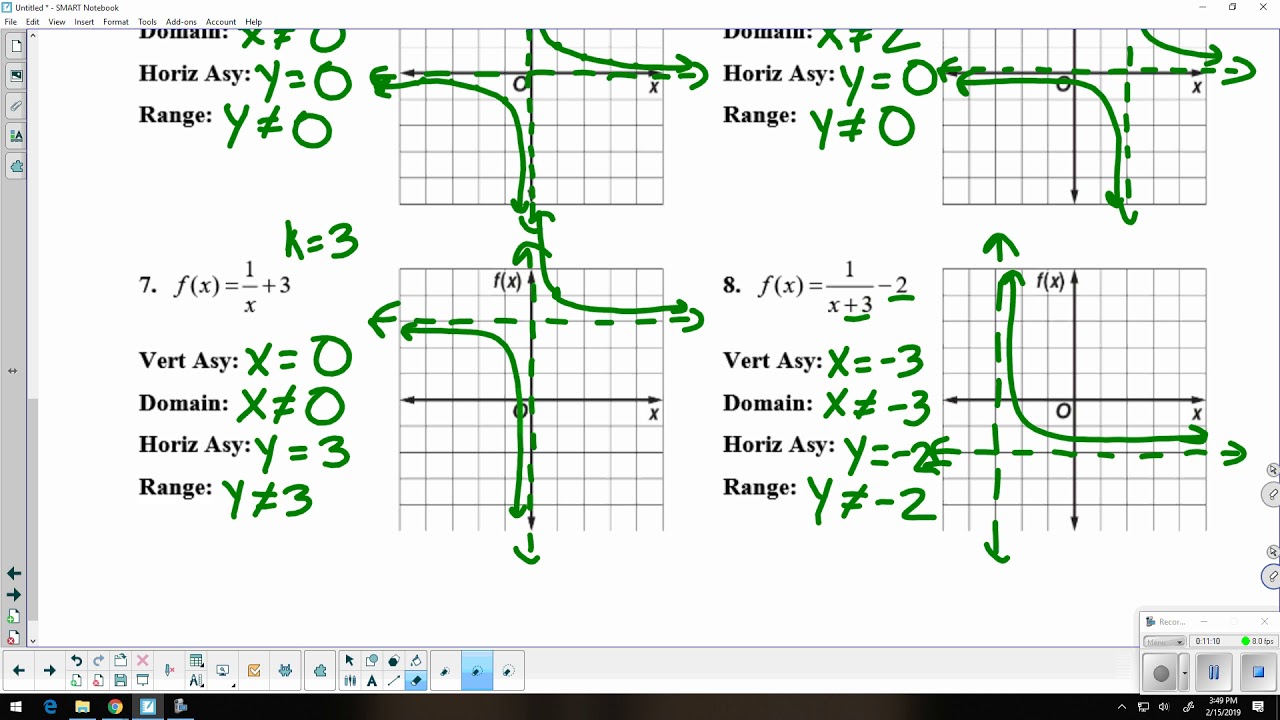
Now that your data is prepared:
Select the range of data including both X and Y columns.
Go to the Insert tab on the Ribbon.
Choose Scatter from the chart options. For a smooth line without markers, opt for “Scatter with Smooth Lines” or “Scatter with Smooth Lines and Markers”.

Step 3: Customize Your Graph
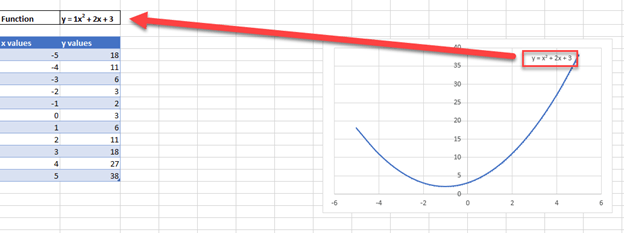
After inserting the chart, Excel offers a plethora of customization options:
Click on the chart to display the Chart Tools at the top of Excel.
Use Design to change the chart style, colors, and layout.
The Format tab allows you to adjust chart elements like axes, titles, and gridlines. Here, you can modify line styles, add trend lines, or enhance readability.
To change the chart title, double-click it and enter your preferred title, like “Function Graph: y = 2x + 3”.
Step 4: Adding Axes Titles
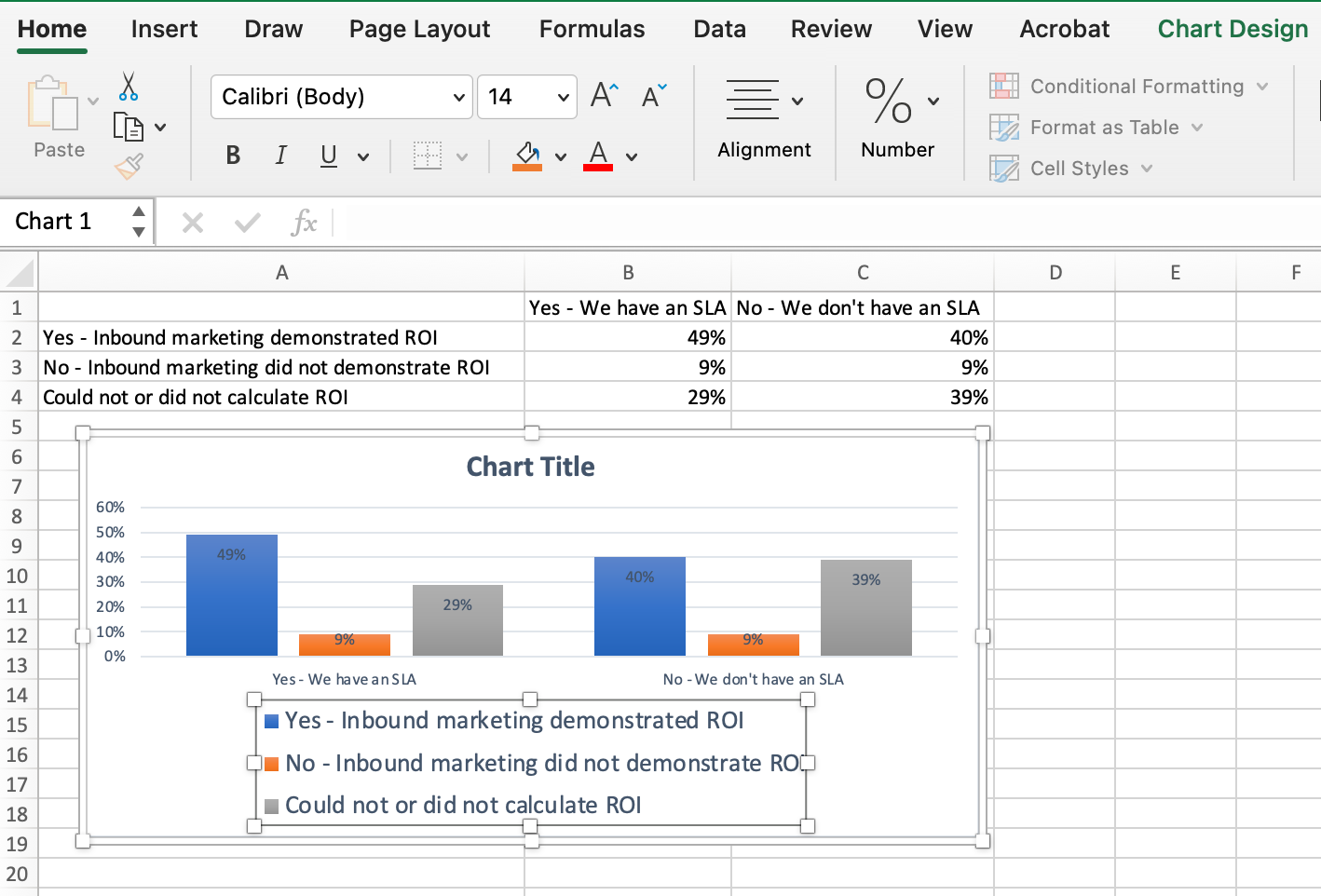
Clear axes titles are crucial for clarity:
Right-click on the chart’s axes to add titles.
Label the horizontal axis as “X” or whatever variable name your function uses.
Label the vertical axis similarly, such as “Y” or the dependent variable’s name.
Step 5: Use Excel’s Functions for Advanced Graphs
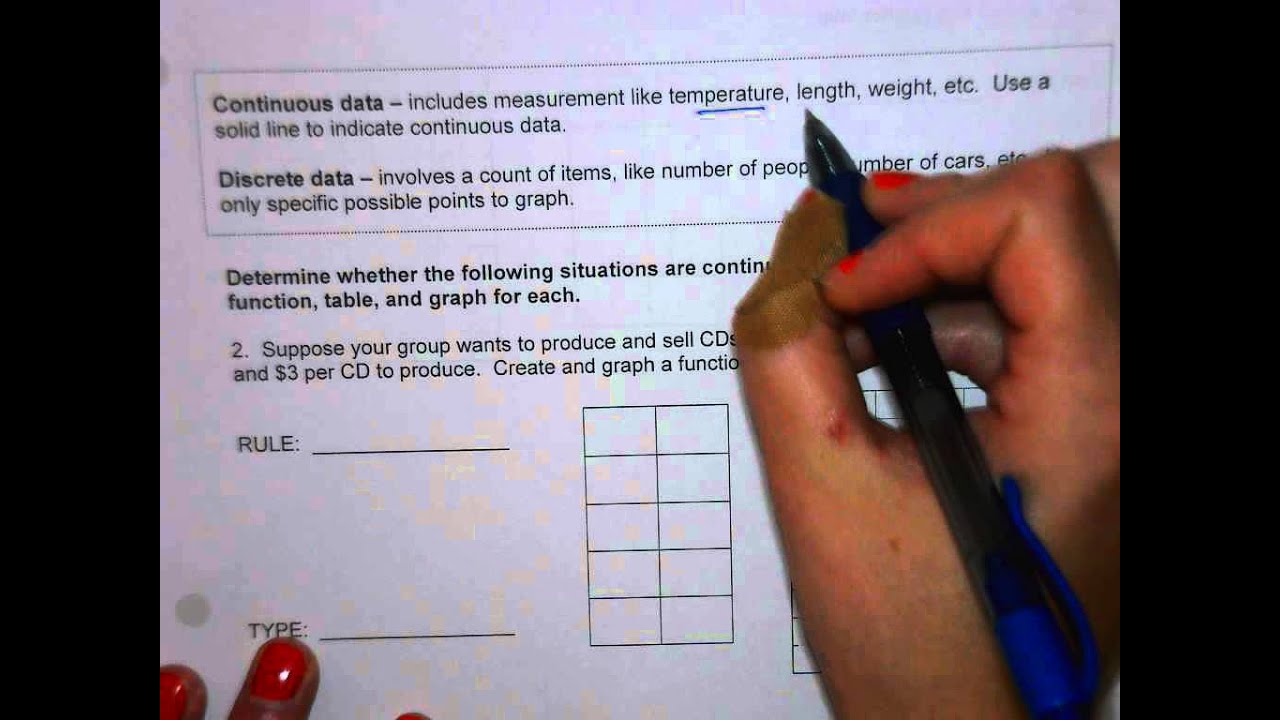
For more complex functions:
Excel’s LINEST function can help in linear regression.
Use TREND to predict Y values based on known X values.
For trigonometric or polynomial functions, you can plot points and let Excel draw a smooth curve.

⚠️ Note: If you're dealing with very complex or numerous functions, Excel might struggle to plot them accurately. Consider using specialized graphing software or increasing the number of data points for smoother curves.
In conclusion, graphing functions in Excel, while not as powerful as dedicated software, can still offer surprising flexibility and utility. By following these five steps, you can transform simple data sets into dynamic visual representations of equations, making it easier to spot trends, verify theories, or simply understand the behavior of mathematical functions. The tools provided in Excel, from simple scatter plots to complex function plotting, make it a versatile choice for those who need quick, effective visualizations without specialized software.
What if I need to graph multiple functions on the same chart?
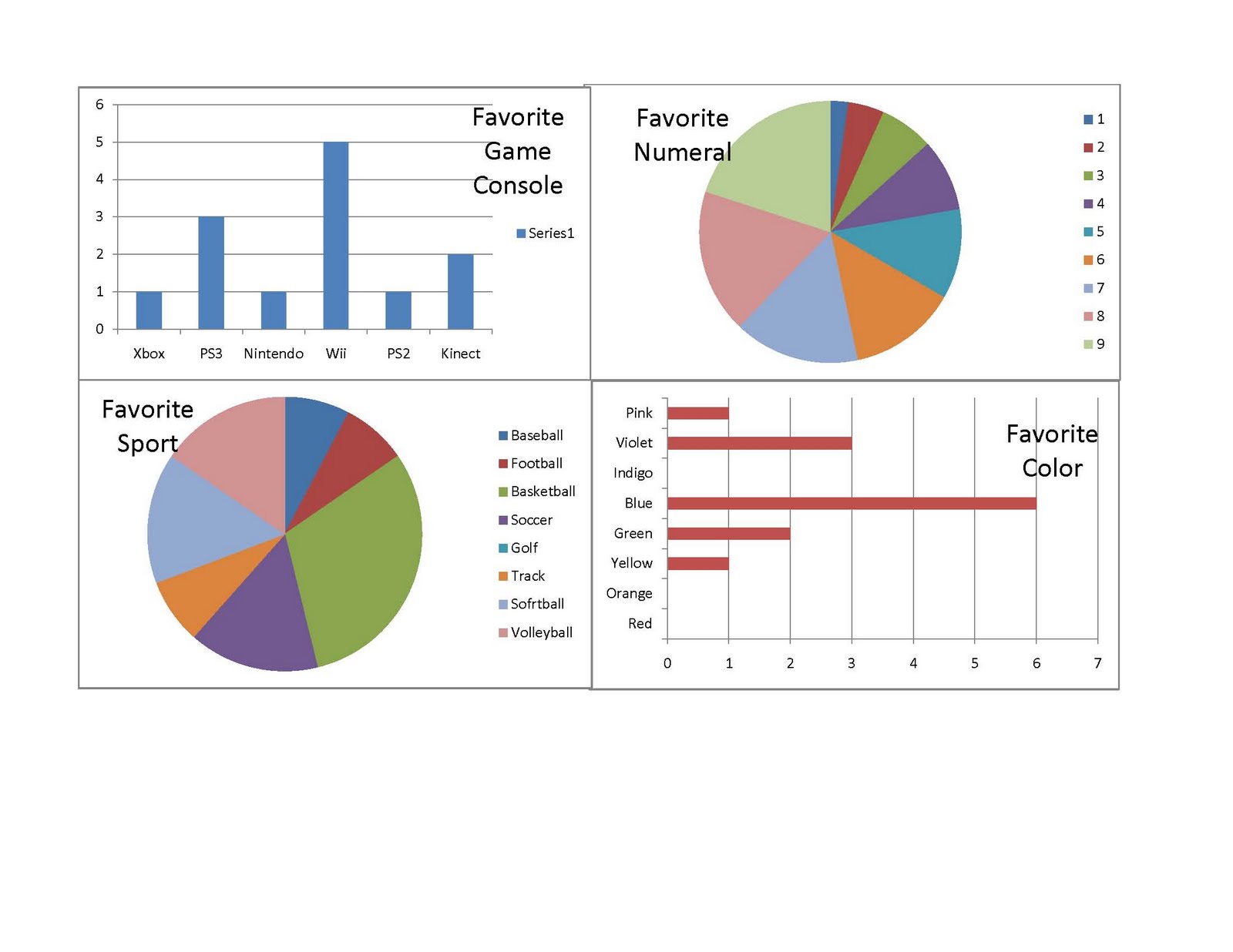
+
Excel allows you to add multiple series to one chart. Simply add new columns for each function’s Y values and adjust the chart data source to include these series.
How can I change the range of my graph in Excel?
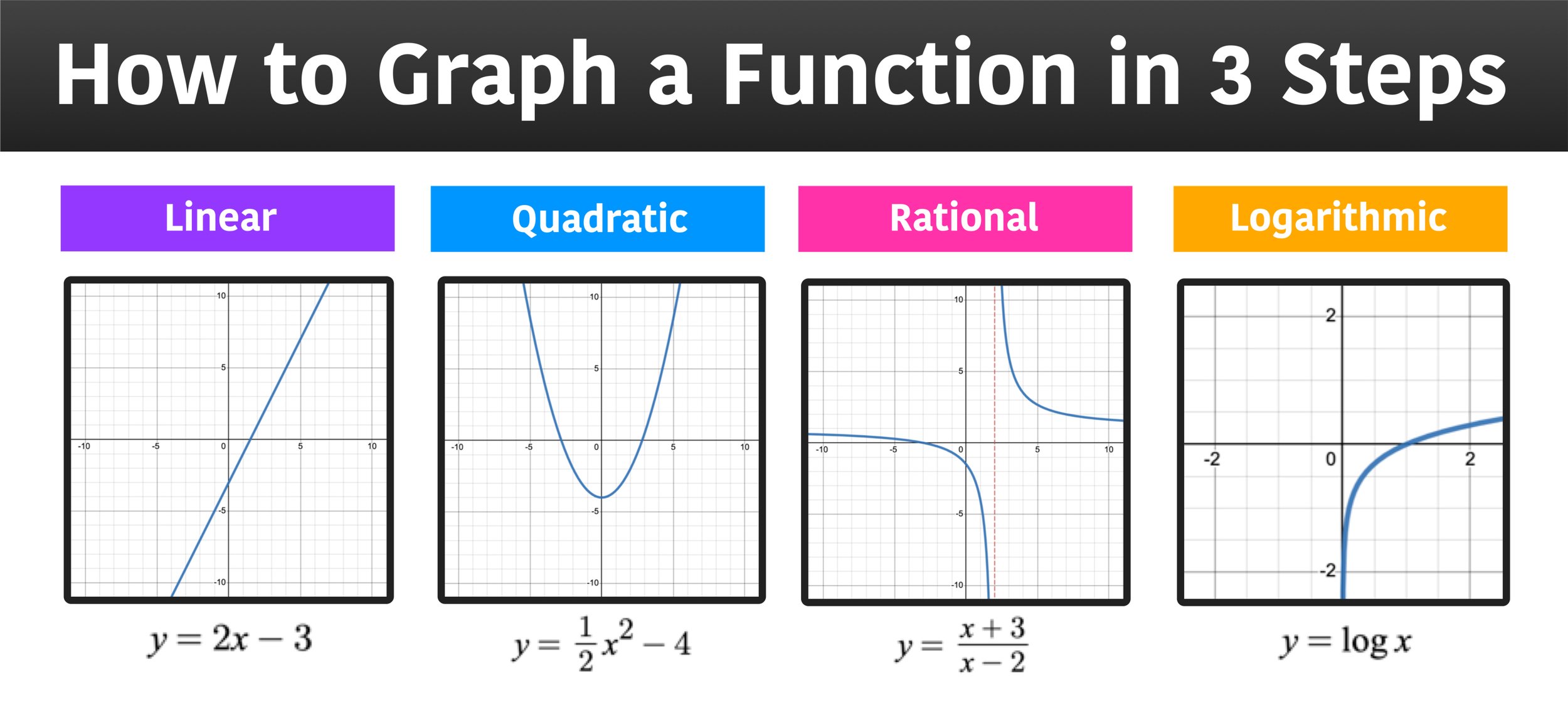
+
To change the range, you can adjust the values in your data table, then right-click the chart and select “Select Data” to update the chart’s range. Alternatively, use the chart axis options to manually set the minimum and maximum values.
Can I graph discontinuous functions in Excel?
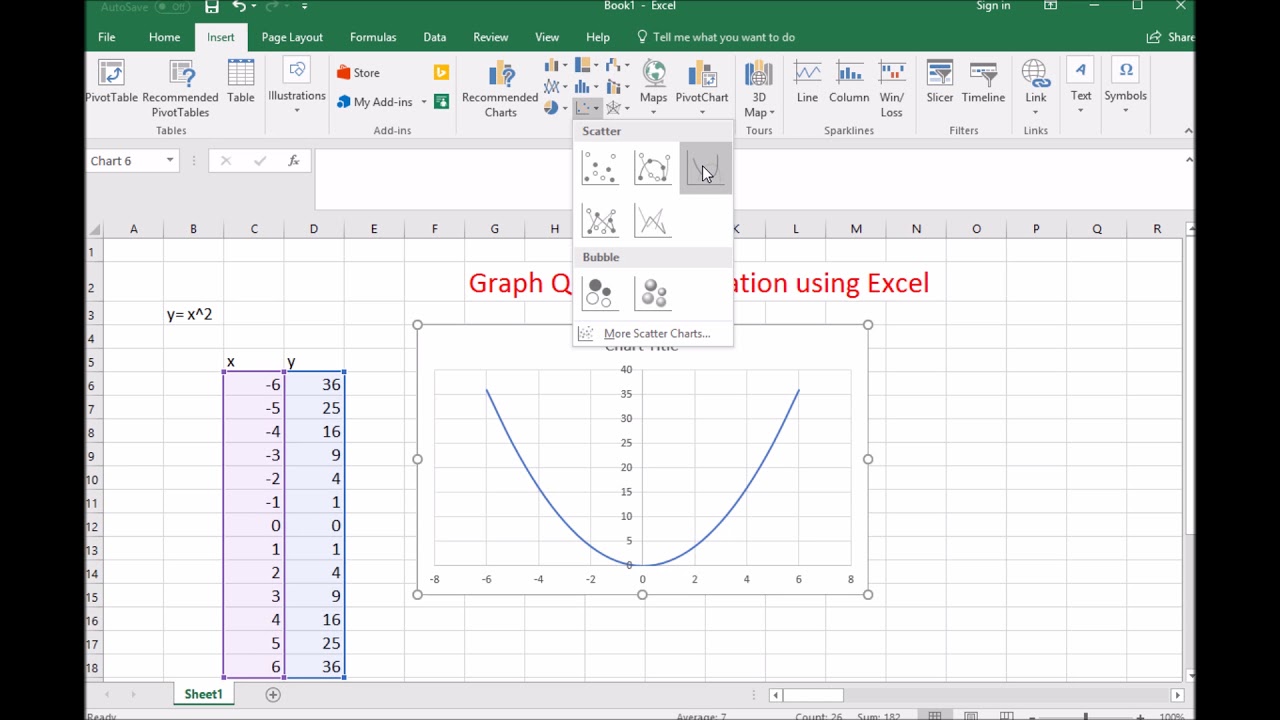
+
Absolutely, by plotting different segments of the function as separate series, you can visually represent discontinuities or domain restrictions. For instance, graph (y = \frac{1}{x}) as two separate segments for positive and negative (x) values, leaving a gap where it’s undefined at (x = 0).