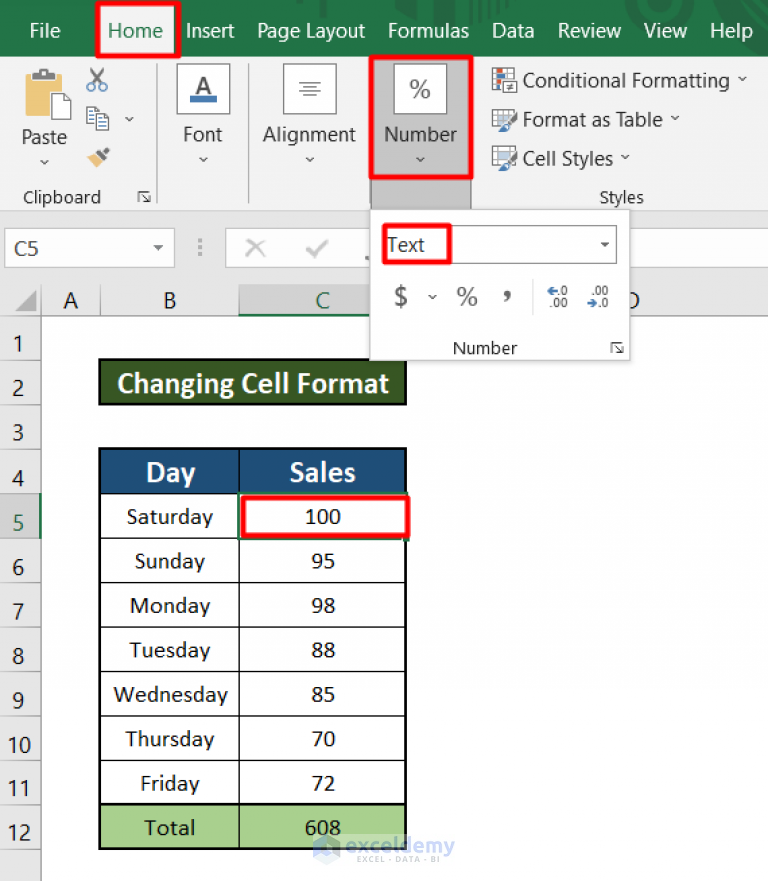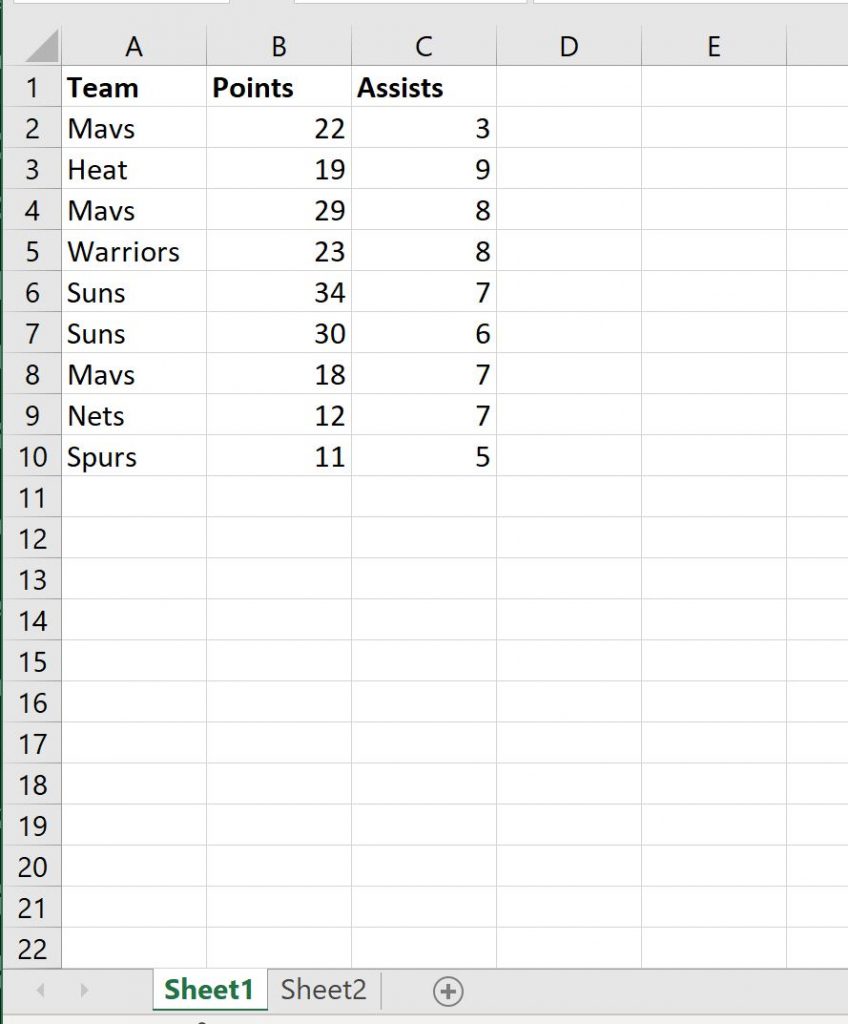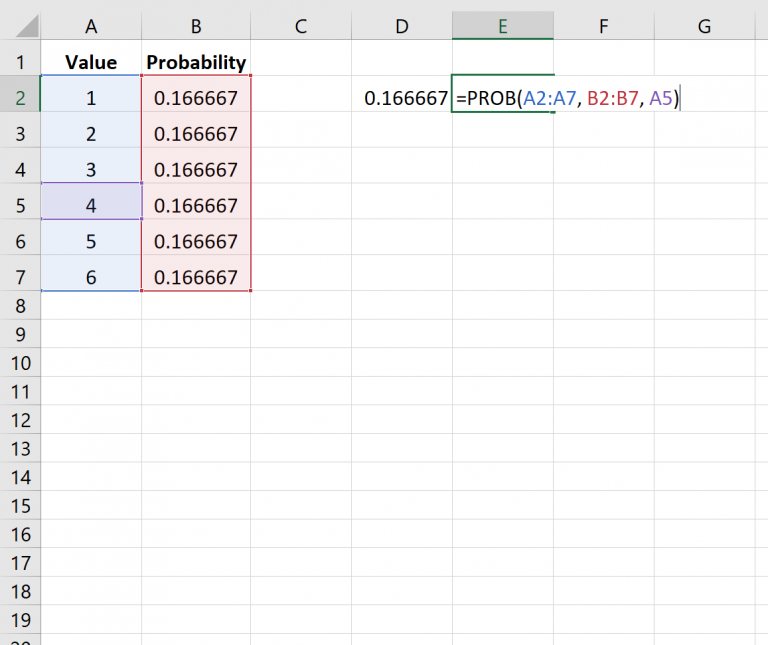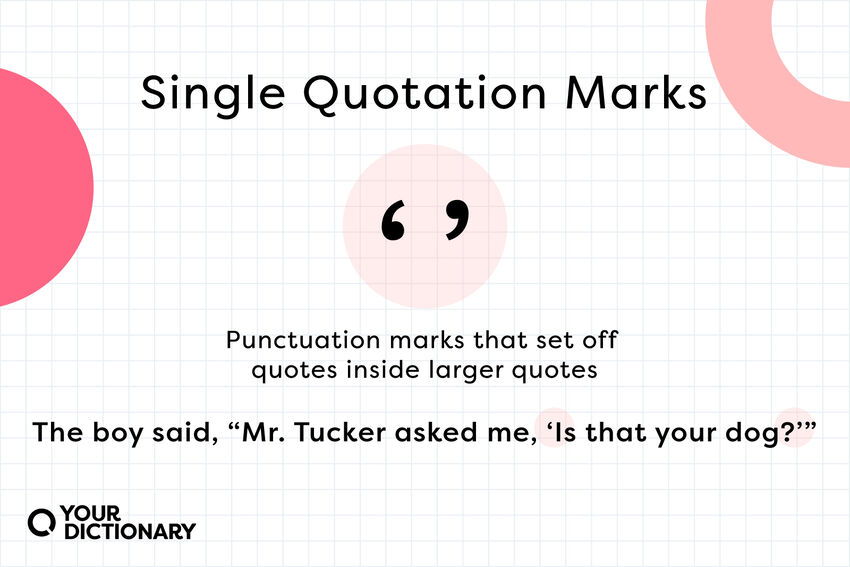5 Simple Steps to Subtract Columns in Excel

Introduction to Column Subtraction in Excel
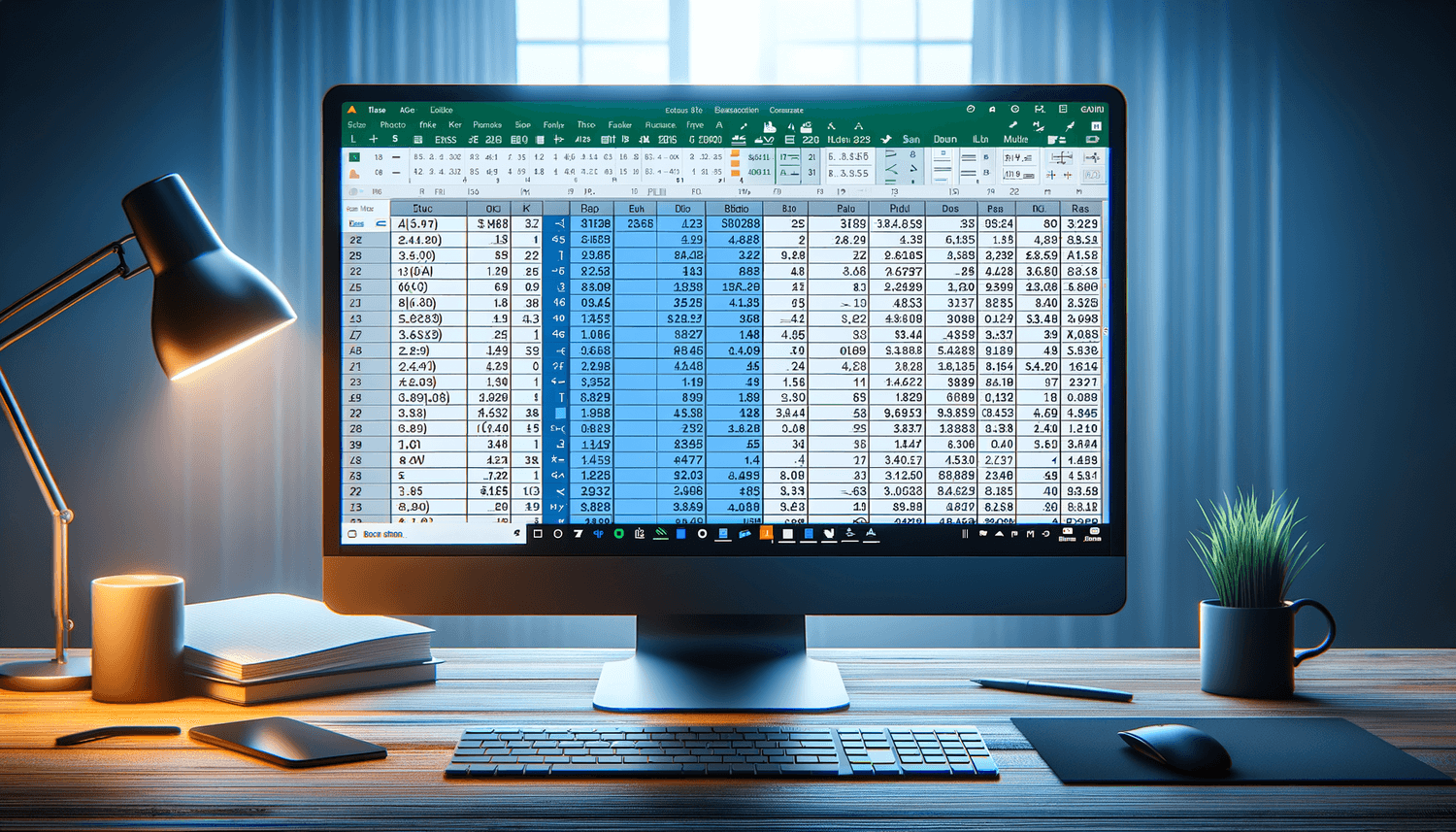
Subtracting columns in Microsoft Excel is a fundamental skill that helps in analyzing data, financial calculations, and tracking changes over time. Whether you’re comparing monthly sales, calculating the difference between forecasts and actuals, or simply performing a quick audit, understanding how to subtract columns efficiently can streamline your workflow. Here’s how you can do it in five straightforward steps.
Step 1: Prepare Your Data
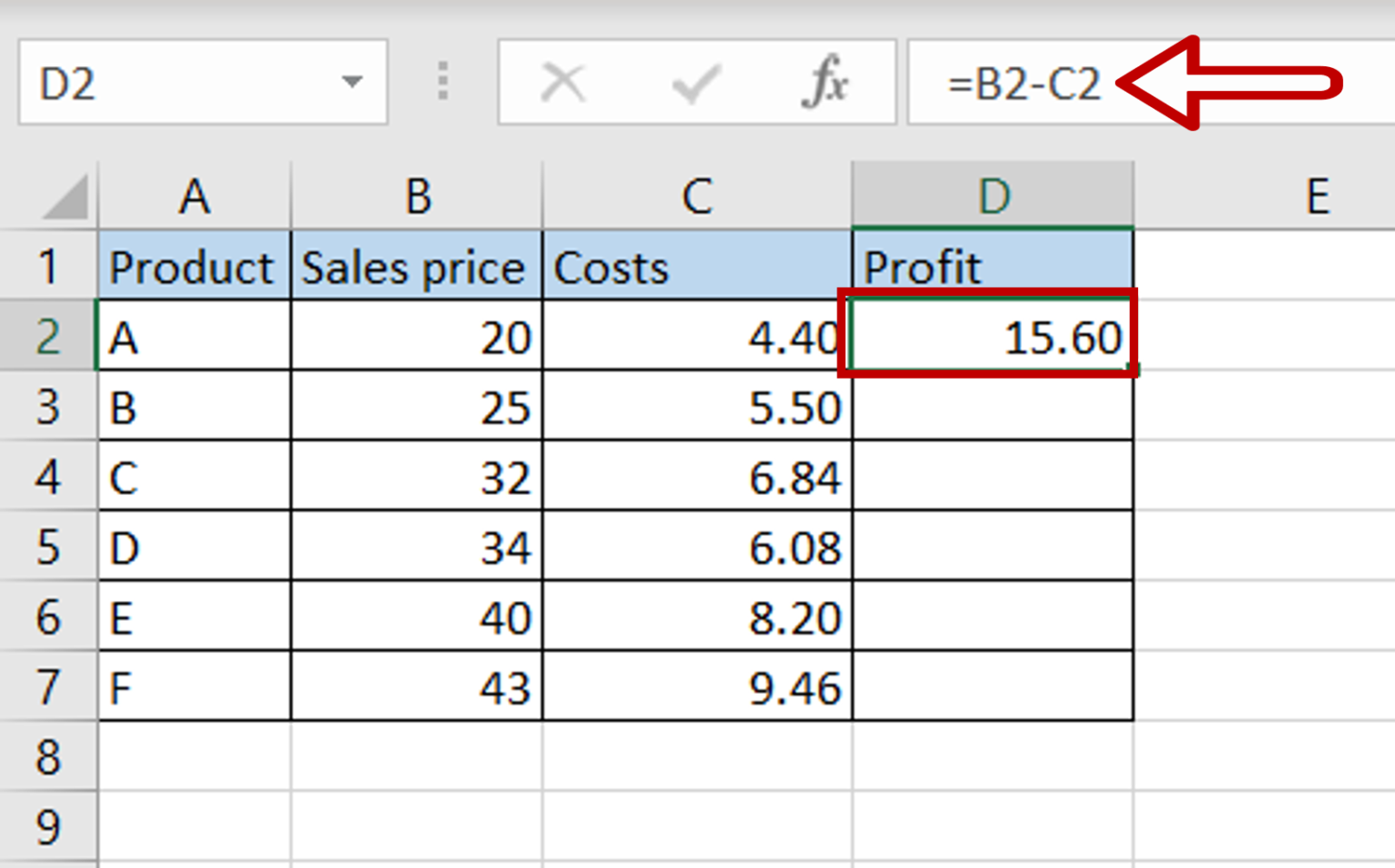
Before you dive into performing calculations, ensure your data is set up correctly:
- Your data should be neatly organized with column headers and values in each cell.
- Make sure there are no extra spaces, or any formatting issues that could affect calculations.
- If your data spans across multiple sheets, consolidate it or use references between sheets.
⚠️ Note: Always keep a backup of your original data before making changes.
Step 2: Use the Subtraction Formula

The basic formula for subtracting two cells is:
=A1-B1
Here’s how you apply this to columns:
- Select the cell where you want the result of the subtraction to appear.
- Enter the formula by clicking on the cell to be subtracted from (A1) and then typing the minus sign (-), followed by the cell you're subtracting (B1).

Step 3: Autofill the Formula
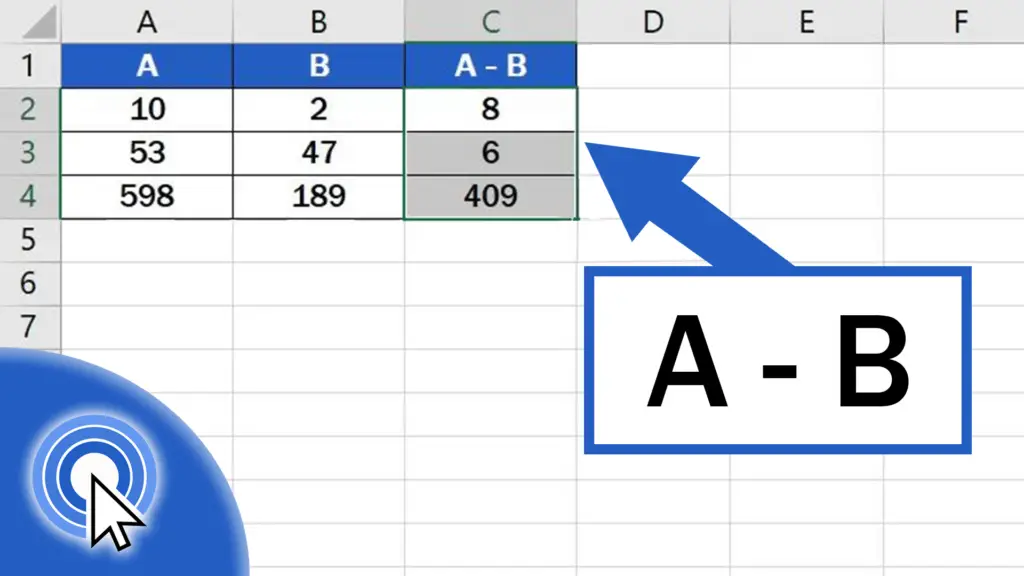
To apply the subtraction to an entire column:
- Click on the bottom-right corner of the cell with your formula (you’ll see a small square).
- Drag this down or across to copy the formula to adjacent cells, adjusting the cell references automatically.
🔹 Note: Autofill will adjust relative cell references by default. If you need to keep certain references constant, use absolute references with the $ sign.
Step 4: Handle Multiple Columns
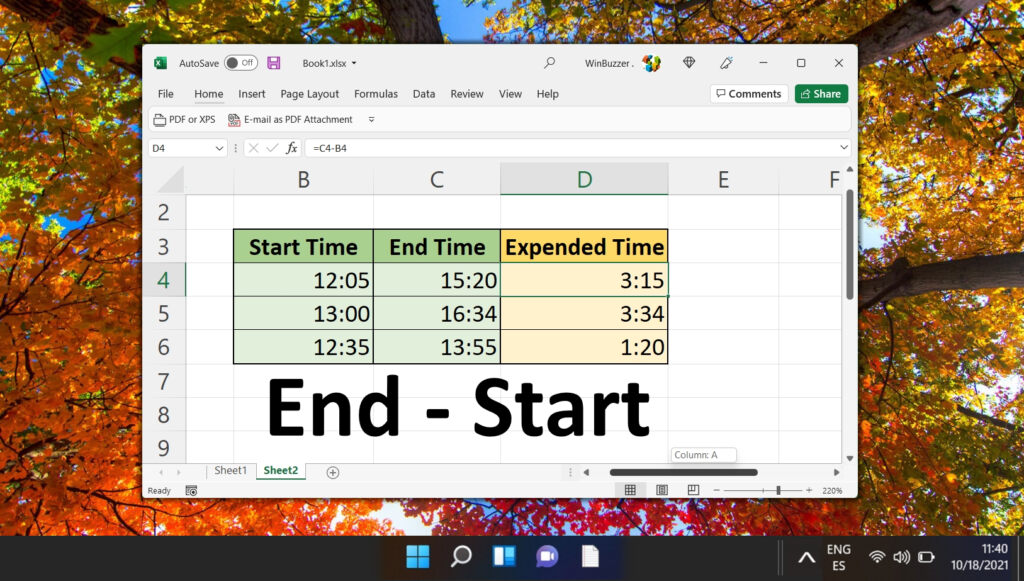
If you have more than two columns to subtract:
| Scenario | Approach |
|---|---|
| Subtracting several columns at once | Use nested subtraction formulas or create an intermediate calculation column. |
| Subtracting from multiple columns to one | Utilize SUM or other aggregate functions with cell references. |
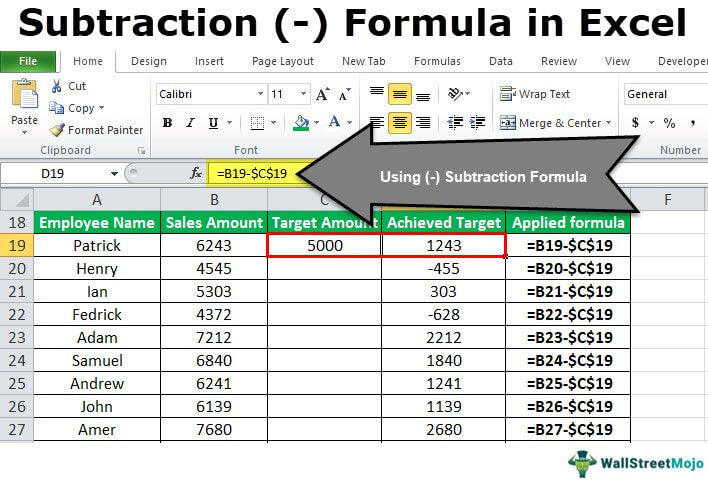
📝 Note: Complex calculations might benefit from breaking down the formula into manageable steps.
Step 5: Formatting and Validation

After performing the subtraction:
- Format your result cells appropriately (currency, number, percentage) to match the nature of the data.
- Check for errors or unexpected results. Look for symbols like #VALUE! or #DIV/0! which indicate errors.
- Use conditional formatting or Excel's error checking tools to highlight potential issues in your calculations.
Now, you’ve successfully subtracted columns in Excel. The ability to perform basic arithmetic operations on your data is crucial for making informed decisions and presenting clear, digestible results. From here, you can easily expand these operations to include more complex calculations or integrate them into dashboards and reports.
Summing up the key steps, we’ve learned how to prepare data, apply a basic subtraction formula, extend that formula to entire columns, manage multiple columns, and ensure the integrity of our results through formatting and validation. Remember, Excel is not just about processing numbers; it’s about gaining insights from your data in the most efficient and error-free manner possible.
What if my columns have different formats?
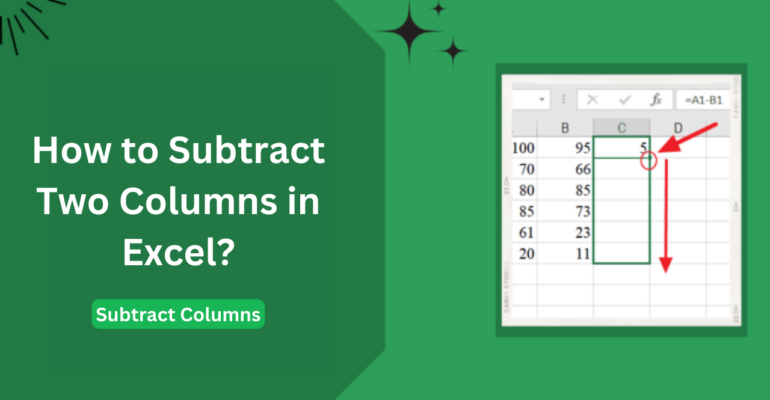
+
Ensure that all columns involved in the subtraction are in a compatible format. You can convert formats using functions like TEXT(), VALUE(), or by selecting the cells and changing their format via the ‘Number’ section in the ‘Home’ tab.
Can I subtract dates or times?

+
Yes, you can. Excel treats dates as serial numbers where each day is one unit. So, subtract the end date from the start date to find the number of days. Time subtraction works similarly, with time represented as fractions of a day.
How do I avoid #VALUE! errors in subtraction?
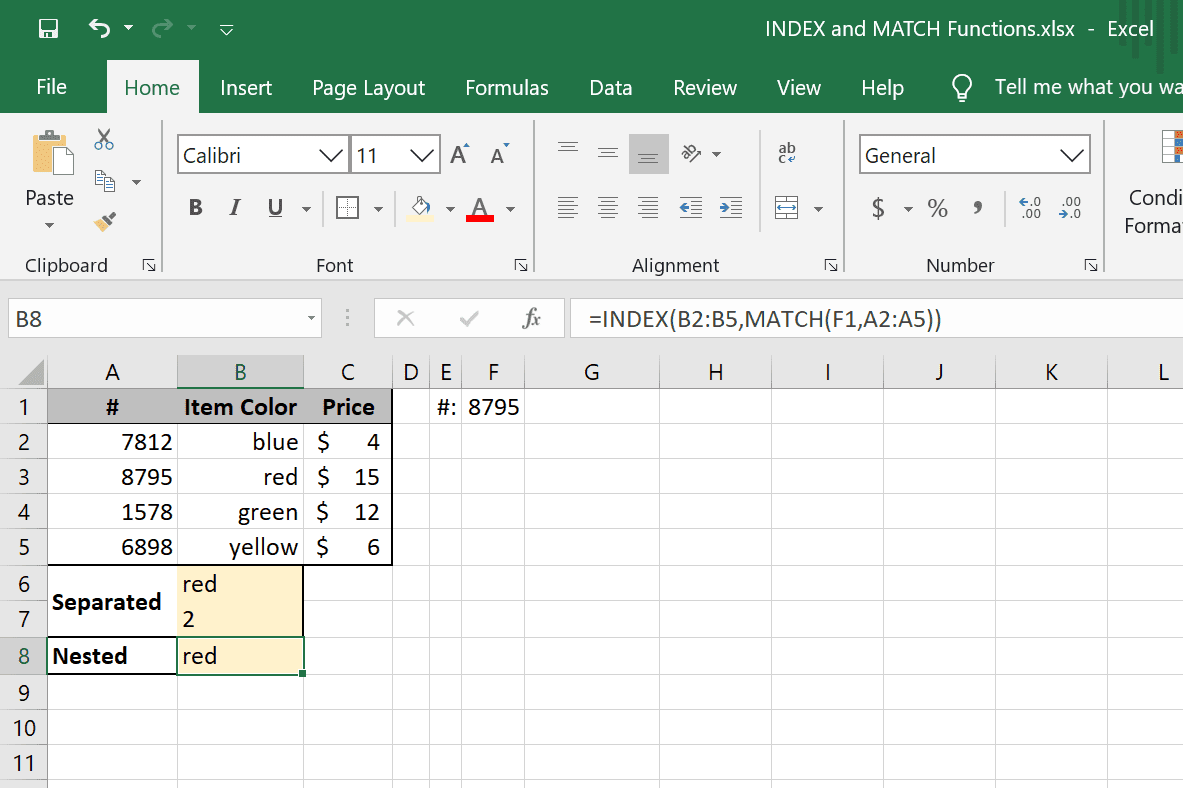
+
These errors often arise when you try to subtract incompatible data types or blank cells. Use error checking and conditional formatting to identify issues or apply IFERROR() function to provide a default value when errors occur.