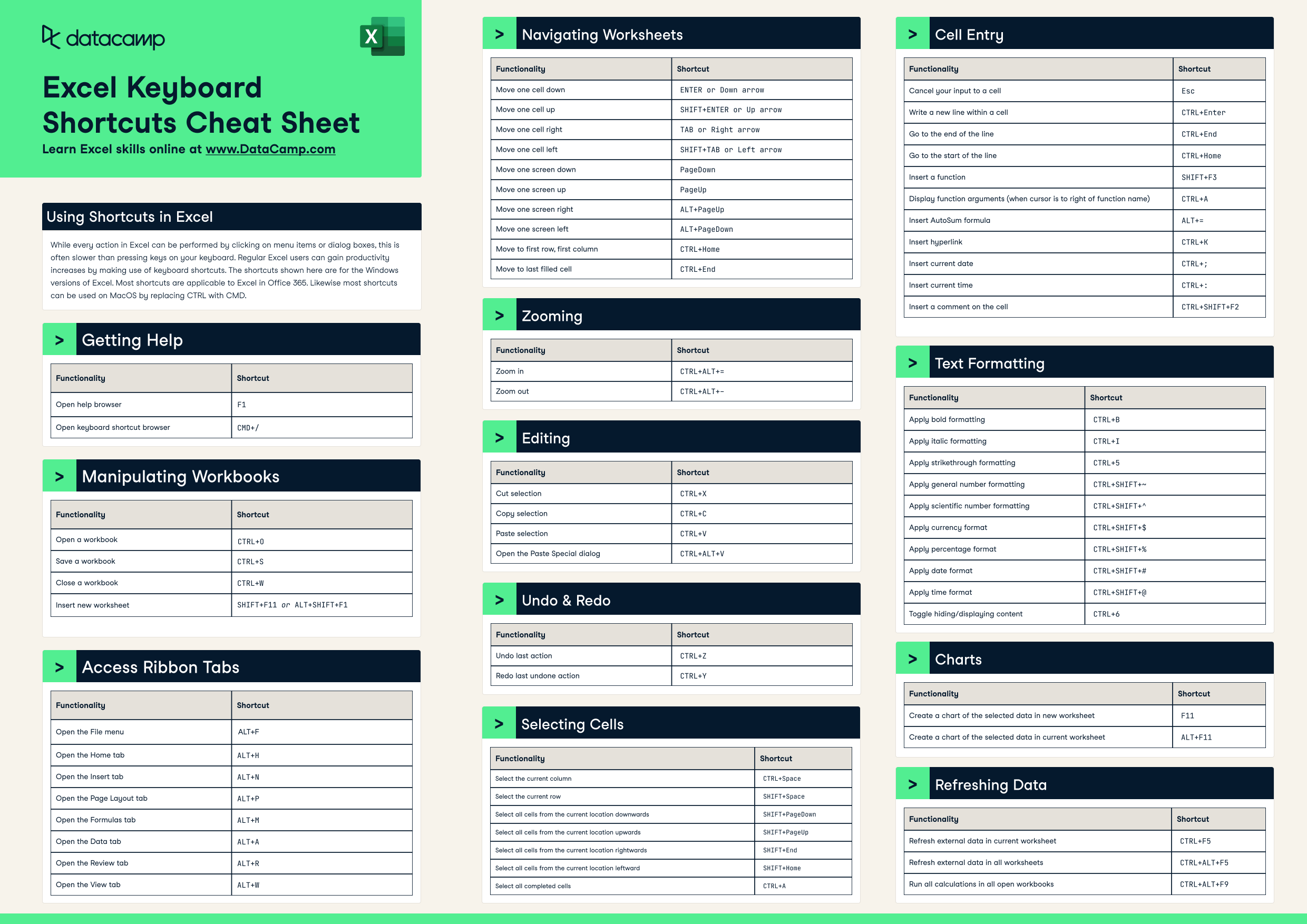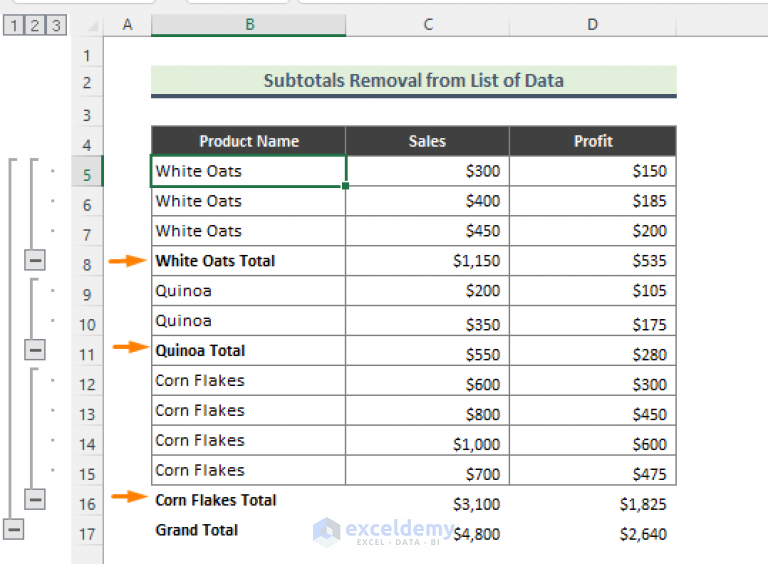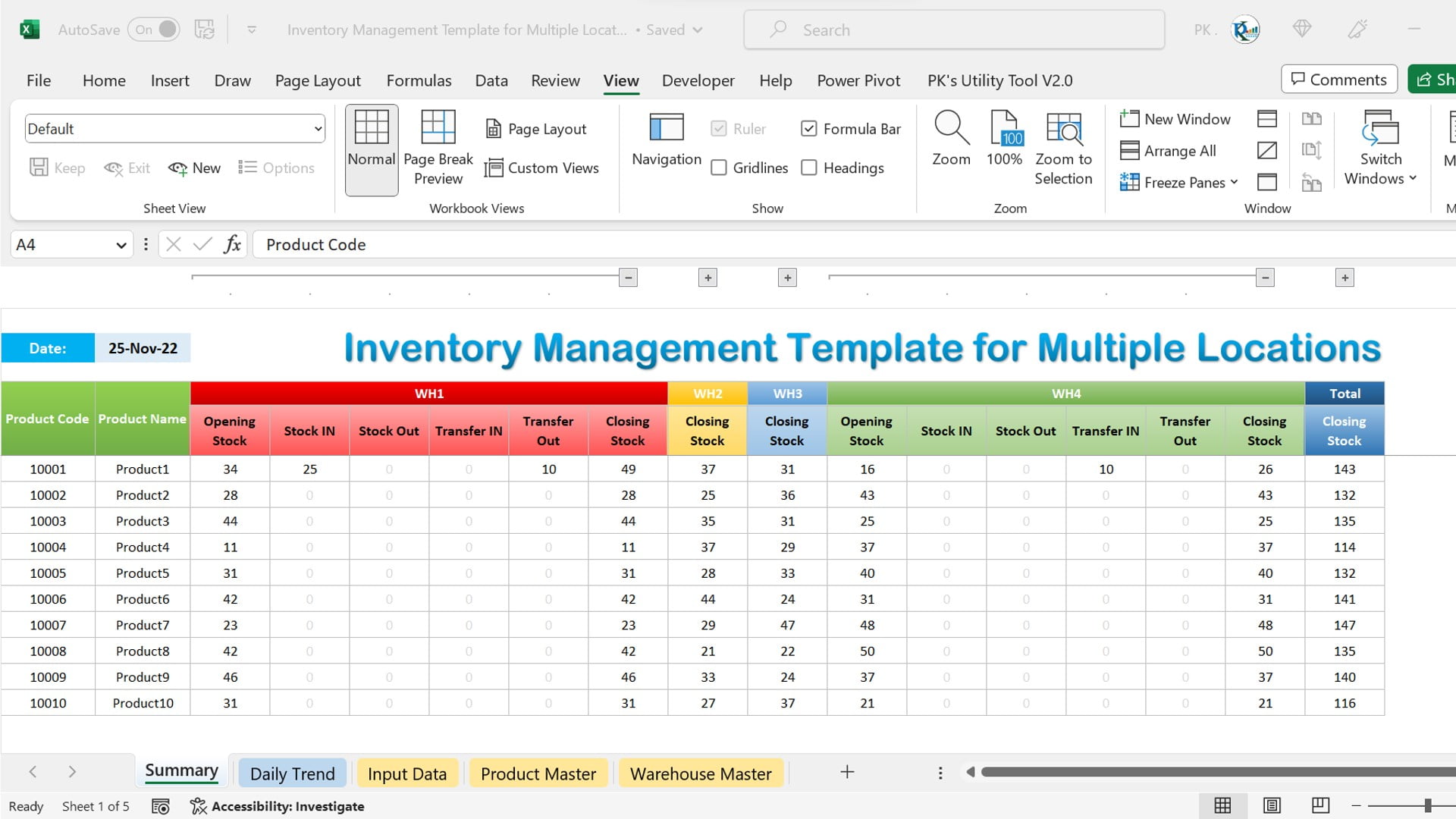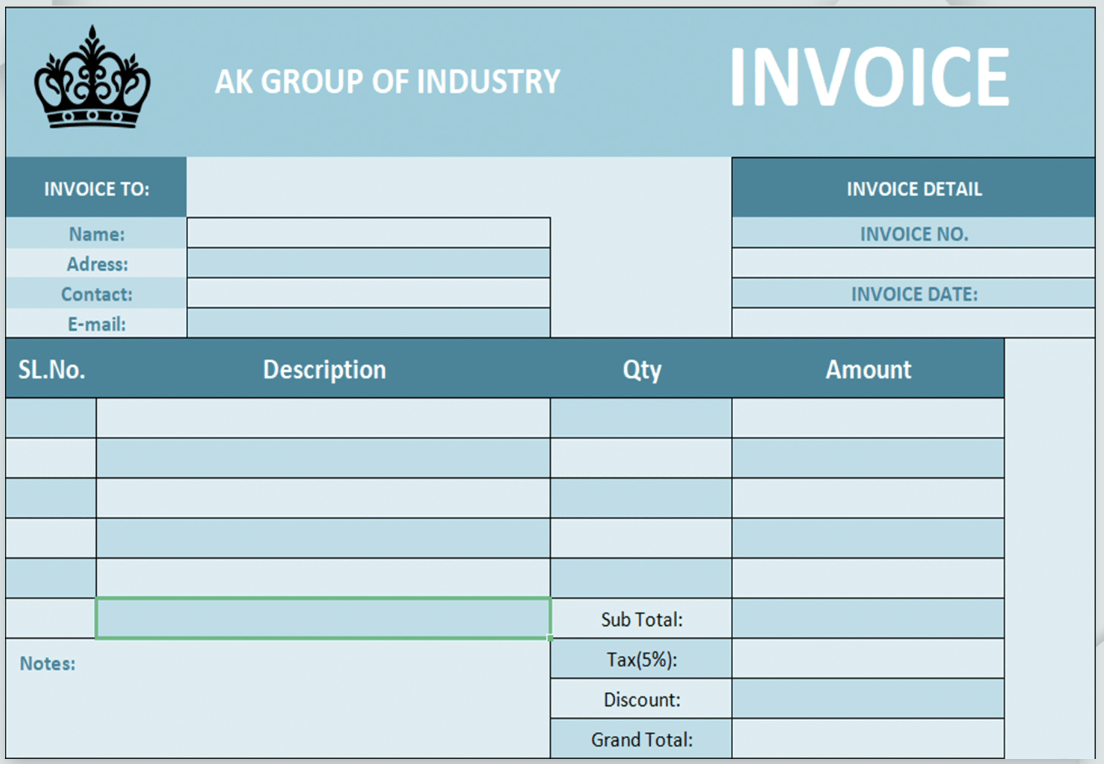Effortlessly Add Single Quotes in Excel: A Quick Guide
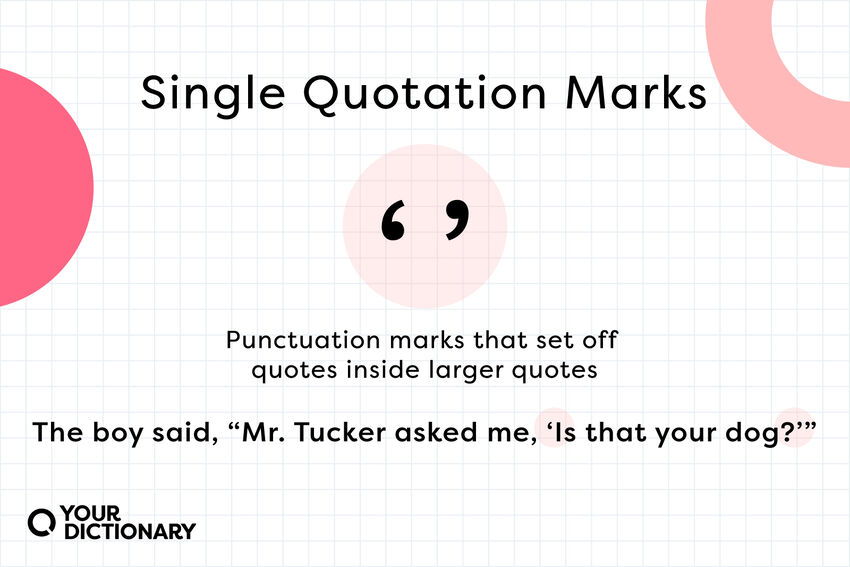
Adding single quotes in Microsoft Excel can be a bit tricky if you're not familiar with the program's quirks, especially when dealing with text that includes quotes or formatting cells to display quotes. In this guide, we'll walk through multiple methods to incorporate single quotes into your Excel spreadsheets effectively.
Inserting Single Quotes in Cell Values
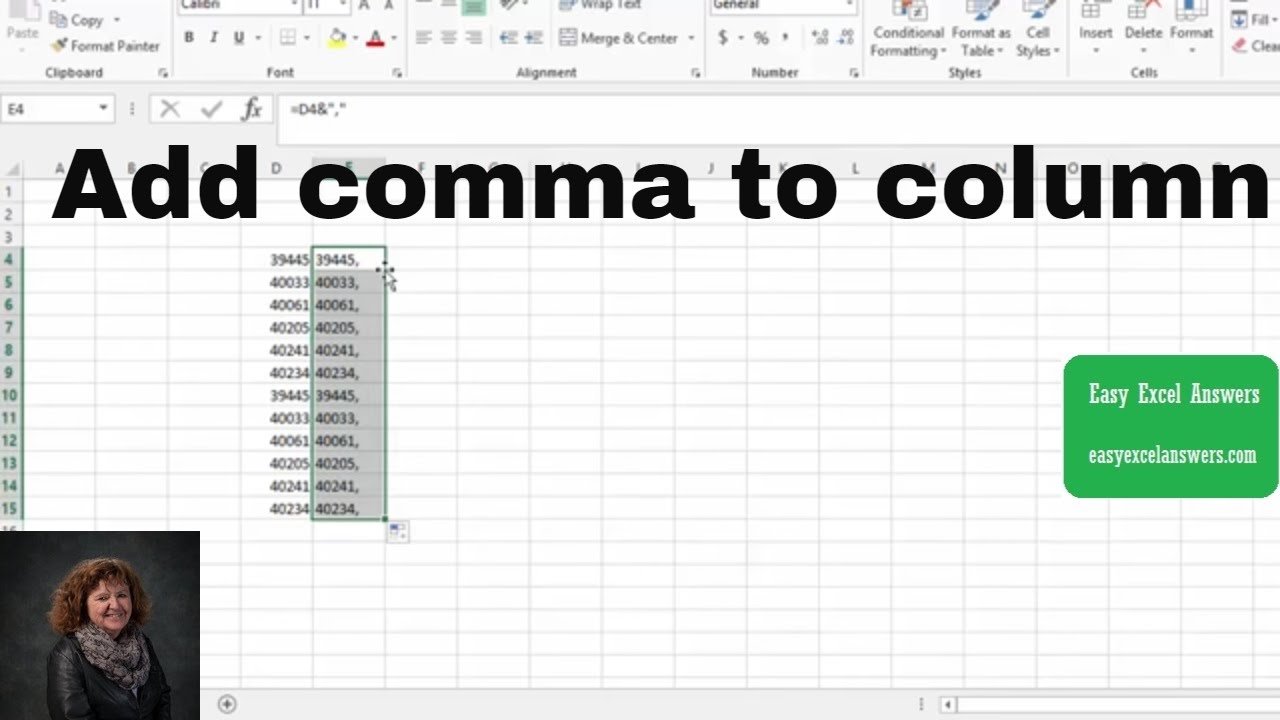
When entering text that includes single quotes, Excel sometimes misinterprets these characters:
- Enter ‘ followed by the text you want to input. This tells Excel to treat the content as text.
- As an example, typing
‘Don’t forget the milkwill result in the cell displaying Don’t forget the milk.
Formatting Cells to Display Single Quotes
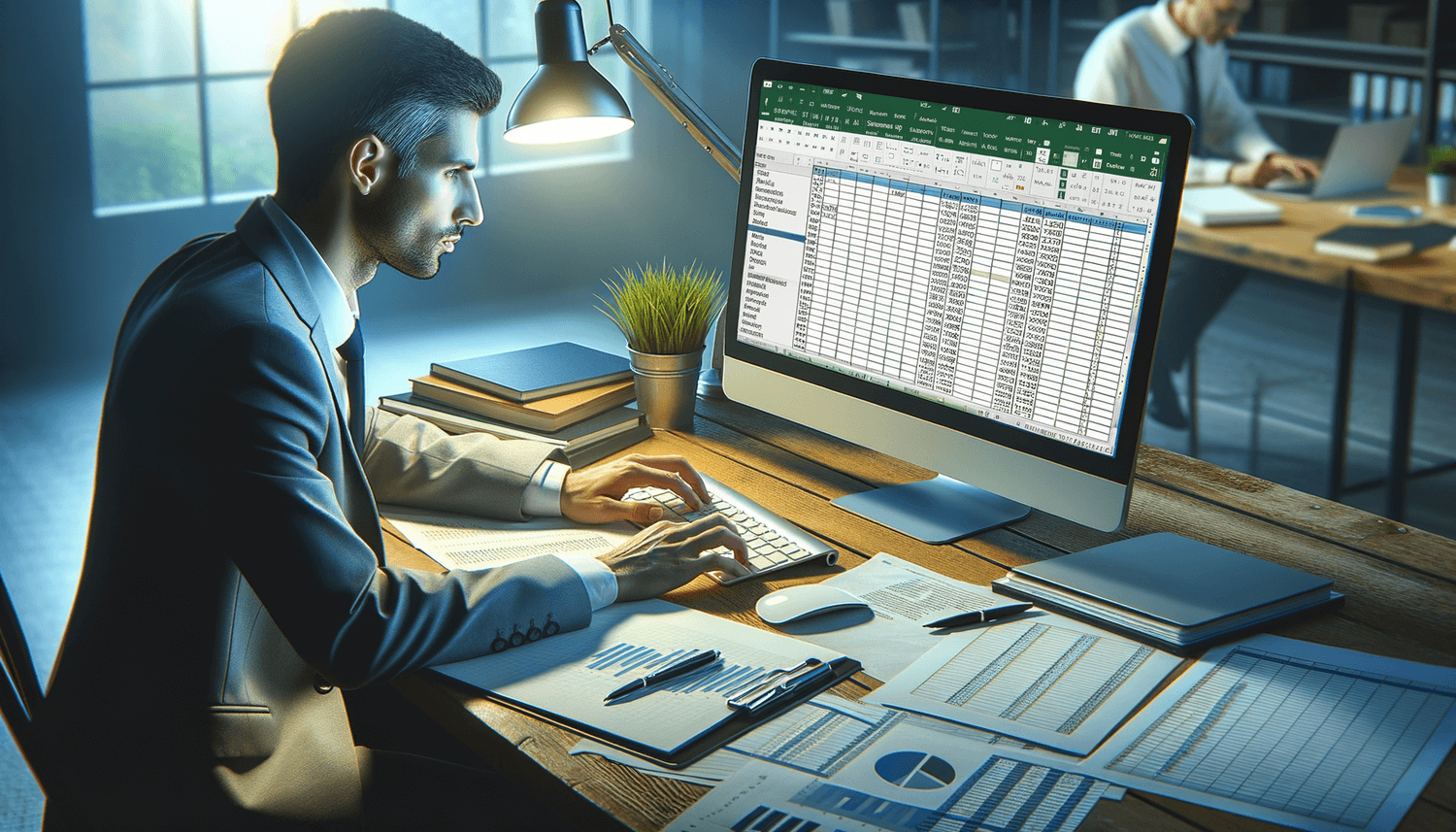
Sometimes, you might need to ensure that cells containing single quotes are formatted correctly:
- Select the cells that require formatting.
- Right-click, choose ‘Format Cells…’
- Under the ‘Number’ tab, select ‘Custom’ from the list.
- Enter @ in the type box to ensure text is displayed as entered.
🚨 Note: The @ symbol is a placeholder for text, ensuring any single quotes you type are preserved.
Using the CHAR Function
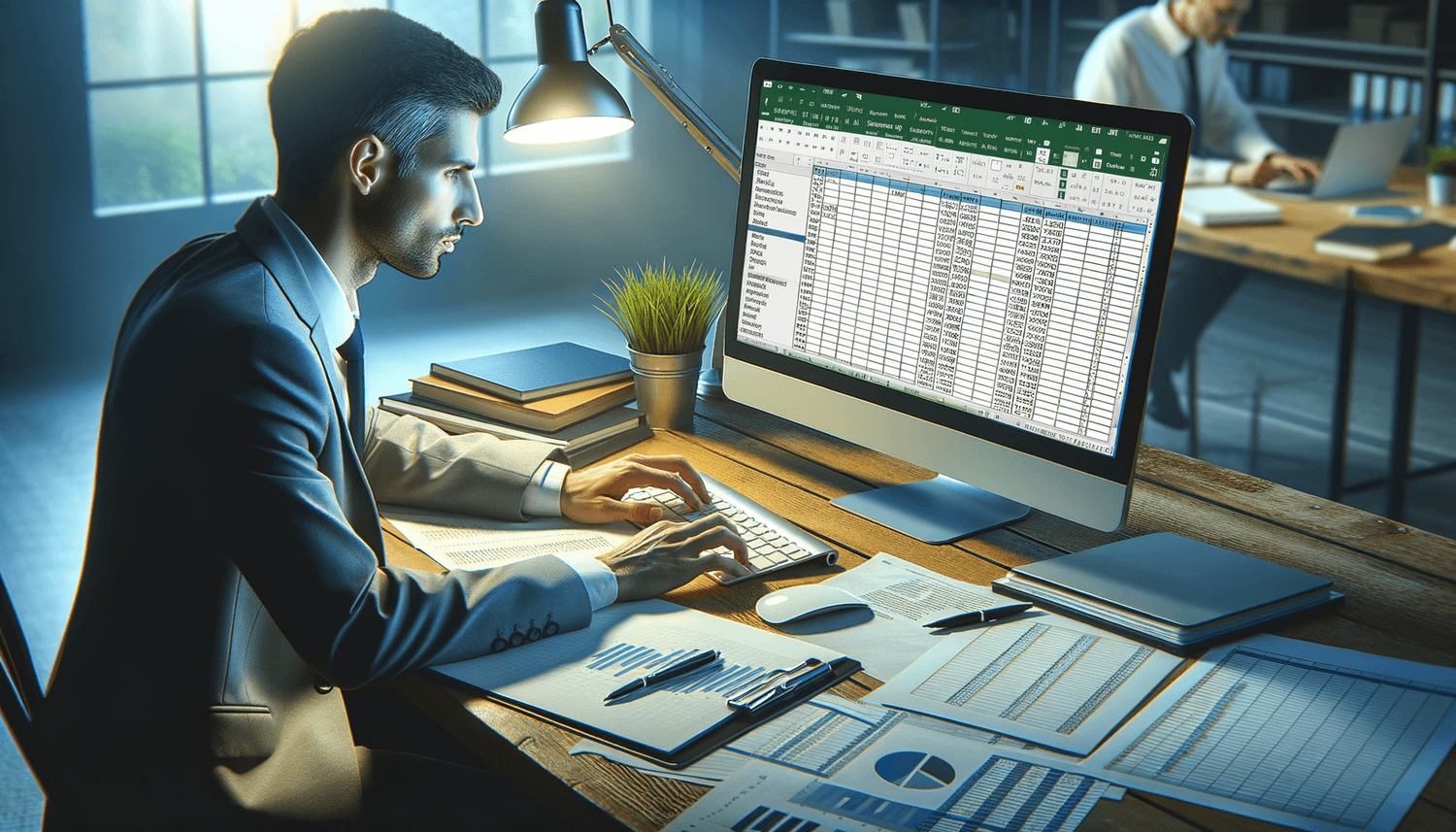
Excel’s CHAR function can insert specific characters using their ASCII code:
- To add a single quote, use
=CHAR(39), where 39 is the ASCII code for a single quote.
This method is especially useful when you need to insert quotes in formulas or ensure consistent display across various cells.
Incorporating Single Quotes with Functions
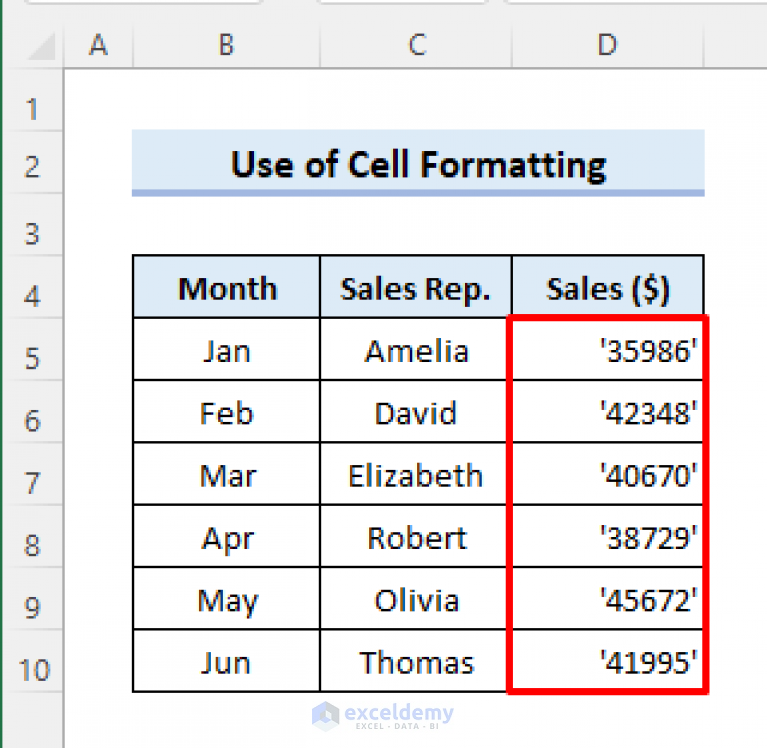
Here are a couple of ways you can integrate single quotes using Excel functions:
=CONCATENATE(CHAR(39), “This is text”)- This will prepend a single quote.=CHAR(39) & “This is text”- A more straightforward concatenation with an ampersand.
📝 Note: Both methods produce the same result; choose the one you find more intuitive.
Why Single Quotes Matter in Excel
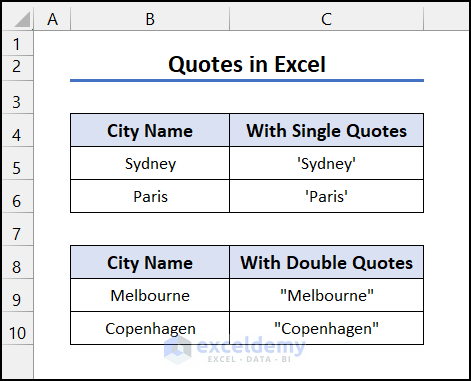
Single quotes in Excel serve several purposes:
- Ensuring correct text representation when dealing with titles, names, or contractions.
- Aiding in data cleaning by distinguishing text from numbers or dates.
- Formatting for readability or aesthetic presentation of data.
Potential Issues and Solutions
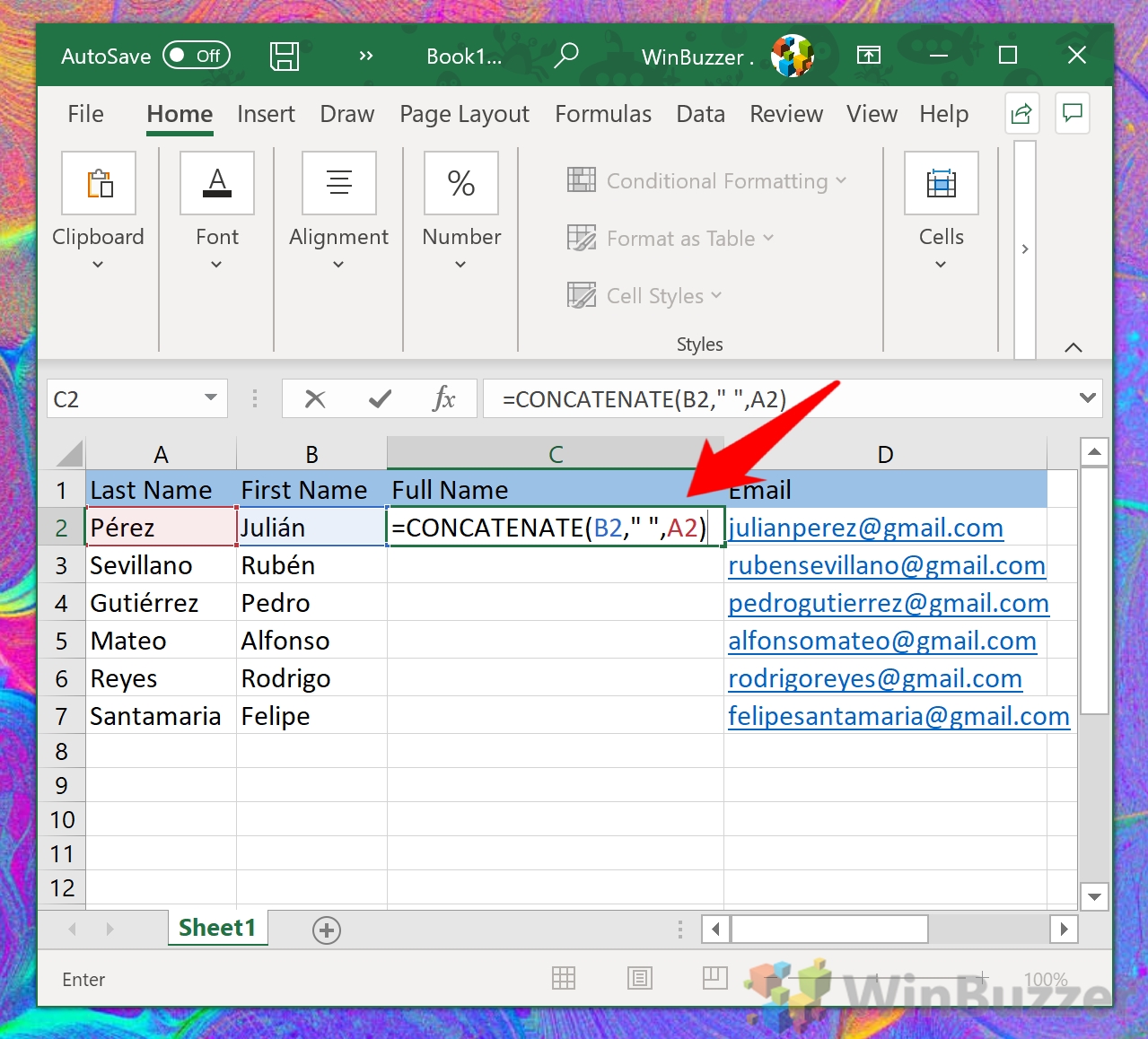
Sometimes, single quotes can cause confusion or issues in Excel:
- If quotes are misplaced, they can interfere with formula calculations.
- Using a formula like
=“This isn’t a problem”can bypass Excel’s text interpretation, ensuring accurate display.
In summary, mastering the art of adding single quotes in Excel can enhance your data management skills. From simple text entry to complex formula manipulation, understanding these techniques can significantly streamline your workflow and reduce errors in data presentation.
Why do my single quotes disappear in Excel?
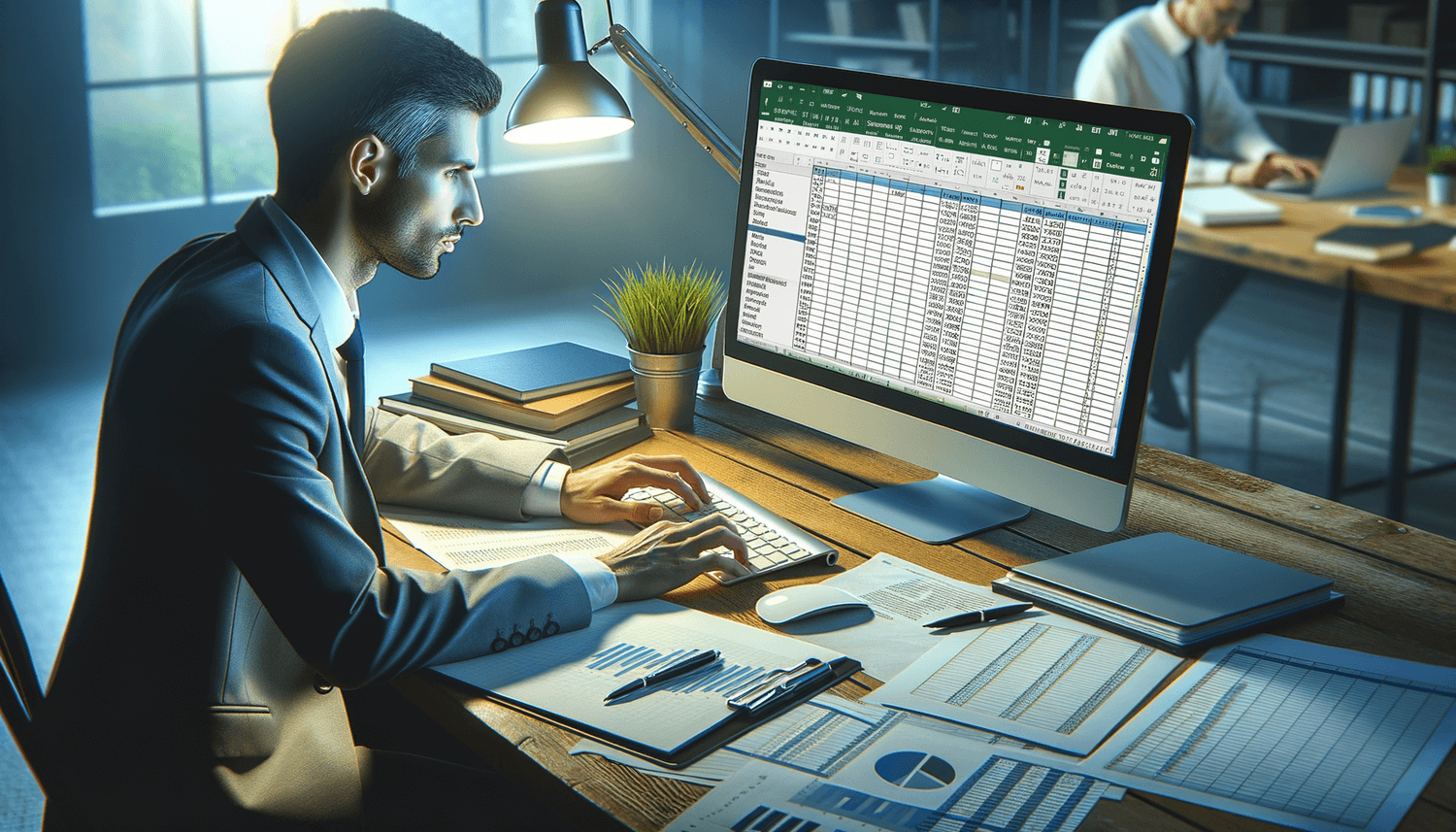
+
Excel interprets the first character as text if it’s a single quote. If you type just a quote without other characters, it treats it as an empty string.
How can I ensure that single quotes stay visible when copying data from other sources?
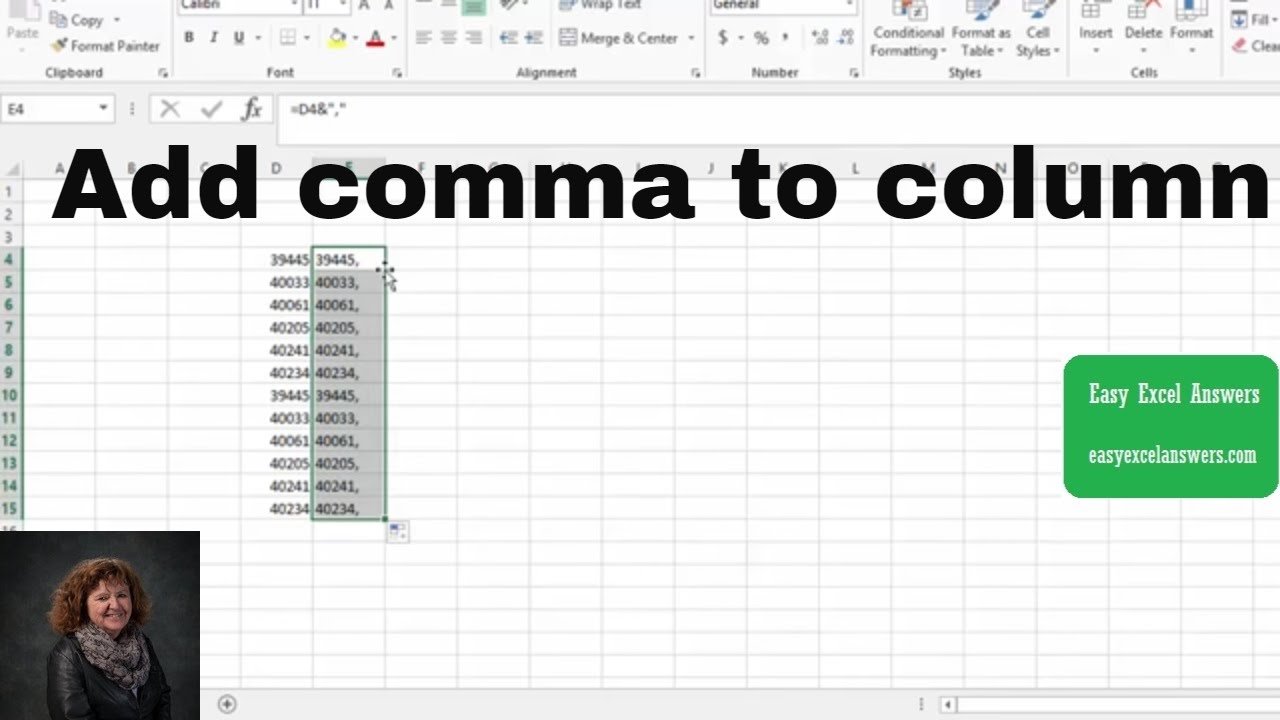
+
Use the ‘Text to Columns’ wizard with the ‘Delimited’ option and specify a delimiter that doesn’t exist in your data. This way, Excel will treat all data as text, preserving quotes.
Can I automatically format cells to display single quotes?
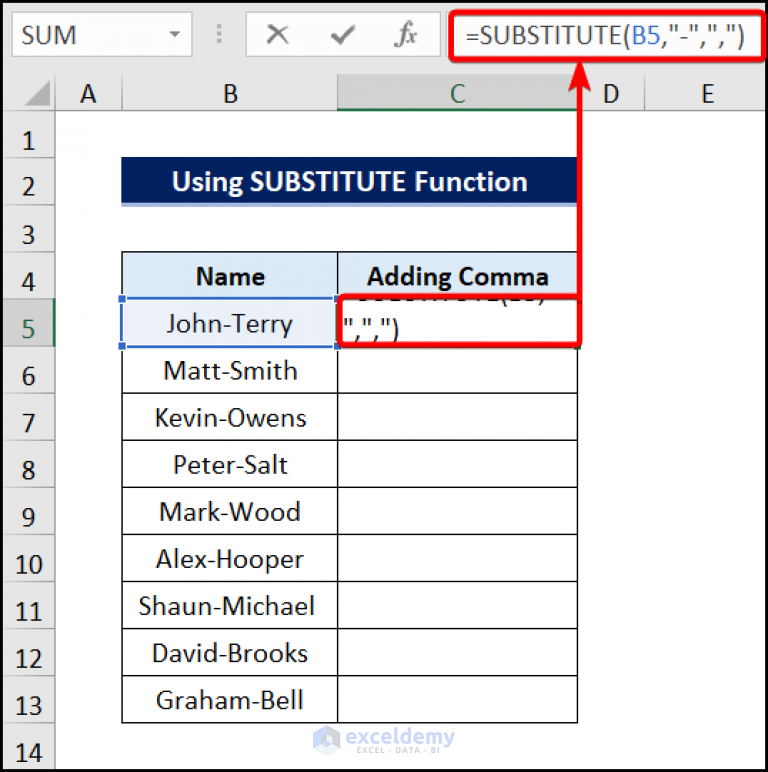
+
Yes, use the custom number format ‘@’. This ensures that any text you enter, including quotes, is displayed as typed.