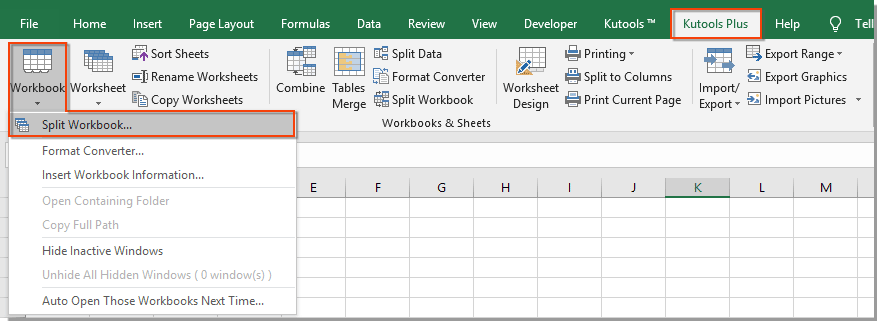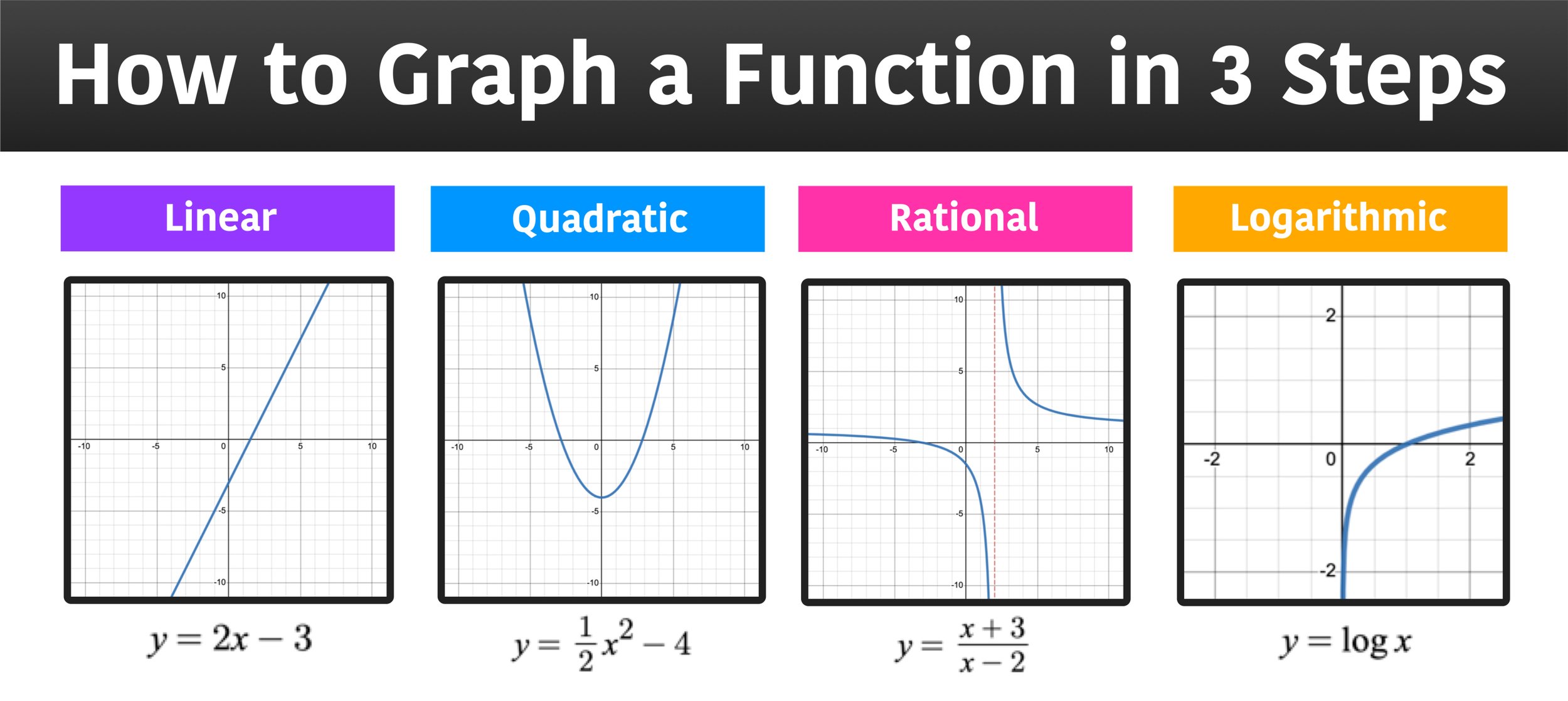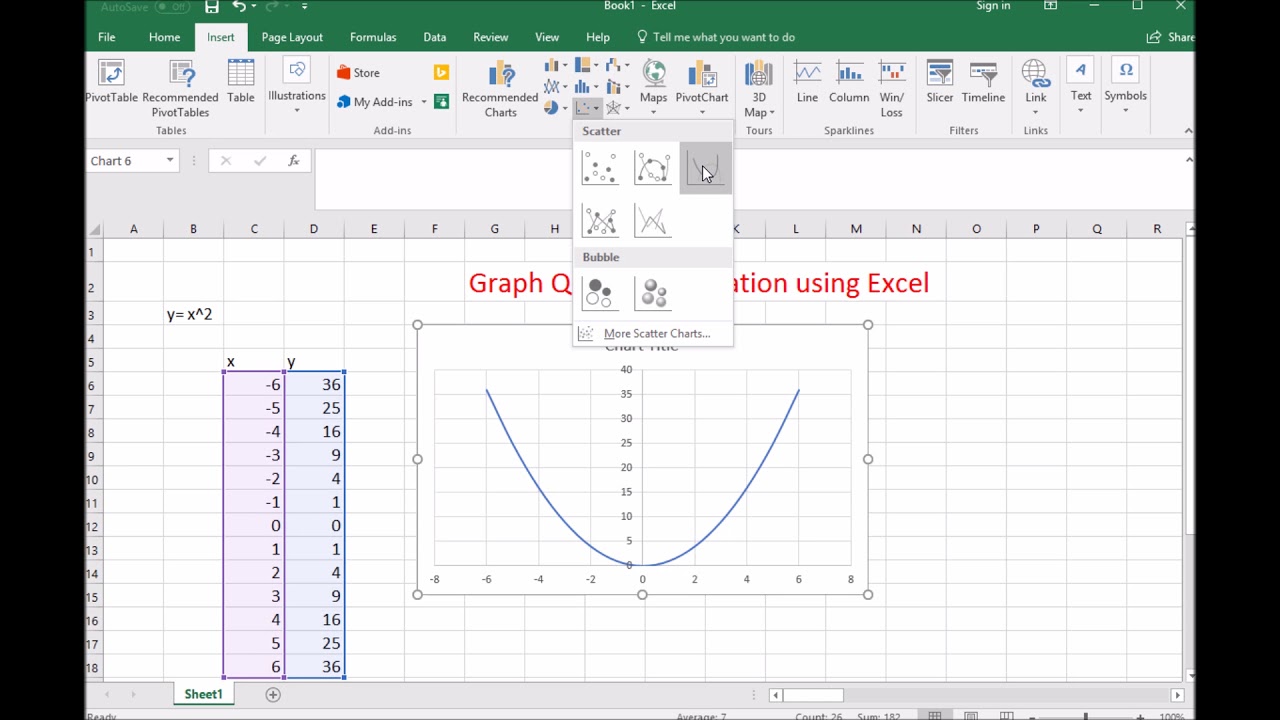Attach Files to Excel Easily: Step-by-Step Guide
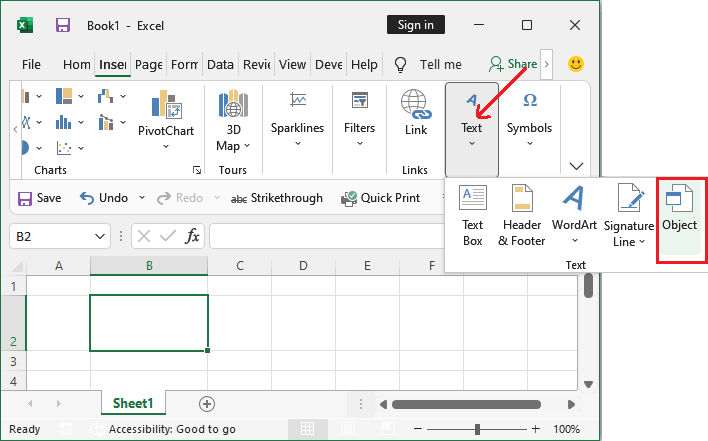
Excel is not just a tool for creating spreadsheets and crunching numbers; it's also an excellent platform for organizing and managing various types of data, including files. Whether you're working on a project that requires managing photos, documents, or other digital files, learning how to attach these files to an Excel sheet can significantly streamline your workflow. Here's how you can attach files to Excel easily:
Preparation
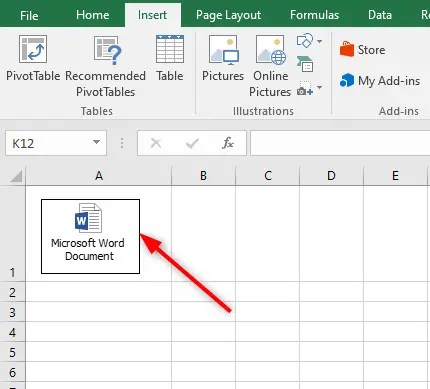
- Ensure you have Microsoft Excel installed on your computer.
- Have all the files you wish to attach ready on your computer.
- Back up your Excel file just in case.
Step-by-Step Guide to Attaching Files
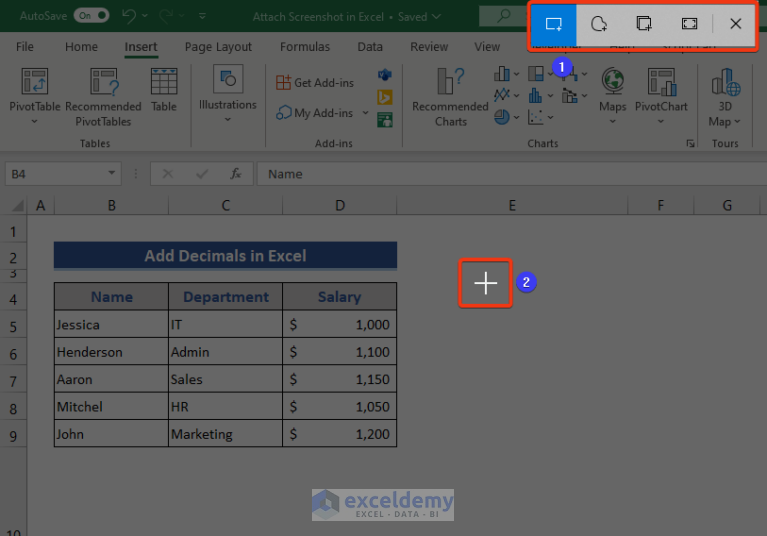
1. Open Your Excel Workbook

Launch Microsoft Excel and open the workbook where you want to attach files. This could be a pre-existing document or a new blank sheet.
2. Insert an Object
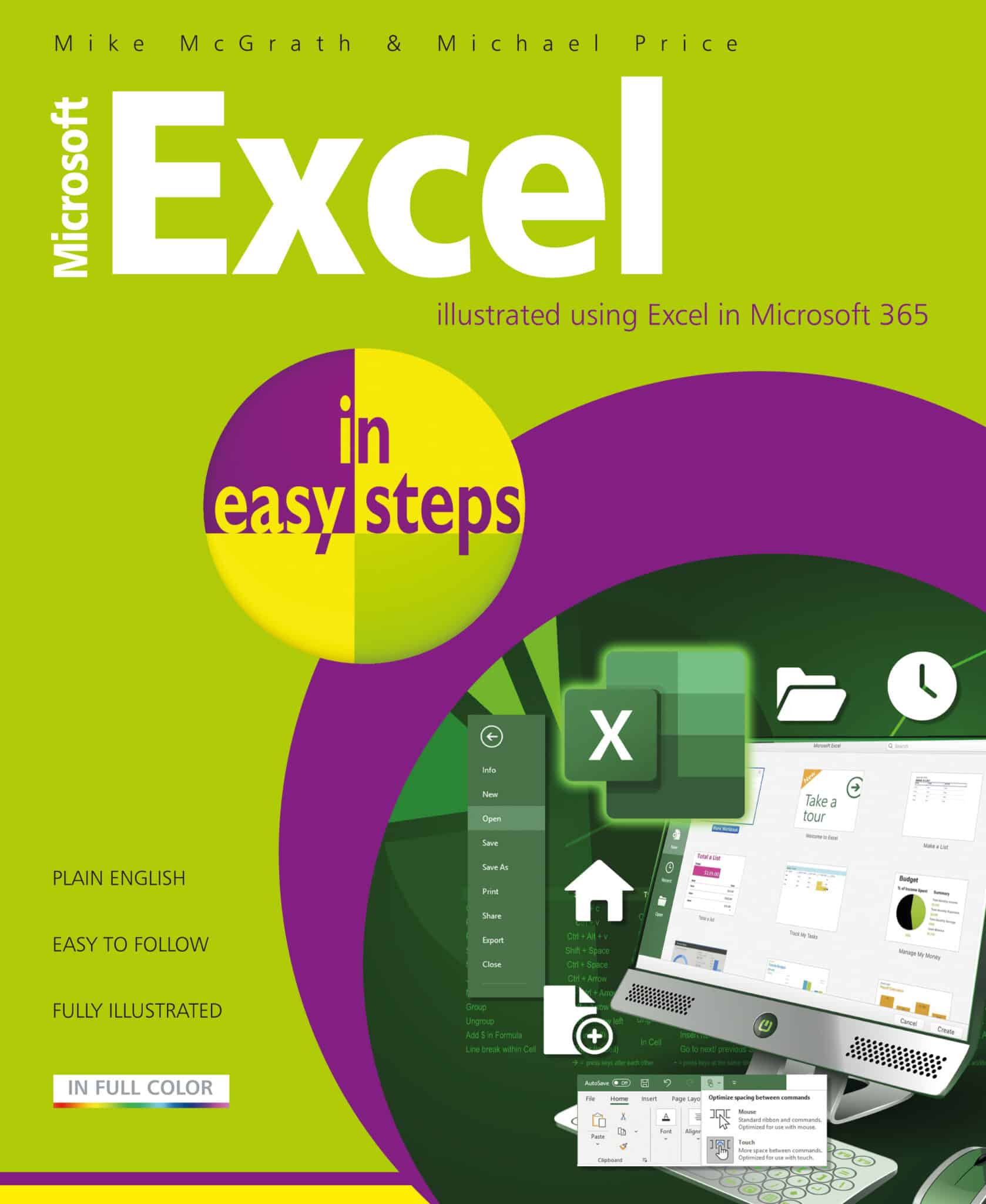
Here’s how you can attach a file:
- Select the cell where you want to attach the file.
- Go to the Insert tab on the Ribbon.
- Click on Object in the Text group.
- From the dialog box, choose Create from File and browse to locate the file you wish to attach.
- Check the box Link to file if you want the file to update if changes are made to the original. If you want a snapshot of the file as it exists now, leave this unchecked.
- Click OK to insert the file.
💡 Note: Linking to a file means any changes to the original file will reflect in Excel, making it dynamic but also requiring the linked file to be accessible for the Excel file to work properly.
3. Adding Multiple Files
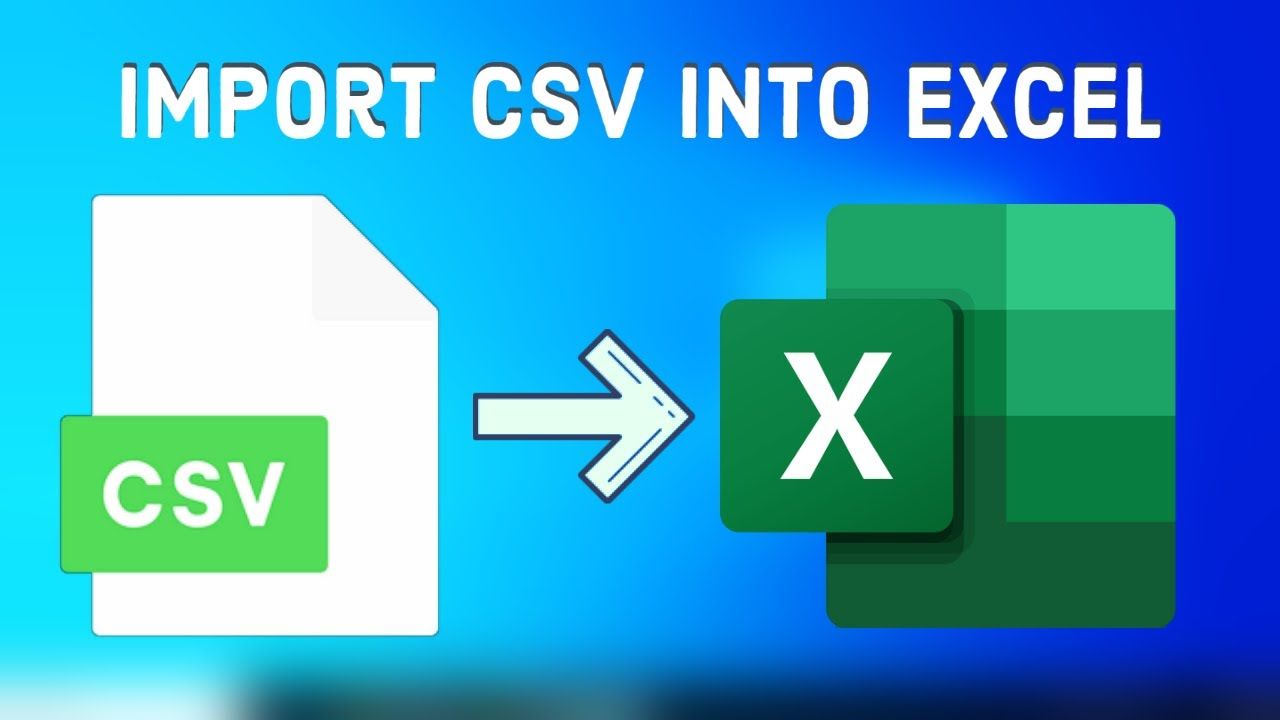
To add more than one file, you can:
- Use the Object method repeatedly in different cells.
- Or, use VBA (Visual Basic for Applications) for bulk operations. Here’s a basic script:
Sub InsertMultipleFiles()
Dim ws As Worksheet
Dim i As Integer
Set ws = ActiveSheet
For i = 1 To 5 ' Adjust this number based on how many files you're inserting
With ws.OLEObjects.Add(ClassType:="AcroExch.Document", Link:=False, DisplayAsIcon:=True, _
IconFileName:="C:\YourFolder\YourFile" & i & ".pdf", _
IconIndex:=0)
.Left = ws.Cells(i, 1).Left
.Top = ws.Cells(i, 1).Top
End With
Next i
End Sub
4. Organizing Your Data
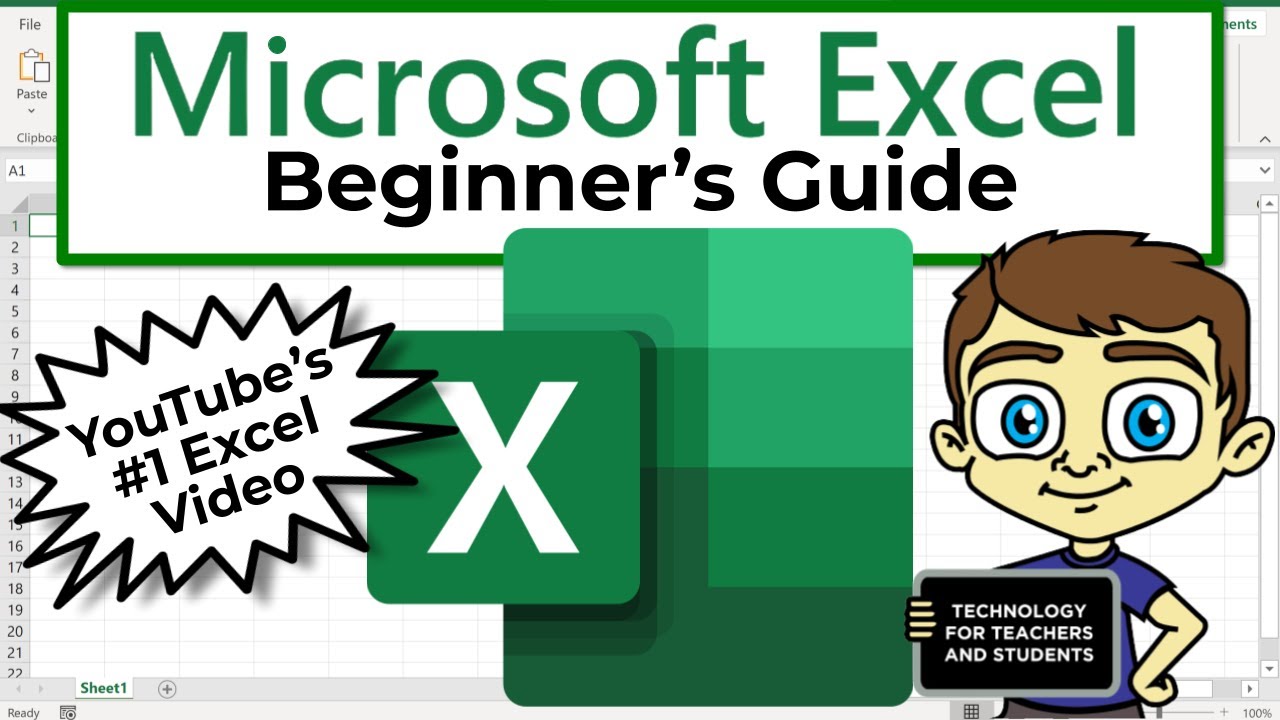
After inserting the files, organize them:
- Use columns and rows to categorize your attachments (e.g., File Name, Type, Date Added).
- Consider using filters or sorting to manage large numbers of files.
Managing Attached Files
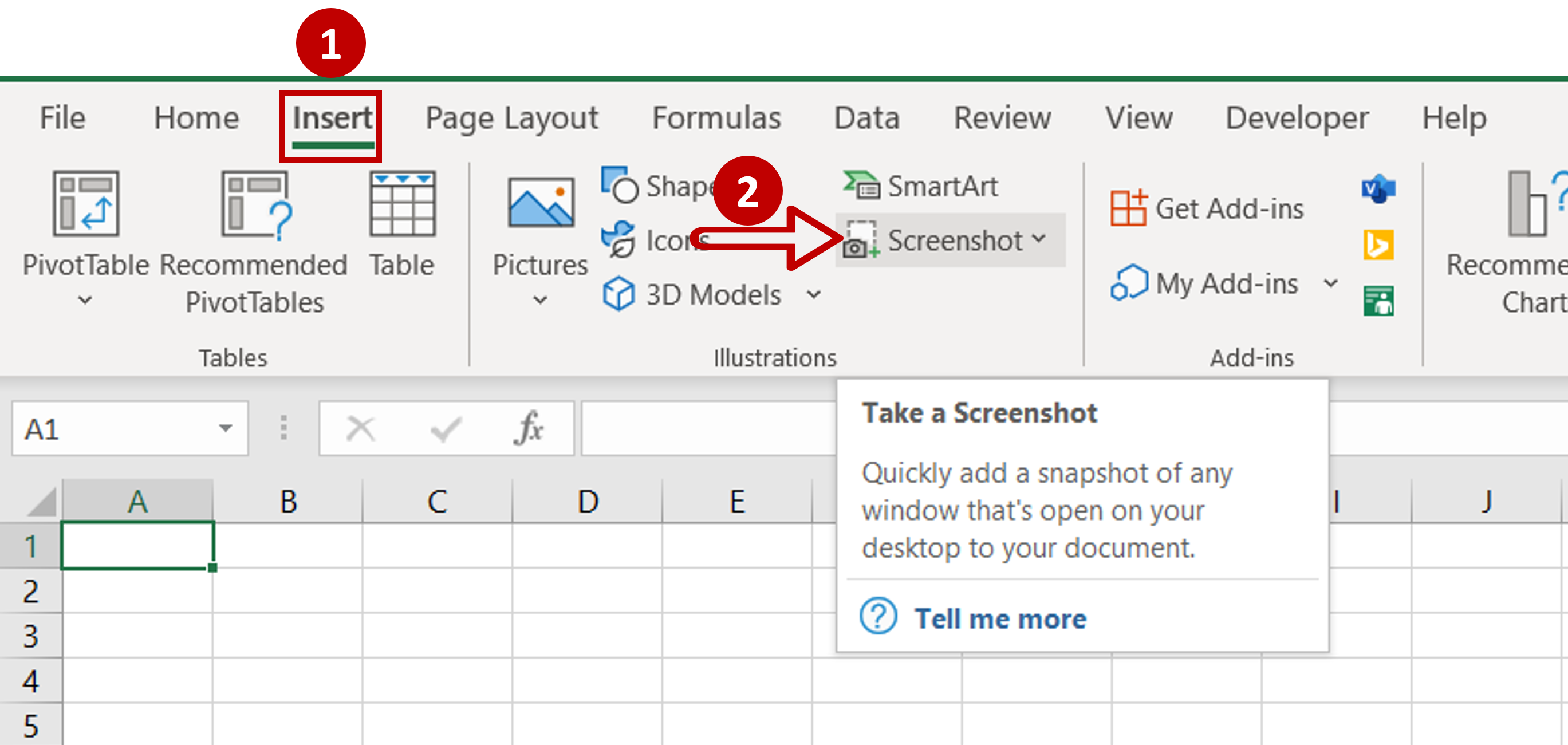
Accessing the Files

- Double-click the object to open it. If linked, it opens the original file.
- For unlinked files, it opens a copy or image representation within Excel.
Updating or Replacing Files
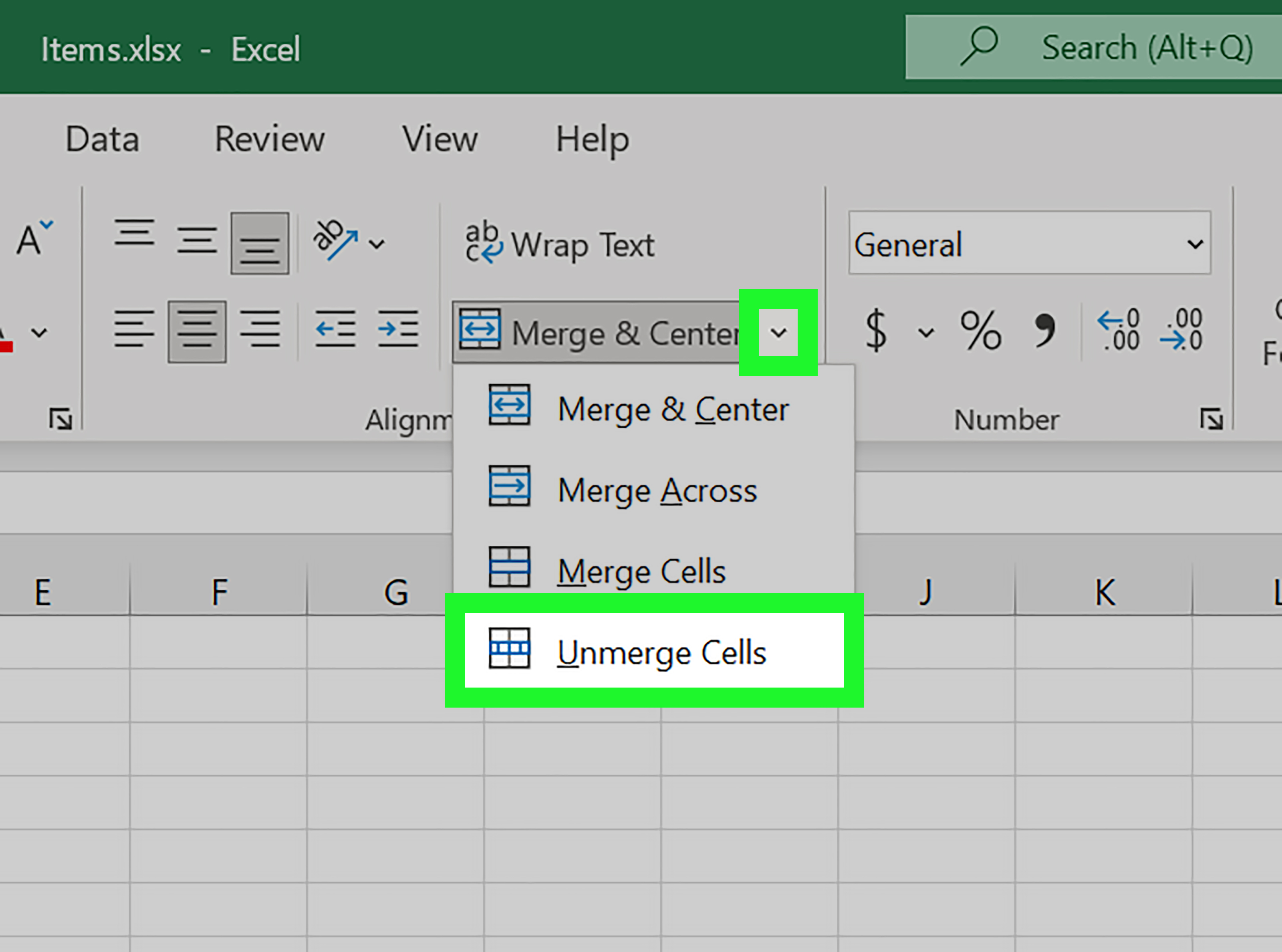
- Right-click the object, select Object, and choose Convert to replace or update the file.
- If linked, changes will automatically update.
Using Hyperlinks for File Attachment
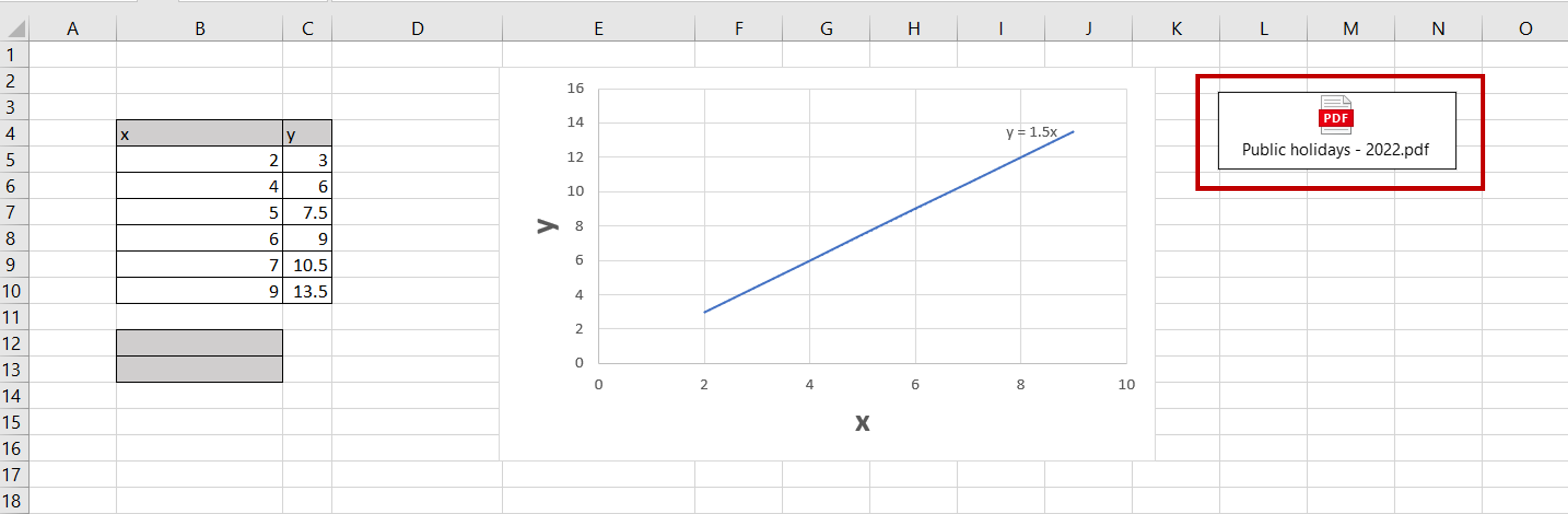
If you don't need to physically insert a file into Excel, you can use hyperlinks:
- Select the cell where you want the hyperlink.
- Right-click, choose Hyperlink.
- Link to your file or a location on your network or cloud storage.
Hyperlinks are a lightweight way to manage files, especially when files are on a shared network or cloud service.
In conclusion, by incorporating files directly into Excel or using hyperlinks, you enhance your spreadsheet's capabilities to manage projects, documents, or any data-driven tasks. Remember to consider the storage implications and accessibility when attaching or linking files to ensure smooth, long-term usability.
How do I ensure that my file updates in Excel?
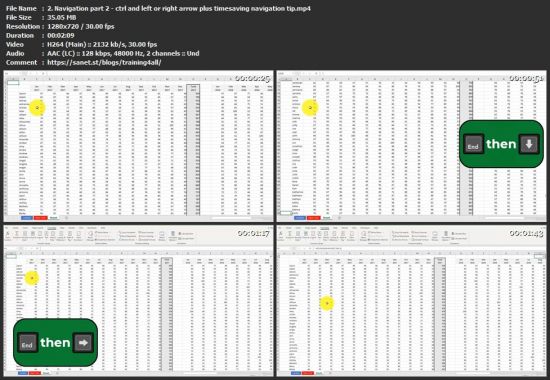
+
To ensure your file updates in Excel, check the Link to file option when inserting the object. This creates a dynamic link to the original file, reflecting any changes made to it in Excel as well.
Can I attach files from cloud storage like OneDrive or Dropbox?
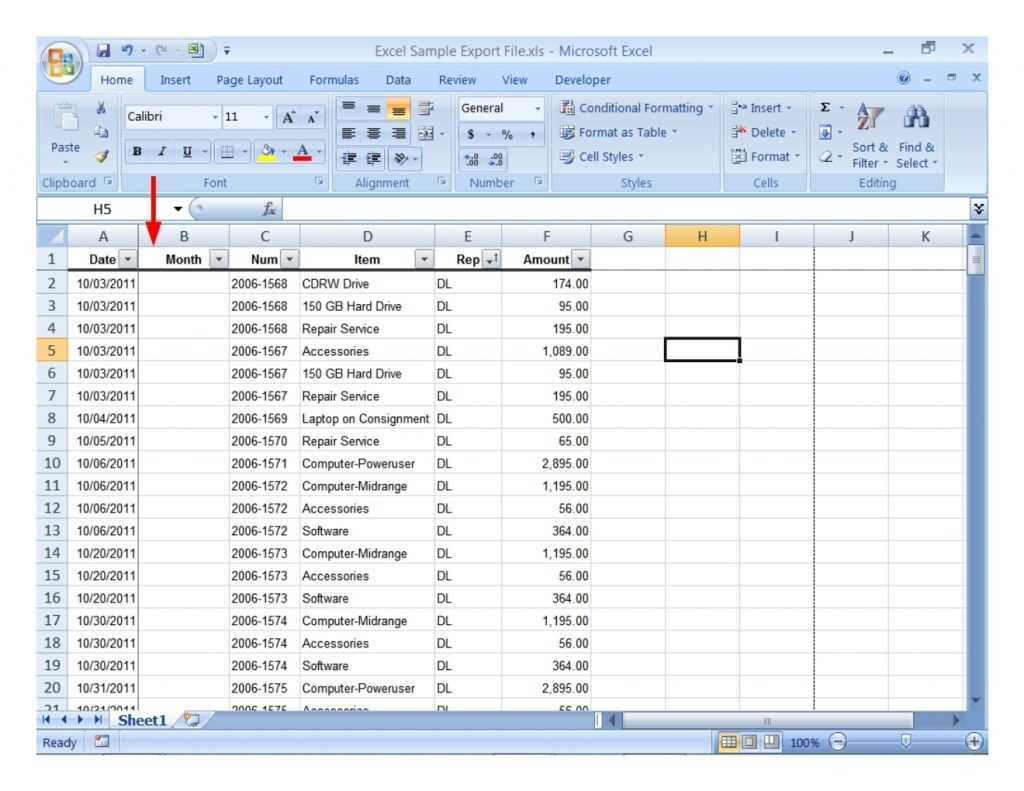
+
Yes, you can use hyperlinks to reference files stored in cloud services. Simply link to the URL where the file is hosted. Note that the accessibility of these files depends on the user’s permissions to those cloud services.
Is there a limit to the number of files I can attach?
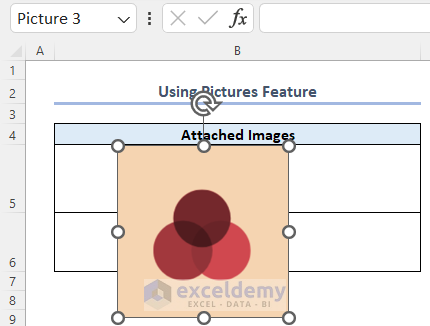
+
Excel does not explicitly state a limit to the number of files you can attach, but the size of the Excel file will increase with each attachment, potentially affecting performance and file management capabilities.