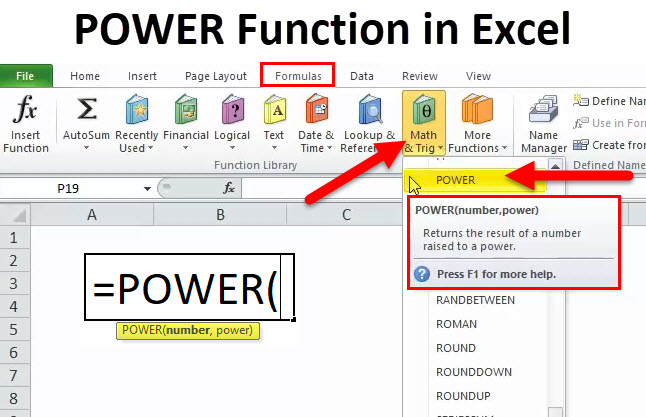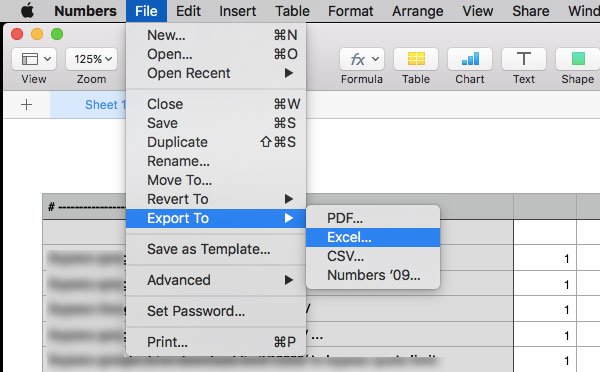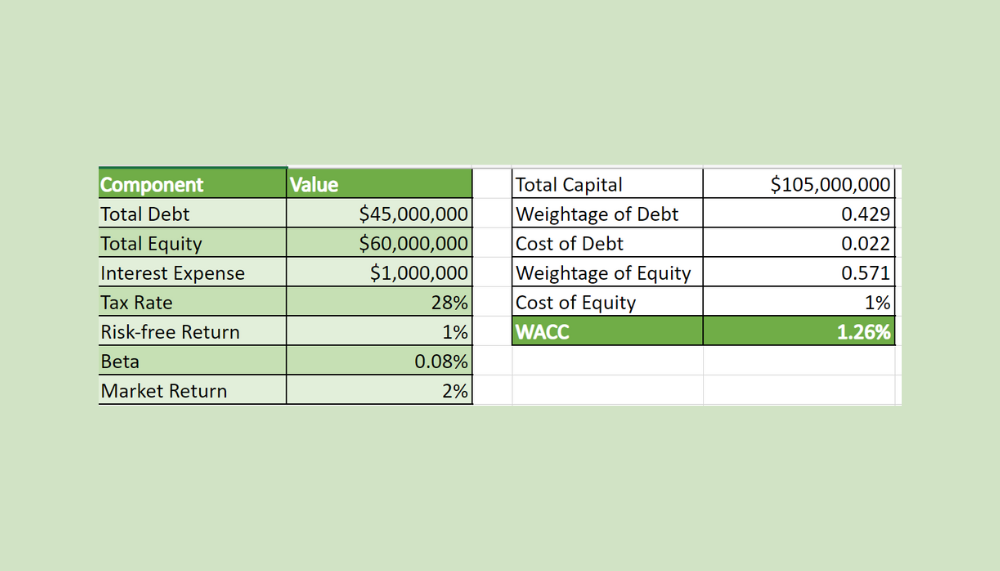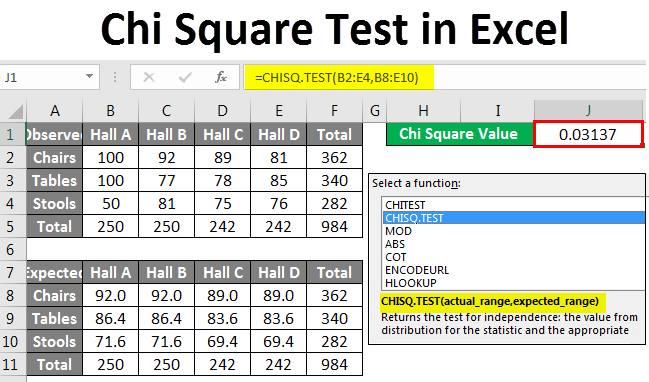Split Last Name, First Name in Excel Easily
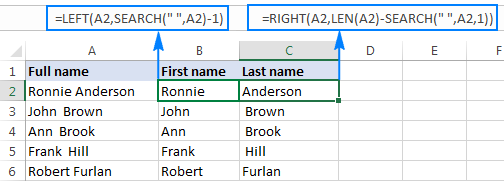
Introduction to Splitting Names in Excel
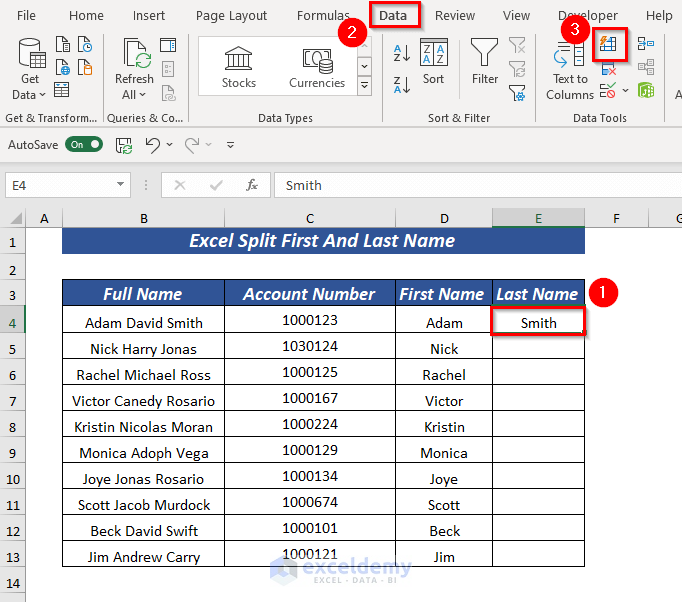
Excel, a pivotal tool in data analysis and management, often requires us to format data according to specific needs. One common task is splitting a name field into separate columns for first and last names. This can be invaluable for organizing contact lists, payroll data, or any database where names are a critical component. Here, we’ll explore how to split a full name into its constituent parts in Excel, with methods that cater to both basic and advanced users.
Why Split Names in Excel?
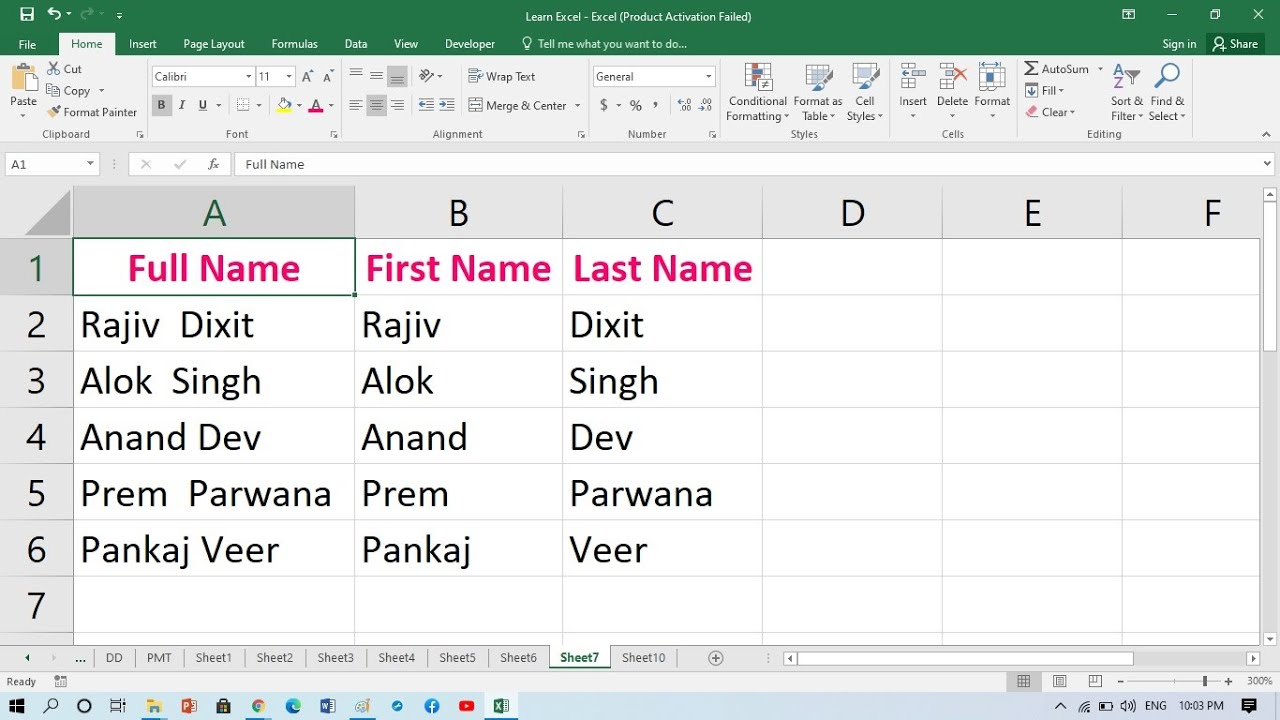
Understanding why it might be necessary to split names gives context to the techniques we'll discuss:
- Personalization: Enhances personalization in communication by addressing individuals by their first names.
- Data Organization: Splitting names can improve data sorting, searching, and indexing functionalities.
- Standardization: Helps in standardizing data entry for consistency and uniformity.
- Automation: Allows for easier automation of processes like email merging or report generation.
Manual Method: Using Excel Formulas
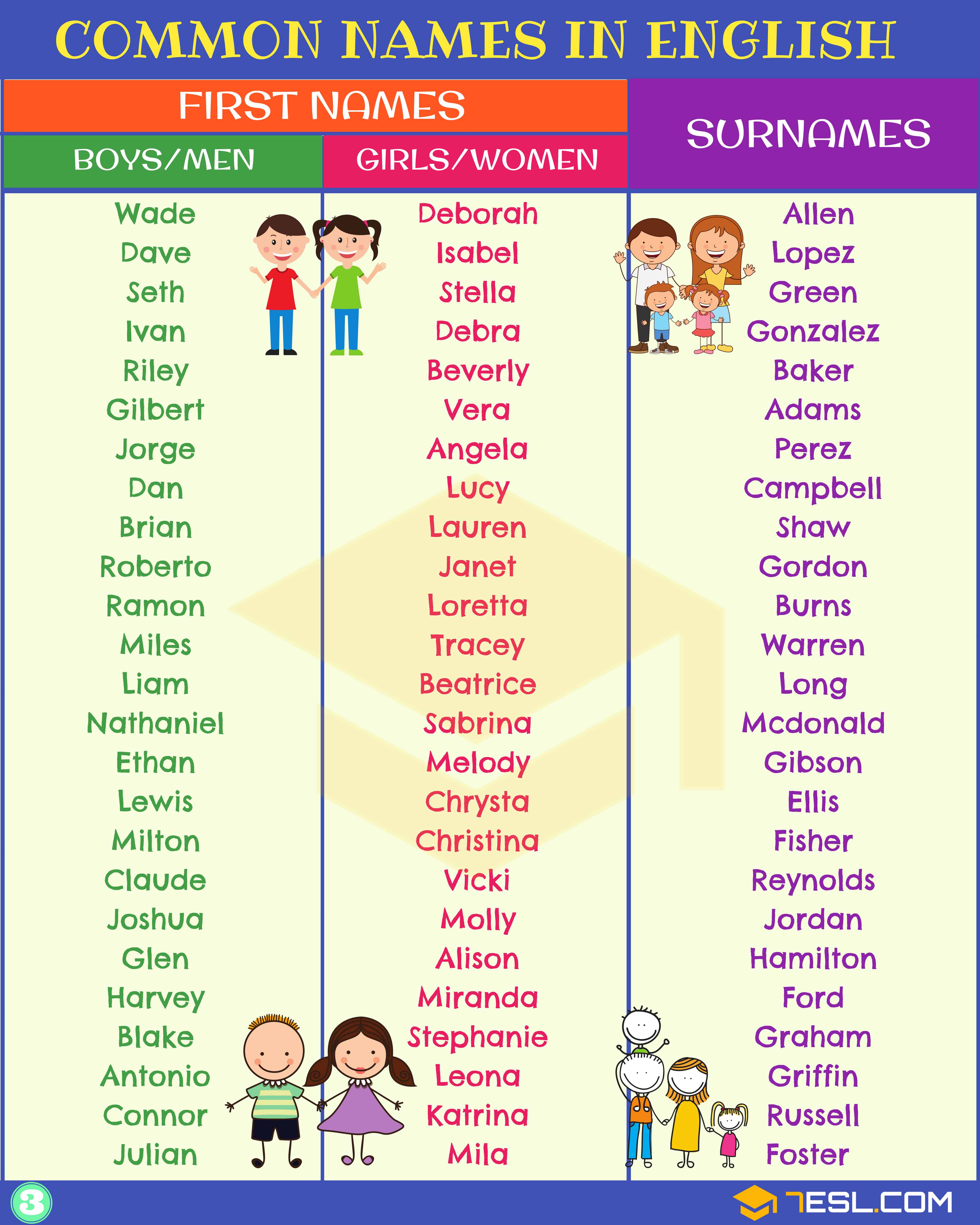
This method involves using Excel's text functions to split names into separate columns:
- Assuming the full name is in cell A2:
- In cell B2, enter:
=LEFT(A2, FIND(" ", A2) - 1)- This extracts the first name up to the first space. - In cell C2, enter:
=MID(A2, FIND(" ", A2) + 1, LEN(A2))- This formula captures everything after the first space, which includes the middle and last names.
- In cell B2, enter:
- Further Split Last Names: If you have middle names or multiple last names:
- For the second last name in D2, use:
=MID(C2, FIND(" ", C2) + 1, LEN(C2)) - For the first last name in C2, adjust to:
=LEFT(C2, FIND(" ", C2) - 1)
- For the second last name in D2, use:
⚠️ Note: This manual method assumes a consistent naming format in your data. Variations like initials or multiple spaces might require formula adjustments.
Automatic Method: Using Text to Columns

Excel offers a user-friendly feature for splitting names:
- Select the column with the full names:
- Go to the 'Data' tab, and click on 'Text to Columns'.
- Choose Delimited: Opt for 'Delimited' to use spaces or commas to separate names.
- Define Delimiters:
- Mark 'Space' as the delimiter if names are separated by spaces. If names have multiple spaces or hyphens, you might also check 'Tab' or 'Other' with a hyphen.
- Destination: Specify where you want the split names to appear.
⚠️ Note: 'Text to Columns' can fail with more complex name structures or inconsistent naming conventions.
Advanced Techniques for Complex Name Structures
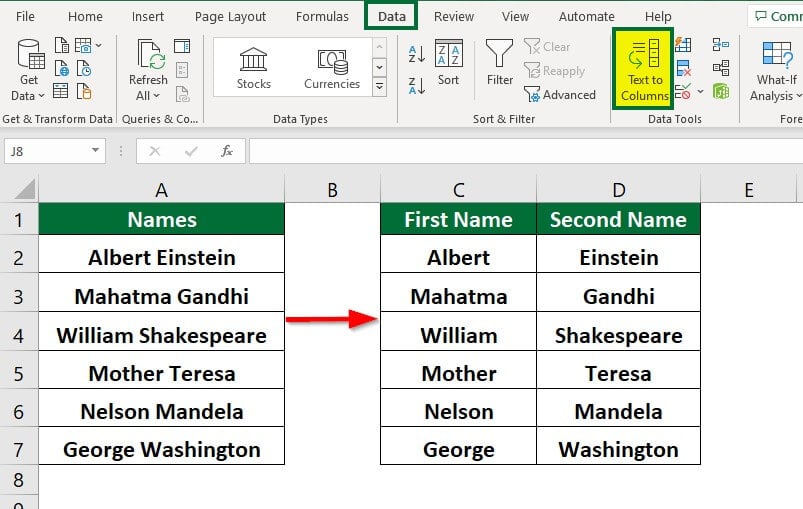
Handling Titles and Suffixes
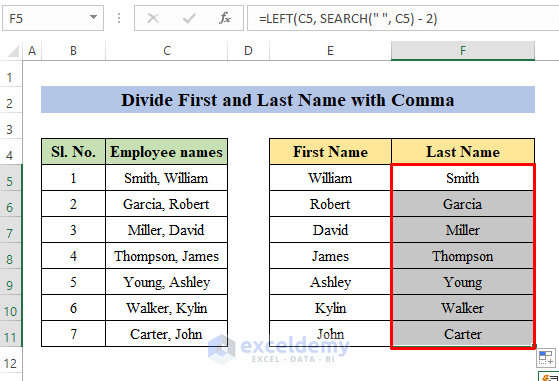
Complex names with titles (Dr., Mr., Ms.) or suffixes (Jr., Sr., III) require more refined formulas:
- Use regular expressions in Excel through add-ins like Power Query to handle complex name structures.
- Here's how you can configure Power Query:
- Import your Excel data into Power Query.
- Add a step to 'Split Column by Delimiter', choosing 'Custom' and using a complex delimiter to separate titles or suffixes.
- Refine the columns using conditional logic within Power Query.
Splitting Middle Names
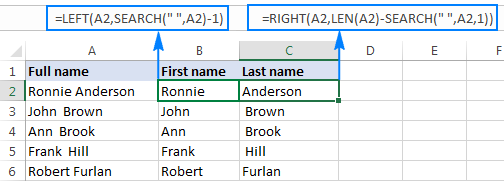
To address middle names, here are some techniques:
- If middle names are consistently present, you can use the MID function to extract them:
- Use
=MID(A2, FIND(" ", A2) + 1, FIND(" ", A2, FIND(" ", A2) + 1) - FIND(" ", A2) - 1)to capture middle names.
Automation and Macros
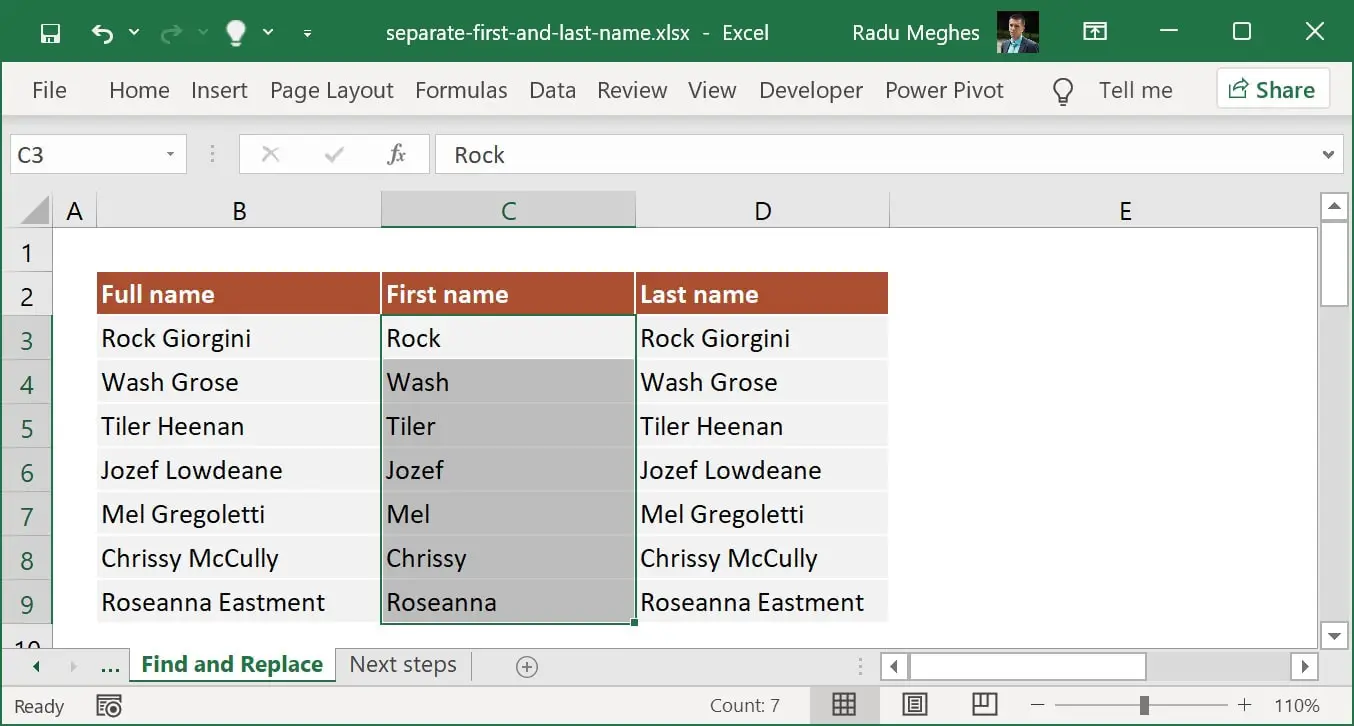
For large datasets, automating name splitting with VBA (Visual Basic for Applications) can save time:
- Create a macro that:
- Iterates through each row with names.
- Applies your chosen formulas to split names.
- Copies the resulting split names into designated columns.
- This approach ensures consistency and can handle exceptions better than static formulas.
Wrapping Up Name Splitting in Excel
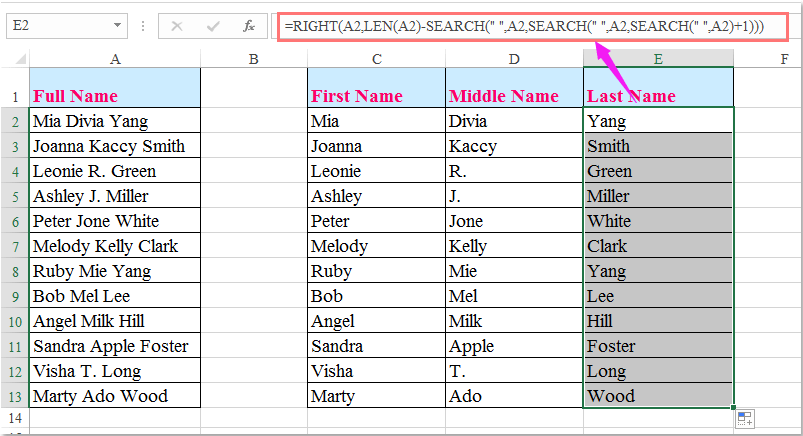
Splitting names in Excel can be straightforward or complex, depending on the data's structure. This guide has explored several methods to achieve this task, from basic formula approaches to advanced automation. Whether you're using the Text to Columns wizard, Excel functions, or venturing into the realm of VBA, each technique has its merits based on the complexity of your data set.
What if my data includes names with initials?
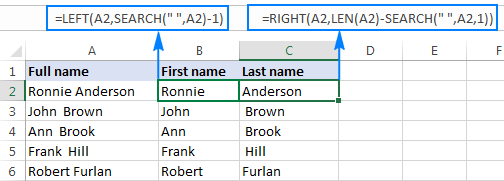
+
If names in your dataset include initials, adapt your formulas to account for periods or modify your Text to Columns settings to treat periods as part of the delimiter.
How can I handle names with hyphens?
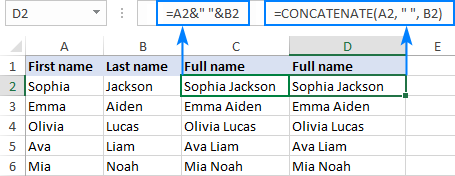
+
When names have hyphens, consider using a custom delimiter in Text to Columns or VBA to preserve the integrity of the names.
What if names have cultural variations?
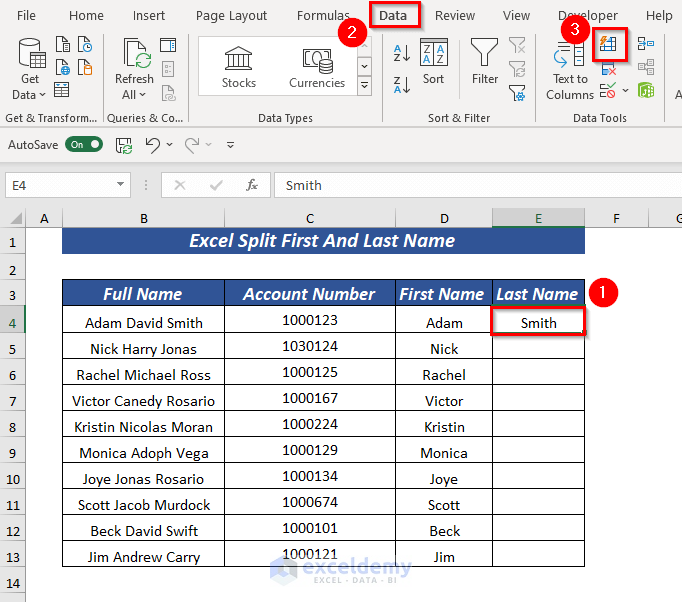
+
Addressing cultural variations can be intricate; use flexible formulas or leverage tools like Power Query to manage diverse name formats.