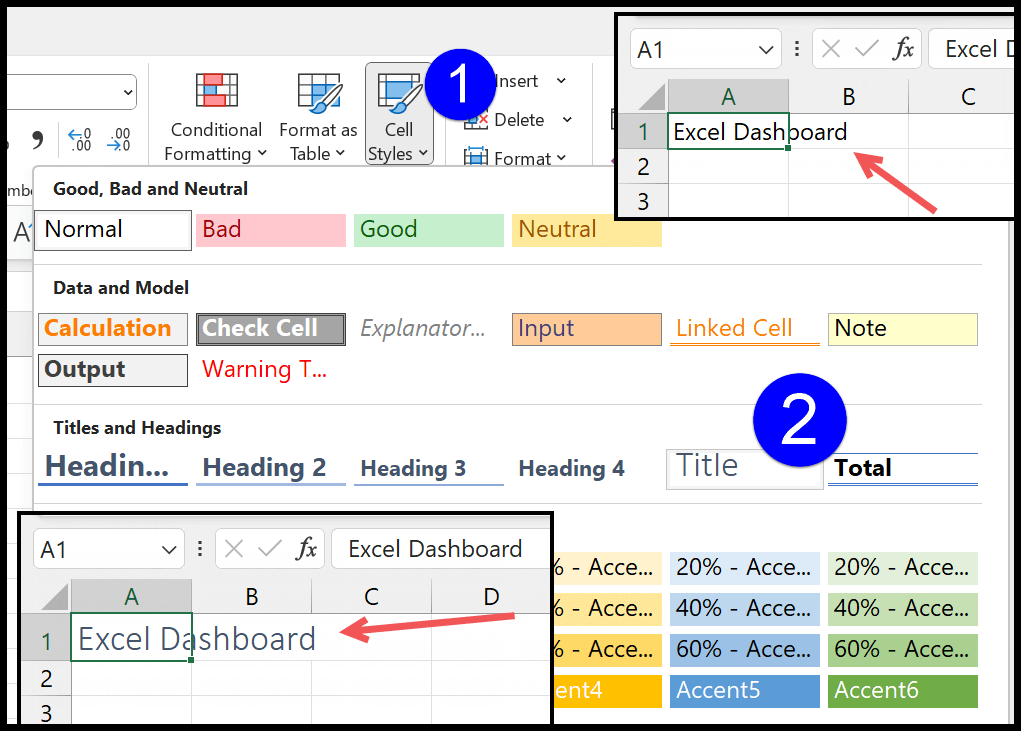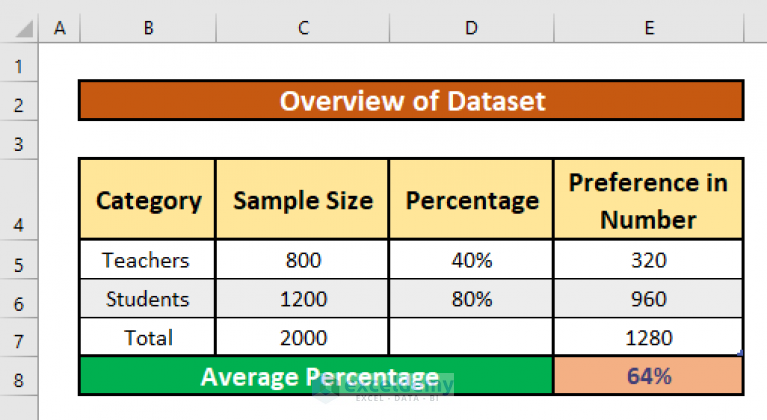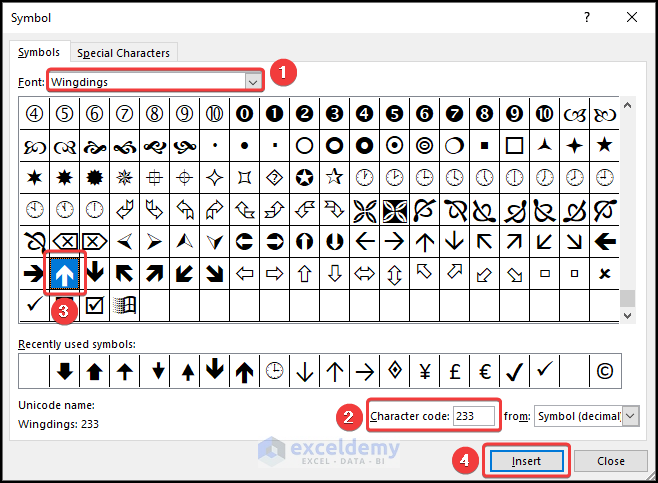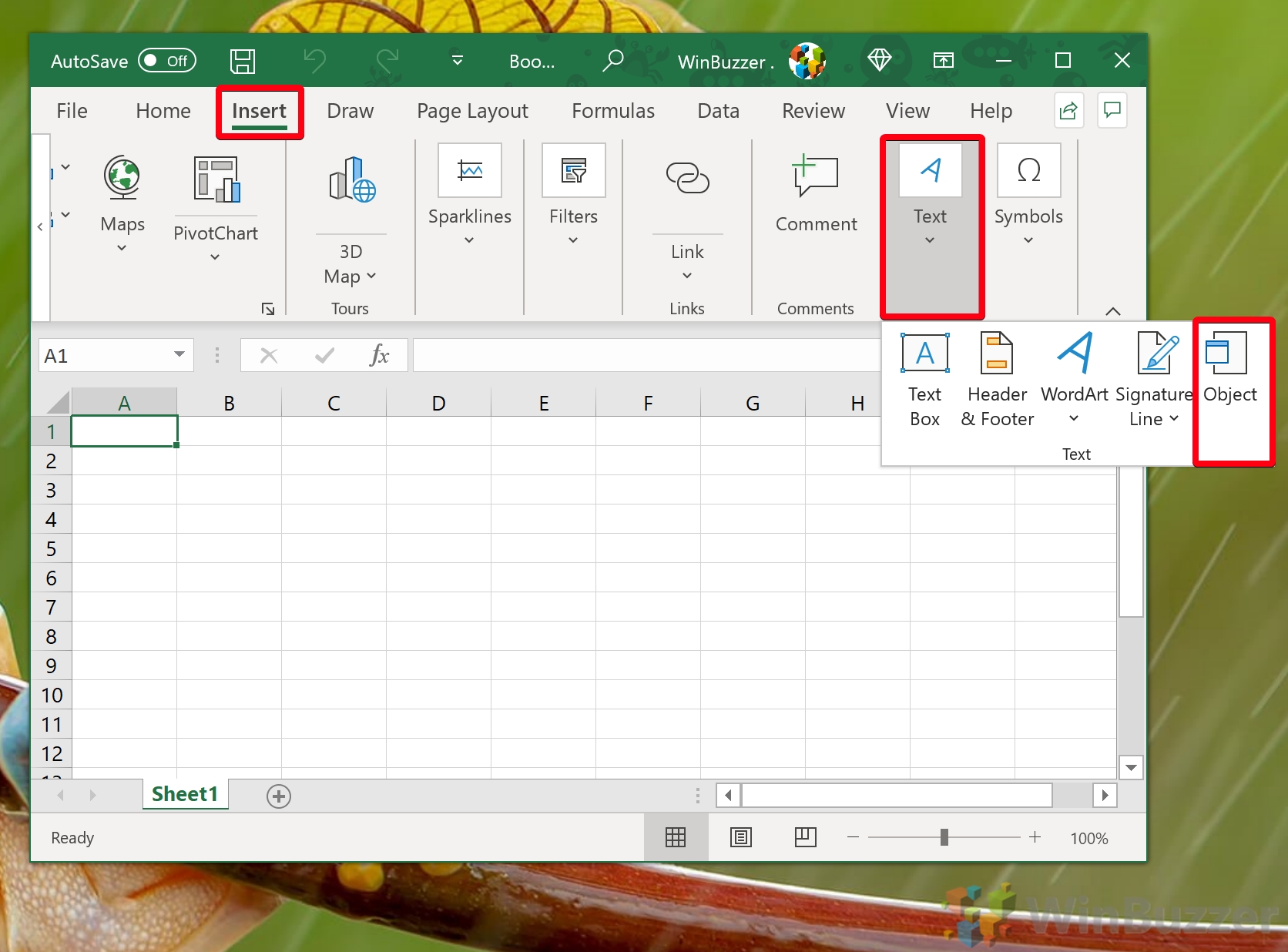Transform Your Excel Cells: Make Them Perfectly Square Easily
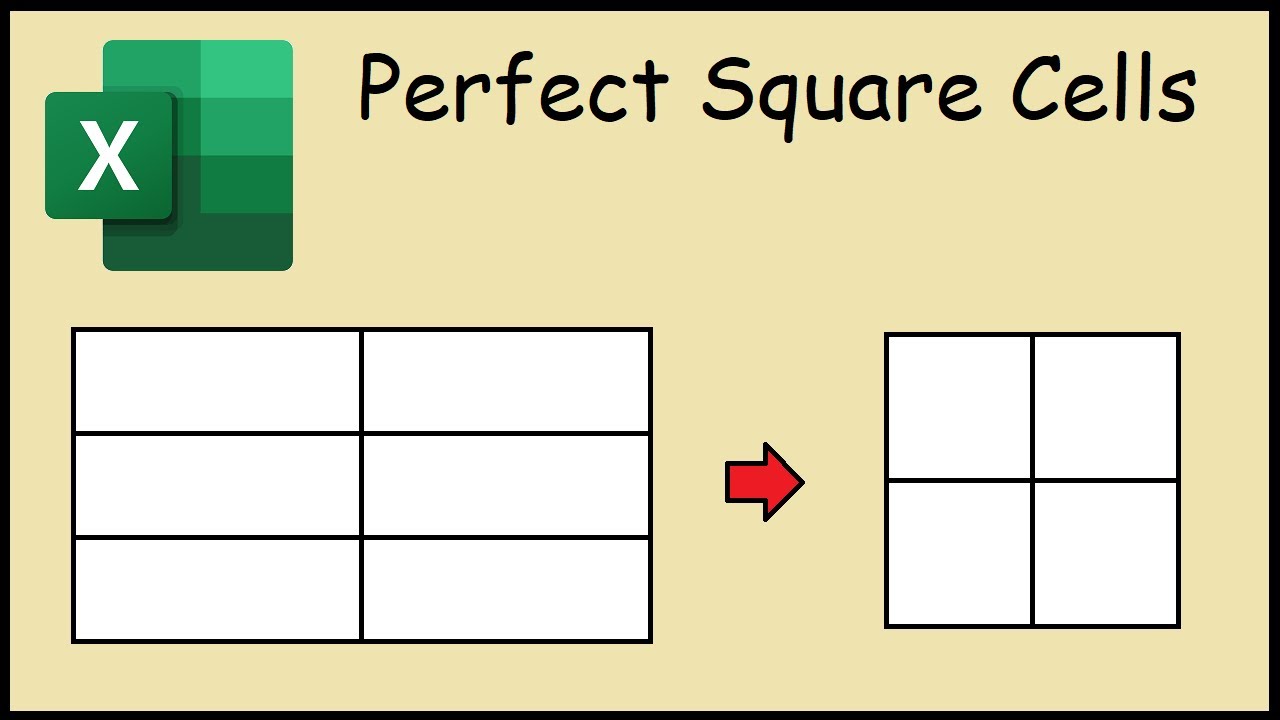
In Microsoft Excel, aligning and formatting data to fit into a visually pleasing grid can significantly enhance the readability and professionalism of your spreadsheets. One of the often overlooked aspects of Excel formatting is ensuring that cells are perfectly square. Square cells not only look neat but also aid in aligning data, especially when working with charts, tables, or when presenting data graphically. Here's how you can easily transform your Excel cells into perfectly square formats.
Understanding Cell Dimensions in Excel
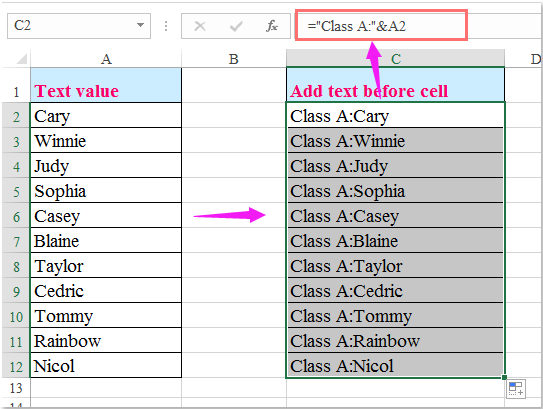
Before diving into making cells square, it’s important to understand how Excel manages cell dimensions:
- Excel uses points for measuring cell width and height.
- One point in Excel is equivalent to 1⁄72 of an inch.
- The default column width in Excel is 8.43 characters, which corresponds to 64 pixels when using the default font (11-point Calibri).
- The default row height is 15 points.
Making Cells Square
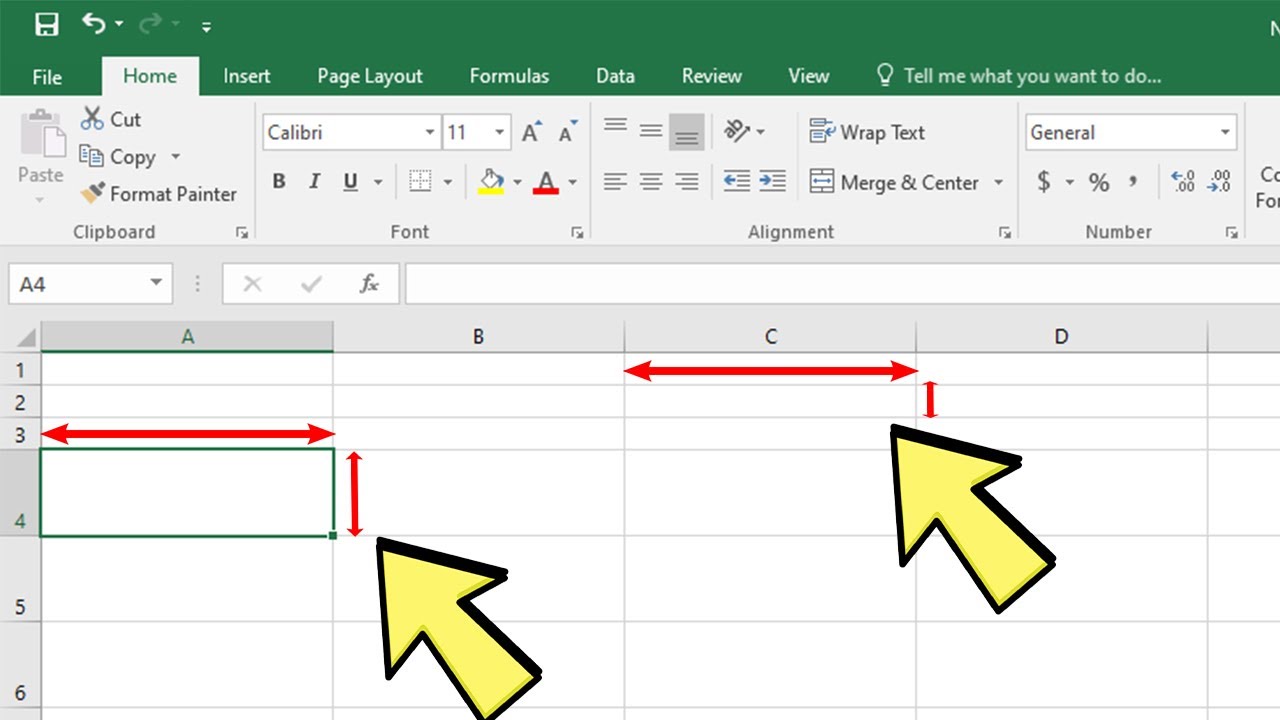
To make your Excel cells square, you need to set both the width and height to the same value in points:
Manual Adjustment
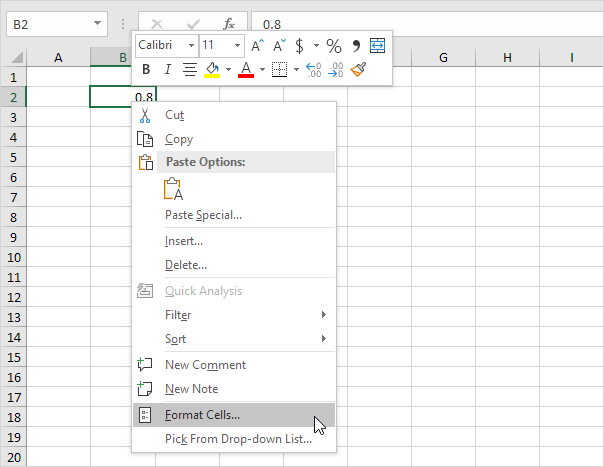
- Select the range of cells: Click and drag to select the cells you want to make square.
- Adjust Row Height:
- Right-click on the row number, choose “Row Height.”
- Enter a value in points for the height (e.g., 20).
- Adjust Column Width:
- Right-click on the column letter, select “Column Width.”
- Set the same point value used for row height (e.g., 20).
Using Excel VBA for Precision
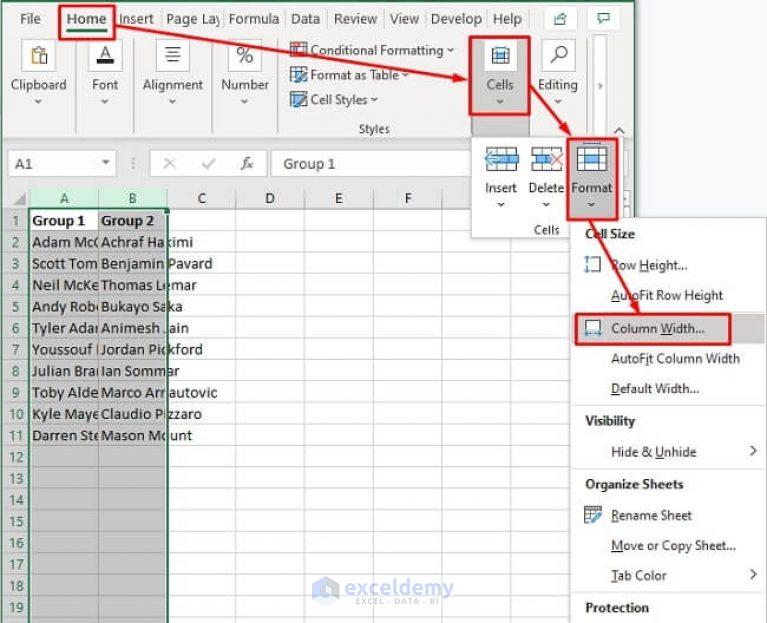
For a more precise adjustment, especially over large ranges, you might consider using VBA:
Sub MakeCellsSquare() Dim cell As Range Dim height, width As Doubleheight = 20 ' or any value in points width = height * 0.138888889 ' conversion factor for points to characters For Each cell In Selection cell.RowHeight = height cell.ColumnWidth = width Next cell
End Sub
This VBA script sets the height to 20 points and calculates the corresponding width to maintain square cells. Here's how to run this:
- Open the Visual Basic Editor (VBE) with ALT + F11.
- Insert a new module, copy the code above, and paste it there.
- Run the macro by pressing F5 or selecting "Run" from the VBE menu.
💡 Note: Adjust the height value in the VBA script to meet your specific requirements. Remember, 1 point roughly equals 1/72 of an inch.
Tips for Maintaining Square Cells
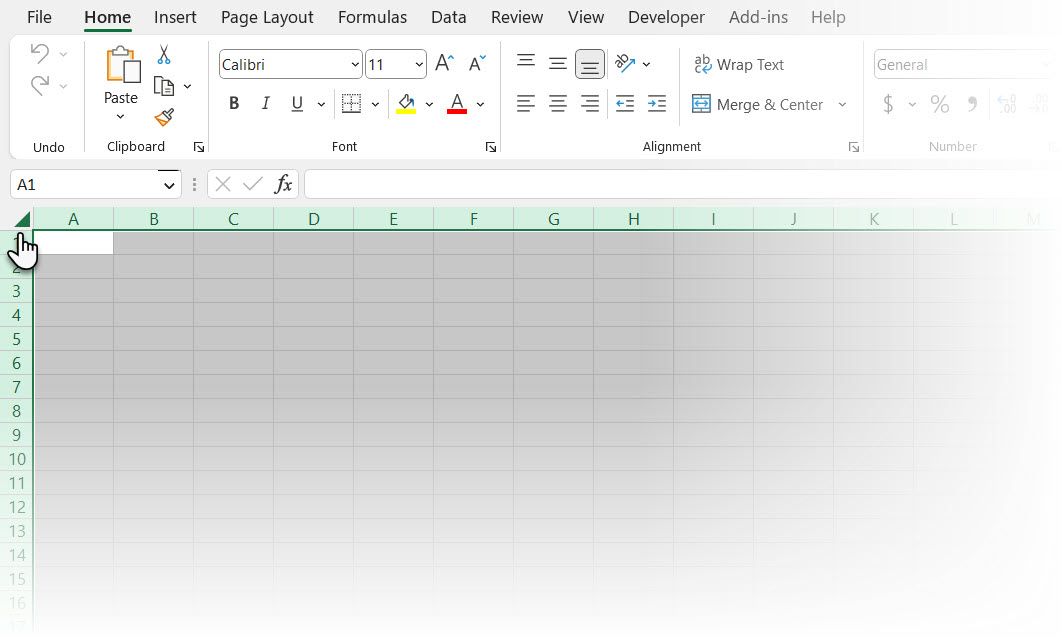
- Standardize Fonts: Use the same font across your spreadsheet to keep cell dimensions consistent.
- Lock Aspect Ratio: If you change either the height or the width, adjust the other manually or via VBA to maintain square proportions.
- Merge Cells: For larger square areas, consider merging cells to create visually impactful square blocks.
As we've explored, transforming cells to be perfectly square in Excel is not only about aesthetics but also about functionality. Square cells ensure that your data aligns perfectly, which is especially beneficial in data visualization, dashboards, or when you're dealing with graphical representations of information.
Why are square cells important in Excel?
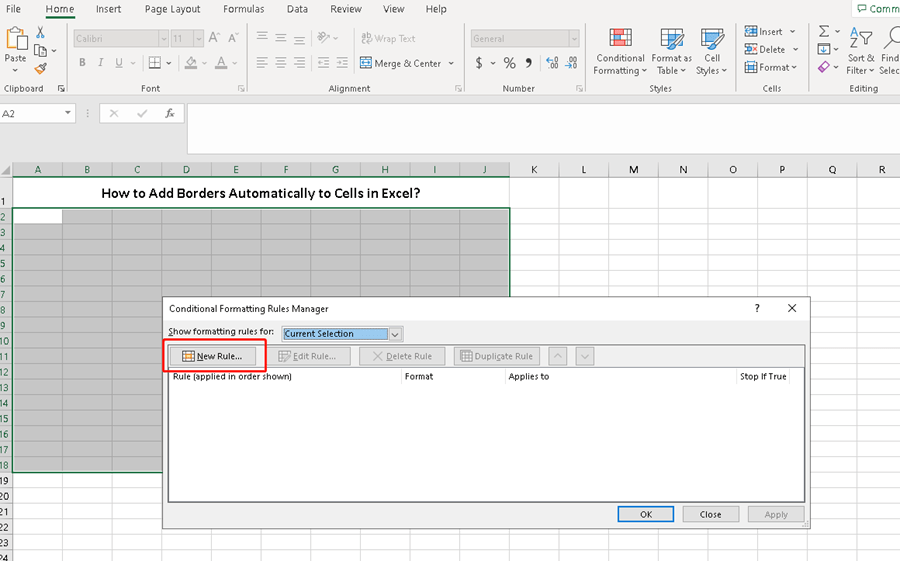
+
Square cells are important because they ensure uniform spacing which is critical for data alignment, readability, and creating visually appealing spreadsheets. They help in aligning data, charts, and other graphical elements precisely, making your presentations more professional.
Can I apply square formatting to existing data?
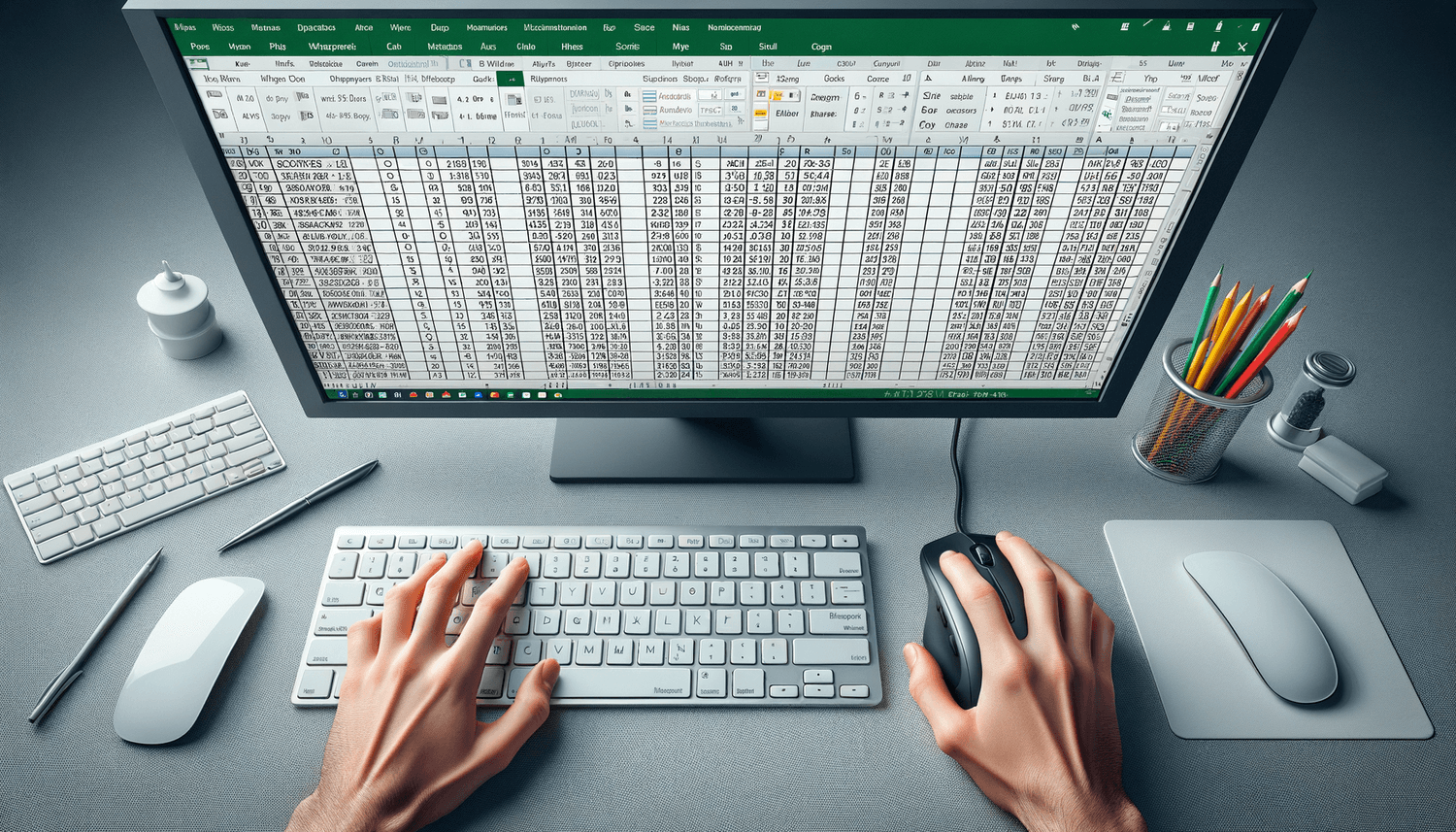
+
Yes, you can apply square cell formatting to existing data by selecting the range of cells and adjusting their width and height either manually or through VBA as outlined above.
Does the content affect cell dimensions?
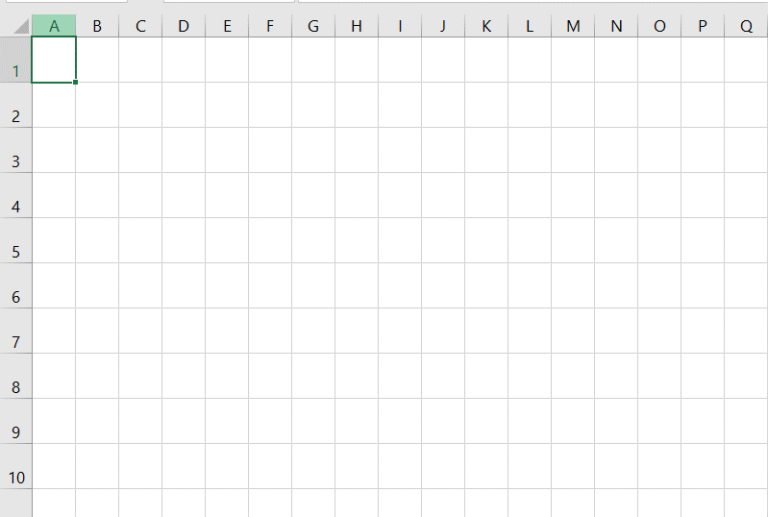
+
Yes, content can affect cell dimensions. Larger fonts or wrapped text can alter cell size, requiring you to adjust both width and height to maintain square cells. Be sure to standardize your font size and style for consistency.