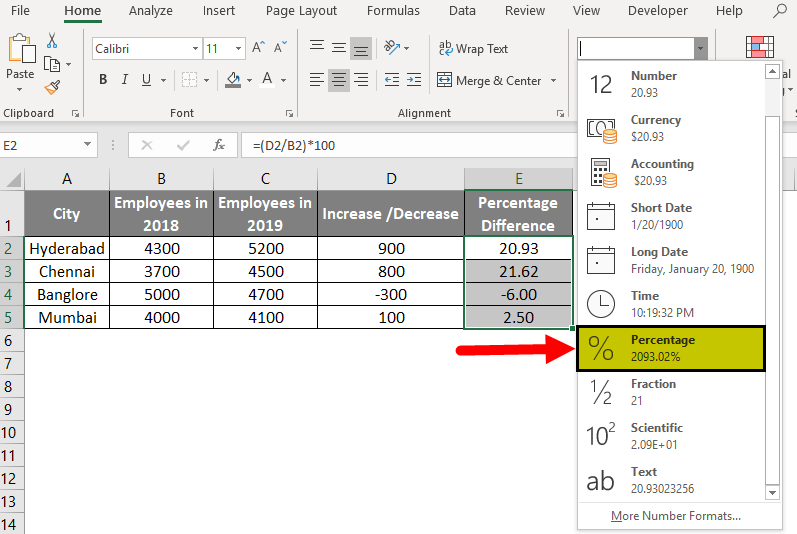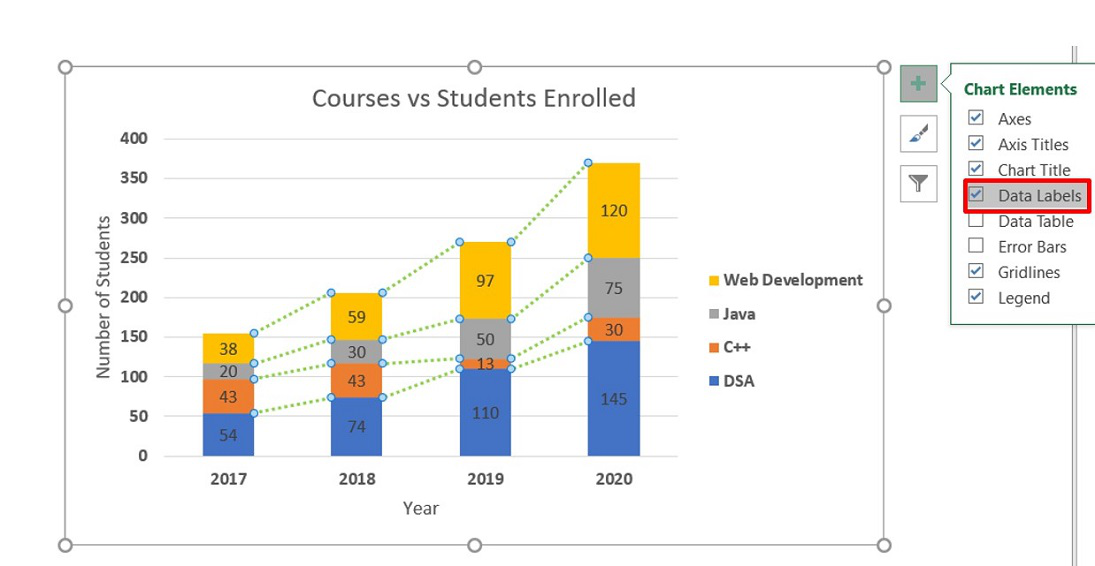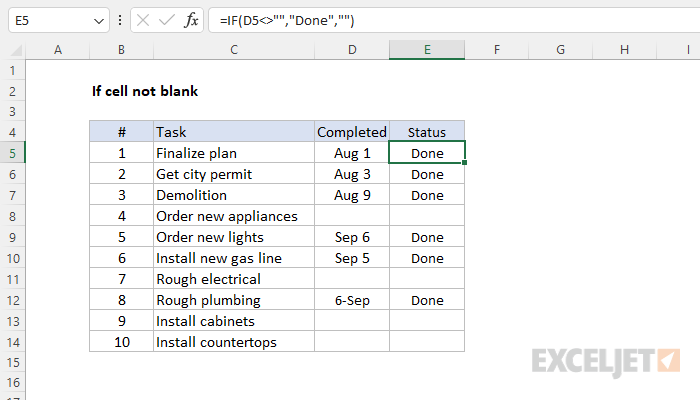5 Excel Functions to Boost Your Productivity
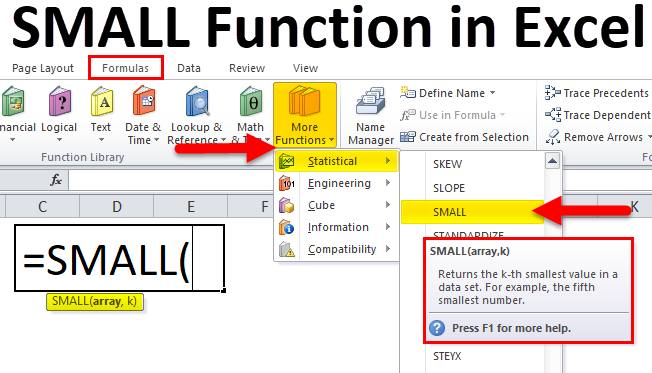
In today's fast-paced work environment, mastering certain functions in Microsoft Excel can significantly enhance productivity. While Excel offers a plethora of functions, some are particularly useful for managing data, performing calculations, and simplifying complex tasks. In this comprehensive guide, we'll delve into five Excel functions that are pivotal for increasing efficiency at work. Whether you're an accountant, data analyst, or someone who frequently deals with spreadsheets, these tools will become your go-to resources for faster and more accurate work.
1. VLOOKUP Function

The VLOOKUP function, short for “Vertical Lookup,” is invaluable when you need to find and return a value from a specific column in a table based on a lookup value. Here’s how you can use VLOOKUP:
- Syntax: =VLOOKUP(lookup_value, table_array, col_index_num, [range_lookup])
- Parameters:
- lookup_value: The value you want to search for.
- table_array: The range of cells that contains the data.
- col_index_num: The column number in the table from which to retrieve the value.
- [range_lookup]: Optional. True for approximate match, False for exact match.
- Usage Example: If you need to find the price of a product in a list of products, you would use VLOOKUP to match the product code and pull the corresponding price.
💡 Note: For the most accurate results, ensure your lookup table is sorted by the first column when using VLOOKUP with the range_lookup set to True.
2. SUMIF Function

The SUMIF function allows you to sum values that meet certain criteria. It’s perfect for quickly calculating totals based on conditions:
- Syntax: =SUMIF(range, criteria, [sum_range])
- Parameters:
- range: The range of cells that you want evaluated by criteria.
- criteria: The condition in the form of a number, expression, cell reference, or text.
- [sum_range]: Optional. The cells to sum. If omitted, Excel sums the cells specified in the range.
- Usage Example: To calculate the total sales for products categorized as “Electronics,” you would specify the range of product categories and use “Electronics” as your criteria.
3. IFERROR Function

Errors in spreadsheets can be disruptive. The IFERROR function provides a clean way to handle these errors by substituting a specific value or message:
- Syntax: =IFERROR(value, value_if_error)
- Parameters:
- value: The expression or formula you want to evaluate.
- value_if_error: The value to return if the expression results in an error.
- Usage Example: When performing a VLOOKUP, you can wrap it with IFERROR to display “Product not found” instead of “#N/A” if the lookup fails.
4. CONCATENATE Function
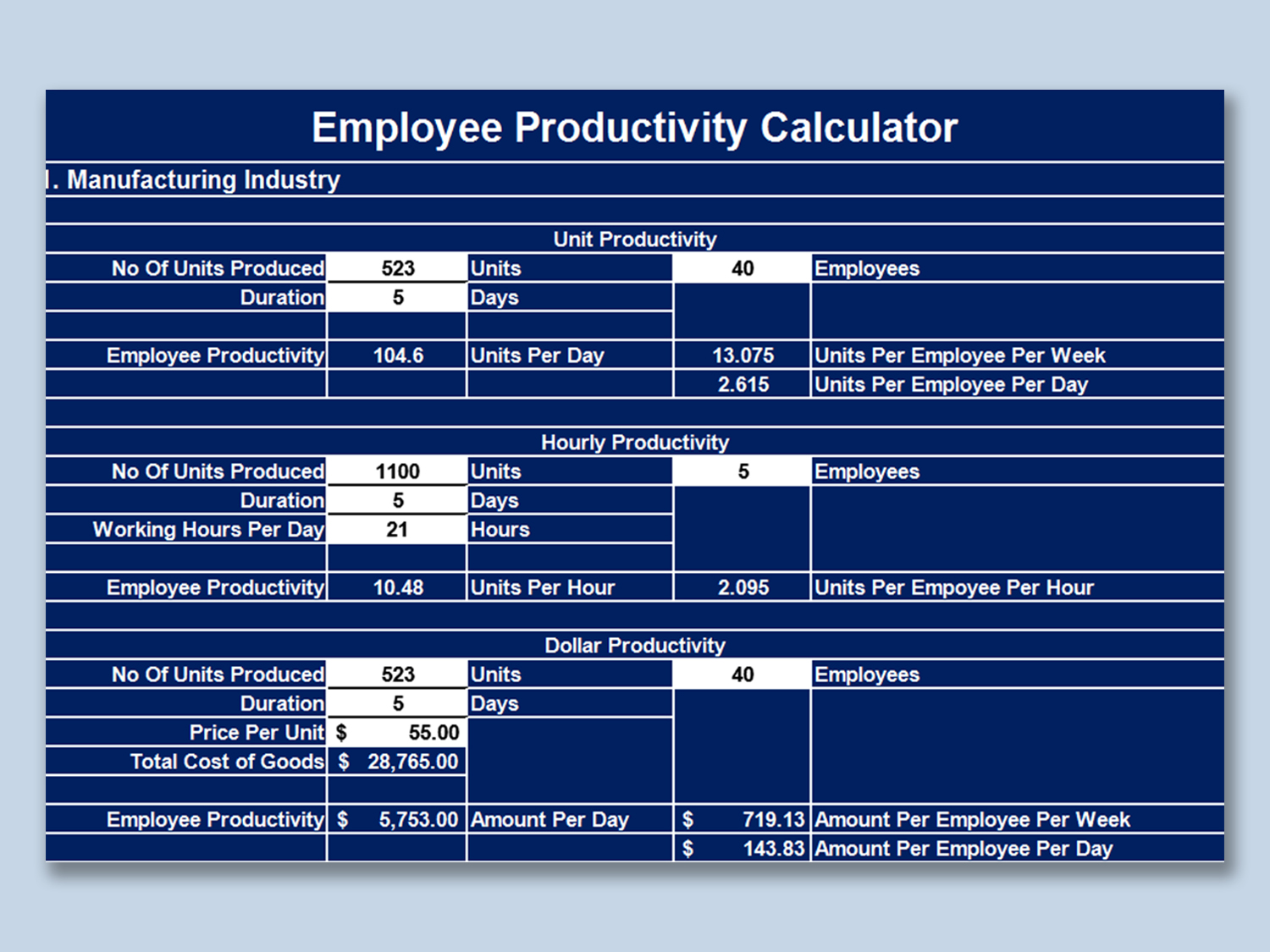
Joining data from different cells is often necessary. The CONCATENATE function, now replaced by the more flexible CONCAT in newer versions of Excel, is essential for this task:
- Syntax: =CONCAT(text1, [text2], …)
- Parameters: Each text you want to concatenate can be a cell reference or text.
- Usage Example: Combining a first name in cell A1 and last name in cell B1 to form a full name in cell C1.
| Function | Use Case |
|---|---|
| VLOOKUP | To retrieve data from a table based on a lookup value. |
| SUMIF | To sum values based on specific criteria. |
| IFERROR | To handle potential errors gracefully. |
| CONCAT | To combine text from multiple cells. |
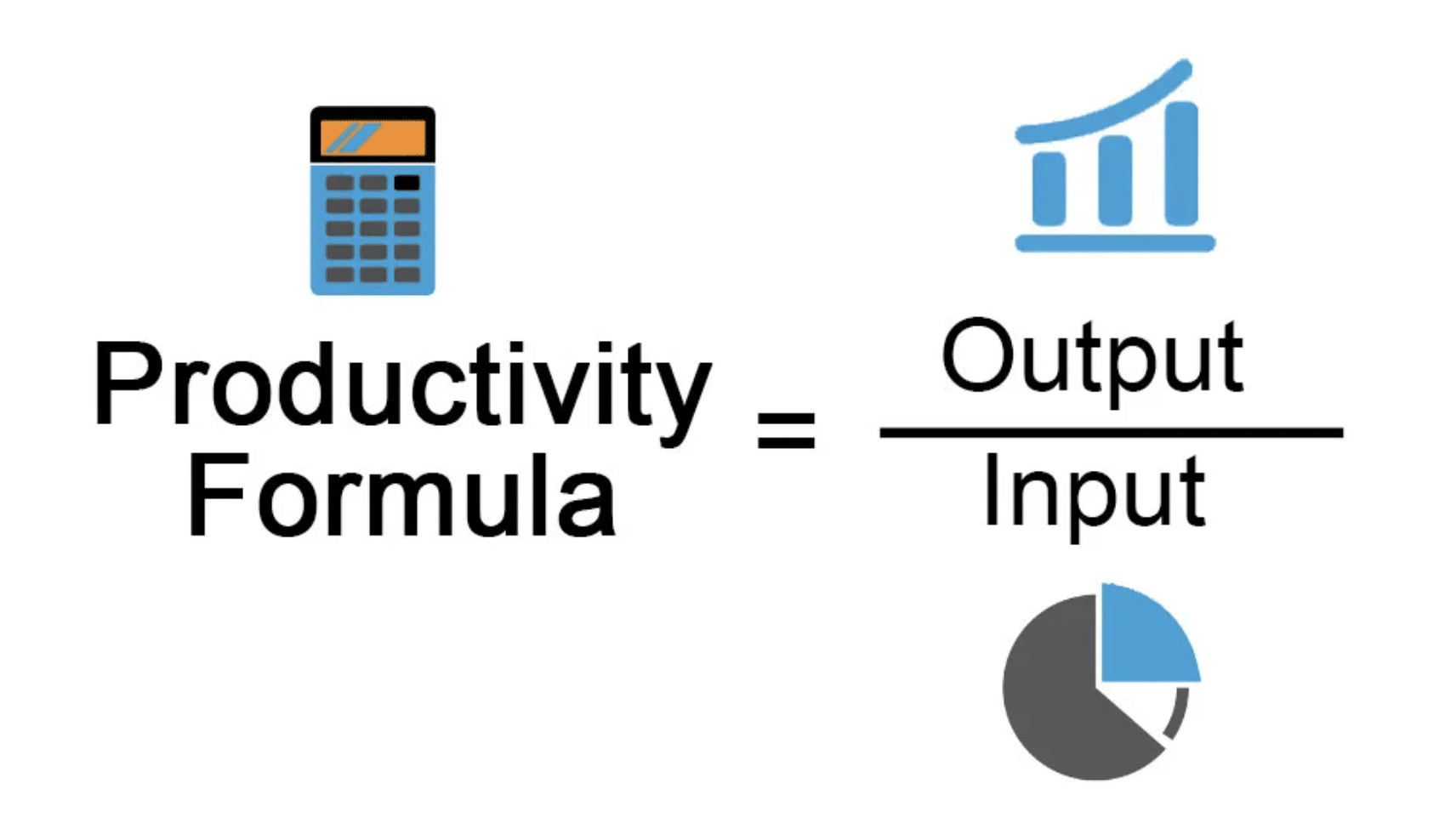
🔍 Note: Excel 365 subscribers can use the TEXTJOIN function instead of CONCATENATE for more dynamic text manipulation, including ignoring empty cells.
5. INDEX and MATCH Functions
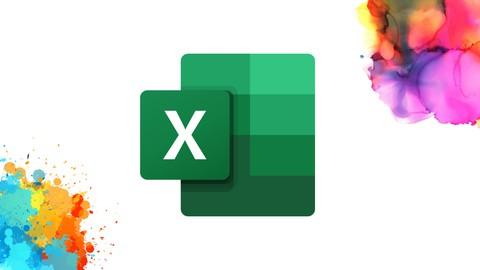
While VLOOKUP is powerful, the combination of INDEX and MATCH functions provides more flexibility, especially for looking up values horizontally or vertically and dynamically:
- Syntax:
- INDEX(array, row_num, [column_num])
- MATCH(lookup_value, lookup_array, [match_type])
- Parameters:
- array: The array of data from which to return a value.
- row_num: The row position within the array from which to return the value.
- column_num: Optional. The column position.
- lookup_value: The value MATCH is searching for.
- lookup_array: The range of cells being searched.
- match_type: Specifies how to match the lookup_value (1, 0, or -1).
- Usage Example: To find the price of an item listed by name rather than code, you would use MATCH to locate the row and INDEX to retrieve the corresponding price.
In summary, mastering these five Excel functions can dramatically improve your productivity by saving time on data manipulation and analysis. VLOOKUP helps find information swiftly, SUMIF makes conditional summing a breeze, IFERROR protects against errors, CONCAT helps in data merging, and the INDEX-MATCH duo provides unmatched versatility. Incorporating these into your daily Excel tasks will not only streamline your workflow but also enhance the accuracy and efficiency of your data handling.
Why should I use INDEX and MATCH over VLOOKUP?

+
INDEX and MATCH offer more flexibility by allowing lookups from left to right and handling dynamic ranges, which VLOOKUP does not support. This makes them a powerful tool for more complex spreadsheets.
Can I nest SUMIF and IFERROR together?
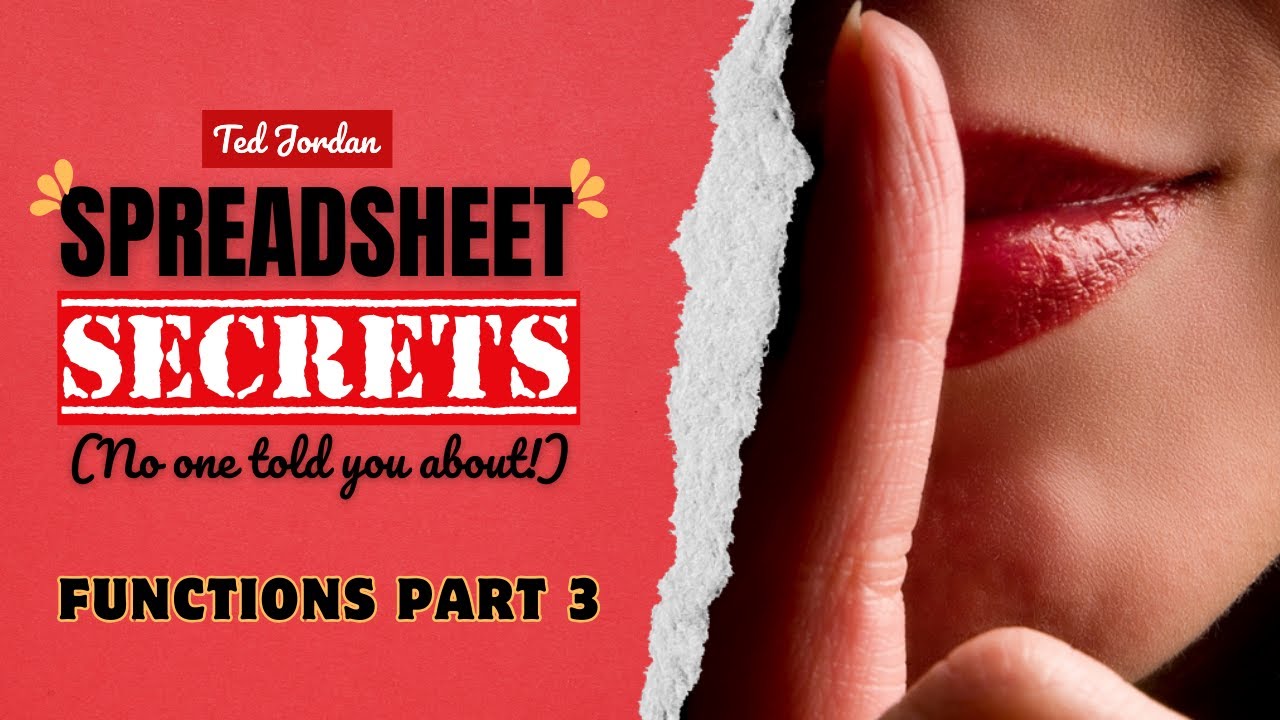
+
Absolutely! You can nest SUMIF inside IFERROR to handle errors that might arise from the SUMIF function, like when no data matches the criteria.
What if I need to concatenate data from multiple sheets?

+
For concatenating data from different sheets, you can use CONCATENATE or CONCAT with cell references to those sheets. Alternatively, newer Excel versions support TEXTJOIN for even more seamless data merging across sheets.