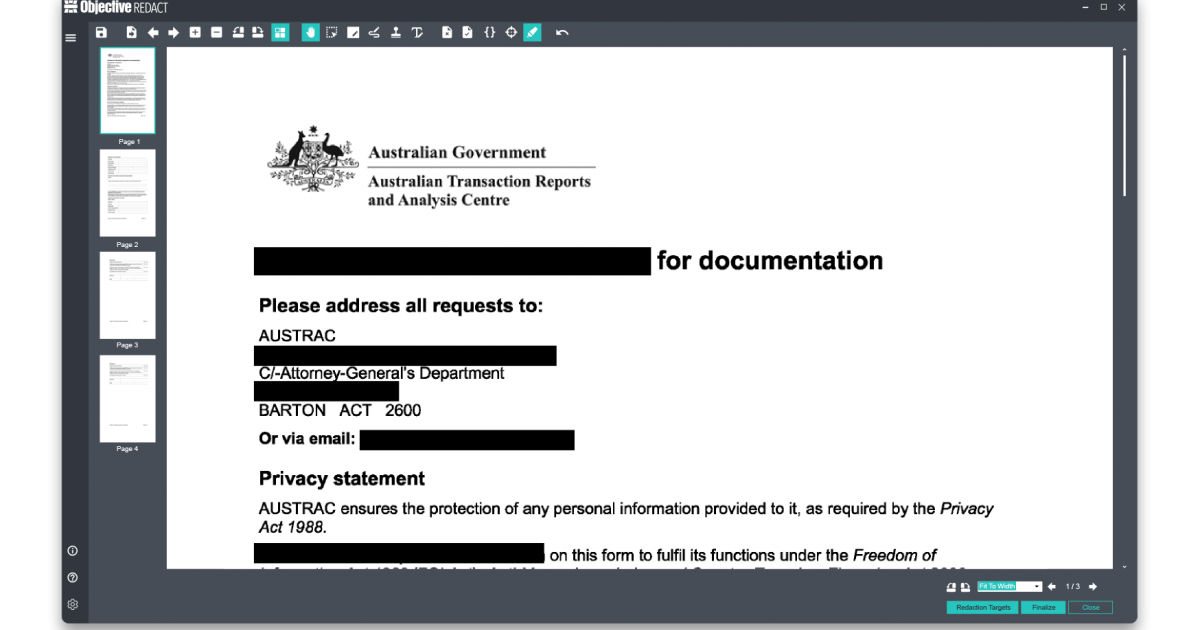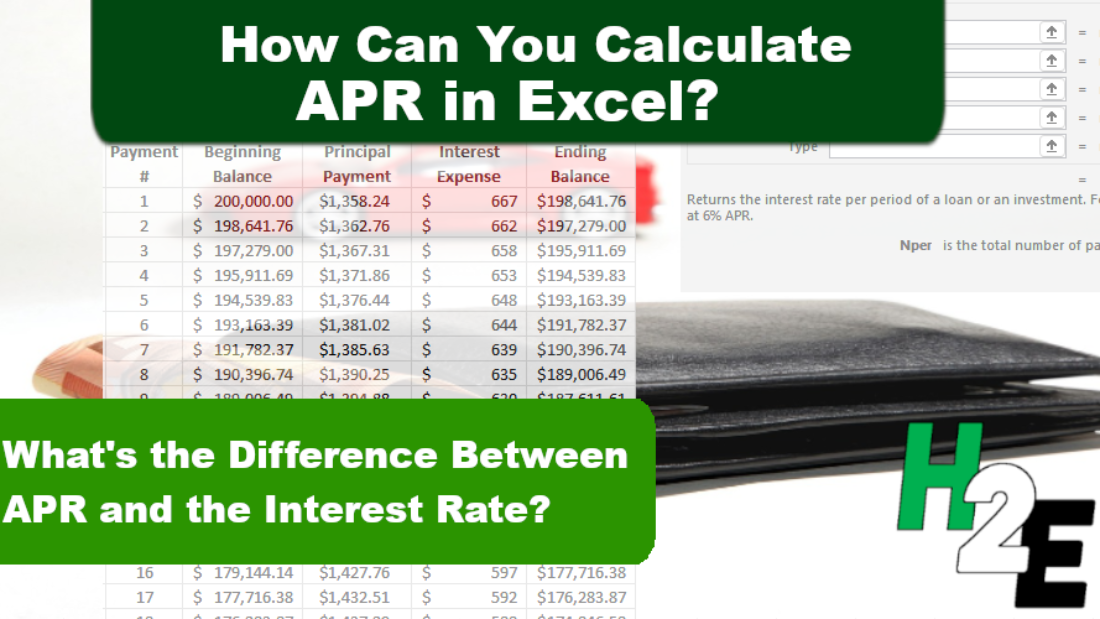5 Simple Tricks to Merge Cells in Excel Quickly
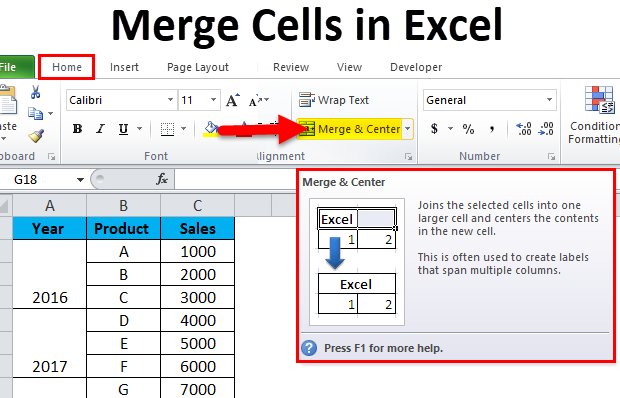
Merging cells in Excel is a fundamental yet often underutilized feature that can greatly enhance the readability and organization of your spreadsheets. Whether you're consolidating data, formatting headers, or creating forms, knowing how to merge cells efficiently can save time and improve the visual impact of your Excel workbooks. Here, we'll explore five straightforward techniques to merge cells in Excel, tailored for beginners and seasoned users alike, ensuring you can format your spreadsheets with ease.
Why Merge Cells in Excel?
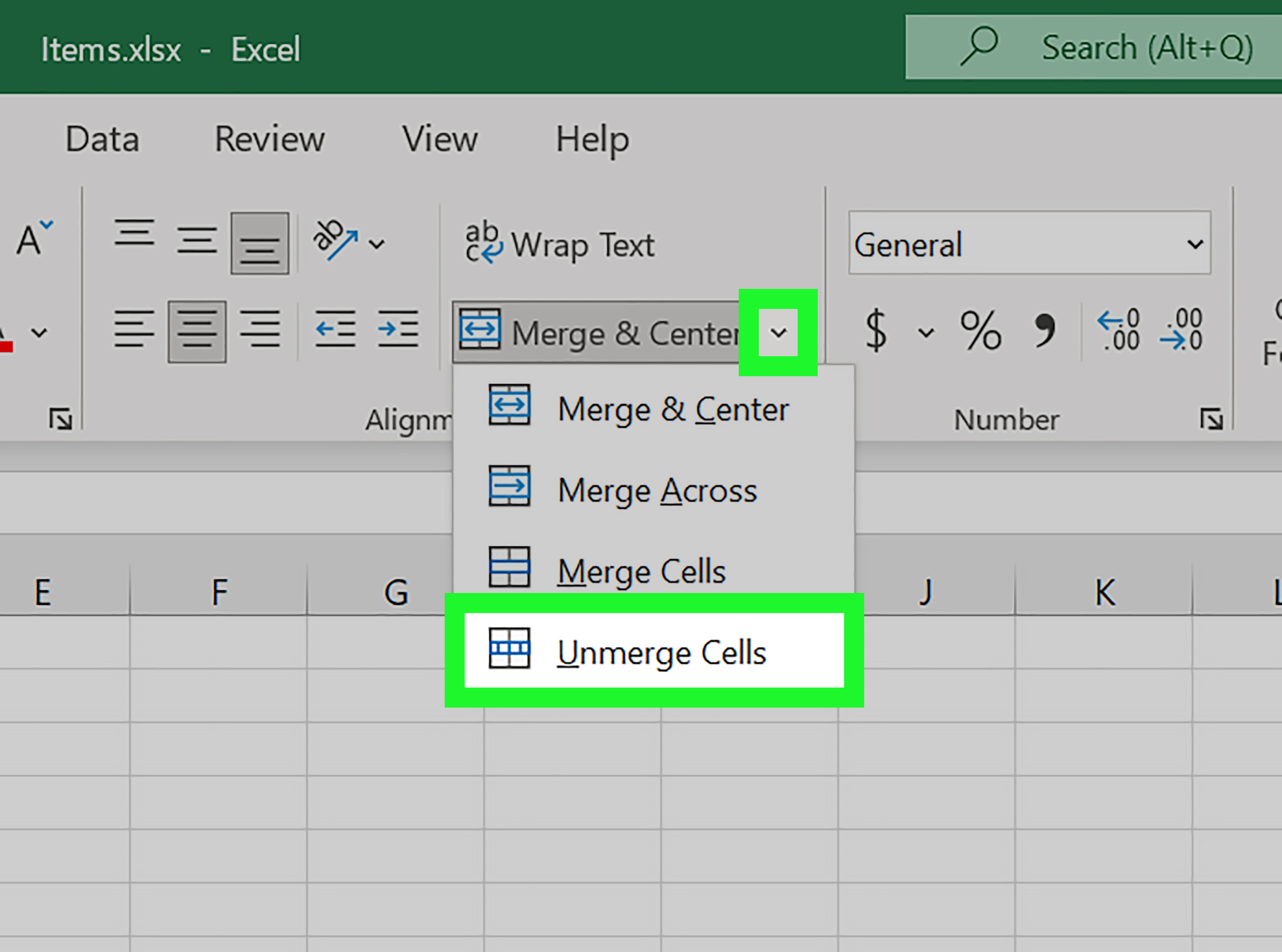
Before diving into the methods, it’s important to understand why merging cells can be advantageous:
- Enhanced Readability: Merged cells can group related data or titles, making the spreadsheet easier to navigate.
- Better Formatting: Merging helps in creating headers or labels that span across multiple columns or rows, giving your spreadsheet a more professional look.
- Data Consolidation: Sometimes, merging is essential for summarizing data or creating a more streamlined presentation.
Simple Methods to Merge Cells in Excel
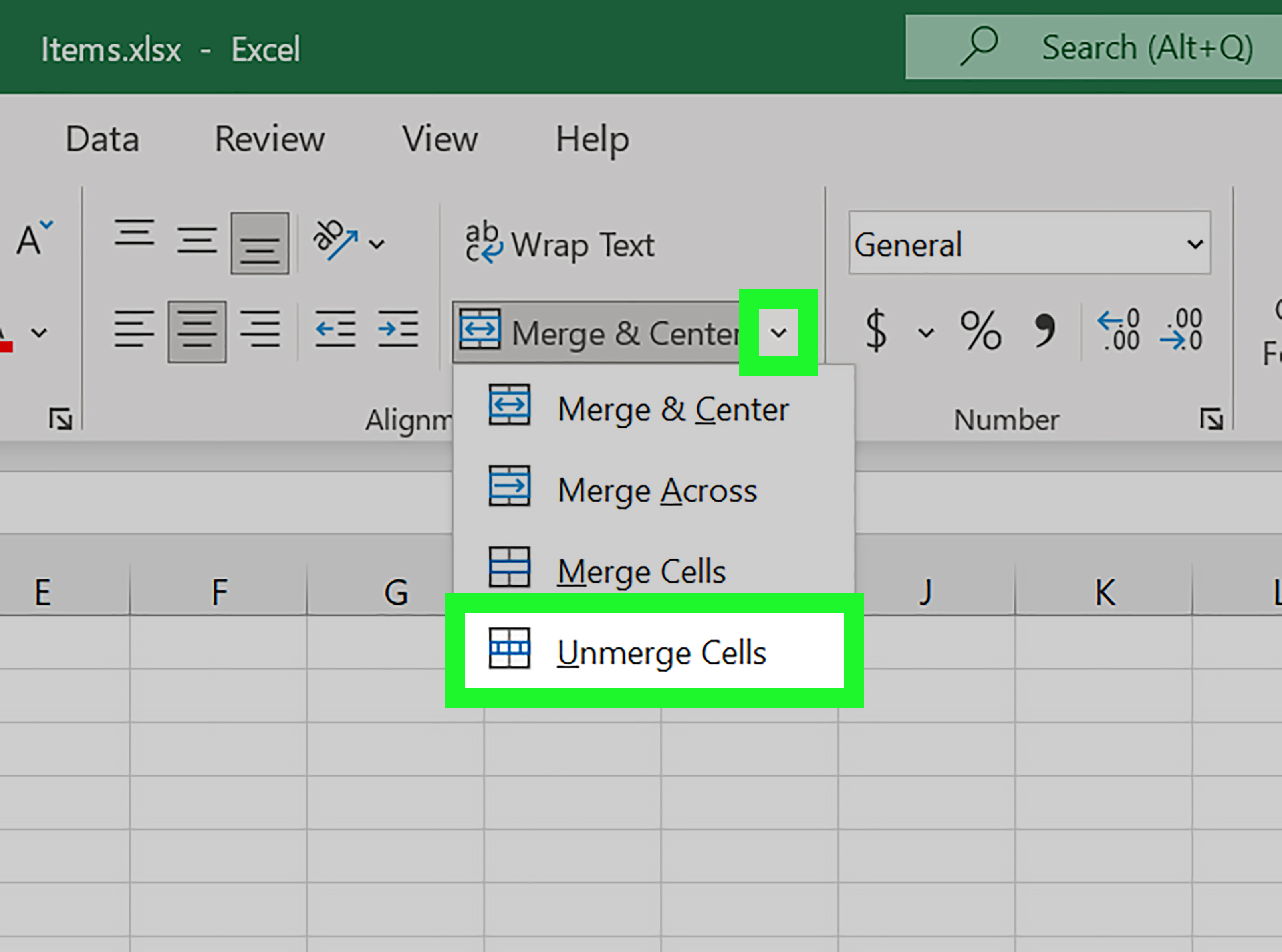
1. Using the Ribbon

The most straightforward way to merge cells is through the Excel Ribbon:
- Select the cells you wish to merge.
- Go to the Home tab on the Ribbon.
- In the Alignment group, click on Merge & Center.
2. Keyboard Shortcut

For those who prefer keyboard shortcuts:
- Select the cells.
- Press Alt + H, then M to open the Merge & Center options.
- Use the arrow keys to navigate and press Enter to select.
3. Context Menu
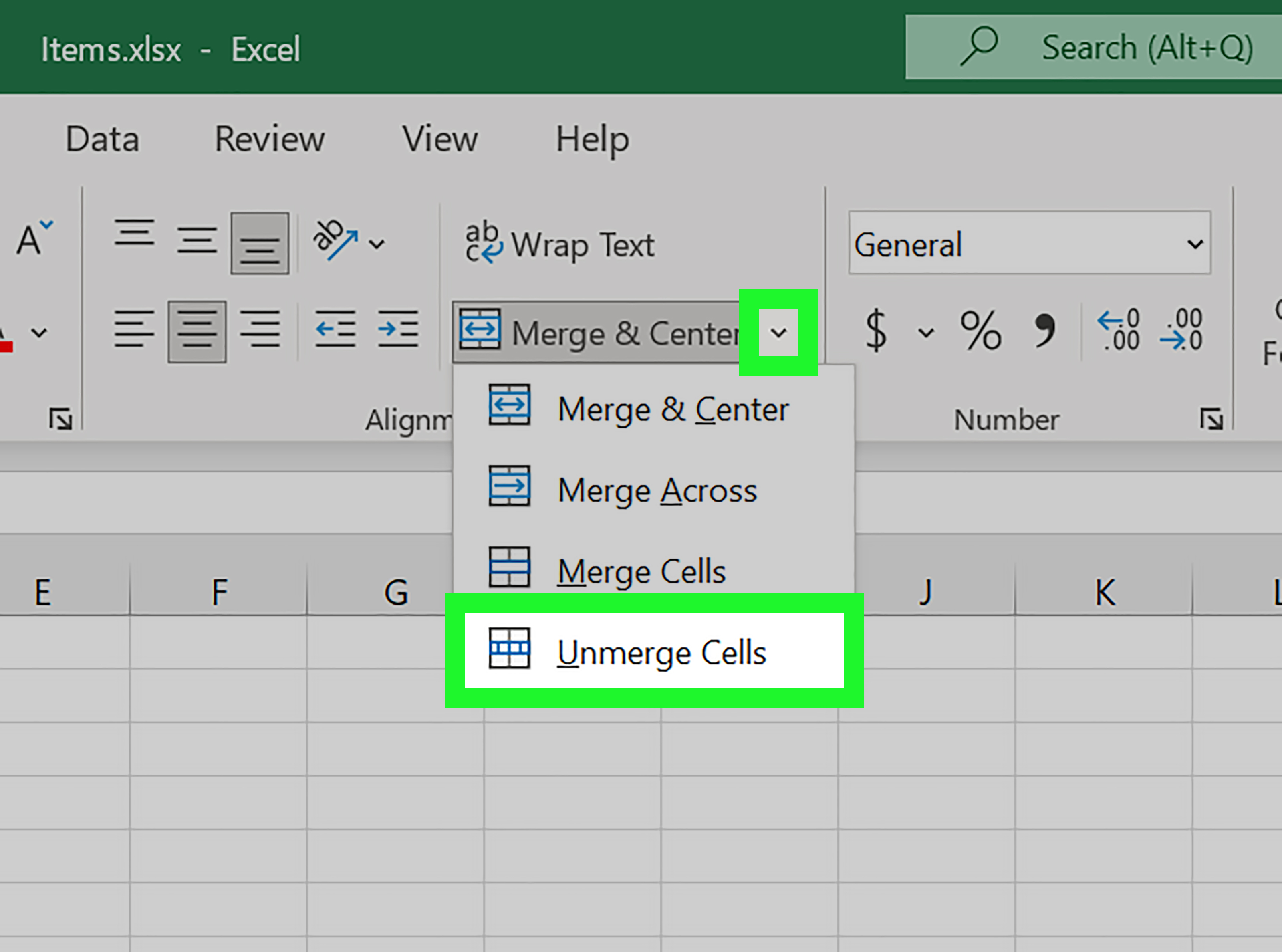
Right-clicking for context menu options is quick:
- Highlight the desired cells.
- Right-click on the selection.
- Navigate to Format Cells > Alignment and check Merge cells.
4. Quick Access Toolbar
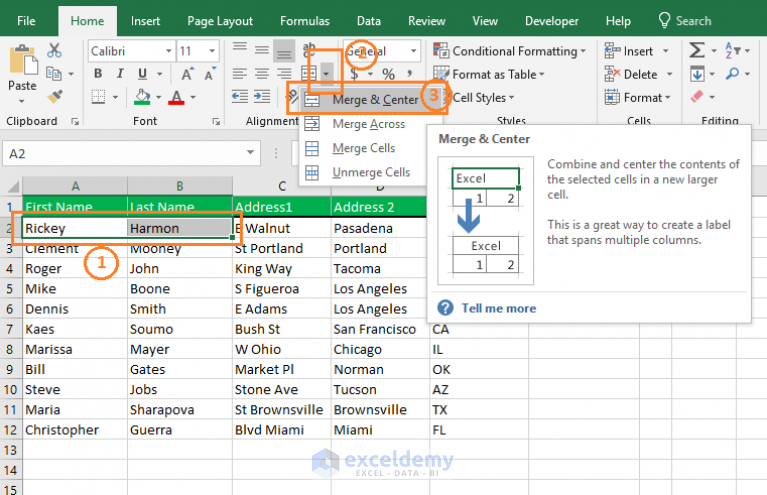
Customize the Quick Access Toolbar for even faster access:
- Click the Customize Quick Access Toolbar arrow.
- Select Merge Cells or Merge & Center.
- Now, you can merge with a single click.
5. Excel VBA Macro
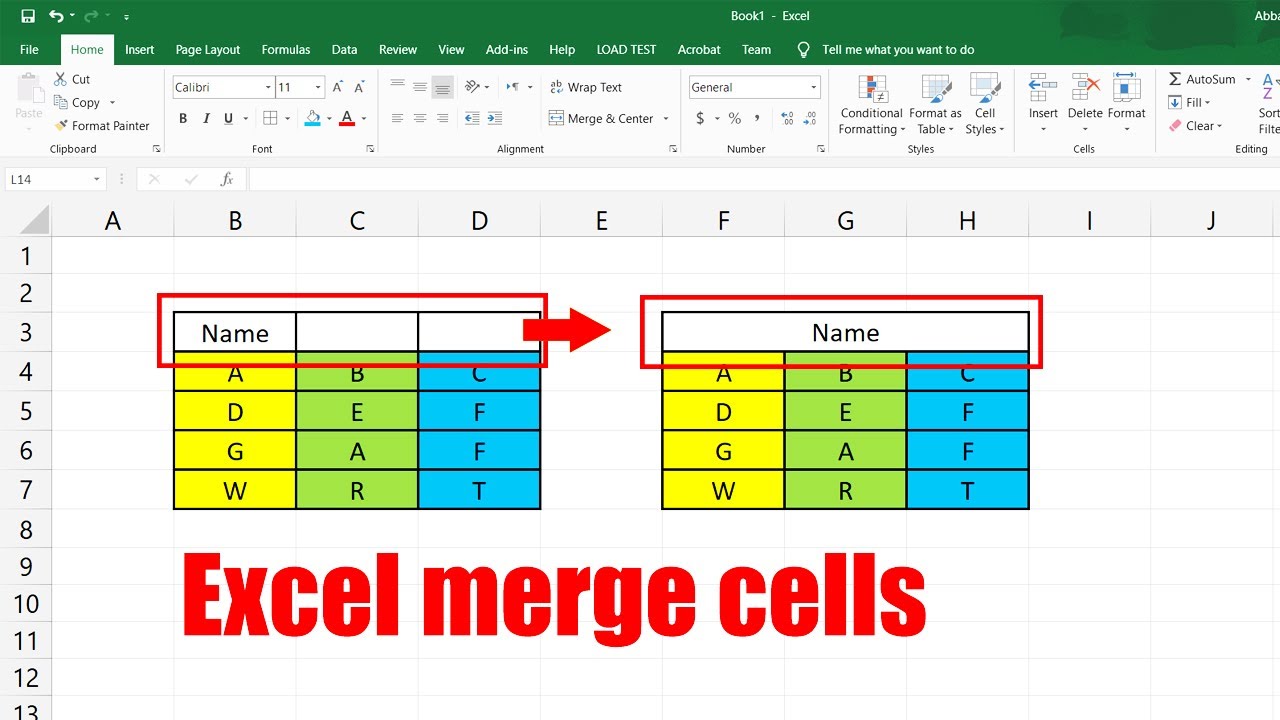
For repetitive tasks, create a VBA macro:
- Open the VBA Editor (Alt + F11).
- Insert a new module and paste the following code:
-
VBA Code Sub MergeSelectedCells() Selection.Merge End Sub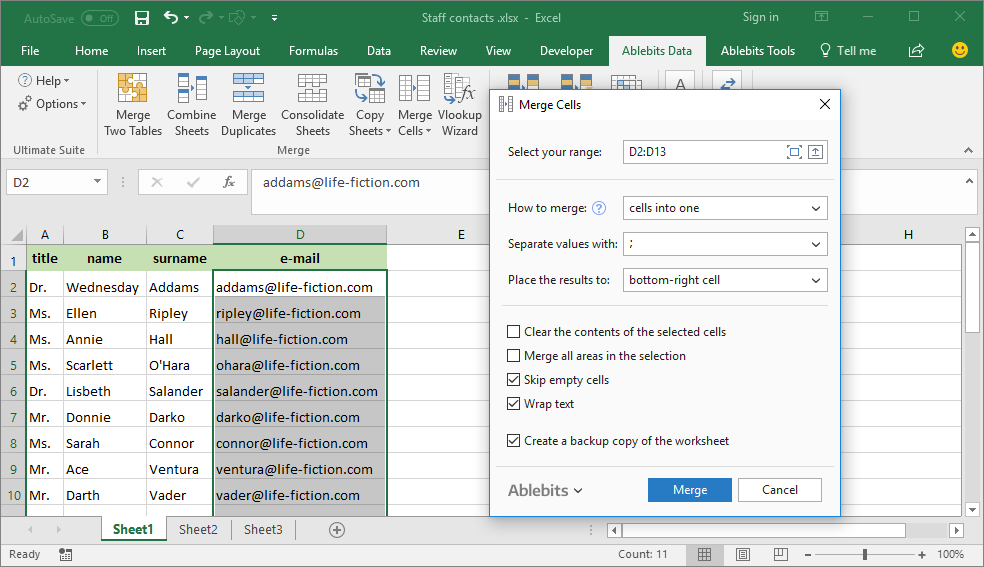
- Close the VBA Editor, select cells, and run the macro (Alt + F8).
🔎 Note: When merging cells, ensure no important data is within the range that will be merged; Excel will keep the upper-leftmost data of the selected range.
Advanced Tips for Merging Cells
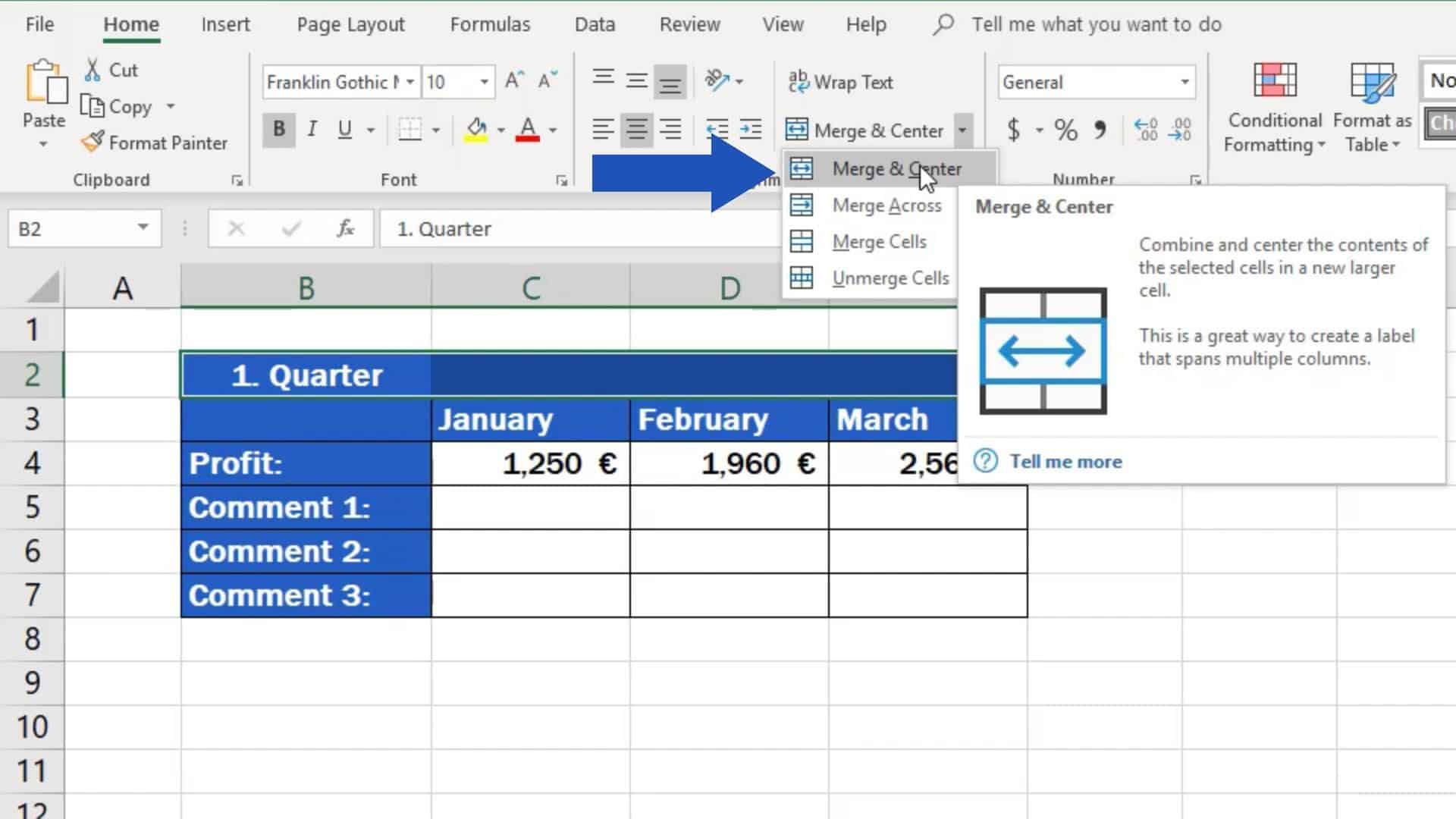
Beyond the basics, here are some advanced tips for working with merged cells:
- Merge Without Centering: Instead of using Merge & Center, you can use Merge Across to merge cells across multiple rows while keeping data aligned to the left.
- Unmerge Cells: To undo a merge, select the merged cells, go to Home > Merge & Center, and choose Unmerge Cells.
- Using Merged Cells with Functions: Be cautious when using merged cells with functions like SUM or AVERAGE, as it can affect the selection of data for calculation.
Common Issues and Solutions
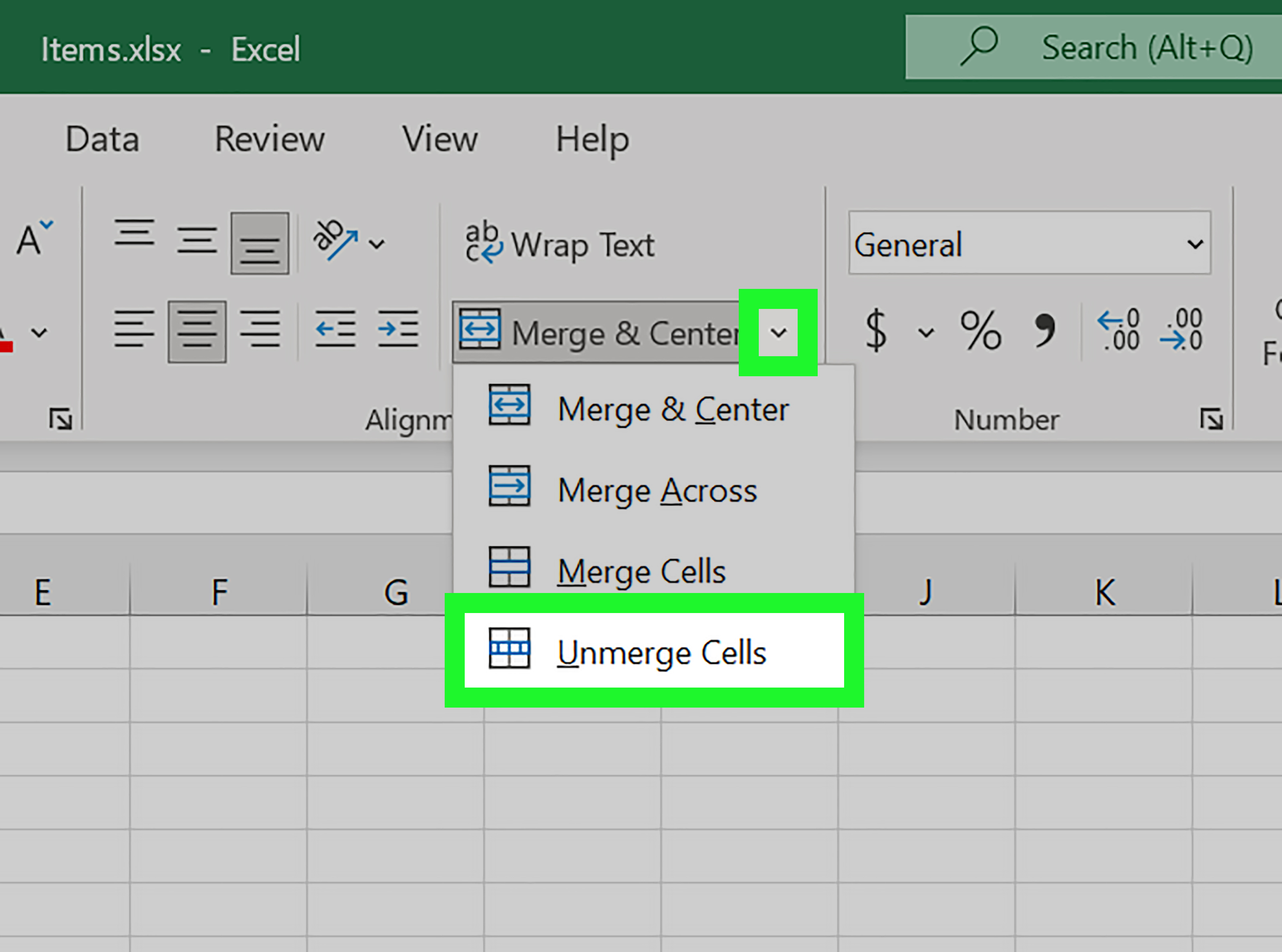
When merging cells, users often encounter issues like data loss or formatting problems. Here’s how to handle common issues:
- Data Loss: If data in the merging range might be lost, consider an alternative formatting approach or copy the data elsewhere first.
- Formatting: Merged cells might not respond to conditional formatting as expected; apply formatting before merging.
- Navigation: Merged cells can disrupt keyboard navigation. Use the Tab key to move between cells or avoid extensive use in data entry areas.
To Wrap Up
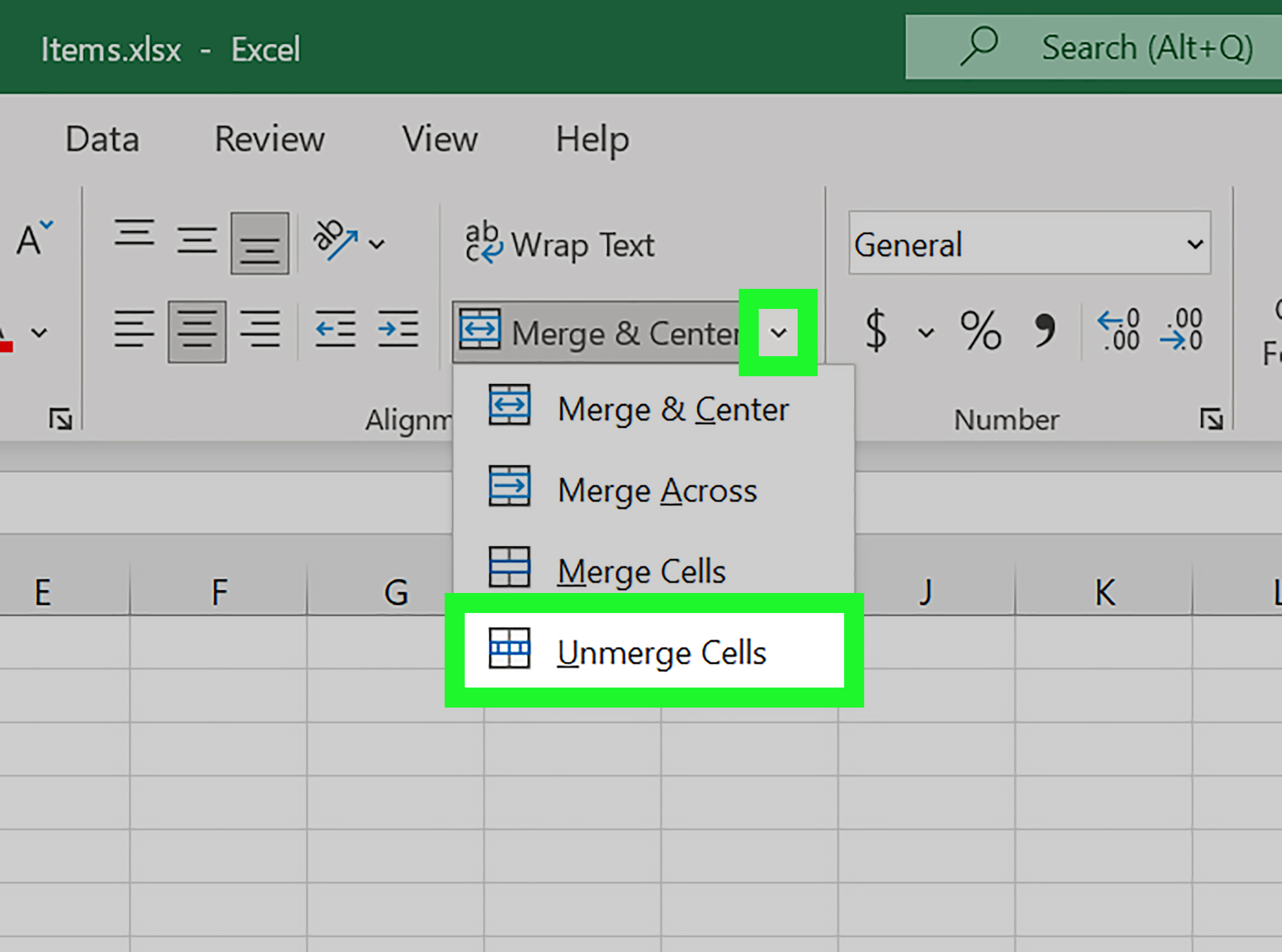
Merging cells in Excel is not just about aesthetics; it’s a functional tool for organizing and presenting data more effectively. By mastering these five methods, you can manipulate your spreadsheets with confidence, making your data more accessible and visually appealing. Remember to use merged cells thoughtfully, ensuring that the structure of your data remains intact and useful. With these tricks under your belt, Excel formatting will become second nature, allowing you to create spreadsheets that are both functional and professional-looking.
Can I merge cells vertically?
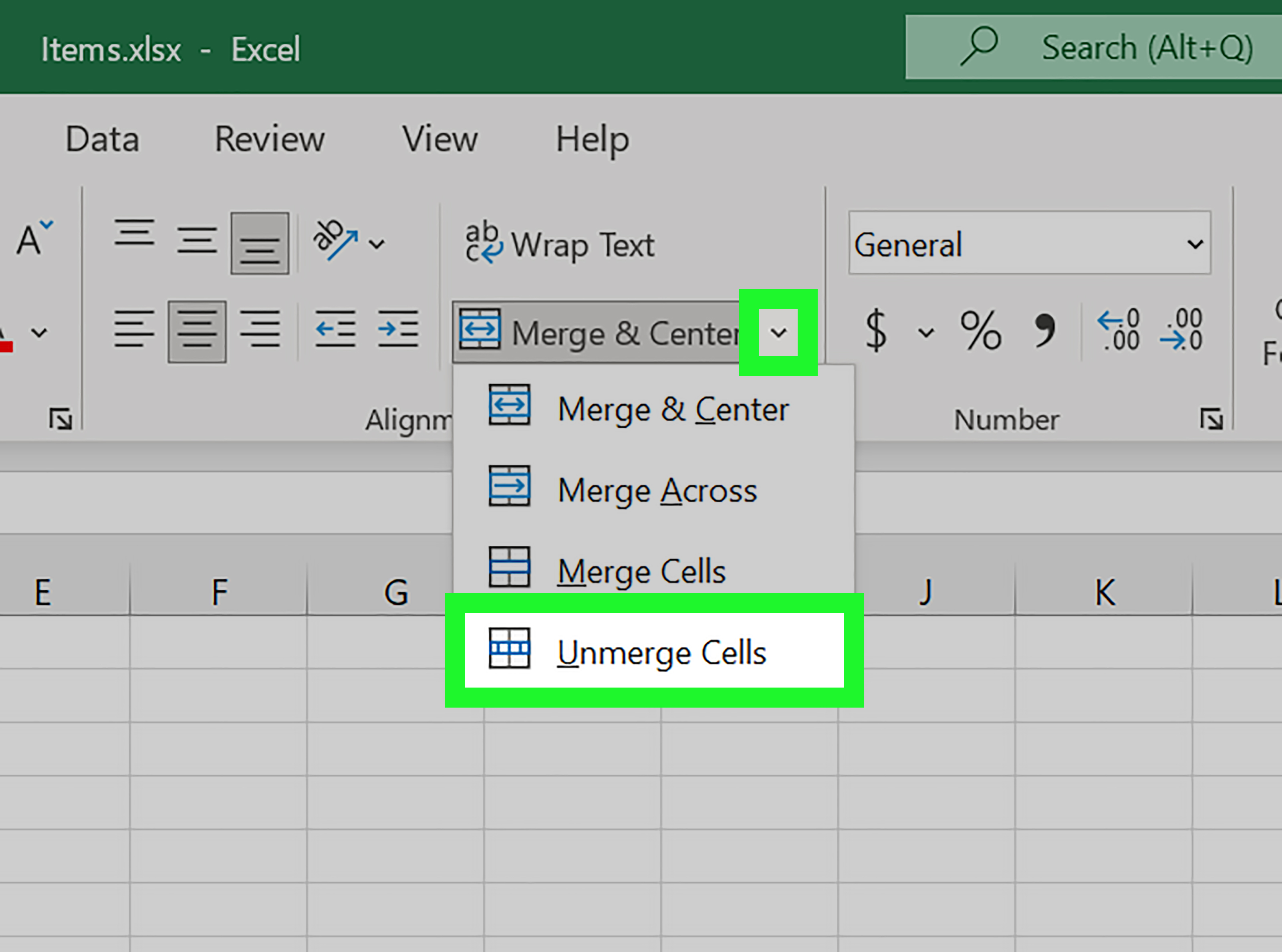
+
Yes, you can merge cells vertically by selecting the range you want to merge and then using any of the methods described above. However, using Merge Across allows you to merge cells horizontally across multiple rows.
What happens to data in cells when they are merged?

+
Only the upper-leftmost cell’s data in the merged range will be retained. All other data will be deleted unless you copy or move it before merging.
Can I undo merging cells?
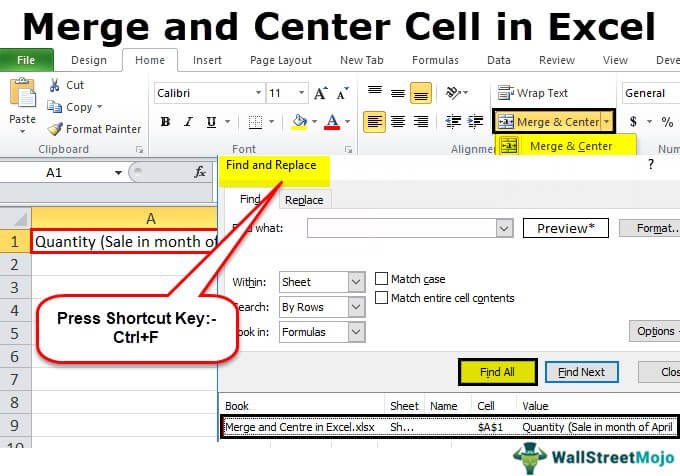
+
Yes, you can undo merging cells. Select the merged cell, go to Home > Merge & Center, and choose Unmerge Cells.
Are merged cells compatible with all Excel functions?

+
Not always. Merged cells can affect functions like SUM or AVERAGE, which might not select data as expected from merged cells. Be cautious with how you use functions in relation to merged cells.