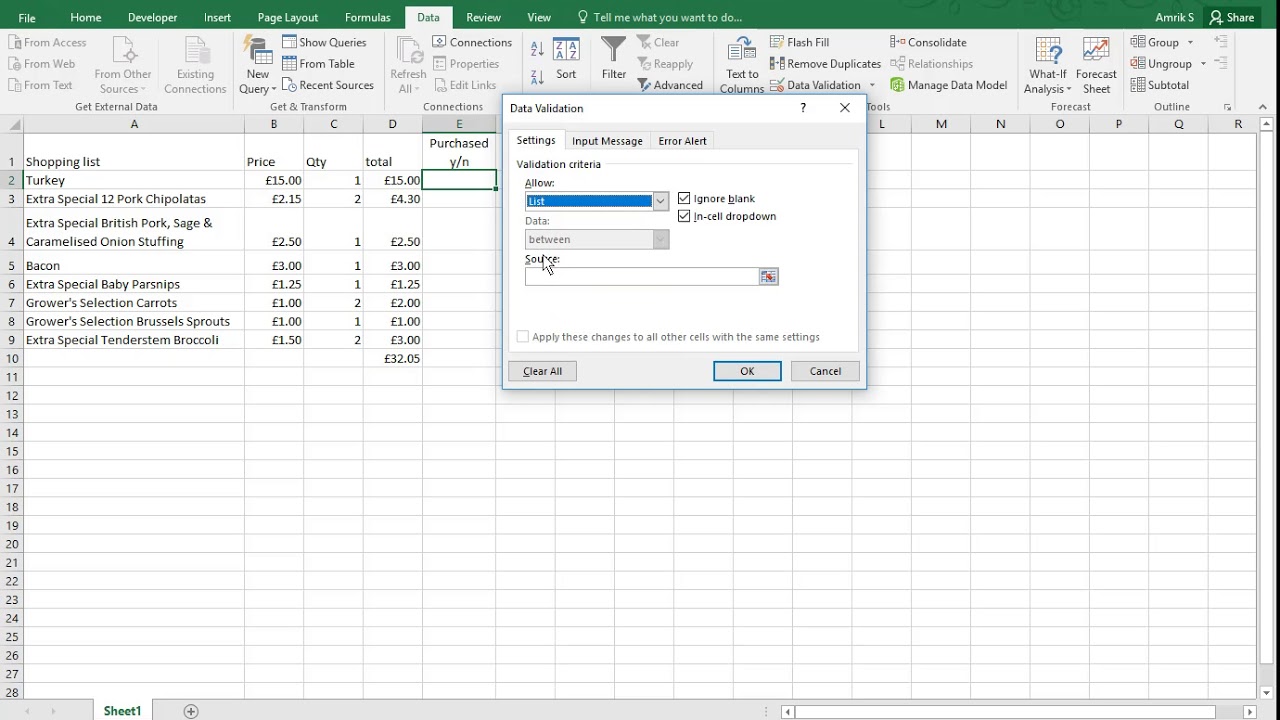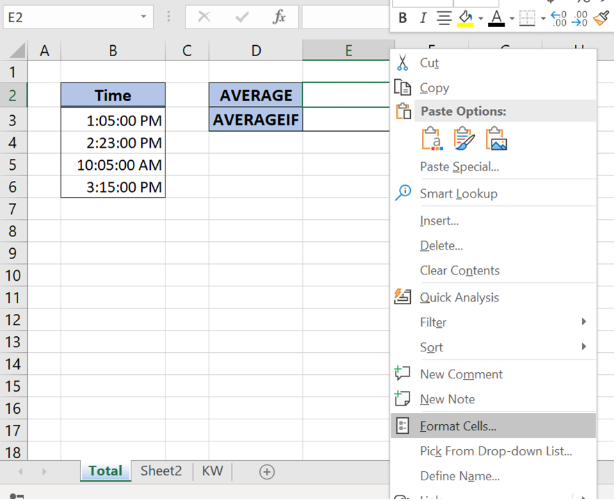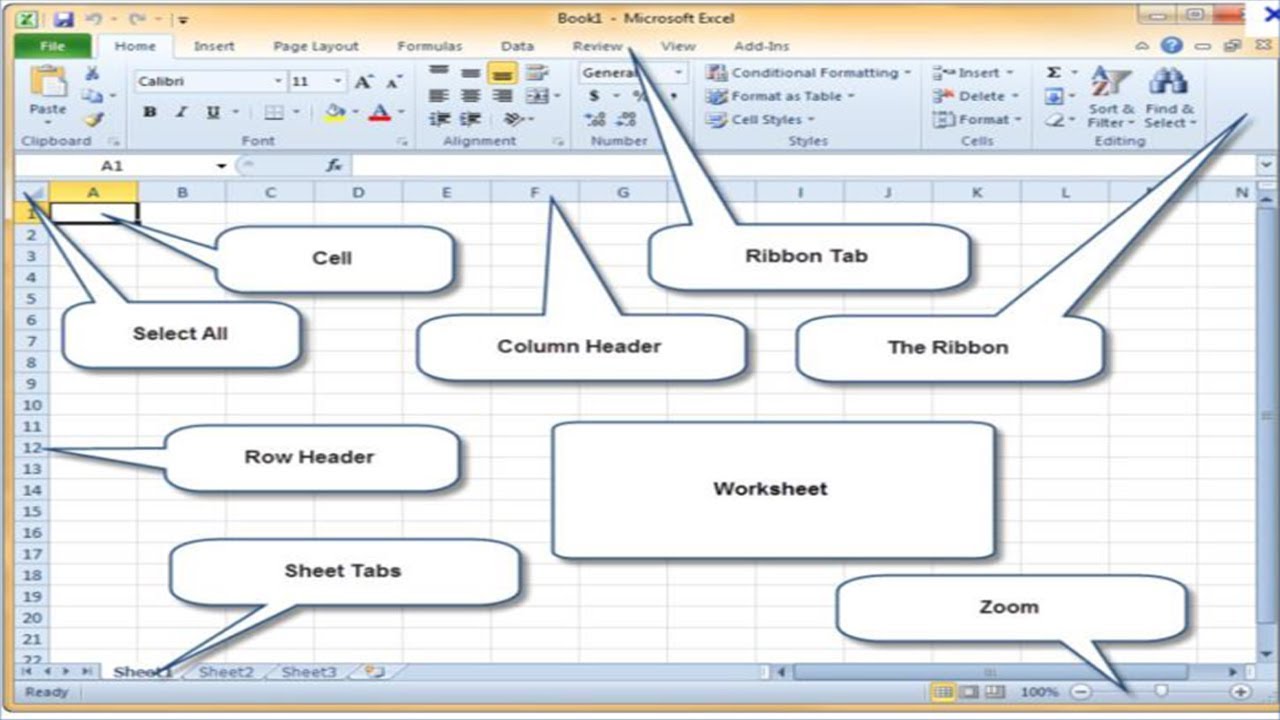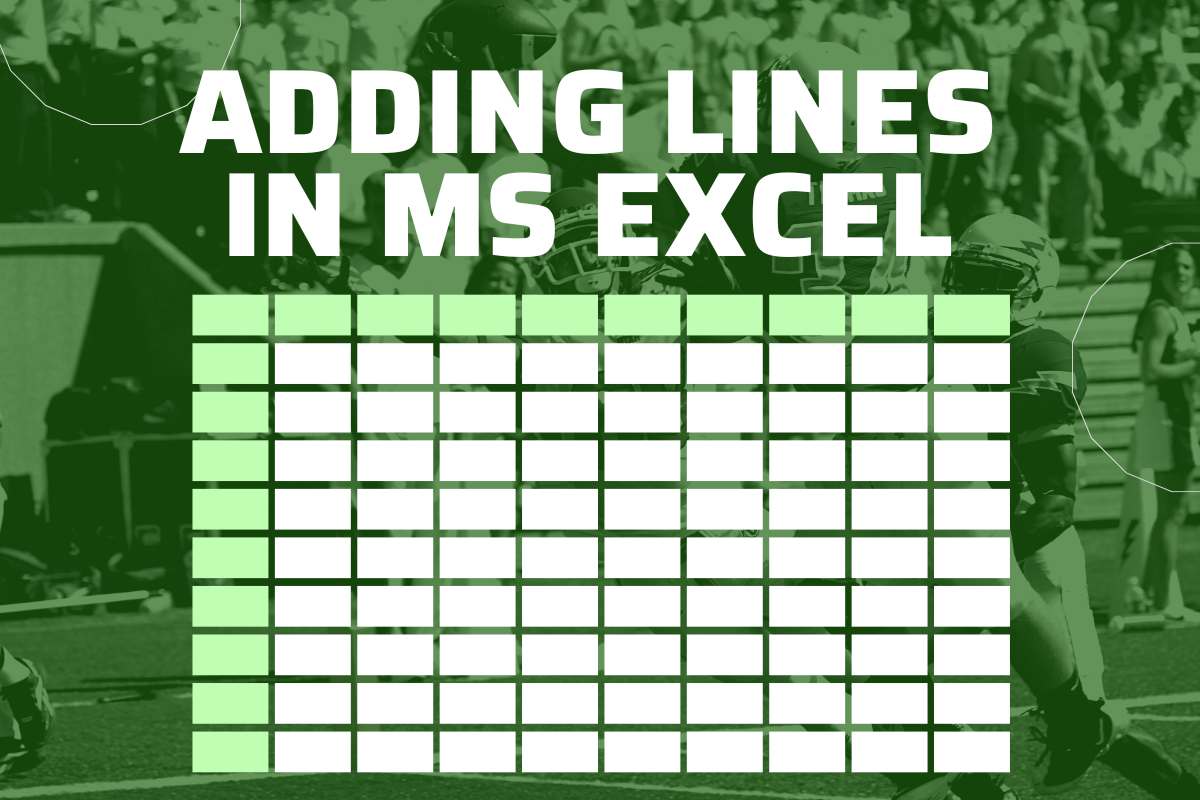How To Remove Last Character In Excel

Understanding the Basics of Excel Character Manipulation
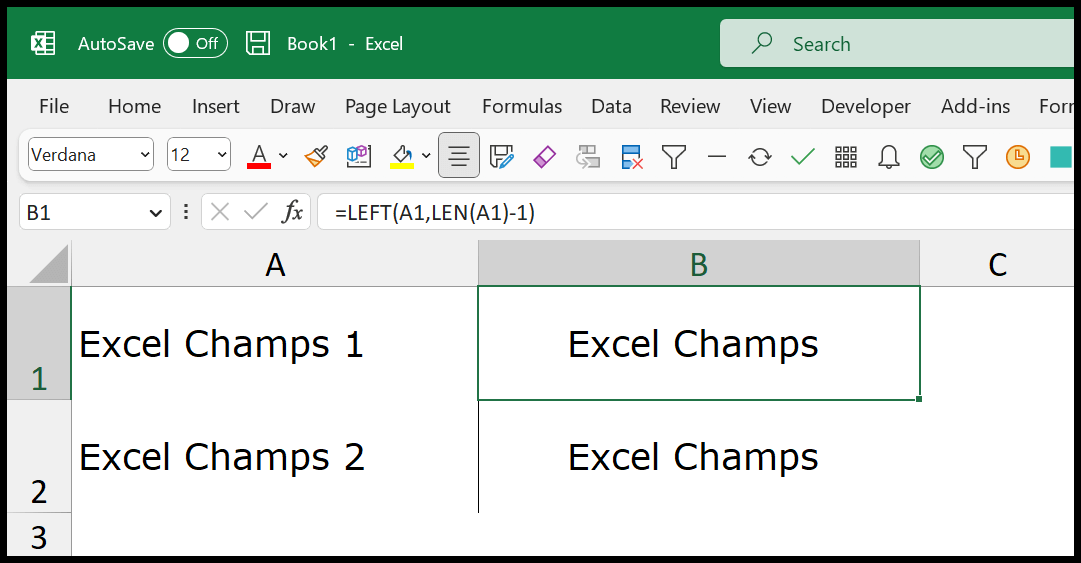
Excel is not just about numbers, charts, and calculations. It's also a powerhouse when it comes to manipulating text data. Understanding how to manipulate text in Excel can significantly enhance your ability to manage and organize data, making you more productive and efficient.
Importance of Text Manipulation in Excel
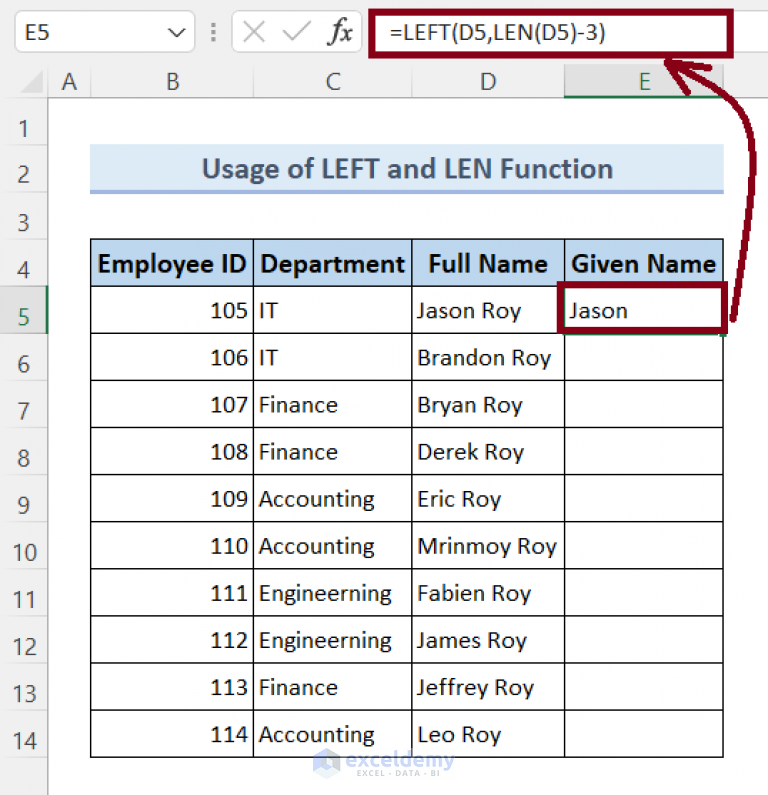
- Streamline Data Entry: Clean up data directly within Excel, reducing the need for external tools or manual edits.
- Data Clean-up: Correcting or standardizing data format, removing unnecessary characters, or extracting parts of strings for various uses.
- Data Analysis: Enhance your analysis by tailoring text data to fit specific criteria or formats.
- Automation: Set up processes that automatically handle text manipulation, saving time and reducing errors.
Basic Excel Functions for Text Manipulation
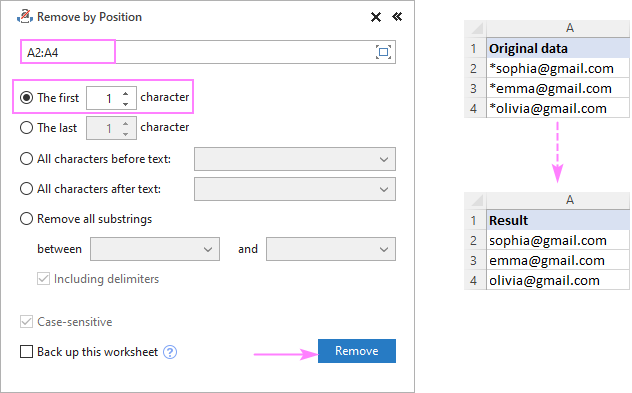
Here are some fundamental Excel functions that are commonly used for text manipulation:
- LEFT, RIGHT, MID: These functions extract a specified number of characters from the beginning, end, or any part of a text string.
- LEN: Returns the length of a text string.
- FIND, SEARCH: Locate the position of a specific text within another text string, with FIND being case-sensitive and SEARCH case-insensitive.
- REPLACE: Replace a part of a text string with a different text.
Step-by-Step Guide: How to Remove the Last Character in Excel
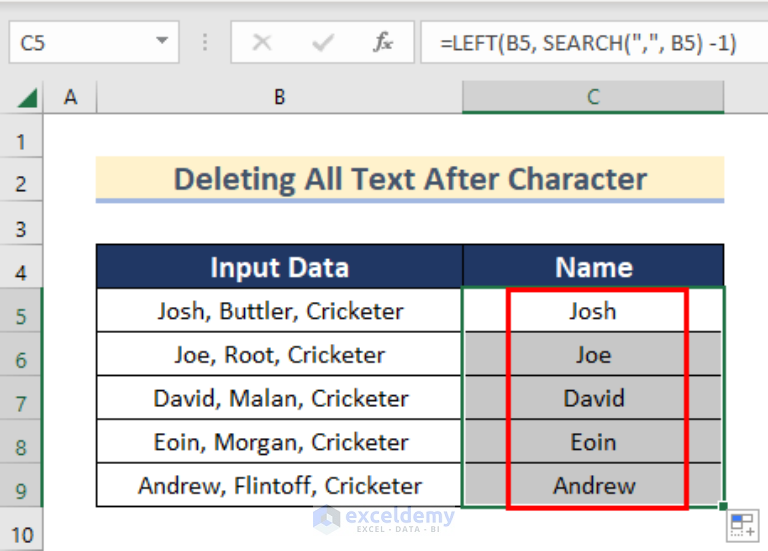
In this guide, we'll explore a few methods to remove the last character from cells in Excel. Whether you have a single cell or a range to process, these techniques will help you achieve your goal:
Method 1: Using the LEFT and LEN Functions
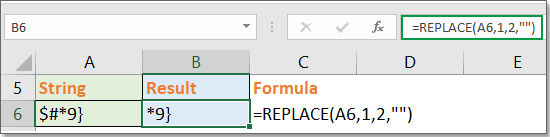
This method is straightforward and widely used. Here's how it works:
- Identify the cell with the text where you want to remove the last character.
- In an adjacent cell, enter the following formula:
=LEFT(A1,LEN(A1)-1)Replace "A1" with the cell reference containing your text. - Press Enter, and you'll see the text with the last character removed.
📘 Note: If your cell contains leading or trailing spaces, ensure you use the TRIM function first: =TRIM(LEFT(A1,LEN(A1)-1)).
Method 2: Using the RIGHT and LEN Functions
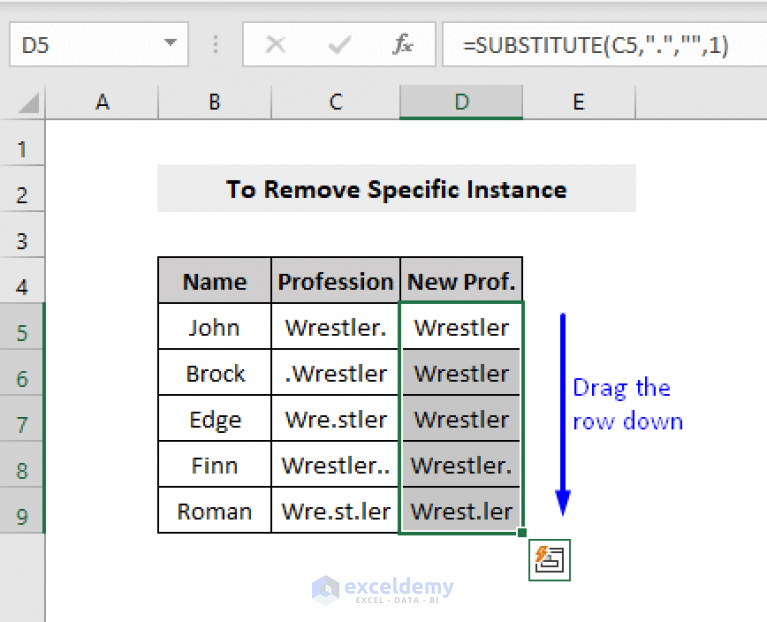
This method is an alternative to the first, using RIGHT instead:
- In an adjacent cell to your text data, enter:
=RIGHT(A1,LEN(A1)-1) - Press Enter to see the result with the last character removed.
📘 Note: RIGHT returns characters from the right side of the string, thus reducing the length by one gives you all characters except the last one.
Method 3: Using Find and Replace with Wildcards
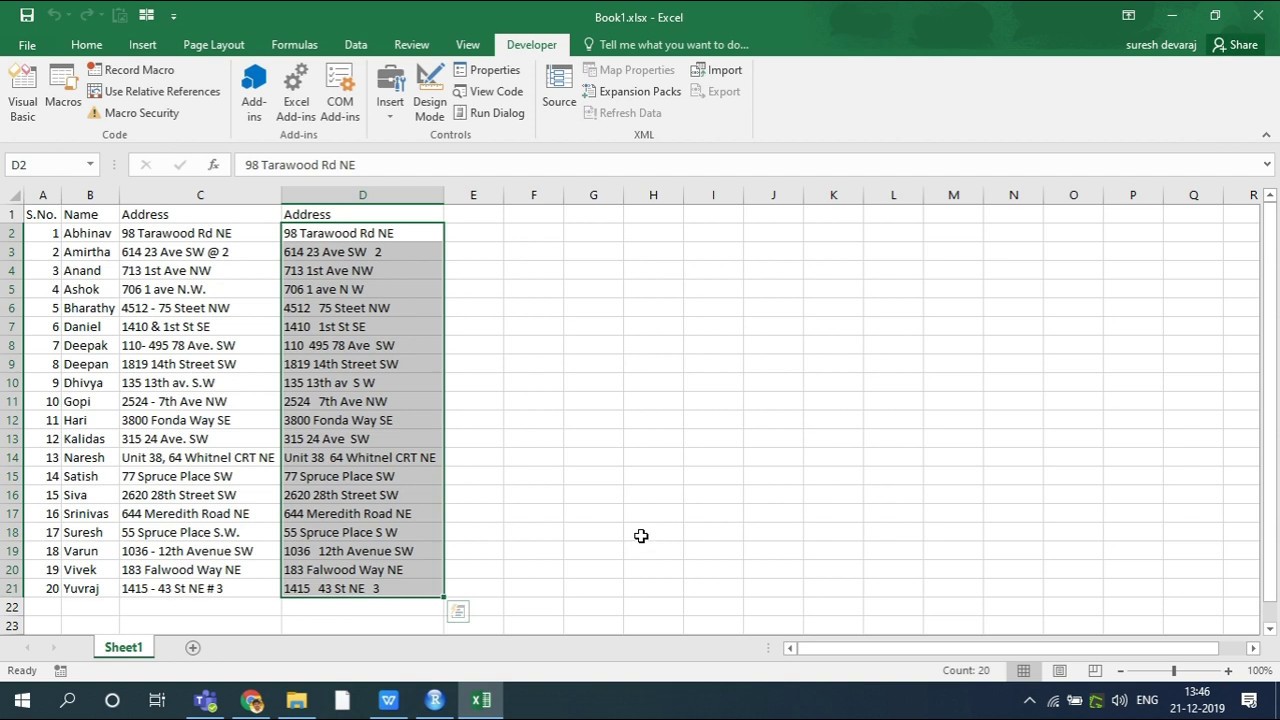
If you prefer a non-formulaic approach, here's how to do it with the Find and Replace feature:
- Select the range of cells from which you want to remove the last character.
- Go to the "Find and Replace" dialog box (Ctrl+H).
- In the "Find what" field, enter:
~*followed by a space, then~1to select any character and one character from the end. - Leave the "Replace with" field blank.
- Click "Replace All" to remove the last character from all selected cells.
📘 Note: This method works best for bulk operations but be cautious, as it can't differentiate between intended and unintended edits.
Method 4: Using VBA for Automation
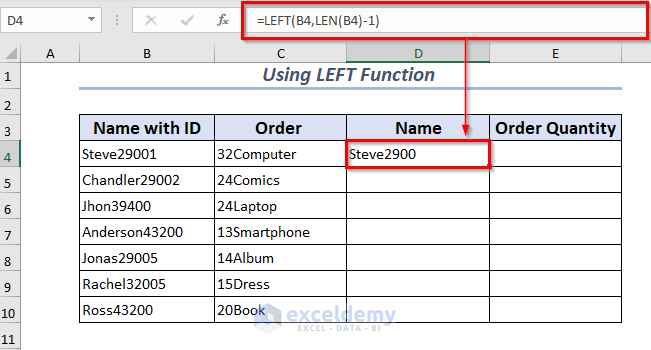
For those familiar with VBA (Visual Basic for Applications), here's how you can automate the process:
- Open the VBA Editor (Alt+F11).
- Insert a new module (Insert > Module).
- Enter the following VBA code:
Sub RemoveLastChar() Dim rng As Range Dim cell As Range 'Select your range Set rng = Application.InputBox("Select range", Type:=8) 'Loop through each cell in the range For Each cell In rng If Len(cell.Value) > 1 Then cell.Value = Left(cell.Value, Len(cell.Value) - 1) End If Next cell End Sub - Run the macro (F5) and select the range when prompted.
📘 Note: This method provides flexibility and can be adapted for various text manipulation tasks.
Each method has its place depending on your specific needs. The formula methods are quick for one-time operations, while Find and Replace can handle bulk edits effortlessly. VBA offers power and customization for advanced users.
Tips for Efficient Data Cleaning in Excel

Here are some tips to enhance your data cleaning process in Excel:
- Use Helper Columns: Create columns next to your data to test and refine your formulas before applying them to the whole dataset.
- Protect Original Data: Always keep a backup or use the undo feature to revert changes if something goes wrong.
- Use Conditional Formatting: Highlight potential issues or inconsistencies in your data, making it easier to spot what needs attention.
- Learn Advanced Formulas: Familiarize yourself with functions like CONCATENATE, SUBSTITUTE, or TEXTJOIN to further customize your data manipulation.
- Check for Leading/Trailing Spaces: Use TRIM() before any operations involving string length or extraction to ensure your data is clean.
- Regular Expressions: If possible, leverage Power Query's Regex functions for advanced pattern matching and replacements.
- Manual Review: Always review critical changes manually before committing them to your dataset.
By understanding these techniques and applying these tips, you can significantly boost your proficiency in manipulating text in Excel. Whether you're cleaning up a dataset, preparing data for analysis, or automating routine tasks, these skills are invaluable for any Excel user.
Can I remove the last character from a numeric cell?
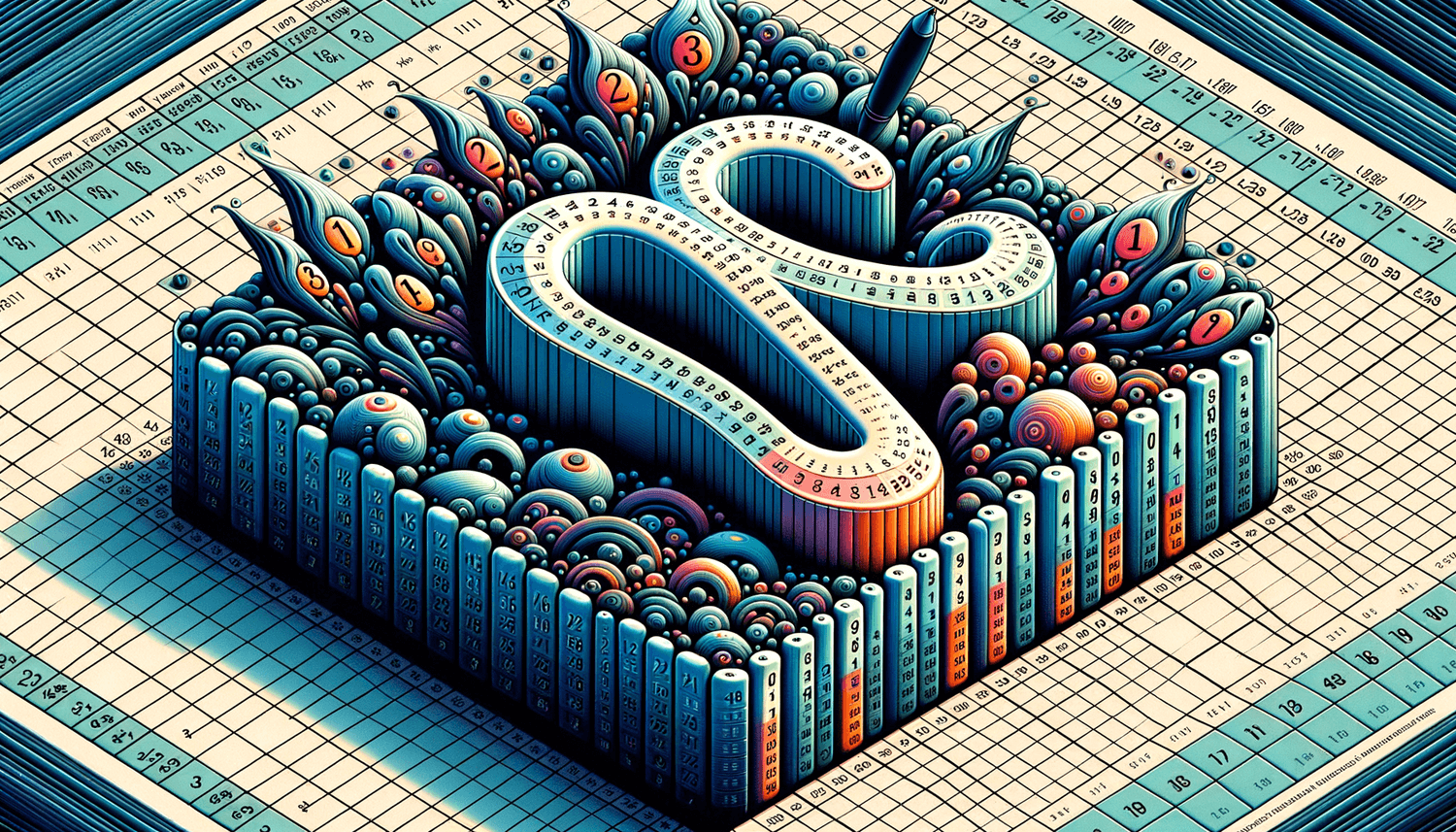
+
Yes, Excel treats numbers as text in formulas, so you can use the same text functions to remove the last character from a numeric cell.
What if the last character is a digit or a special character?
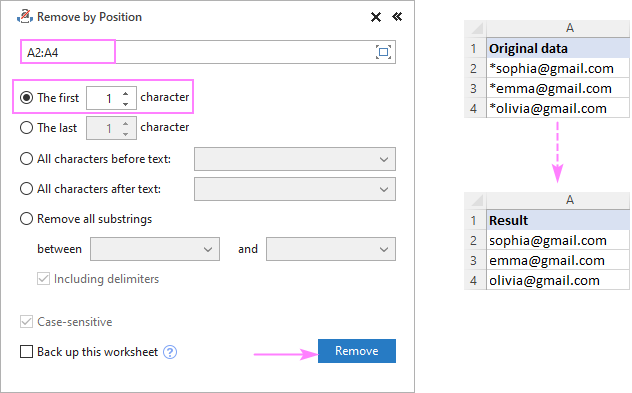
+
The methods described will remove the last character regardless of what it is, be it a digit, letter, or special character.
How do I apply these formulas to multiple cells?
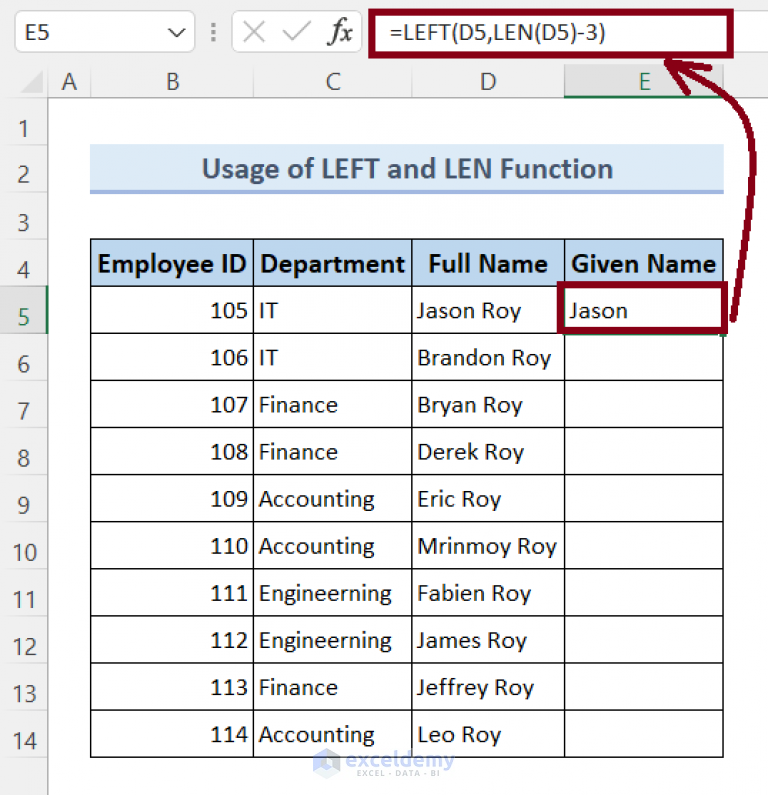
+
After entering the formula in one cell, drag or copy it down or across to apply it to the selected range of cells.