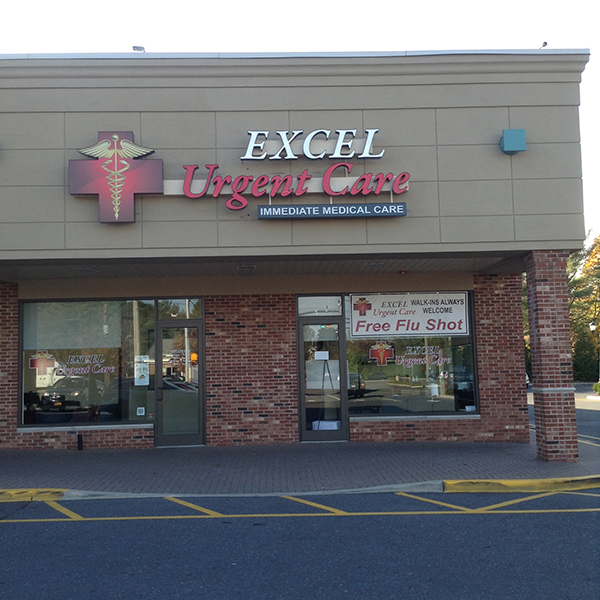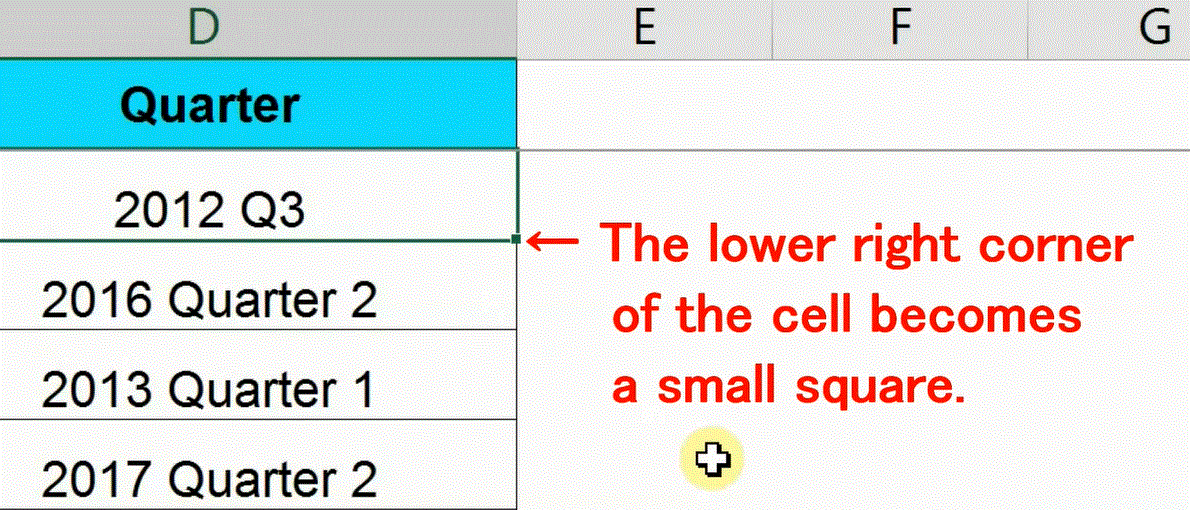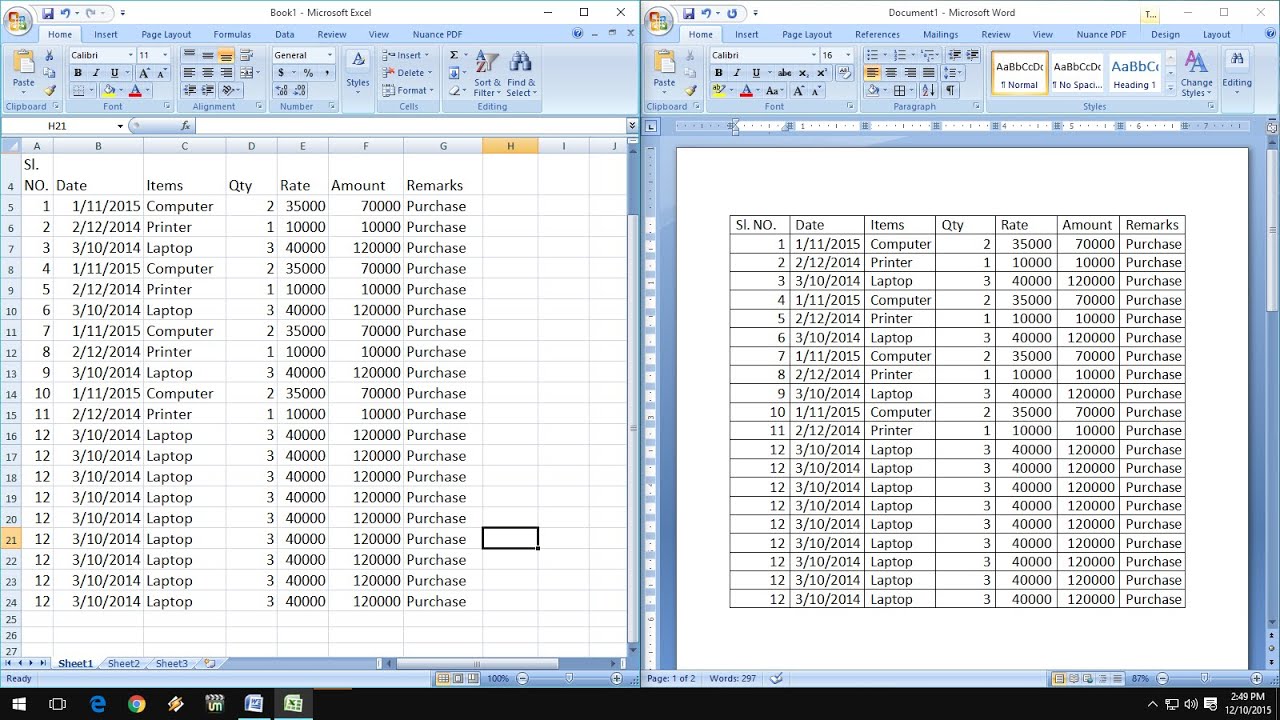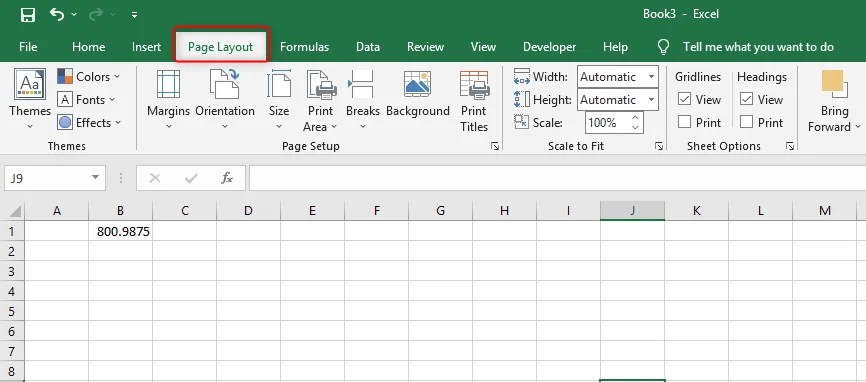5 Ways to Save Excel Power Query to IDE
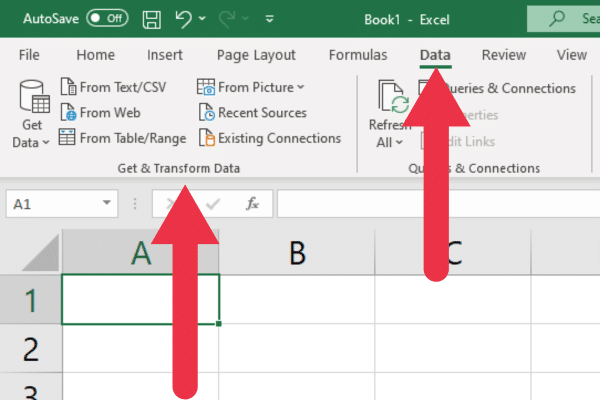
Using Microsoft Excel's Power Query as an integral part of your data analysis workflow can drastically improve your productivity by automating data extraction and transformation tasks. However, there are moments when you need to save these transformations for later use in an Integrated Development Environment (IDE) or share them with colleagues who might not be using Excel. Here are five detailed methods to save your Power Query to an IDE:
1. Exporting Queries to M Code
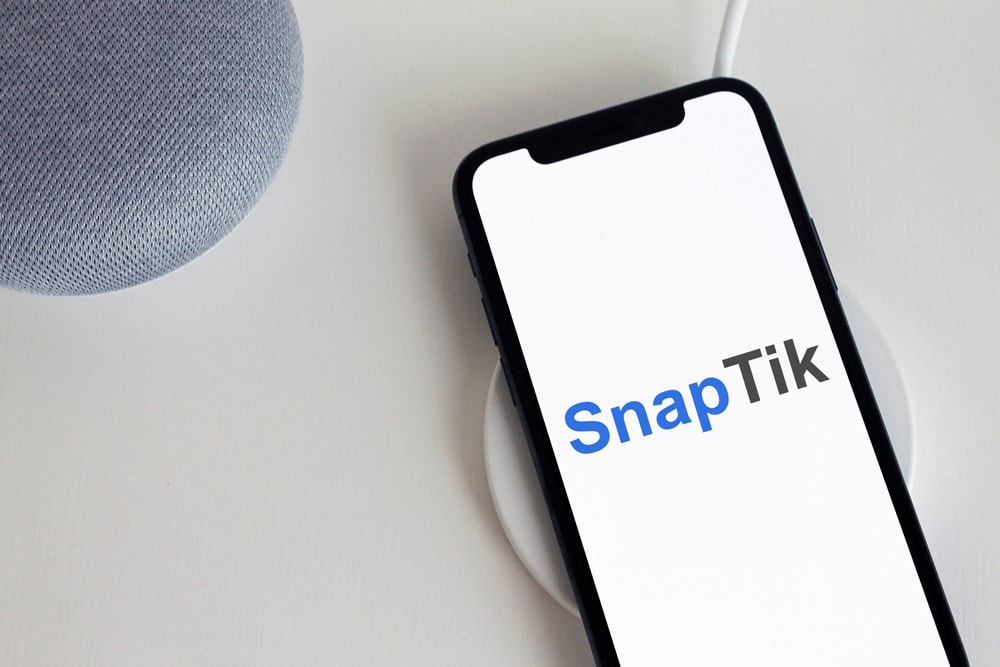

Power Query in Excel uses the M language for scripting data transformations. To export your query as M code:
- Open the workbook with your Power Query.
- Go to the "Power Query Editor."
- Right-click on the query you want to export and select "Advanced Editor."
- Copy all the M code from the editor, which provides a complete view of your query transformations.
This method allows you to directly work with the code in any text editor or IDE that supports M language syntax highlighting, like Notepad++ with a proper syntax file or Visual Studio Code with an M extension.
💡 Note: Be mindful of proprietary aspects of your data when sharing this code outside your organization.
2. Saving as a Power BI Desktop File
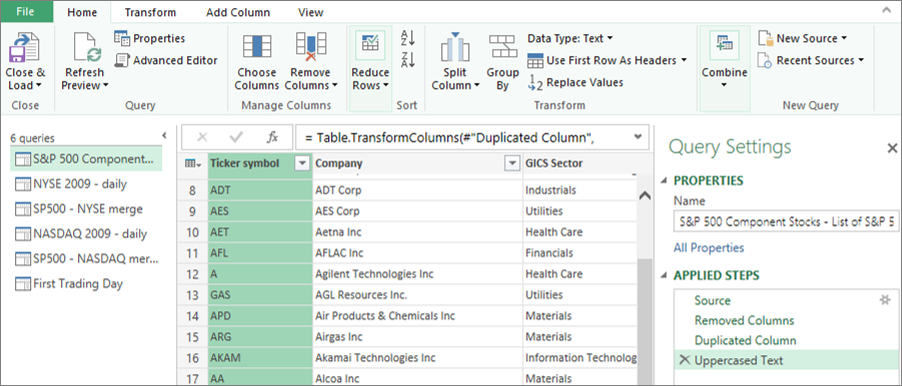

If you have Power BI Desktop installed, you can save your Power Query:
- In Excel, open your Power Query Editor.
- Click "Close & Load" to load your query into an Excel worksheet.
- Open Power BI Desktop, import your Excel file, and the queries will appear in the "Transform Data" section.
- Save this Power BI Desktop file, which now contains your queries, to share or use in your preferred IDE.
3. Using Custom Functions for Reusability

To make your Power Query functions reusable:
- Create your transformation logic in Power Query.
- Go to the Advanced Editor and copy the M code.
- Define your custom function by wrapping your transformation logic into a function using the `let` statement, for example:
let MyFunction = (Param) => let Source = Csv.Document(Param), ... in Result in MyFunction - Paste this code into a text file or your IDE to reuse or share.
🧩 Note: Custom functions can be saved outside Excel, allowing for better version control and portability.
4. Exporting to R or Python Script
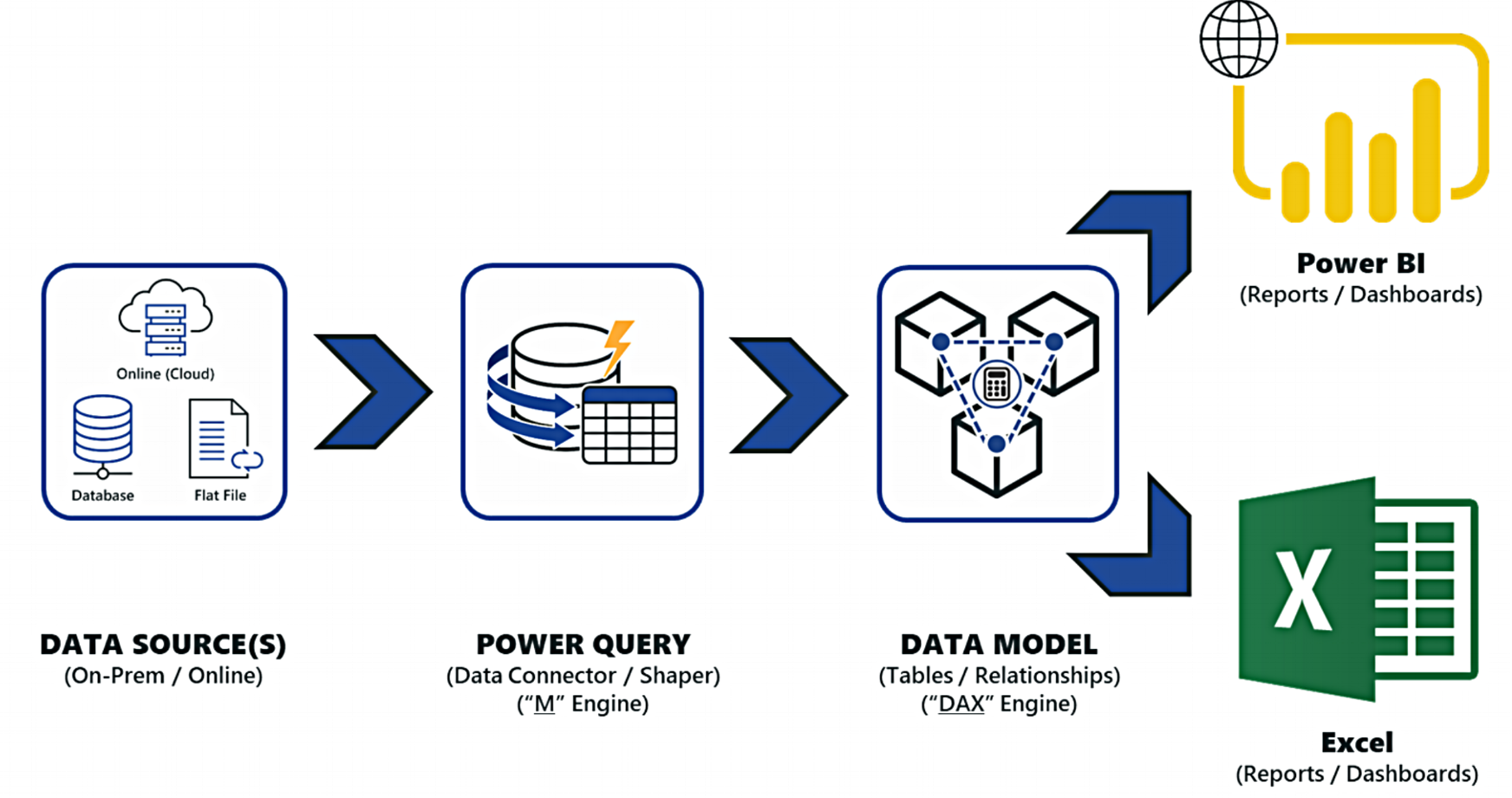
For users who prefer working with R or Python:
- Export your query data from Excel to a CSV file using “Export Table.”
- Load this CSV into your preferred IDE (RStudio, Jupyter Notebook, etc.).
- Use libraries like ‘dplyr’ for R or ‘pandas’ for Python to replicate transformations.
- Save your R or Python script for reuse or collaboration.
5. Utilizing VBA to Save Queries
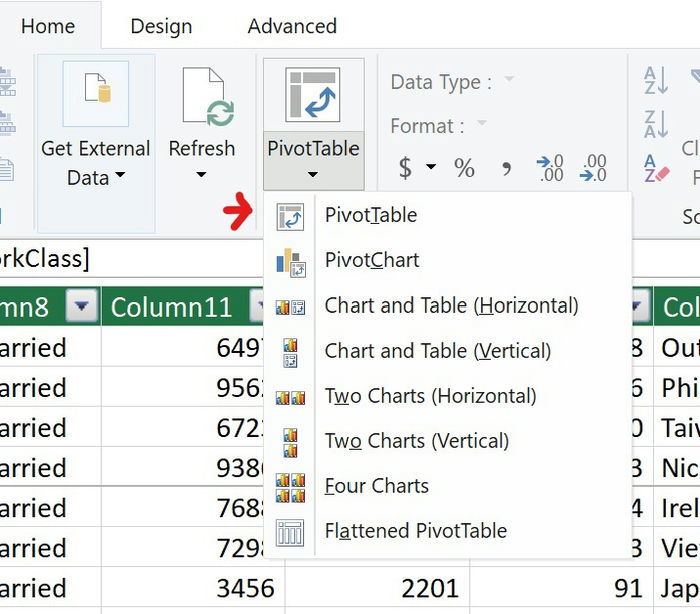

VBA can automate the process of saving your Power Queries:
- Open the Visual Basic for Applications (VBA) editor in Excel.
- Create a new module and insert the following VBA code:
Sub ExportPQToIDE() Dim query As WorkbookQuery For Each query In ThisWorkbook.Queries Debug.Print query.Formula Next query End Sub - Run the macro, which will print the M code of your queries to the Immediate Window.
- Copy and paste the code from the Immediate Window into your IDE or save it as a .txt file.
By using these techniques, you can significantly enhance your data manipulation workflow by integrating Power Query with other tools and environments, allowing for easier sharing, version control, and collaboration.
When migrating from Excel to other platforms, ensuring compatibility and the preservation of functionality are crucial. Each method has its advantages, from directly exporting M code for simplicity to creating custom functions for reusability or using VBA for automation. Your choice depends on your specific needs, available tools, and the level of integration with your development environment.
🔍 Note: Always keep in mind the privacy and security of the data when exporting or sharing queries.
To summarize, transferring Power Query to an IDE involves various approaches, each offering different levels of control, reusability, and compatibility:
- Exporting M code directly for immediate scripting.
- Using Power BI Desktop for data model preservation.
- Creating custom functions for modularity.
- Translating to other languages like R or Python for broader development.
- Automating with VBA for efficiency and consistency.
This comprehensive approach not only allows you to leverage the power of Excel's data manipulation capabilities outside of Excel but also fosters a collaborative and scalable data processing environment.
What is Power Query in Excel?
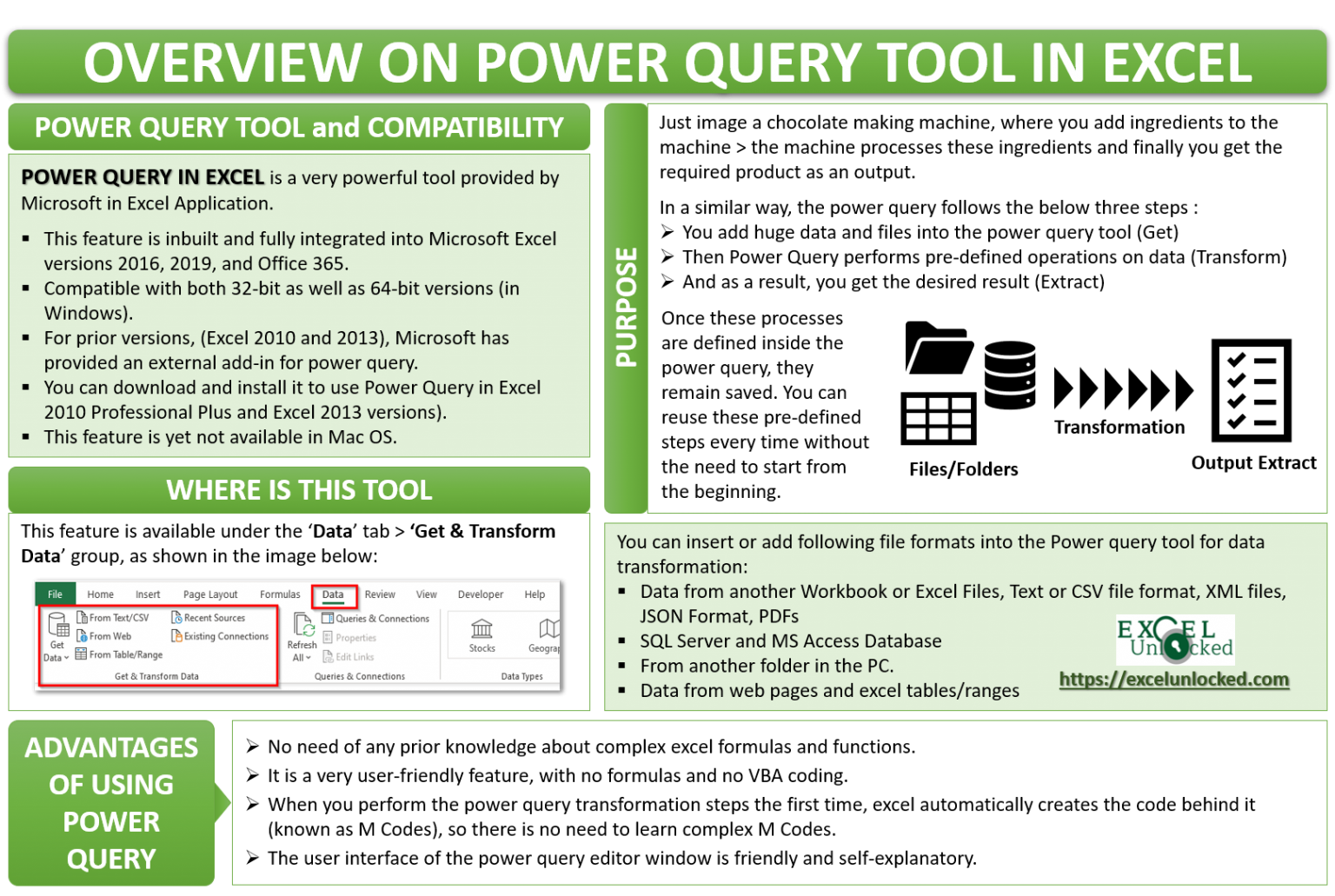
+
Power Query is a data transformation and preparation tool in Microsoft Excel, which allows users to discover, combine, and refine data across various sources to meet their analysis requirements.
Can I edit my queries once they are exported?
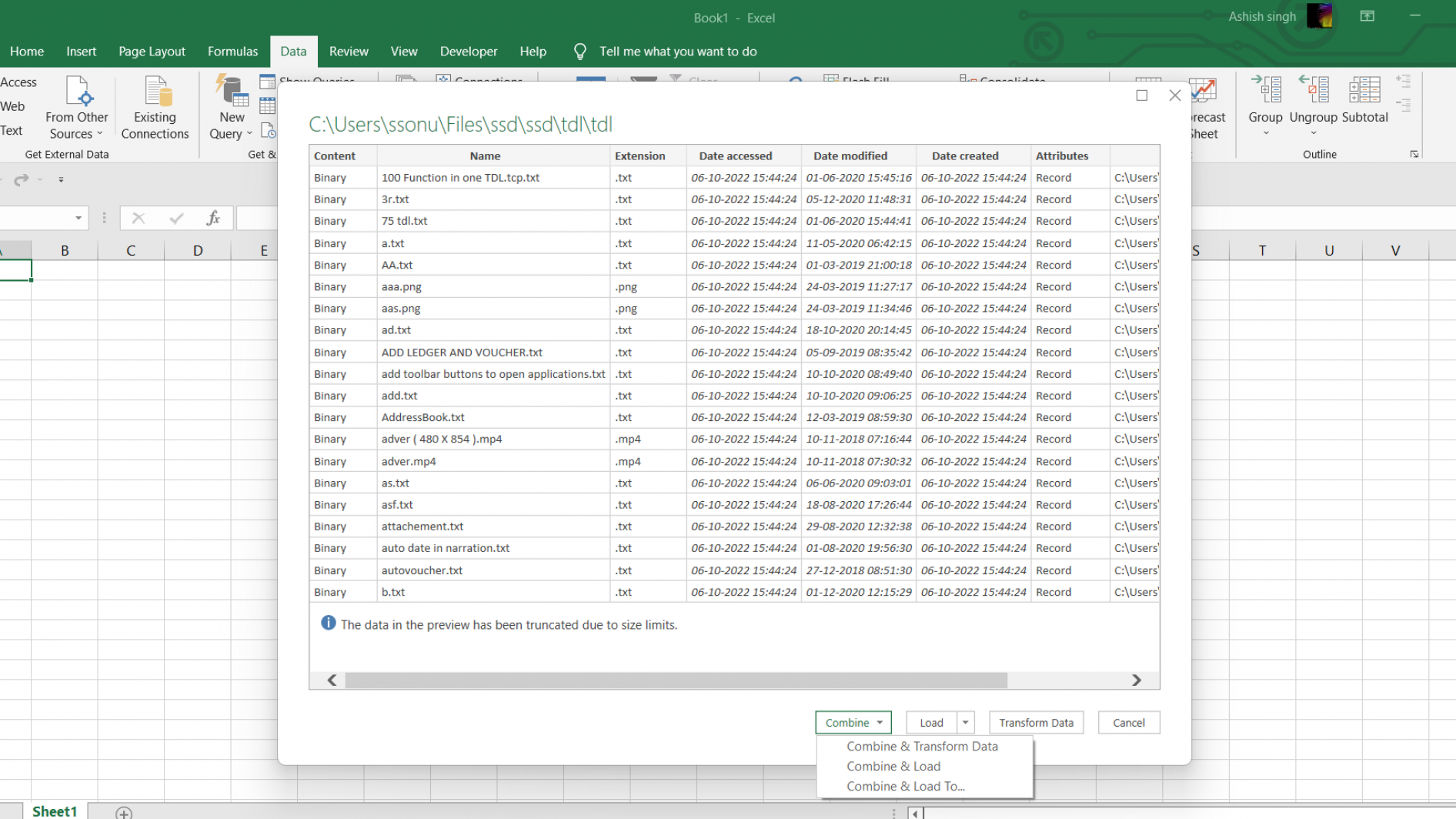
+
Yes, you can edit the exported M code or use it to write equivalent transformations in other programming languages like R or Python.
Is it safe to share Power Query code?
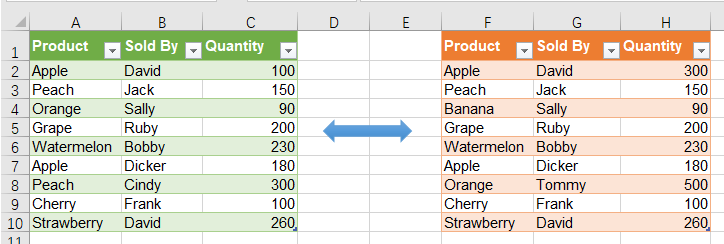
+
Ensure to sanitize any proprietary data from your Power Query code before sharing. Make sure the code only includes transformation logic and not sensitive information.