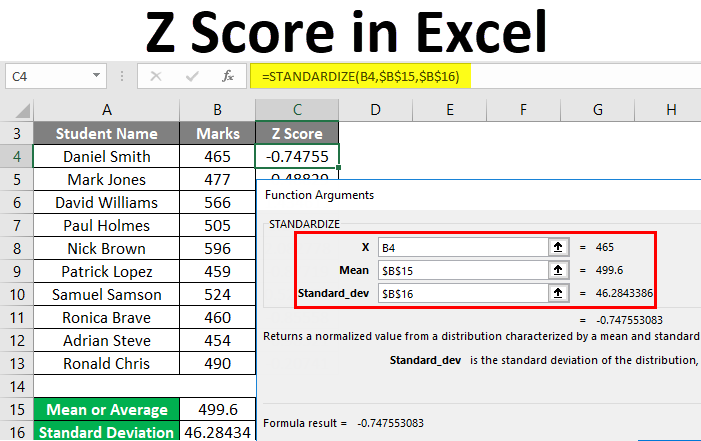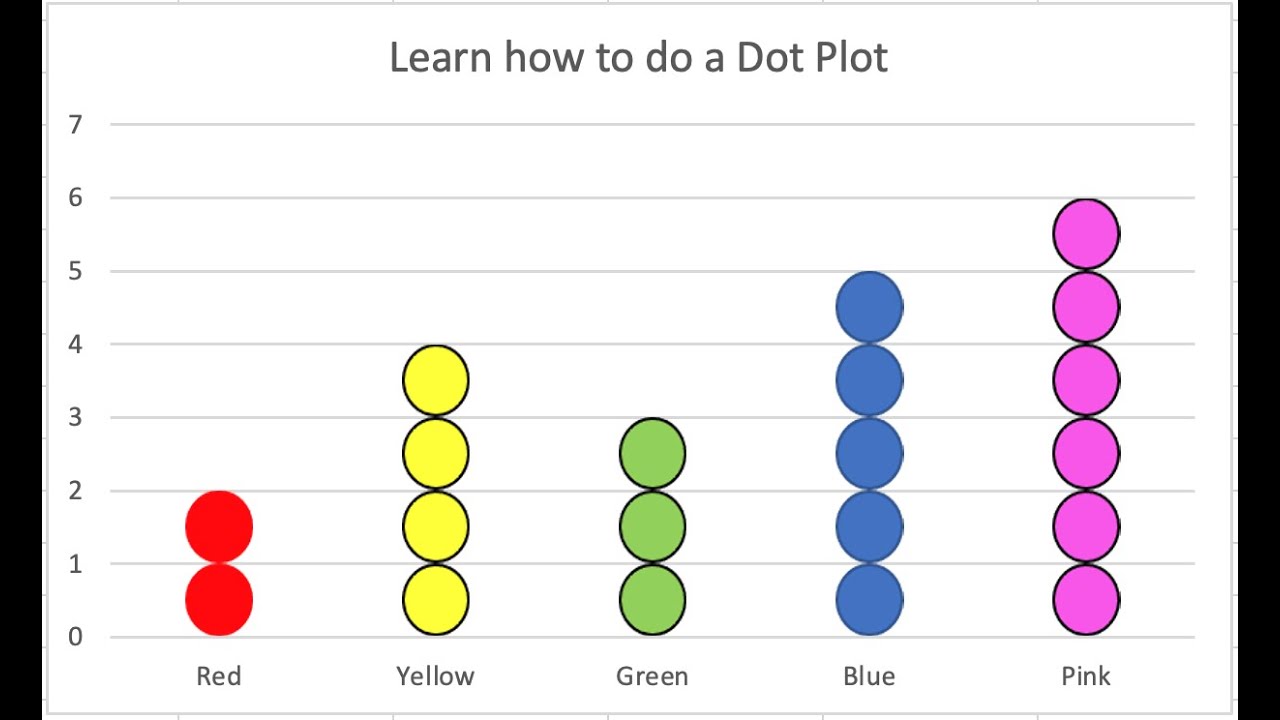Excel Control Chart: Quick and Simple Creation
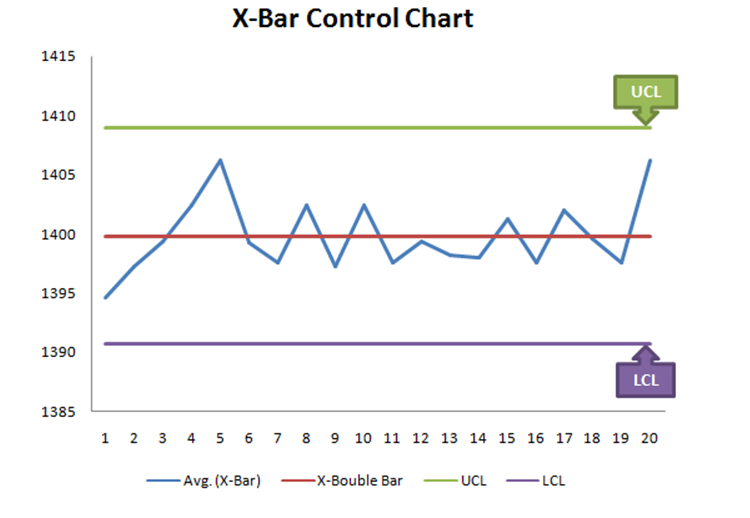
The ability to visualize process performance is vital for any business looking to improve efficiency and reduce variability. One tool that has proven invaluable in this regard is the Excel control chart. This simple yet powerful tool helps in monitoring processes, detecting issues, and making data-driven decisions. Here, we'll explore how to create and use Excel control charts quickly and effectively.
Understanding Control Charts
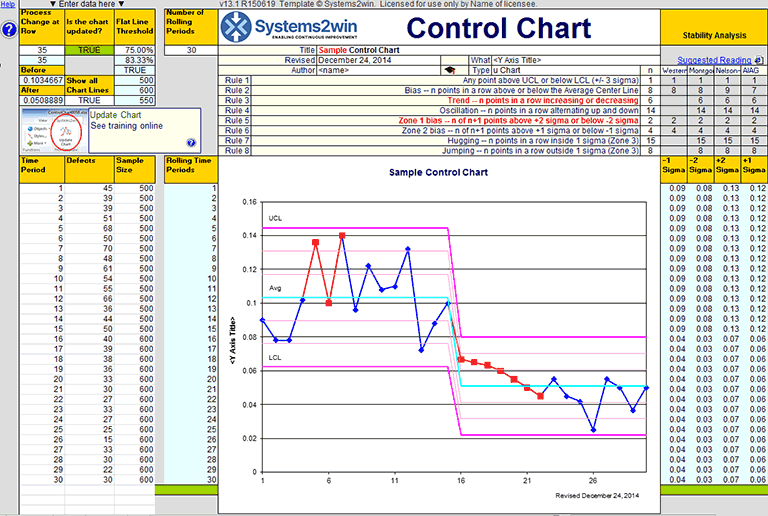
Before diving into the specifics of Excel control charts, it's beneficial to grasp what a control chart is. At its core:
- It's a statistical process control (SPC) tool used for identifying variation within processes.
- It displays process data over time, with upper and lower control limits (UCL and LCL) to determine stability.
- Variations can be categorized as common cause (inherent in the system) or special cause (due to external factors).
Types of Control Charts
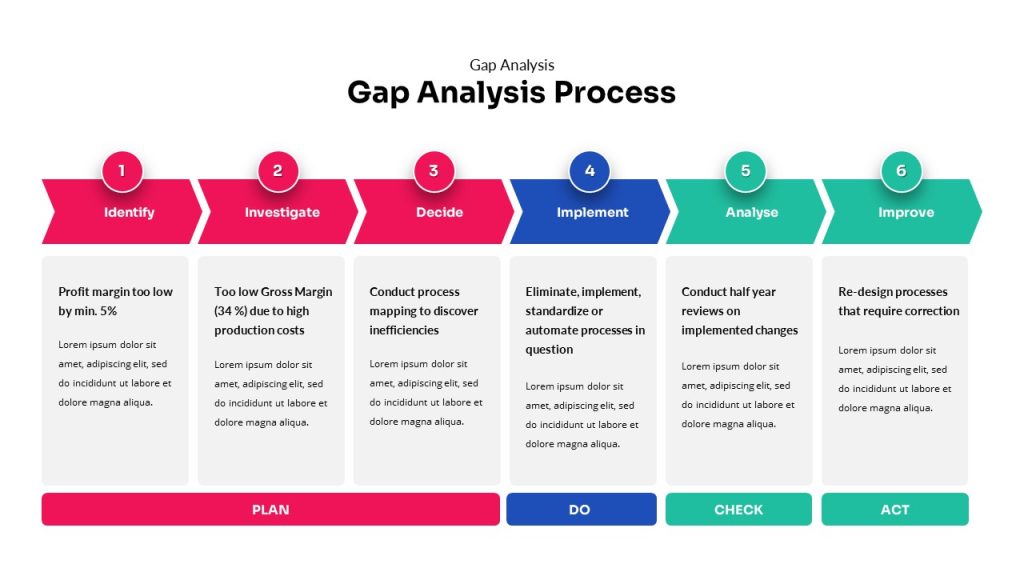
| Chart Type | When to Use |
|---|---|
| I-MR Chart | When individual observations are taken over time. |
| X-Bar & R Chart | When measuring subgroups with a variable sample size. |
| X-Bar & S Chart | For subgroups where standard deviation (S) is more stable than range (R). |
| P-Chart | For variable sample sizes where defects are counted. |
| C-Chart | When the sample size is constant, counting defects. |
| NP-Chart | For constant sample sizes where defects are counted. |
| U-Chart | When measuring the number of defects per unit. |
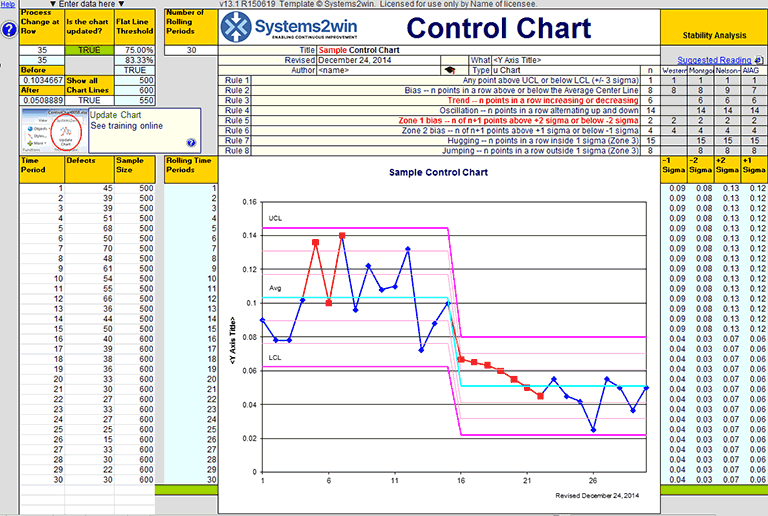
Steps to Create an Excel Control Chart
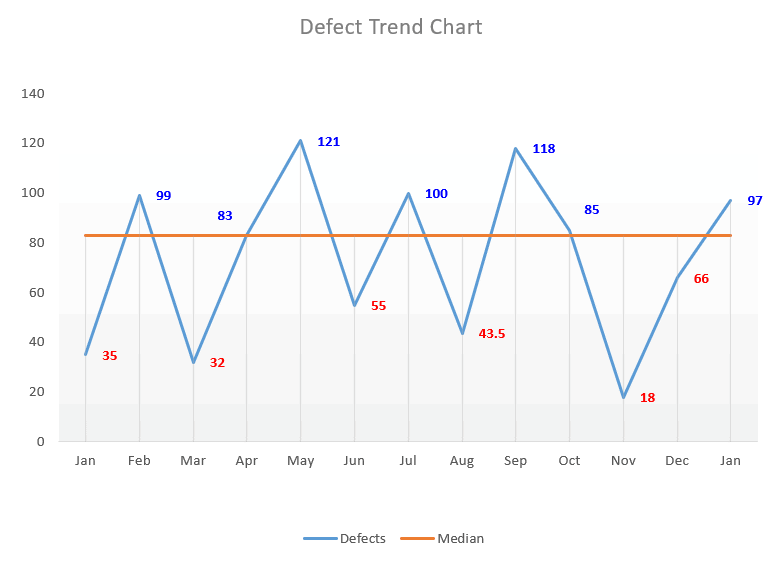
Now that we understand the basics, let's delve into the step-by-step process of creating an Excel control chart:
1. Prepare Your Data
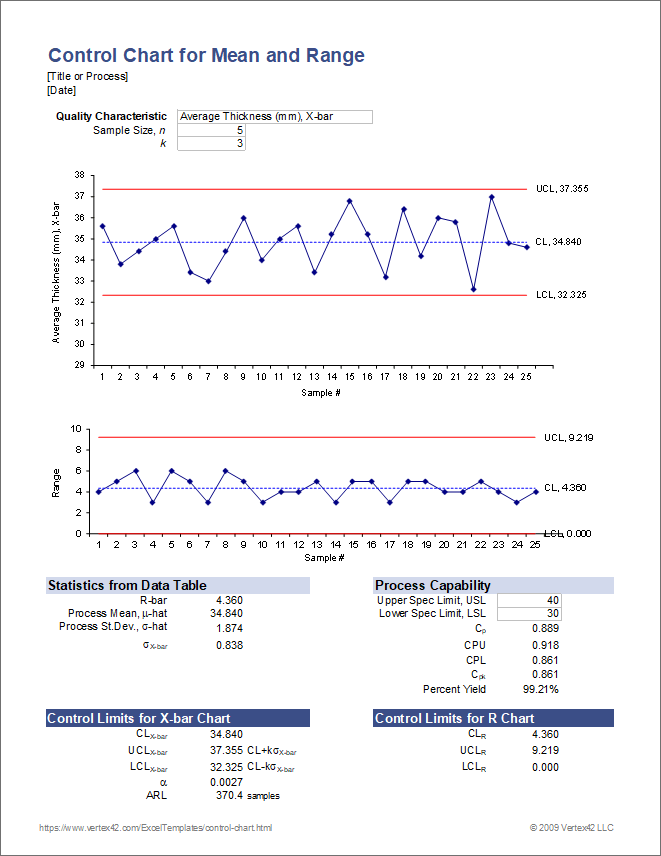
- Collect your data, ensuring it’s time-series and consistent in format.
- Sort your data in chronological order, or by subgroup, depending on the chart type.
- Enter your data into Excel, using columns for different variables or attributes.
📌 Note: Ensure your data is clean; remove any outliers or errors before creating your chart.
2. Calculate the Statistical Parameters
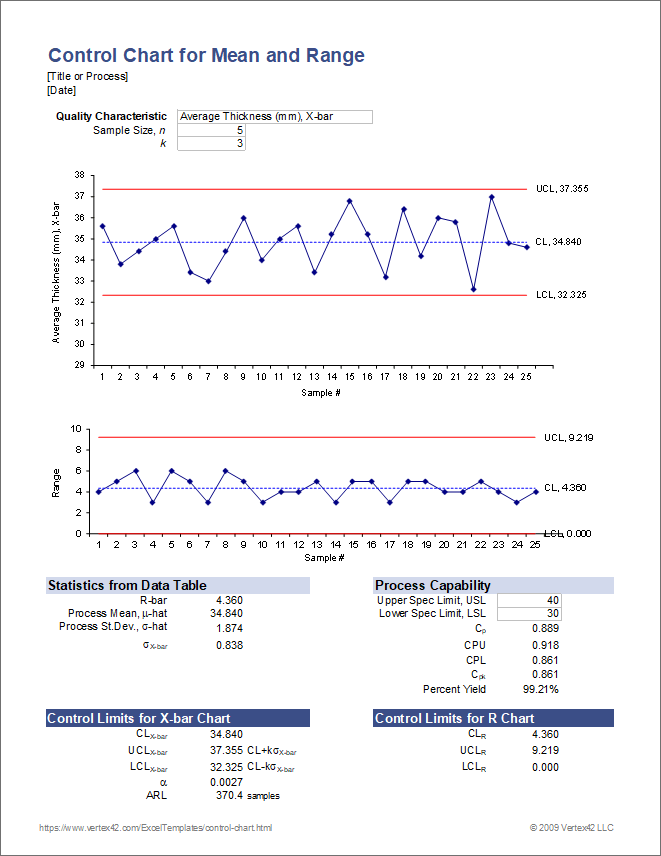
- Mean (Average)
- Standard Deviation (if using S-Chart)
- Range (if using R-Chart)
- Control limits (UCL and LCL)
3. Set Up the Chart
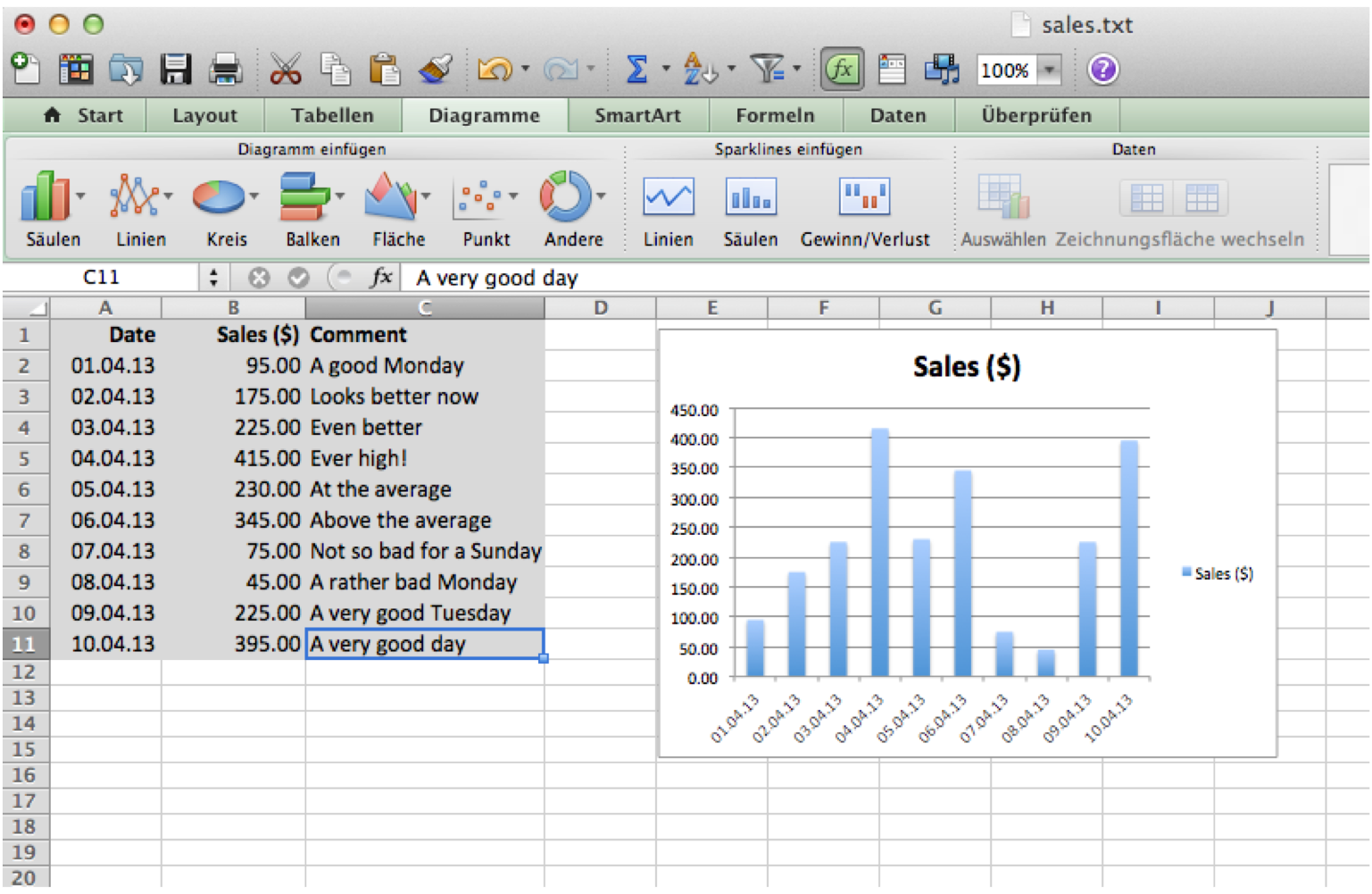
Here’s how to set up your Excel chart:
- Select your data.
- Go to Insert > Charts > Line or Area for most control chart types.
- Click on the chart type that matches your data (Line, Scatter with Straight Lines, etc.).
- Right-click on the chart to add secondary axes for control limits if needed.
4. Add Control Limits
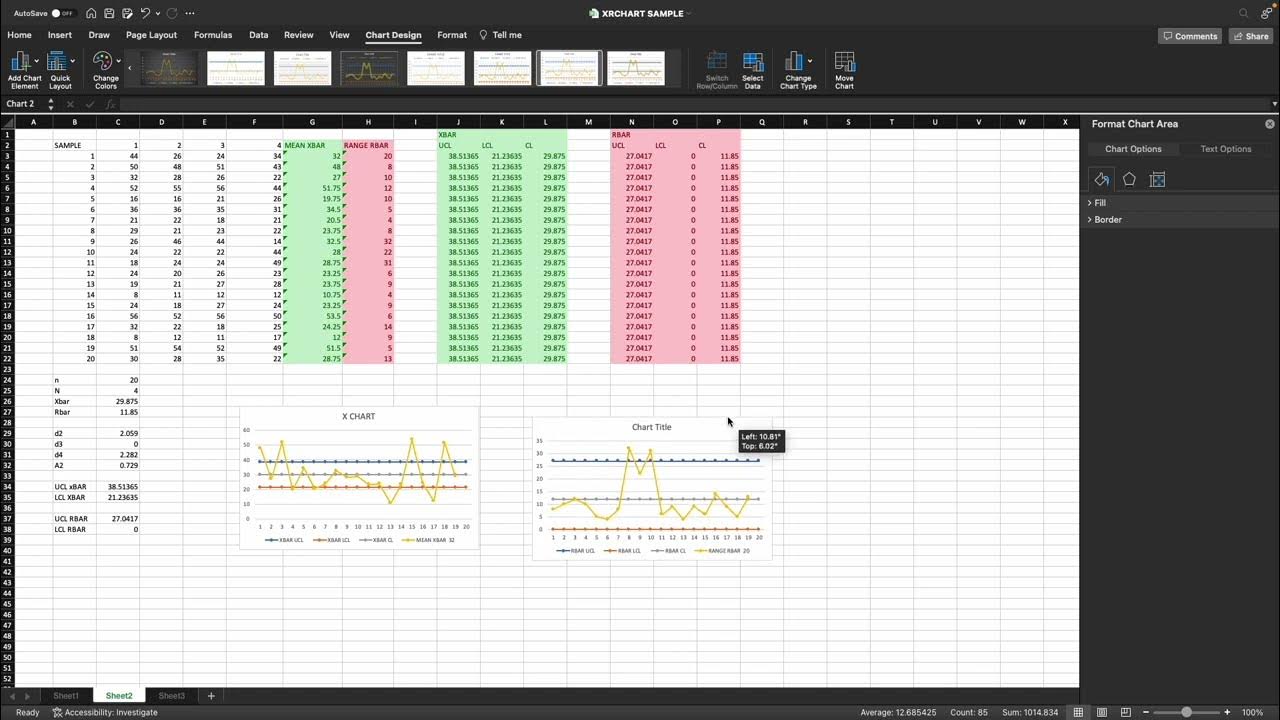
Control limits are crucial for visualizing process stability:
- Calculate UCL: Mean + (3 * Standard Deviation) [for X-Bar & S Chart]
- Calculate LCL: Mean - (3 * Standard Deviation) [for X-Bar & S Chart]
- Insert these limits as lines or regions on your chart.
5. Customize Your Chart
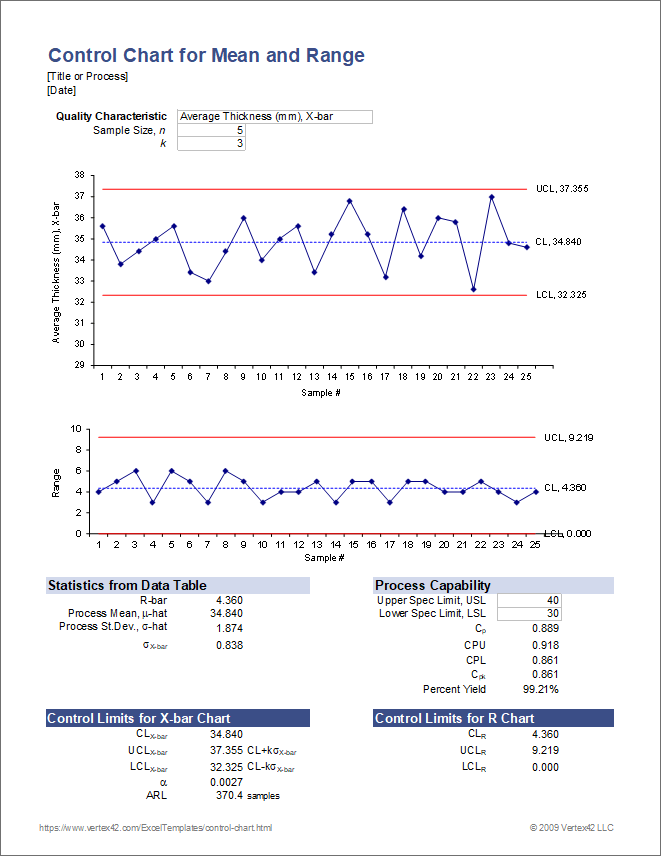
Customization ensures clarity and usability:
- Use Design and Format options to enhance your chart’s appearance.
- Label axes, control limits, and add a chart title.
- Consider color coding for different data series or zones (out of control, within limits, etc.).
The final step in creating your Excel control chart involves refining your process:
Analyzing Your Control Chart
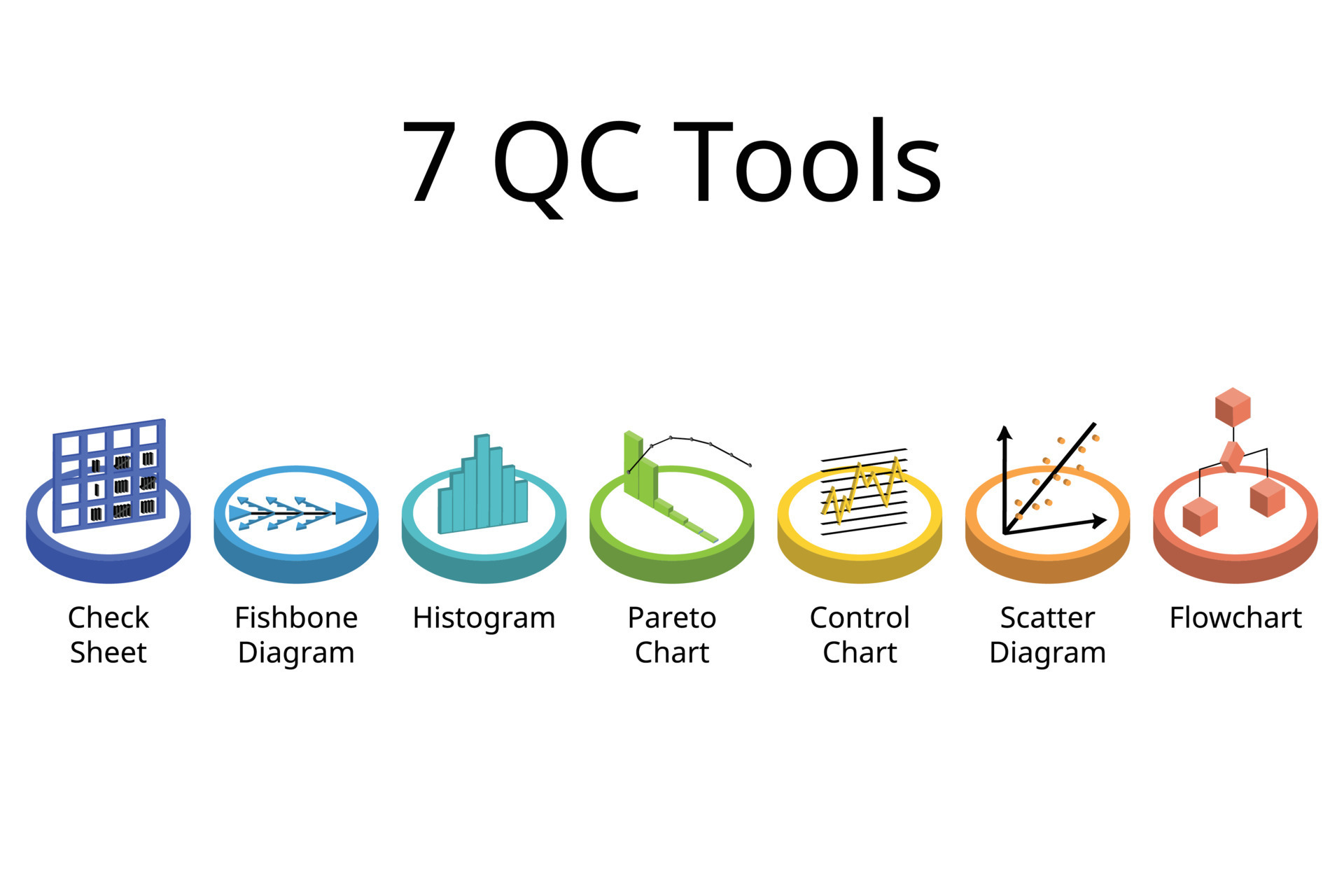
Once your control chart is ready, it's time to analyze it for insights:
- Trend analysis: Look for consistent patterns or trends that could indicate process drift.
- Variation: Check for abnormal variation, which could be signs of special causes.
- Control limits: Points outside these limits suggest your process is out of control.
📚 Note: Remember that control charts aim for process stability, not necessarily perfection.
In summary, Excel control charts are a straightforward yet effective tool for monitoring process variability and stability. By following these steps, you can create and analyze control charts to make informed decisions about your operations. Whether it's ensuring consistent product quality, improving service delivery, or streamlining manufacturing, control charts in Excel provide a visual representation that can lead to significant operational improvements. Use this guide to leverage Excel's capabilities in creating control charts to optimize your business processes.
What if my data shows points outside the control limits?
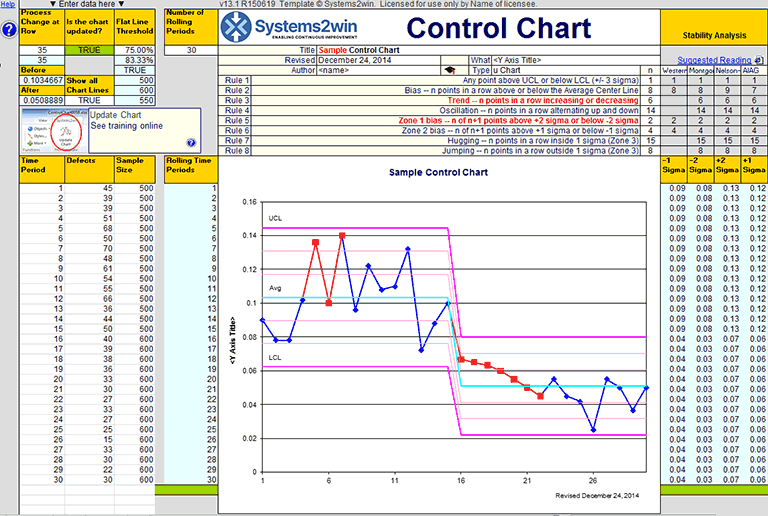
+
Points outside the control limits indicate that your process is experiencing special cause variation. You should investigate the cause, make necessary adjustments, and potentially recalculate your control limits if changes are made to the process.
Can I use control charts for non-manufacturing processes?
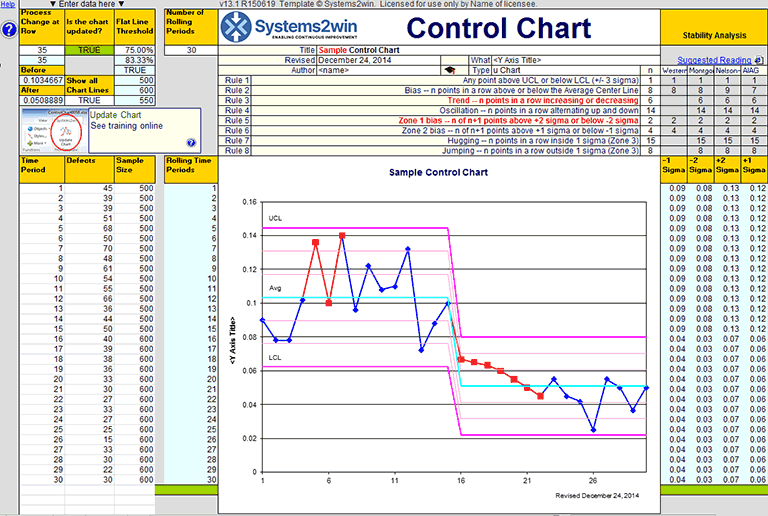
+
Absolutely! Control charts are widely used in service industries, healthcare, and any process where variability needs monitoring. For example, tracking response times in customer service or monitoring patient wait times in a hospital.
Is it necessary to recalculate control limits often?
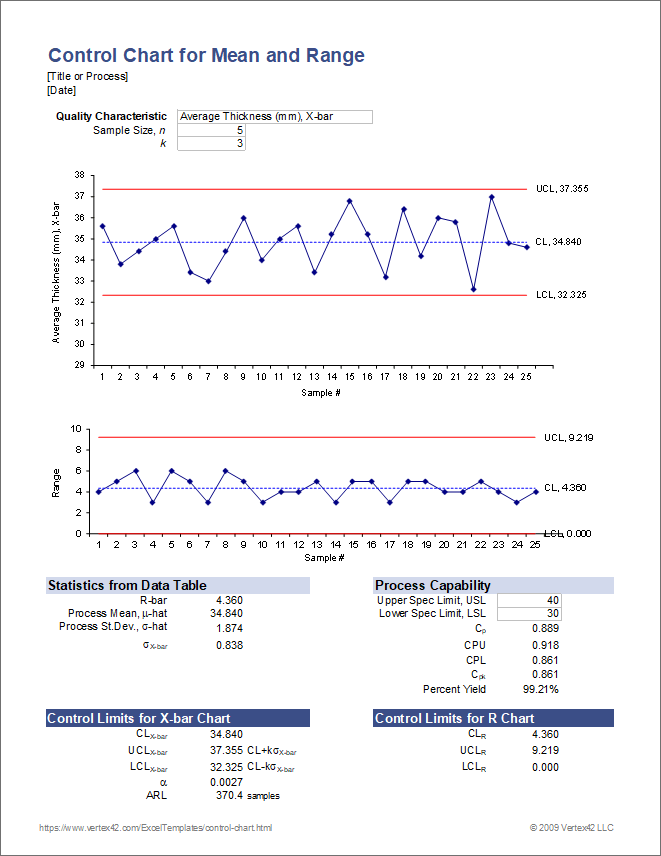
+
Control limits should be recalculated when significant changes occur in the process or if the process becomes out of control. However, for stable processes, periodic reassessment might suffice.
How many data points do I need for an effective control chart?

+
While there’s no strict rule, having at least 20-30 data points is recommended to provide a robust statistical base for your control chart. However, you can start with fewer points for initial analysis.