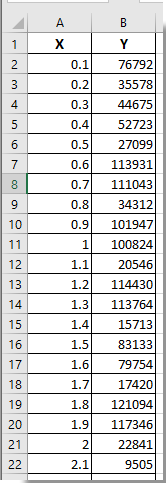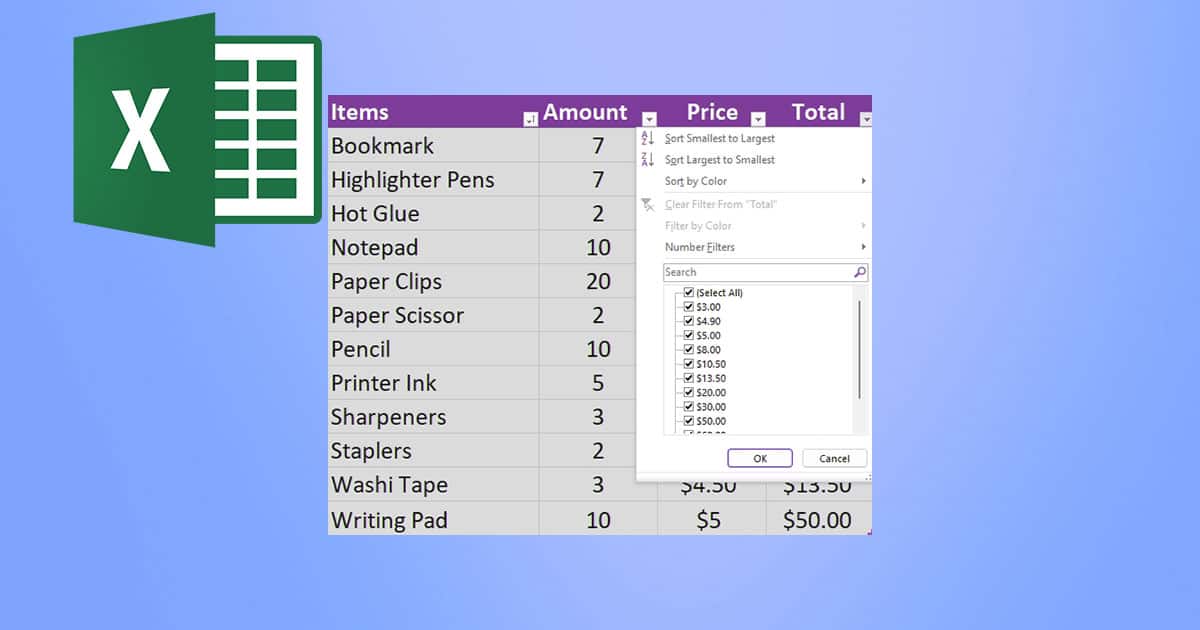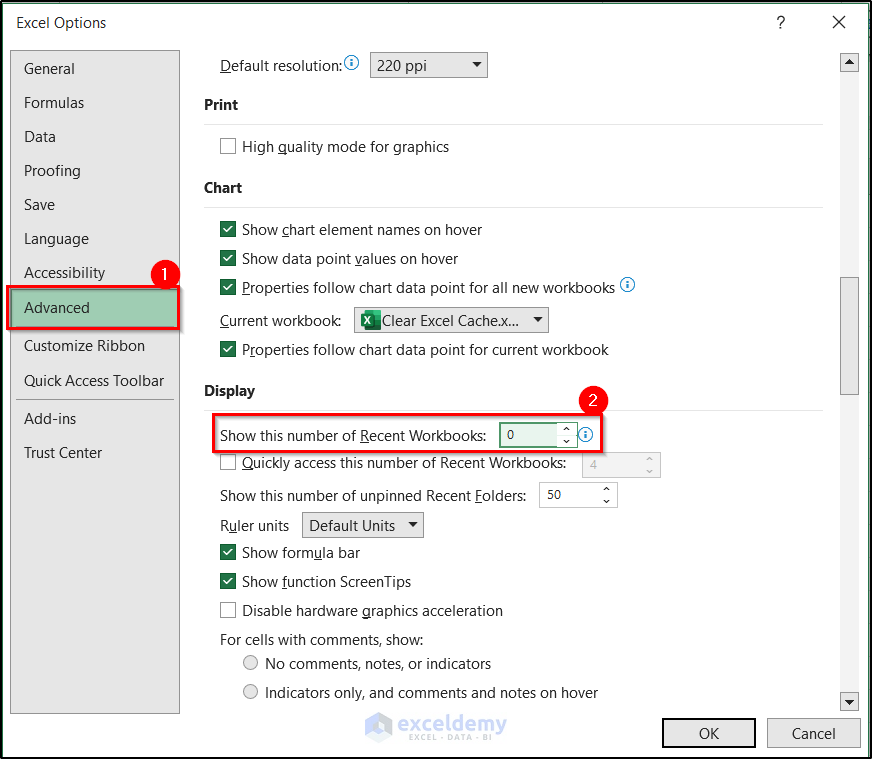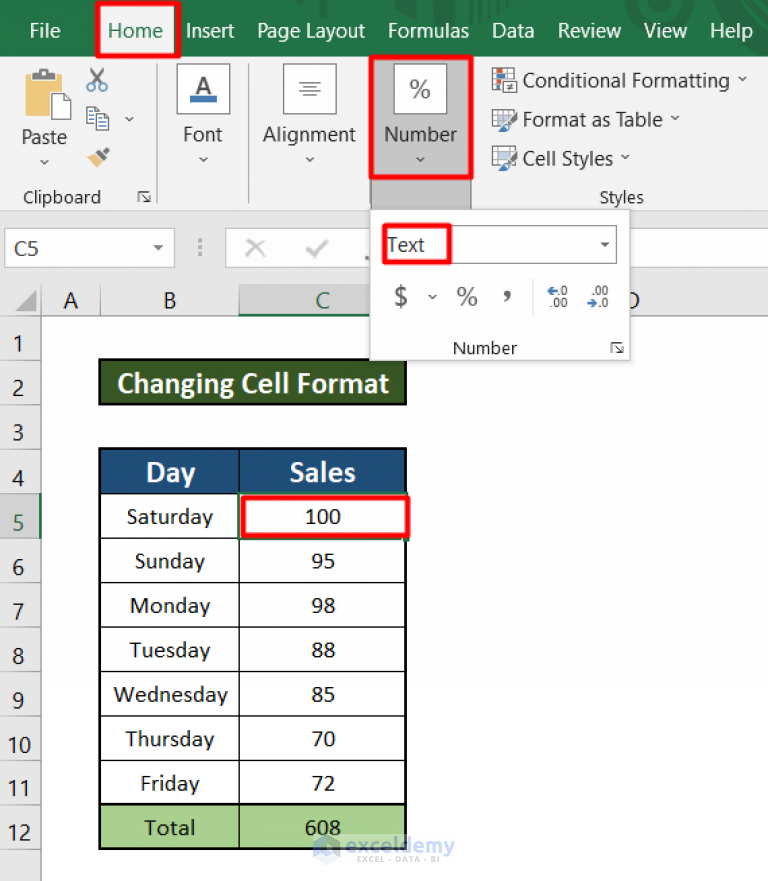Creating Space in Excel: Simple Guide and Tips
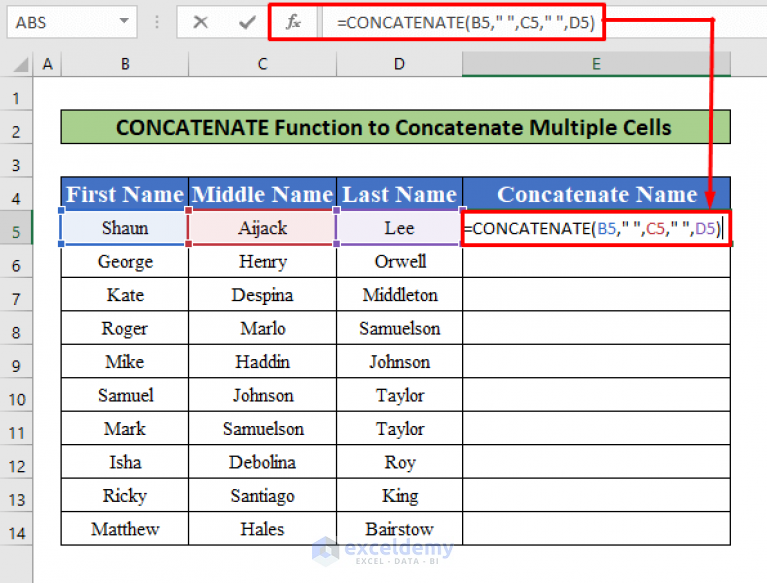
Understanding Excel's Space Management
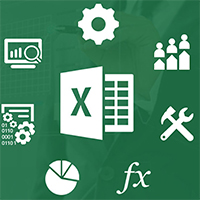
Microsoft Excel is a widely used tool for data analysis, organization, and financial modeling. With its vast capabilities, managing space within your spreadsheets can often become challenging. This guide provides simple steps and tips on how to effectively create and manage space in your Excel sheets, ensuring your data presentation is clear, logical, and easy to comprehend.
Basic Techniques for Creating Space
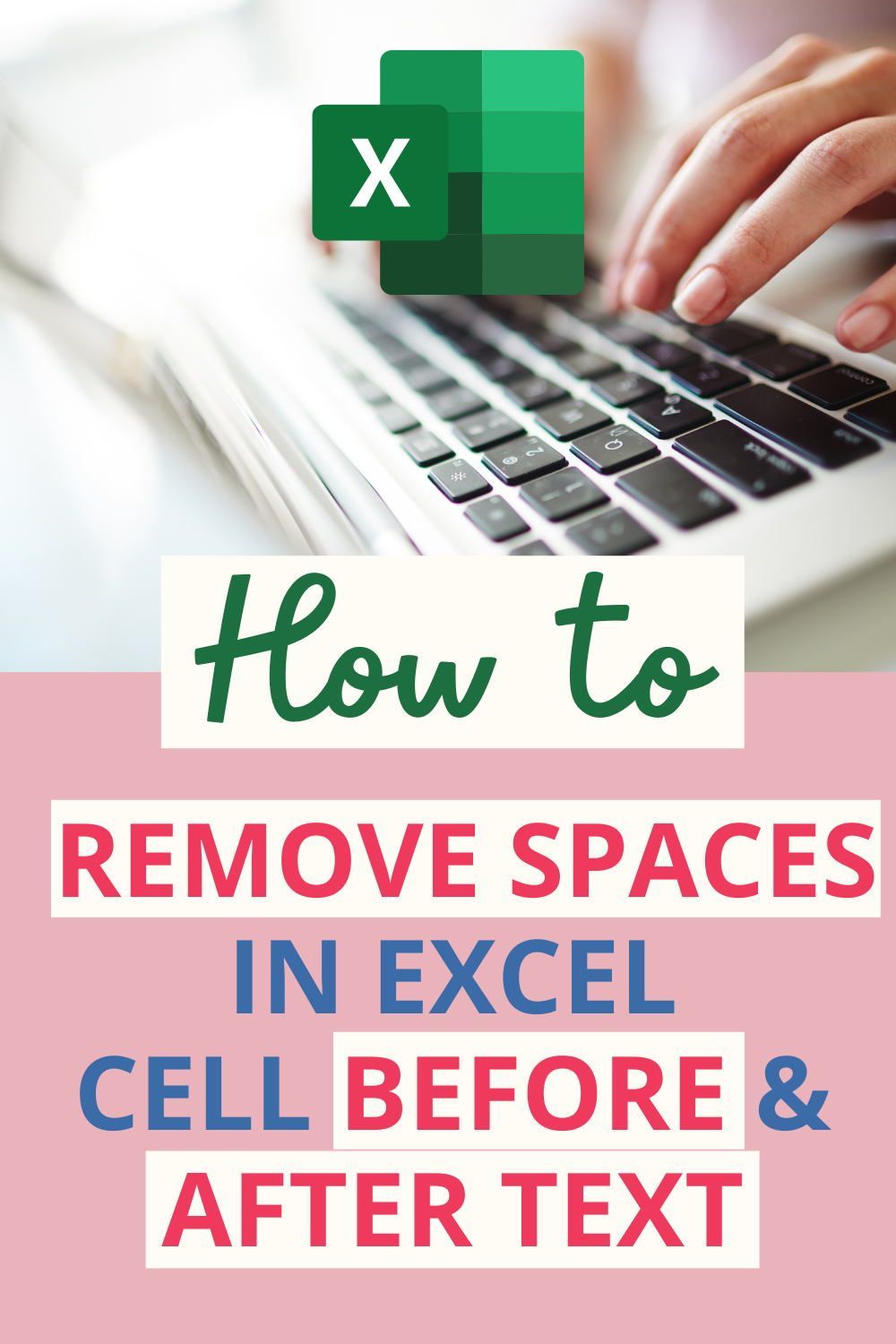
1. Merging Cells
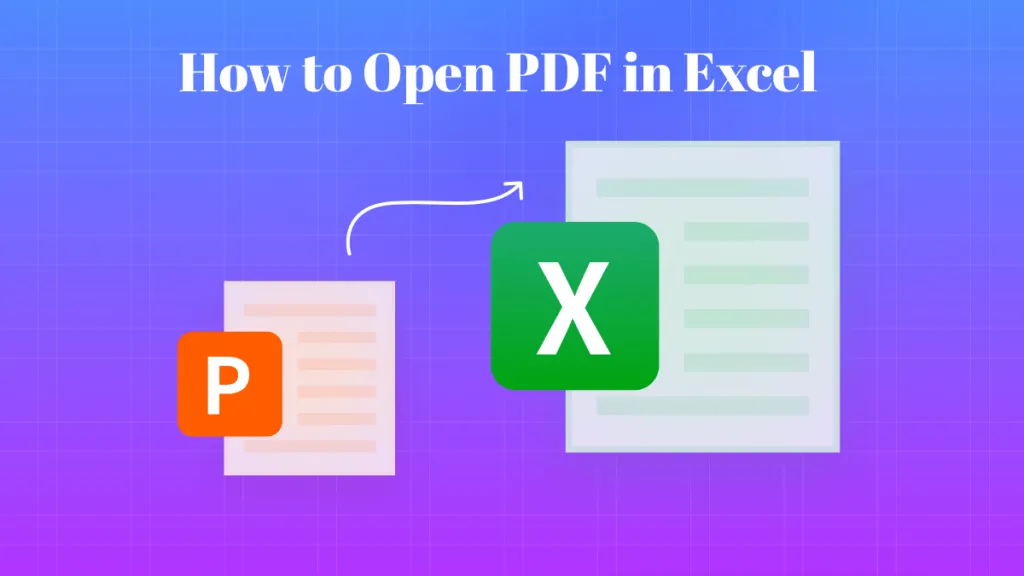
Merging cells is one of the most straightforward ways to create space for headers or titles:
- Select the range of cells you want to merge.
- Go to the 'Home' tab, find the 'Alignment' group, and click 'Merge & Center'.
2. Row and Column Adjustments
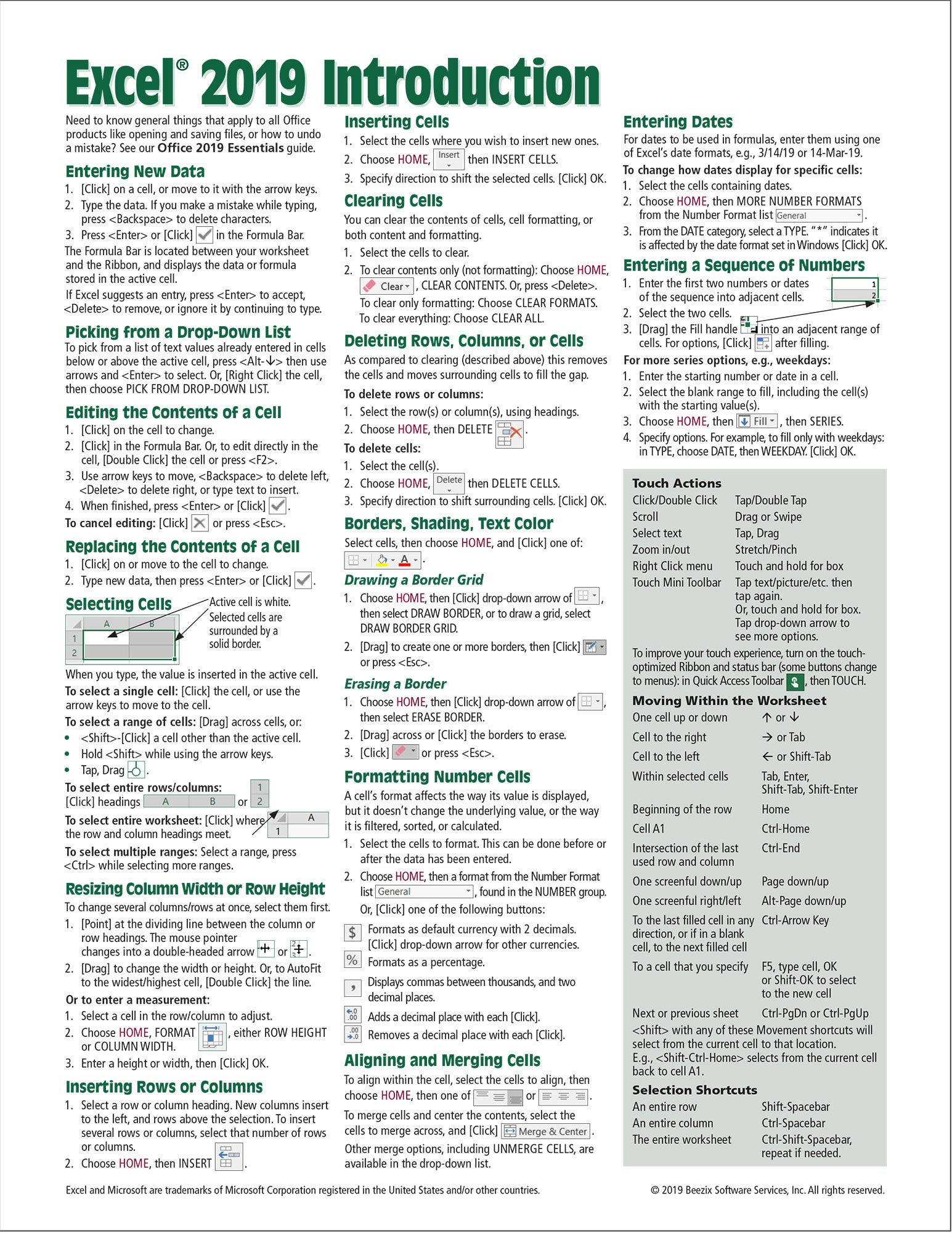
Adjusting the height of rows and width of columns can make your data more readable:
- Click on the row header number or column header letter.
- Move your cursor to the line between two rows or columns until it turns into a resize arrow, then drag to adjust.
📌 Note: Be cautious when adjusting columns to ensure cell contents are fully visible.
3. Using 'Insert' Options
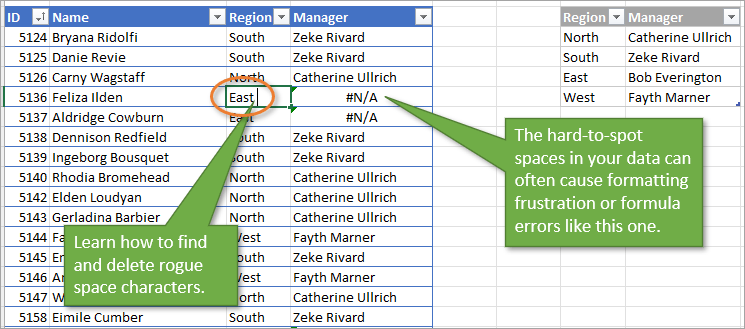
To insert blank rows or columns:
- Right-click on the row or column header where you want the space.
- Select 'Insert' to add a row above or a column to the left.
Advanced Tips for Space Optimization

1. Freeze Panes for Persistent Titles
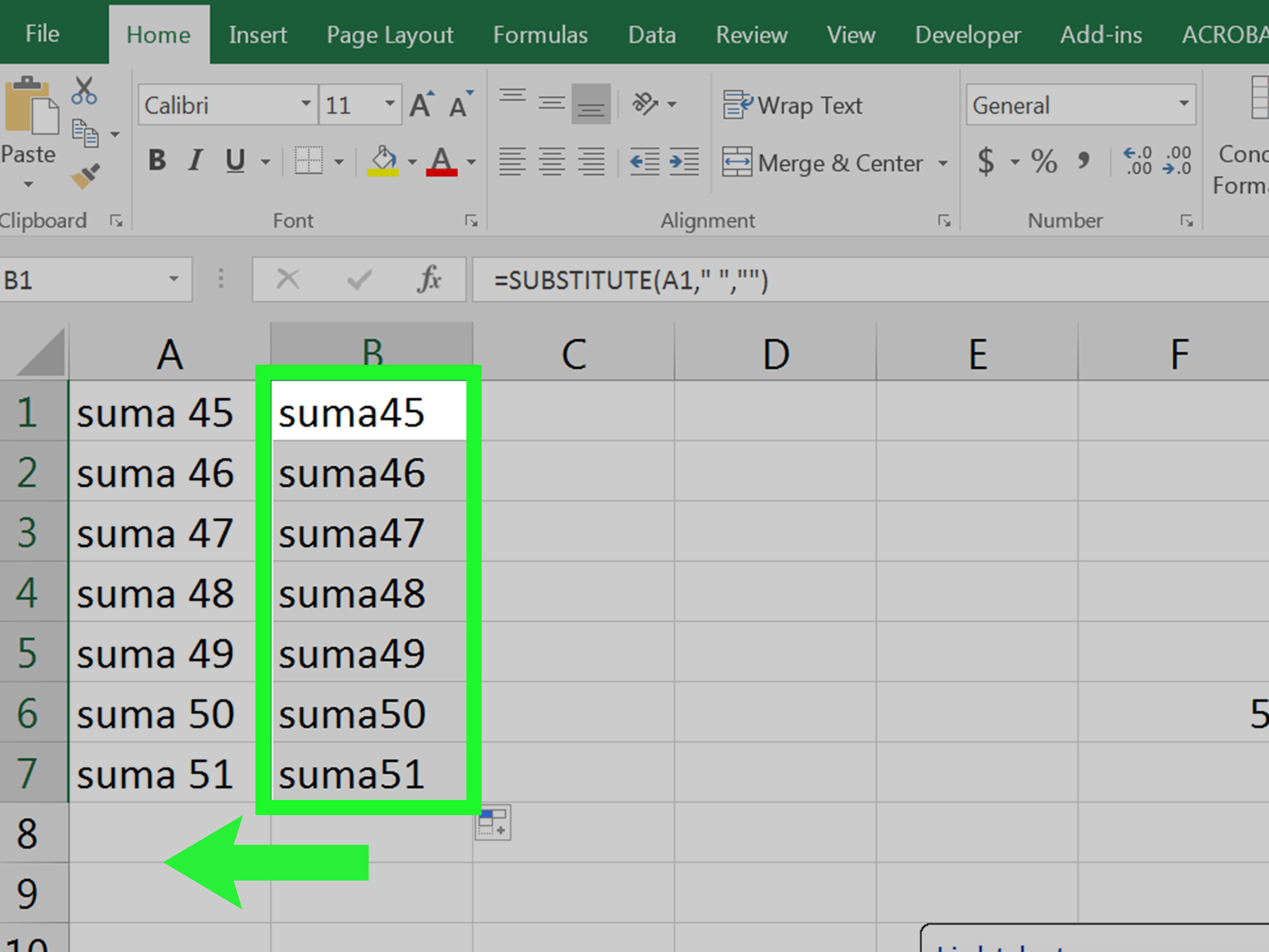
To keep row or column titles always visible:
- Select the row below the titles or the column to the right of them.
- Go to 'View' tab, then 'Freeze Panes' and choose an appropriate option.
2. Grouping and Outlining Data
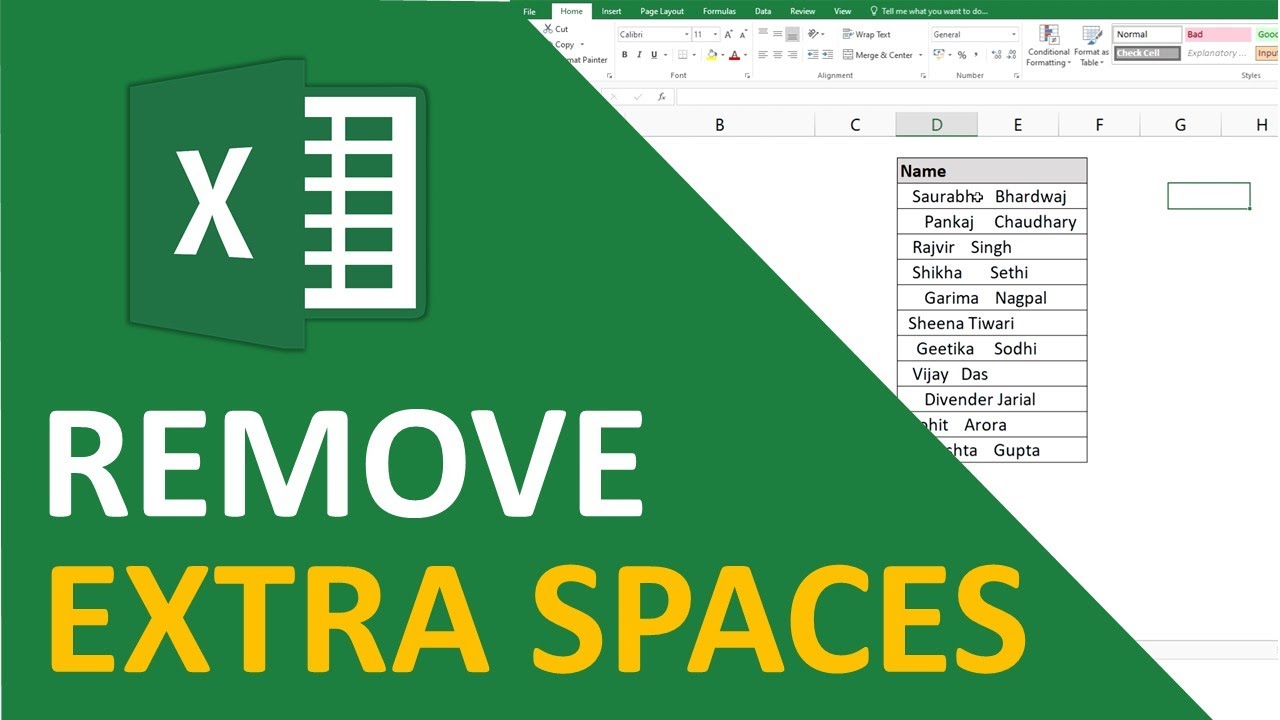
When dealing with large datasets, grouping helps in managing visibility:
- Select the rows or columns you want to group.
- On the 'Data' tab, click 'Group' to create collapsible sections.
3. Conditional Formatting
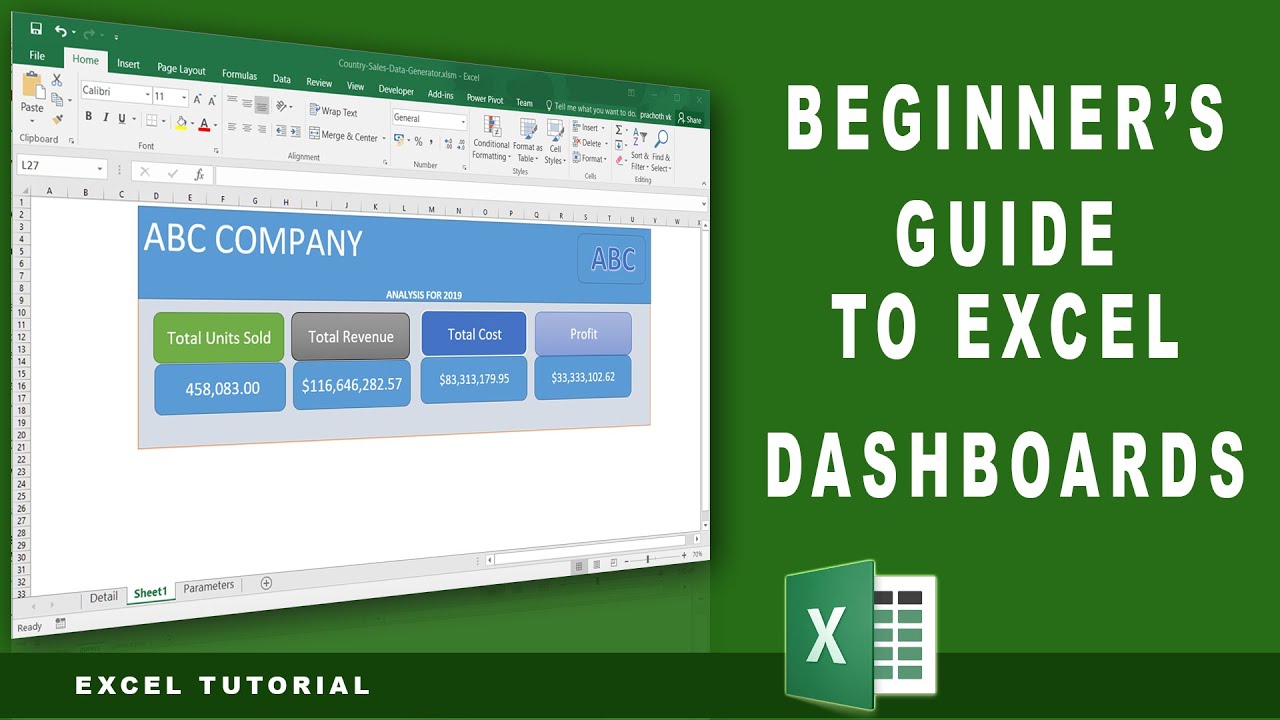
To highlight important data or spaces:
- Select cells or ranges where you want to apply formatting.
- Go to 'Home' tab, select 'Conditional Formatting', and choose rules to highlight cells.
Enhancing Readability with Page Layout
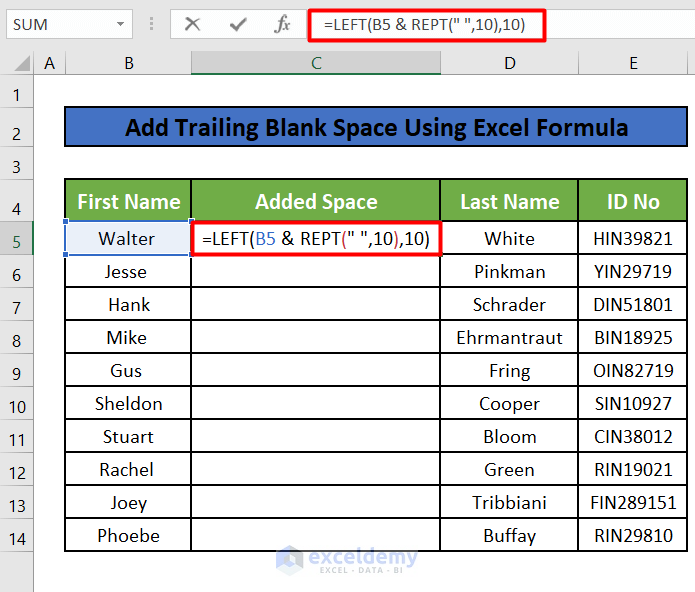
The 'Page Layout' tab in Excel provides tools to adjust margins, set print areas, and scale your spreadsheet for printing:
- Use 'Scale to Fit' to shrink or expand your content to fit a single page.
- Set 'Print Area' to control which sections are printed.
⚠️ Note: Adjusting print settings might affect how your data appears on the screen; review both printed and digital versions for consistency.
Organizing Data for Better Space Management
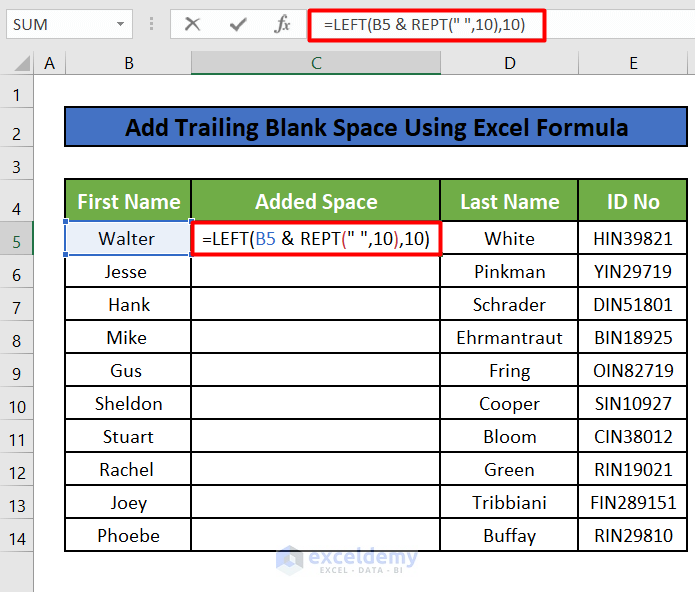
1. Data Tables and Filters
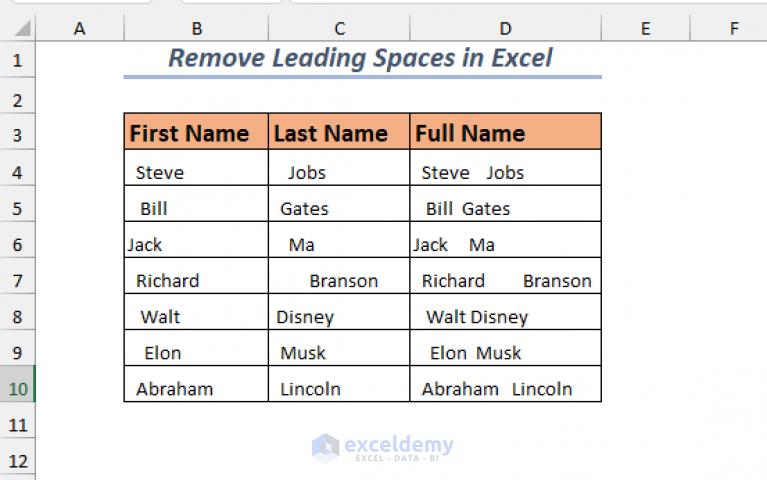
Using data tables and filters can keep your worksheet organized:
- Convert a range of data into a table by selecting the data and using the 'Format as Table' button.
- Click on 'Filter' to sort or filter your data, reducing the visual clutter.
2. Formulas for Dynamic Space
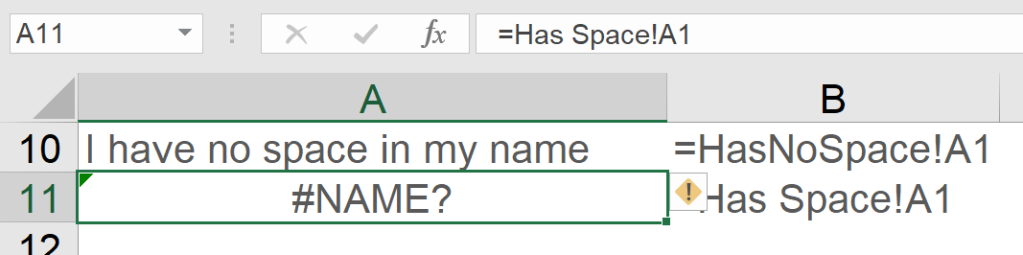
Formulas like OFFSET and INDIRECT can dynamically reference cells:
- OFFSET references cells by shifting a specified number of rows or columns from a starting point.
- INDIRECT converts a text string into a cell reference, allowing for flexible data handling.
Summarizing Key Points
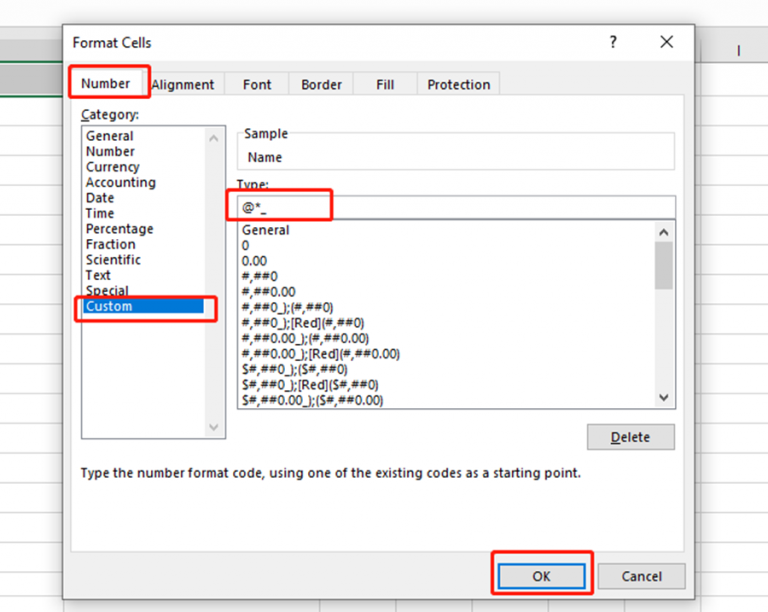
From understanding basic techniques like merging cells and adjusting row heights to more sophisticated tools like conditional formatting and dynamic referencing with formulas, this guide offers a variety of methods to effectively manage space in Excel. These practices not only improve the clarity and presentation of your data but also ensure it remains accessible and manageable for future modifications or analyses.
How do I unfreeze panes in Excel?
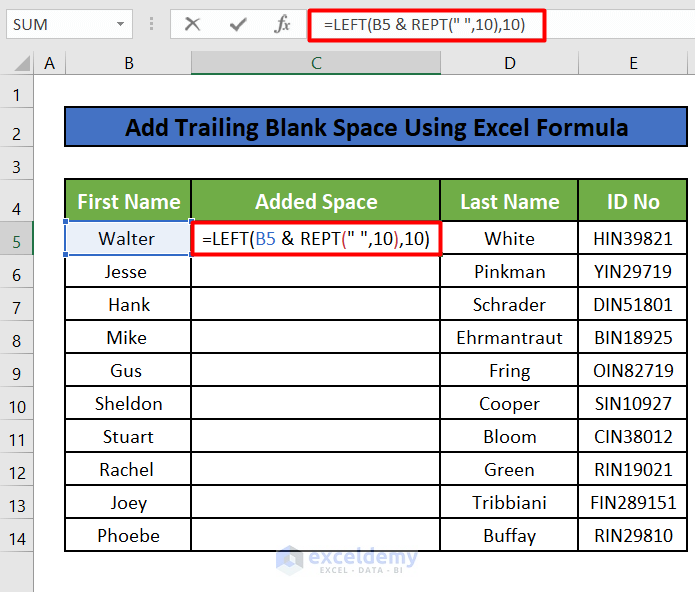
+
To unfreeze panes, go to the ‘View’ tab, click on ‘Freeze Panes’, and select ‘Unfreeze Panes’.
What is the best way to manage large datasets in Excel?
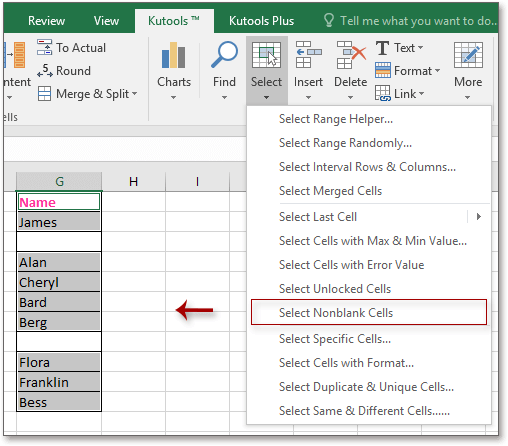
+
For large datasets, consider using data tables with filters, grouping rows or columns, and utilizing pivot tables for summarization and analysis.
Can I create collapsible sections in Excel?
+Yes, by using the ‘Group’ feature under the ‘Data’ tab, you can create collapsible sections for better space management.