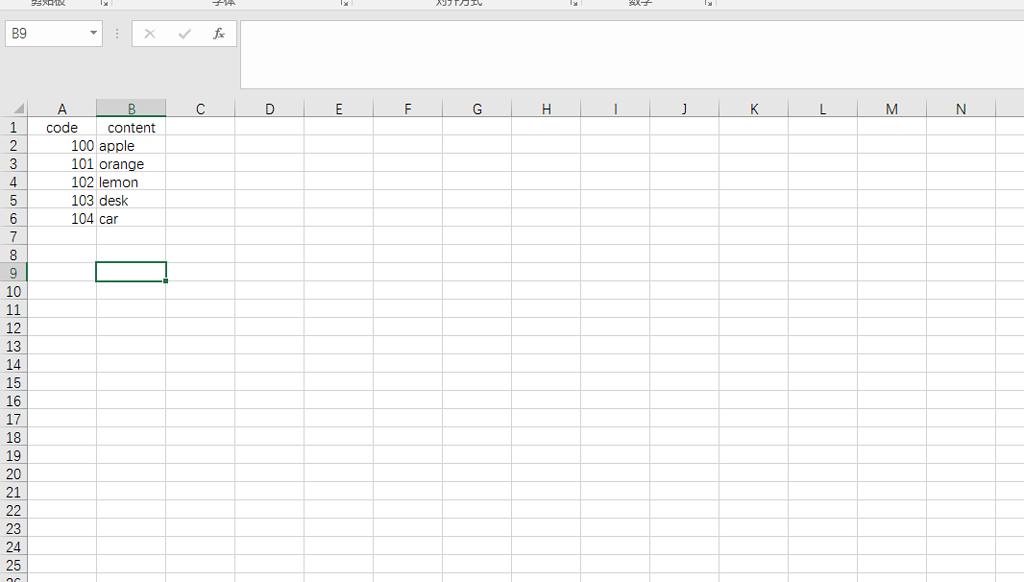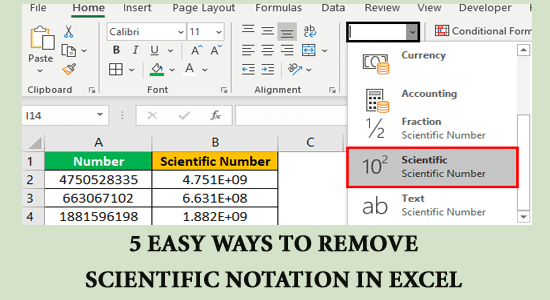Creating a Control Chart in Excel: Simple Steps
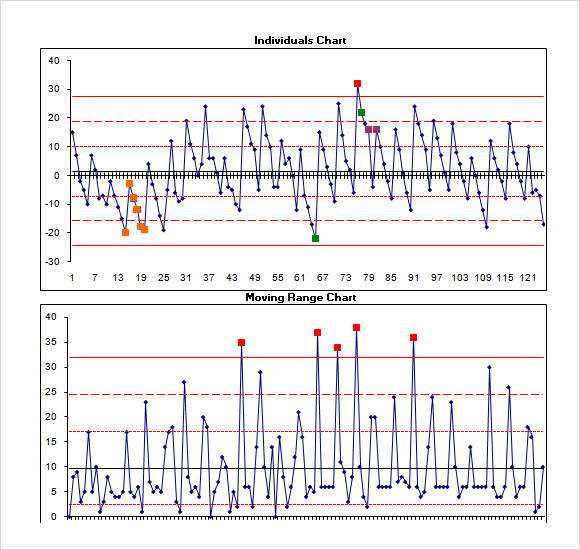
Control charts are essential tools in quality control, used to monitor processes over time to ensure they stay within acceptable limits. Excel offers a straightforward way to create these charts, making it accessible for anyone to analyze and improve process stability.
What is a Control Chart?
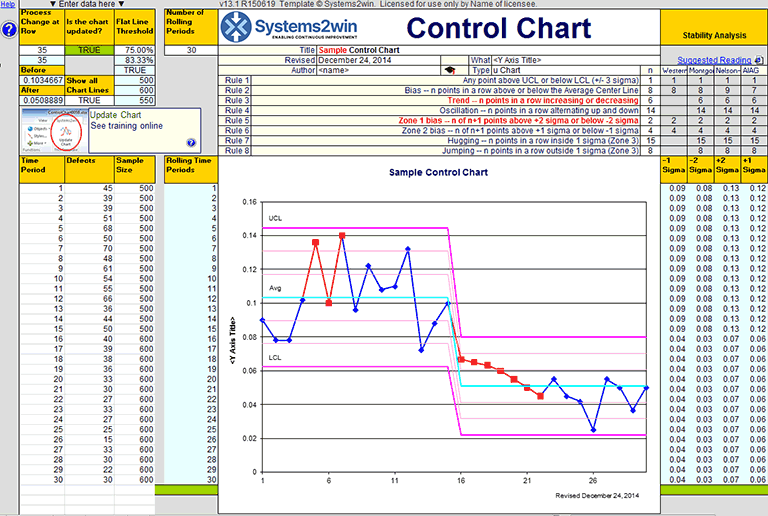
A control chart, also known as a Shewhart chart or process-behavior chart, is a statistical tool used to determine if a process is in a state of statistical control. Here’s a quick overview:
- Purpose: To monitor variation in the data of a process over time.
- Benefits: Helps in identifying special cause variations that can lead to process improvement.

Steps to Create a Control Chart in Excel
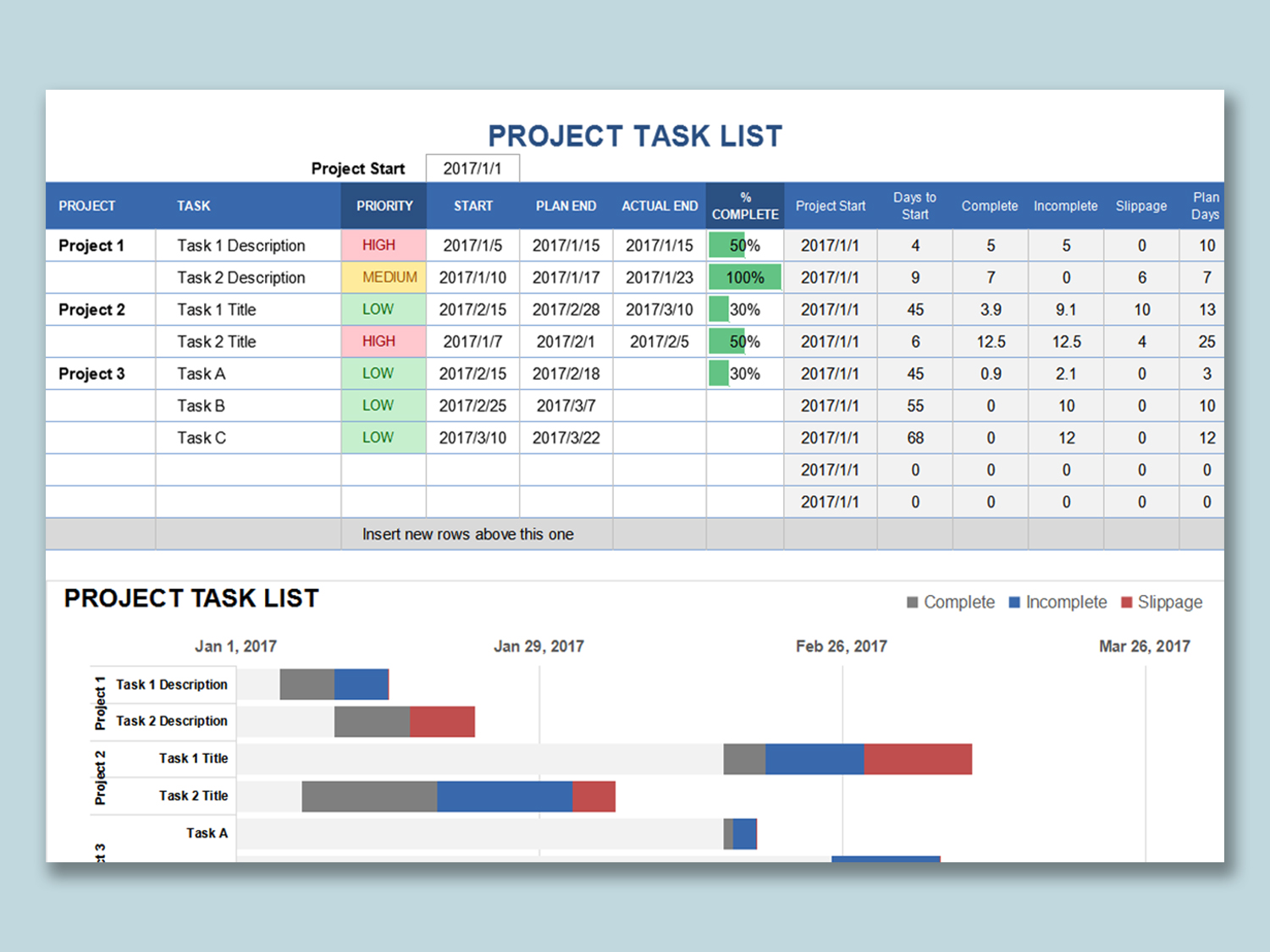
Here’s how to create a basic control chart in Excel:
1. Gather Your Data
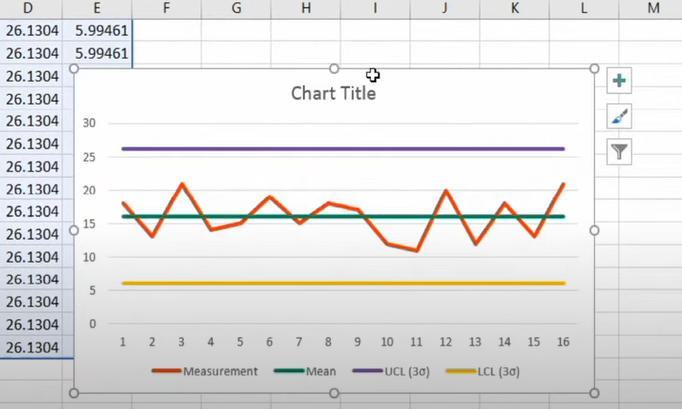
First, compile your data into an Excel spreadsheet:
- Column A: Time intervals (e.g., dates or time stamps)
- Column B: The measured values (e.g., product weight, process time, etc.)
2. Calculate Control Limits
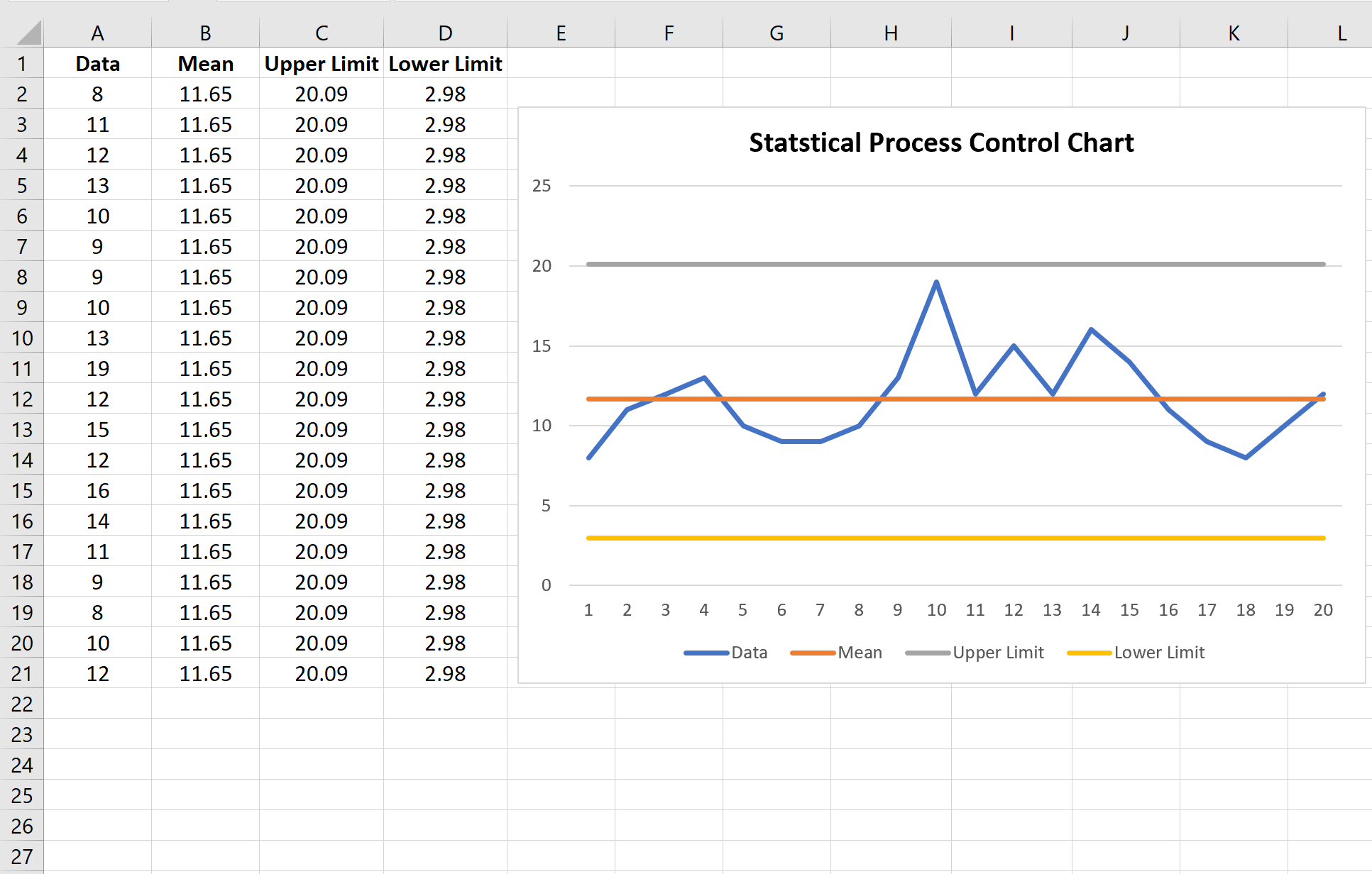
You need to calculate the Upper Control Limit (UCL) and Lower Control Limit (LCL). Here’s how:
- Average: Use Excel’s AVERAGE function on your measured values.
- Standard Deviation: Use the STDEV function or STDEV.S for a sample standard deviation.
- UCL: Formula = Average + 3 x Standard Deviation
- LCL: Formula = Average - 3 x Standard Deviation
📝 Note: The number of standard deviations (3) is standard but can be adjusted for tighter control.
3. Plotting the Data
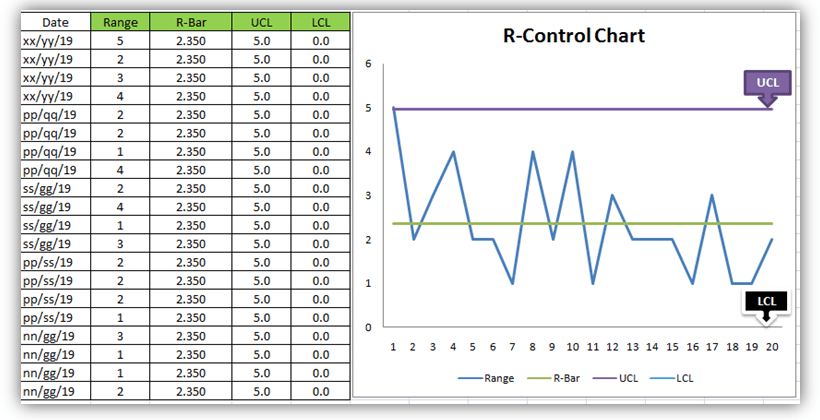
Use Excel to create a line chart:
- Select your data range in Columns A and B.
- Navigate to the Insert tab, choose Line, and then select a line chart type.
- Your chart will appear with a line representing the process average.
4. Adding Control Limits
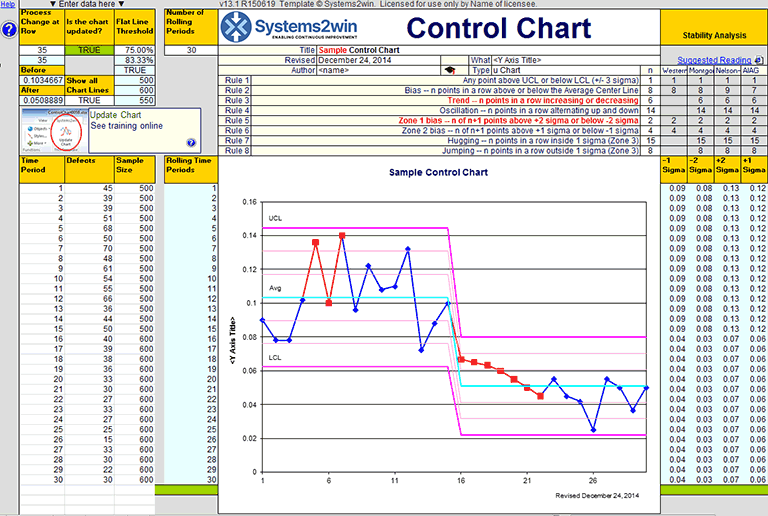
To add UCL and LCL lines:
- Right-click on your chart, select Data, then Select Data.
- Choose Add, and enter the series name as UCL and LCL.
- Set the series values to the respective cells with UCL and LCL calculations.
5. Formatting the Chart
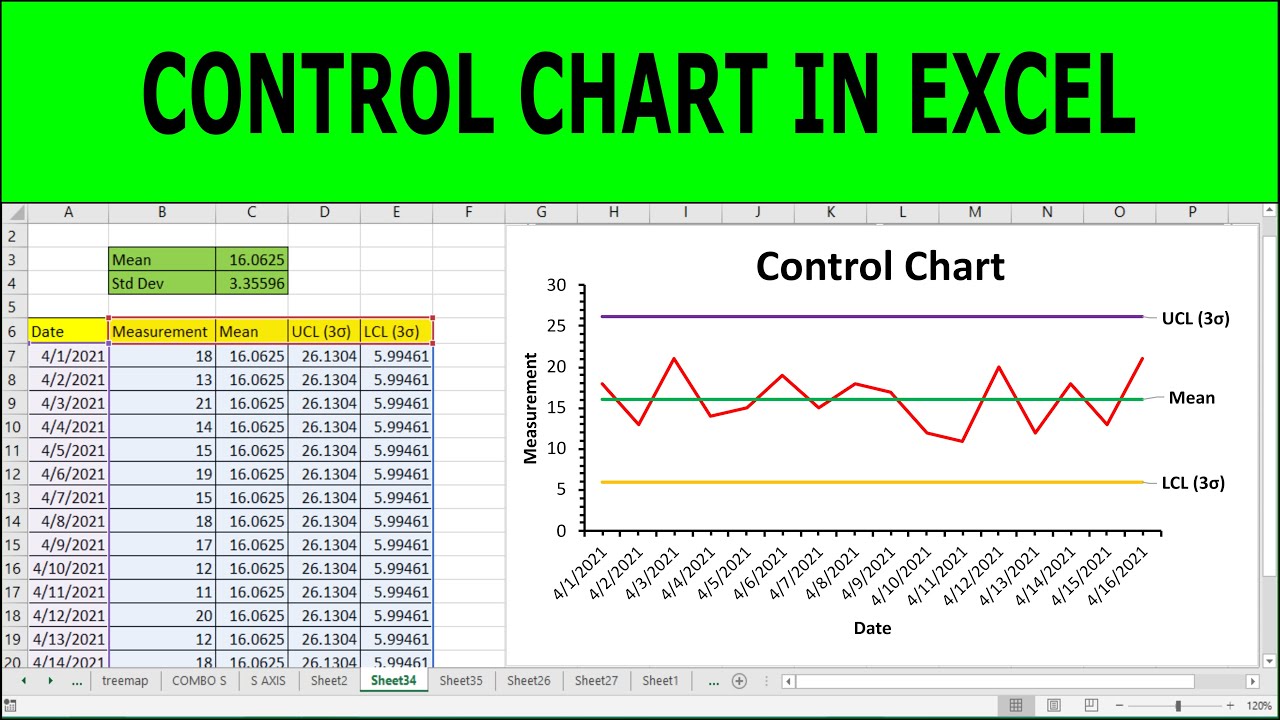
Customize your chart for better readability:
- Add a chart title like “Process Control Chart”
- Label your axes appropriately (Time on the x-axis, Measurement on the y-axis).
- Change line colors: Data points should be distinct, while control limits can be less prominent.
- Use the legend to clarify what each line represents.
6. Interpreting Your Control Chart
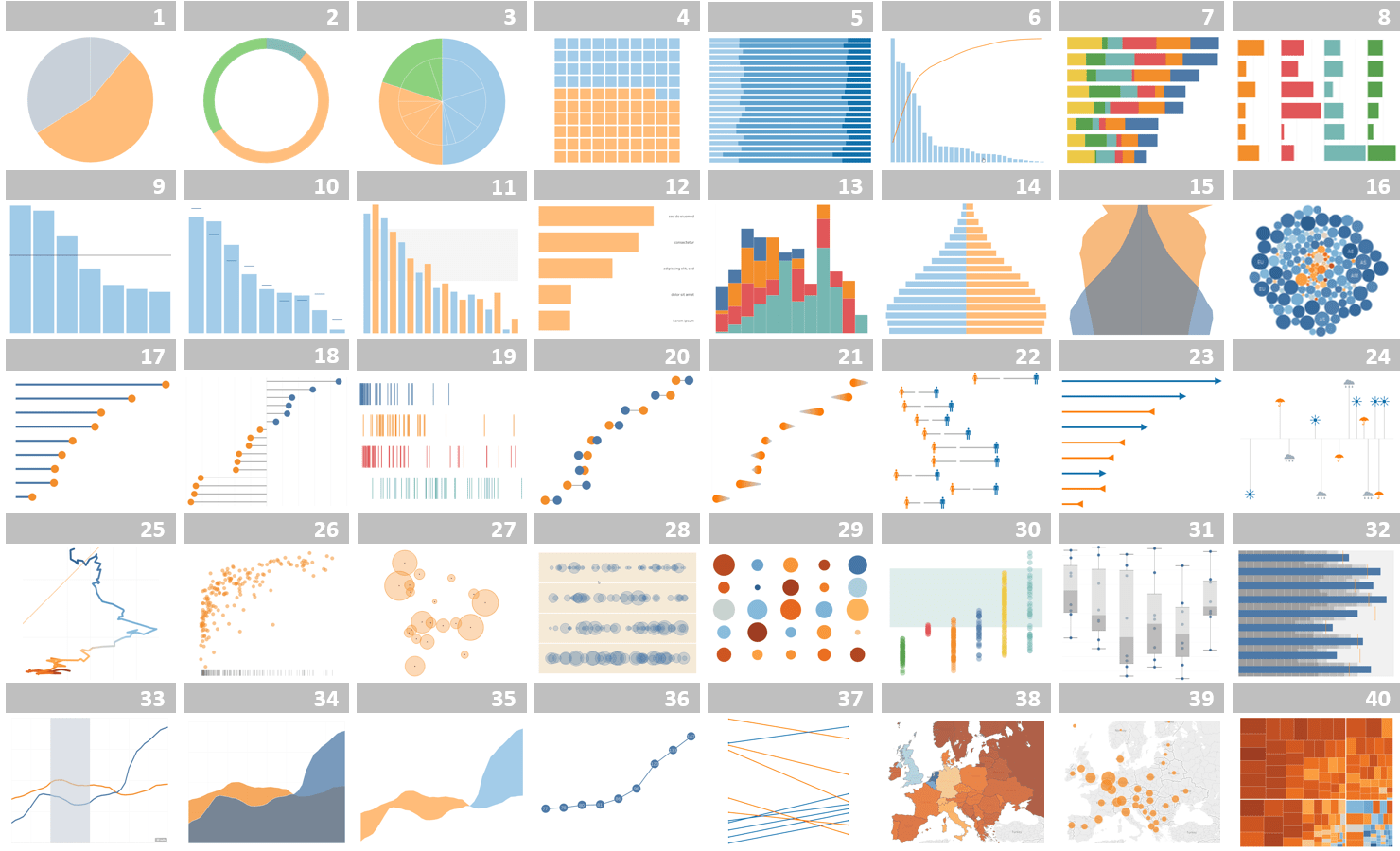
Look for the following signals of out-of-control processes:
- One or more points outside the control limits.
- A run of 7 or more points consistently above or below the mean.
- 2 out of 3 points near (but not touching) the control limits.
- Other statistical patterns indicating process instability.
Process improvement hinges on the effective use of control charts to identify and eliminate variations. Here are some key considerations:
- Correct Data Collection: Ensure your data is comprehensive and collected in a consistent manner.
- Regular Review: Regularly update and review your control charts to stay ahead of potential issues.
📝 Note: Control charts do not only help in identifying issues but also in proving process stability and justifying process changes.
Using control charts in Excel allows businesses and individuals to monitor their processes effectively, leading to improved quality and efficiency. By following these steps, anyone can create and interpret control charts, making data-driven decisions to enhance their processes. Now, you have the tools to start implementing quality control measures in your work or personal projects.
Can I use other chart types for control charts in Excel?
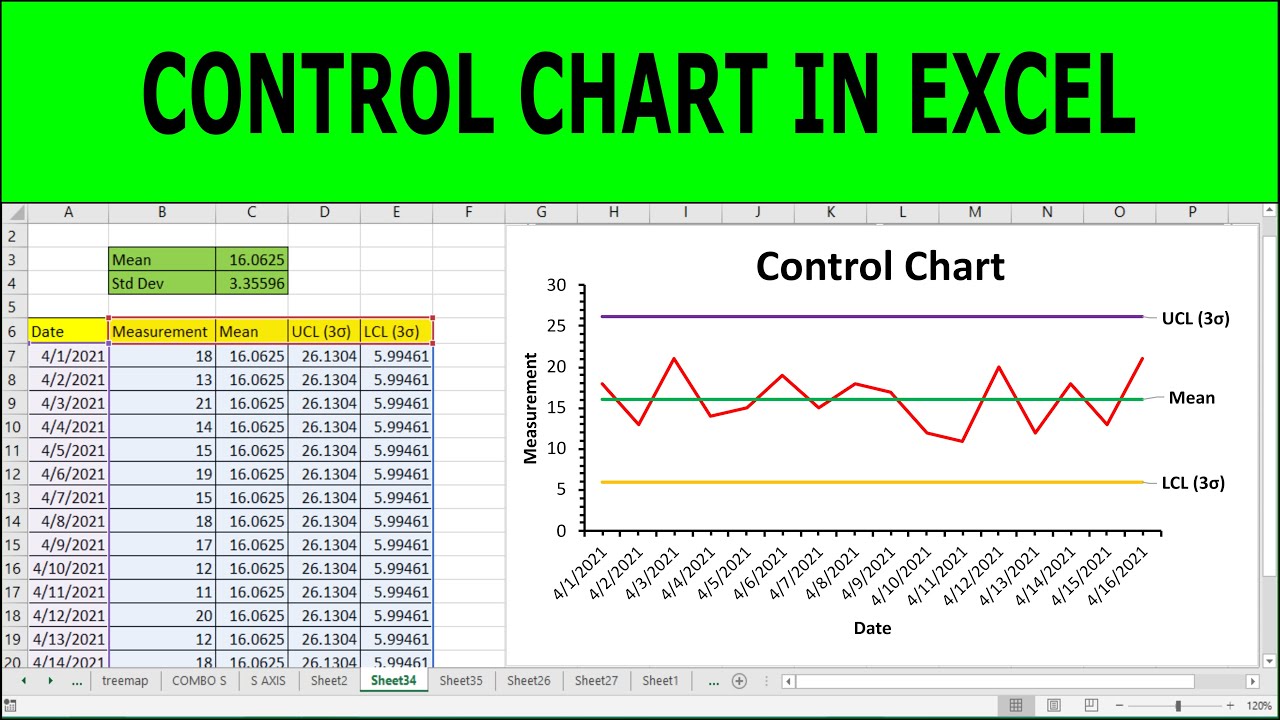
+
While line charts are traditional for control charts, you can also use scatter plots or X-Y scatter charts if you need to show the relationship between two variables.
How often should I update my control chart?
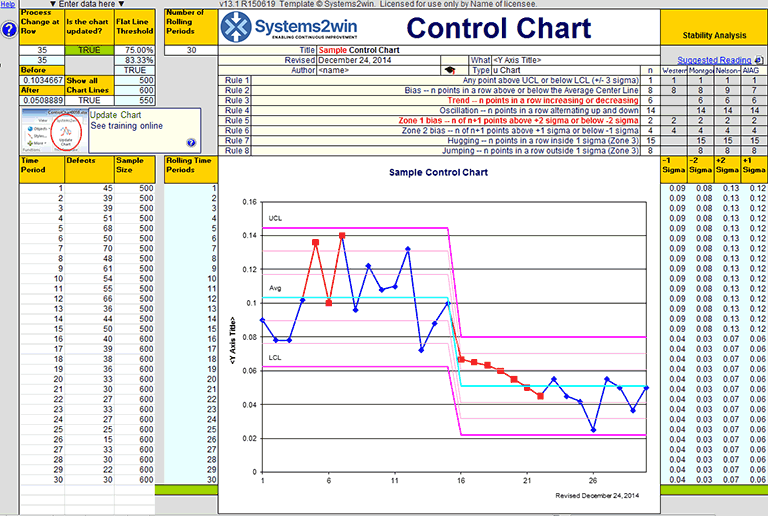
+
The frequency of updates depends on the process stability and change frequency. For stable processes, weekly or monthly updates might suffice, whereas for processes with frequent changes or issues, daily updates could be necessary.
What should I do if I find my process is out of control?
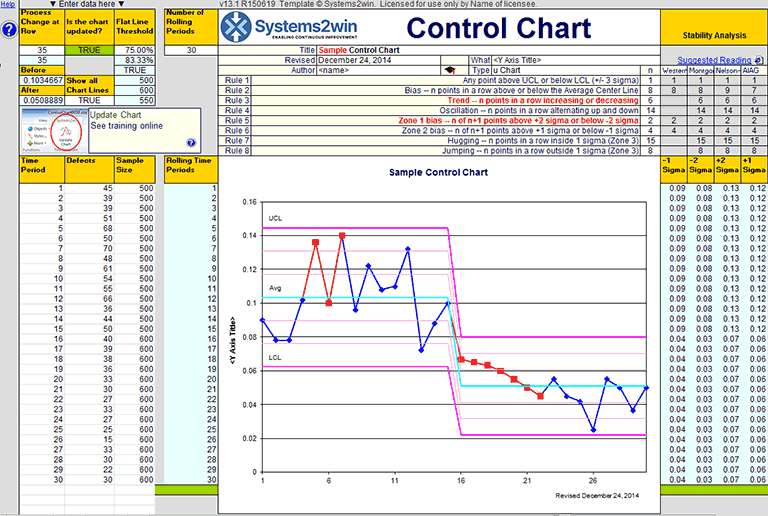
+
If your chart indicates an out-of-control situation, investigate the cause. Look for special causes like machine calibration issues, changes in material or staffing, or external influences. Address these issues to bring the process back within control limits.